Содержание
- 1 Разновидности BIOS
- 2 Как войти в БИОС
- 3 Раздел Main
- 4 Раздел Advanced
- 5 Раздел Power
- 6 Раздел Boot
- 7 Раздел Tools и Exit
- 8 UEFI
- 9 Настройки биоса на компьютере по умолчанию
- 10 Видео руководство по правильной настройке BIOS компьютера
- 11 Как настроить биос — основные разделы
- 12 Настройка биос — остальные разделы
Изменение параметров BIOS на ПК может потребоваться во время установки Windows, после замены компонентов системного блока, по причине замены батарейки, когда все настройки сбрасываются до значений по умолчанию и т.д. Понимая назначение разделов и пунктов меню, можно провести процедуру самостоятельно, без привлечения специалиста. Давайте разбираться, как настроить БИОС на компьютере.
Разновидности BIOS
На компьютерах используется несколько видов BIOS, которые отличаются внешне и по расположению пунктов меню. При этом настройки будут идентичны или очень схожи. На более старых компьютерах используется AWARD или AMI БИОС, на современных материнских платах – UEFI. Последний является логическим продолжением развития базовой системы ввода-вывода, отличается наличием графического интерфейса, поддержкой мыши, возможностью выбора языка, более широким спектром настроек.
Несмотря на все преимущества UEFI, пользователи не часто обновляют свое «железо», поэтому на большинстве используемых в настоящее время компьютерах все еще установлен AWARD или AMI. На примере последнего и будем рассматривать настройку.
Как войти в БИОС
Для входа в BIOS следует выполнить перезагрузку компьютера. На одном из первых экранов появится заставка материнской платы, на которой будут указаны клавиши, позволяющие войти в нужную нам систему. Обычно требуется нажать Del или F2, хотя могут быть и другие вариации. Самый верный способ – наблюдать за информацией, отображаемой на мониторе во время загрузки ПК.

Таким же методом можно узнать клавишу, используемую для открытия окна, в котором выбирается приоритетное устройство запуска. Изменение параметра требуется при установке Windows с флешки или диска.
Раздел Main
Настройка БИОСА на компьютере начинается с раздела Main, открываемого системой по умолчанию. В нем получится выставить дату и время, задать параметры жесткого диска и просмотреть информацию о системе.
Выбрав один из представленных дисков, нажатием клавиши Enter, пользователь увидит следующие варианты настроек:
- LBA Large Mode – параметр больше относится к старым компьютерам, поскольку с его помощью включалась поддержка накопителей объемом более 512 Мб.
- Block – позволяет деактивировать передачу информации по нескольким секторам одновременно. Следует оставить в положении «Auto», в противном случае резко снизится скорость работы жесткого диска.
- PIO Mode – переключает накопитель в устаревший режим работы.
- DMA Mode – активирует доступ к памяти по прямому каналу. Для достижения максимальной скорости считывания и записи информации – выставить параметр «Auto».
- SMART Monitoring – технология отслеживания состояния носителя памяти. Также оставляем в автоматическом режиме.
- 32 Bit Transfer – параметр должен быть активирован, чтобы информация по шине PCI передавалась в режиме 32-бит.
В пункте «System Information» предоставляются сведения о версии BIOS и дате создания прошивки, процессоре (скорость работы, количество ядер), оперативной памяти (объем установленный и доступный).

Некоторые пользователи на вкладке «Main» находят в БИОСЕ параметр Quiet Boot. Что это за настройка, знают далеко не все. Дословно название опции переводится как «тихая загрузка», и подразумевает запуск ОС без вывода сообщений о тестировании оборудования. Вместо информации с процедуры POST, будет отображаться заставка материнской платы или логотип компьютера.
Перейдя в пункт «Storage Configuration», можно встретить следующие настройки:
- SATA Configuration – отвечает за SATA контроллер, впаянный в материнскую плату. Он может быть отключен (Disable), переведен в режим Compatible, для работы со старыми ОС Windows (98, 95 и более ранними) или в режим «Enhanced», для работы с современными версиями операционных систем.
- Configure SATA as – рекомендуется выбрать AHCI для использования современных технологий (например, Plug-in-Play).
- Hard Disk Write Protect – защита дисков от записи. Параметр должен быть выключен, если предполагается добавление информации на носители.
- SATA Detect Time out – время затрачиваемое системой на поиск подключенных компонентов. При уменьшении показателя получится ускорить запуск ОС, но появится риск не выявления одного из дисков.
Раздел Advanced
Посетив пункт «JumperFree Configuration», можно выставить тактовую частоту памяти, напряжение чипсета, частоту шины памяти. Настройка этих параметров БИОСА на компьютере должна быть рассмотрена в отдельной теме. Производить изменения следует очень аккуратно, чтобы не повредить оборудование.
Наибольший интерес для пользователя представляет пункт «USB Configuration», в котором нужно активировать все порты USB и выставить максимальную скорость передачи данных (High Speed). Все прочие параметры необходимо оставить в положении «Auto».
Раздел Power
Загрузка …
Здесь получится настроить питание компьютера. Следует выставить такие значения:
- Suspend Mode — в положение «Auto»;
- ACPI APIC — включить опцию (Enabled);
- ACPI 2.0 — отключить режим (выставить Disabled);
- APM Configuration – оставить все настройки по умолчанию;
- Hardware Monitor – в подразделе собрана информация о температуре процессора, скорости вращения кулера и напряжении, которое выдает блок питания. Можно активировать пункт «CPU Q-fan Control» для интеллектуального управления скоростью кулера.
Раздел Boot
На этой вкладке изменяются настройки загрузки компьютера. В подразделе «Boot Device Priority» выставляется последовательность загрузки накопителей. Иногда последовательность приходится менять во время установки Windows, когда не получается выбрать загрузочный диск через специальное окно при старте ПК. В остальных случаях параметры можно не трогать, либо выставить приоритет для диска, на котором располагается операционная система.
«Hard Disk Drivers» – в подразделе выбирается диск, с которого следует в первую очередь пытаться загрузить ОС. Настраивается, если в системном блоке установлено несколько накопителей.
В подразделе «Boot Setting Configuration» присутствуют следующие настройки:
- Quick Boot – это опция в БИОСЕ, которая отключает проведение тестов оборудования во время запуска компьютера. Если параметр активирован, то система будет загружаться быстрее, однако пользователь не сможет увидеть описание ошибок, в случае их возникновения.
- Full Screen Logo – вместо информации об оборудовании, при запуске на экране появится логотип.
- Add On ROM Display Mode – параметр определяет последовательность отображения данных о подключенных через платы устройствах, имеющих свой BIOS.
- Bootup Num-Lock – если включено, то после запуска ПК клавиша Num-Lock будет в активном положении.
- Wait For «F1» If Error – при выявлении ошибки во время стартового тестирования, от пользователя потребуется нажатие клавиши F1 для дальнейшего запуска ОС.
- Hit «DEL» Message Display – если отключено, то при запуске на экране не будет отображаться сообщение о том, какую кнопку следует нажать для входа в БИОС.

Иногда в описанном выше подразделе можно встретить опцию «Fast Boot». Это параметр в BIOS, который аналогичен «Quick Boot», позволяющему ускорить загрузку ОС.
Настройки «Security Setting»:
- Supervisor Password – делает возможным задать пароль для входа в БИОС, ввод которого позволит изменять любые параметры.
- User Password – аналогично, только после ввода пароля будет дана возможность просмотра установленных настроек, но не их изменение.
Раздел Tools и Exit
Вкладка «Tools» необходима для обновления BIOS с дискеты или флешки (пункт «ASUS EZ Flash»), а также просмотра информации о подключенном кабеле к сетевой карте (пункт «AI NET»).
Во вкладке «Exit» производится выход из настроек. При этом возможны следующие варианты:
- Exit and Save Changes – выход с сохранением всех внесенных настроек;
- Exit and Discard Changes – выход без сохранения изменений;
- Load Setup Defaults – установка стандартных значений для всех параметров;
- Discard Changes – это пункт в БИОСЕ, который позволяет отменить внесенные за сеанс изменения.

Выйти из BIOS можно, находясь в любом разделе, для этого используются клавиши F10(сохранение и выход) и Esc(выход).
UEFI
Как уже было сказано выше – это новый вариант всем известного BIOS. UEFI способен работать с дисками большего объема, имеет больше настроек и сильнее защищен от взлома. Также отличия заключаются в более приятном графическом интерфейсе и поддержке управления мышью.
Внешне UEFI таких производителей как ASUS, MSI, Gigabyte, ASRock будет отличаться. Однако в большинстве случаев параметры идентичны, более того – они повторяют описанные выше. Стоит отметить интересную функцию, которая появилась в новом БИОСЕ – это Network Boot. Ее активация заставляет систему сначала выполнить попытку загрузки операционной системы с сервера, и только если это не удастся – с жесткого диска.
Рядовому пользователю опция не пригодится, поэтому ее следует отключить. Это позволит ускорить запуск компьютера и уберет ненужную процедуру при старте.
Network Stack – это та же функция в БИОСЕ, что и озвученная выше, только имеет измененное название. С ней связана настройка – Network Boot Priority, позволяющая определить сетевую карту, через которую будет выполняться загрузка ОС с удаленного ПК или сервера.
Изложенная в статье информация даст представление о базовых настройках BIOS. Большинство из них не рекомендуется изменять, чтобы избежать появления проблем в работе компьютера. Некоторые параметры позволят переключить режим для взаимодействия с современными операционными системами и повысить скорость передачи данных.
Виталий Солодкий
BIOS является системной программой, вшитой в специальный чип, расположенный на материнской плате любого компьютера. Настройка bios позволяет немного подкорректировать некоторые параметры вашего ПК и увеличить его работоспособность.
Бытует неправильное мнение, что настройка bios собьется при отсутствии напряжения. Чтобы этого не случилось, на «материнку» ставят литиевый аккумулятор или специальную батарейку, поддерживающую настройки биоса на компьютере по умолчанию. Эта программа является посредником и обеспечивает взаимодействие устройств с ОС. А как же включить bios?
Настройки биоса на компьютере по умолчанию
После подключения к сети вашего персонального друга (компьютера) начинается загрузка основной ОС, затем подключается винчестер, с которого загружается «Виндоус» или другая ОС. Настройки биоса не включаются автоматически на персональном устройстве.
Для входа в этот режим настроек необходимо после включения компьютера подождать одиночный звуковой сигнал или начало надписи о загрузке, а затем несколько раз нажать кнопку «F2» или «DEL (Delete)» (зависит от «материнки»). Правильный вариант высвечивается внизу экрана.
После этого включаются настройки биоса на компьютере по умолчанию. Количество и названия основных пунктов меню, расположенных вверху таблицы настроек bios, могут отличаться. Мы рассмотрим основные разделы и подразделы одного из вариантов такого меню, которое состоит из пунктов:
- Main — выбор даты, времени, жестких дисков и подключенных накопителей.
- Advanced — выбор этого пункта позволит выбрать и поменять режимы:
- процессора (например, разогнать его);
- памяти;
- портов (входов-выходов) компьютера.
- Power — изменение конфигурации питания.
- Boot — изменение загрузочных параметров.
- Boot Setting Configuration (Boot) — выбор параметров, влияющих на быстроту загрузки ОС и на определение мыши и клавиатуры.
- Tools — специализированные настройки. Например, обновление с «флешки».
- Exit — Выход. Можно записать изменения и выйти из bios или оставить все как было (по умолчанию).
Видео руководство по правильной настройке BIOS компьютера
Как настроить биос — основные разделы
MAIN — раздел для:
- непосредственной корректировки временных данных;
- определения и изменения некоторых параметров винчестеров (жестких дисков) после их выбора с помощью «стрелок» клавиатуры и нажатия кнопки «Ввод» (Enter). Рисунок 1.
В меню Main BIOS Setup вы попадаете сразу, как зайдете в БИОС
Если вы хотите перестроить режимы винчестера, то после нажатия кнопки «Ввод» вы попадете в его меню по умолчанию. Для нормальной работы необходимо выставить «стрелками» и кнопкой «Ввод» в пунктах:
- LBA Large Mode — Auto;
- Block (Multi-Sector Transfer) — Auto;
- PIO Mode — Auto;
- DMA Mode — Auto;
- 32 Bit Transfer — Enabled;
- Hard Disk Write Protect — Disabled;
- Storage Configuration — желательно не изменять;
- SATA Detect Time out — изменять нежелательно.
- Configure SATA as — выставить на AHCI.
- System Information — данные о системе, которые можно почитать.
ADVANCED — раздел непосредственных настроек основных узлов компьютера. Рисунок 2. Он состоит из подразделов:
- JumperFree Configuration — из него (нажатием кнопки «Ввод» (Enter)) попадаем в меню Configure System Frequency/Voltage, которое позволяет настраивать модули памяти и процессор. Оно состоит из пунктов:
- AI Overclocking (режимы Auto и Manual) служит для разгона процессора вручную или автоматически;
- DRAM Frequency — изменяет частоту (тактовую) шины модулей памяти;
- Memory Voltage — ручная смена напряжения на модулях памяти;
- NB Voltage — ручная смена напряжения на чипсете.
- CPU Configuration — при нажатии кнопки «Ввод» (Enter) открывается меню, в котором можно просматривать и изменять некоторые данные процессора.
- Chipset — менять не рекомендуется.
- Onboard Devices Configuration — смена настроек некоторых портов и контролеров:
- Serial Portl Address — смена адреса COM-порта;
- Parallel Port Address — смена адреса LPT-порта;
- Parallel Port Mode — смена режимов параллельного (LPT) порта и адресов некоторых других портов.
- USB Configuration — смена работы (например, включение/отключение) USB-интерфейса.
- PCIPnP — менять не рекомендуется.
Раздел Advanced зачастую содержит детальные настройки процессора, чипсета, устройств, опции по разгону и т.д.
POWER — смена настроек питания. Для нормальной работы необходимо выставить «стрелками» и кнопкой «Ввод» в пунктах:
- Suspend Mode — Auto.
- ACPI 2.0 Support — Disabled.
- ACPI APIC Support — Enabled.
- APM Configuration — изменять нежелательно.
- Hardware Monitor — корректировка общего питания, оборотов кулеров и температуры.
Настройка биос — остальные разделы
BOOT — управление параметрами непосредственной загрузки. Состоит из:
- Boot Device Priority — выбор приоритетного накопителя (винчестера, дисковода, флешки и прочее) при работе или при установке какой-либо ОС.
- Hard Disk Drivers — установка приоритетного винчестера, если их несколько.
- Boot Setting Configuration — выбор конфигурации системы и компьютера при загрузке. При нажатии кнопки «Ввод» (Enter) открывается меню:
- Quick Boot — опция теста памяти (оперативной), изменив которую можно ускорить загрузку ОС;
- Full Screen Logo — активировав/деактивировав параметр, вы сможете включить или заставку, или информацию о процессе загрузки;
- Add On ROM Display Mode — определение очереди на экране информации о модулях, подключенных к «материнке» через слоты;
- Bootup Num-Lock — определение состояния кнопки «Num Lock» при инициализации БИОС;
- Wait For ‘F1′ If Error — принудительное нажатие кнопки «F1» при возникновении ошибки;
- Hit ‘ DEL’ Message Display — надпись, указывающая клавишу для входа в БИОС.
Раздел Boot необходим для указания загрузочных устройств и соответствующих им приоритетов загрузки
- Security Setting
- Supervisor Password — настройка пароля доступа в BIOS;
- User Password — то же самое для обычных индивидов.
TOOLS — служит для обновления БИОС.
EXIT — выход из BIOS. Имеет 4 режима:
- Exit & Save Changes (F10) — выход с сохранением данных, установленных непосредственно пользователем.
- Exit & Discard Changes — выход без сохранения данных (заводская установка).
- Discard Changes — отмена изменений.
- Load Setup Defaults — установка параметров по умолчанию.
В меню Exit можно сохранить измененные настройки, а также сбросить БИОС на настройки по-умолчанию
После публикации серии материалов о разгоне компьютерных комплектующих к нам стали поступать вопросы читателей, обнаруживающие незнание элементарных вещей, связанных с настройкой BIOS системных плат. Мы упоминали о том, что к занятию оверклокингом стоит подходить, уже имея начальные теоретические познания в данной сфере. Однако, по всей видимости, в получении бесплатного прироста производительности (и не только) заинтересованы многие пользователи ПК.
Данный материал призван помочь новичкам сориентироваться в вопросах базовой настройки системы.
В статье речь пойдет о достаточно простых понятиях, касающихся работы с конфигурацией прошивок материнских плат. Для начала приведем расшифровку аббревиатуры BIOS – Basic Input/Output System (базовая система ввода-вывода). Это своеобразное ПО, записанное в микросхему с энергонезависимой памятью, которое позволяет провести стартовую инициализацию компонентов ПК, настройку их рабочих режимов. BIOS содержит микрокод, необходимый для управления клавиатурой, видеокартой, дисками, портами и другими устройствами. Для среднестатистического пользователя BIOS отождествляется с визуальной оболочкой, которая позволяет в случае необходимости изменять настройки компьютера.
Отметим также, что ответы на большинство вопросов, затронутых в данном материале, можно найти в руководствах по эксплуатации материнских плат. Увы, мало кто из пользователей, желающих узнать все и сразу, обращает внимание на брошюрки, поставляющиеся в комплекте с этими продуктами. Иногда руководства достаточно скудны, но ничто не мешает ознакомиться с таковыми, посвященными другим линейкам плат того же (или иного) производителя – базовые опции BIOS стандартны, и то, что применимо к одной прошивке, зачастую годится и при работе с другой. Освоению данного материала способствует и знание английского языка – банальный перевод терминов поможет сориентироваться в поиске необходимых параметров.
Какие разновидности BIOS существуют
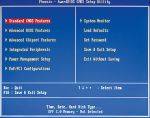 |
| Графическая оболочка BIOS, основанного на микрокоде Award |
Различия прошивок сводятся не только к обилию настроек и диапазонам регулировки отдельных параметров. В первую очередь это микрокод определенного разработчика, который в итоге определяет визуальную оболочку. К примеру, BIOS материнских плат от ASUS основан на коде от AMI (меню с синими символами на сером фоне), большинство производителей использует Award/Phoenix (синий фон, желтые буквы). В последнее время получают распространение расширяемые интерфейсы встроенного ПО EFI (Extensible Firmware Interface), выделяющиеся неординарным графическим интерфейсом. Они позволяют проводить навигацию, используя не только клавиатуру, но и мышку, а пункты меню стали еще более интуитивно понятными.
Как попасть в BIOS
 |
| Так выглядит визуальный интерфейс BIOS, использующего код от AMI |
Дабы войти в BIOS, необходимо во время инициализации устройств ПК (прохождении процедуры POST) нажать соответствующую кнопку на клавиатуре. Если прошивка материнской платы основана на микрокоде от AMI – ею окажется F2, Award – Del. Для того чтобы попасть в BIOS некоторых ноутбуков, потребуется активировать клавишу F8. Впрочем, даже если вы не знаете, на каком микрокоде основана прошивка платы, в процессе инициализации устройств на экране обязательно появится надпись-подсказка (например, Press F2 to Enter Setup – «Нажмите F2, чтобы попасть в раздел настроек»). Если монитор вовремя не загорается, после включения ПК регулярно и часто нажимайте необходимую кнопку или, если не уверены, какую именно, попробуйте Del, затем уже F2.
Выбор и изменение настроек прошивки
Управление настройками BIOS осуществляется исключительно с клавиатуры. Для перемещения курсора используйте стрелочный блок (Вверх, Вниз, Вправо, Влево). Чтобы изменить нужный параметр, подсветив его курсором, нажмите Enter и выберите один из доступных режимов. Если BIOS платы основан на микрокоде от AMI, для этих же целей придется использовать кнопки «+» и «-». Установка определенных значений может проводиться прямо с цифровой клавиатуры (например, если нужно изменить частоту системной шины с 266 на 320 МГц, наведя курсор на соответствующую позицию, введите 3, 2, 0, затем – Enter). Чтобы подняться на один уровень меню вверх, нажимаем клавишу Esc, выйти из BIOS – совершаем аналогичную операцию в корневом каталоге. Часто в нем же приводятся расшифровки вариантов управления настройками прошивки. При выходе из BIOS с использованием клавиш Esc (без сохранения настроек) либо F10 (с сохранением настроек) обязательно появится окошко с вопросом Желаете ли вы выйти/сохранить настройки? Для подтверждения жмем кнопку Y (Yes), для отмены – N (No).
Основы BIOS в картинках
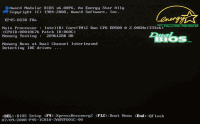 |
| Система проходит процедуру инициализации (POST). Чтобы попасть в BIOS, в данный момент нужно нажать клавишу Del (об этом гласит надпись в нижней левой части экрана) |
 |
| Основное меню BIOS одной из материнских плат производства Gigabyte. Внизу приведены краткие подсказки – описания назначения отдельных клавиш |
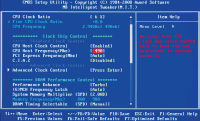 |
| Раздел, посвященный тонкой настройке режимов работы основных компонентов системы (процессора, оперативной памяти), может называться по-разному. В данном случае это MB Intelligent Tweaker (M.I.T.) |
 |
| Standard CMOS Features – пункт меню, доступный в BIOS любой платы. Позволяет устанавливать дату и время, а также просмотреть список FDD, IDE- и SATA-устройств, подключенных к системе |
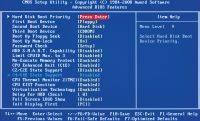 |
| Advanced BIOS Features, или Options, – один из самых важных разделов, связанных с настройкой системы. В нашем случае есть возможность управления приоритетом загрузки, отдельными технологиями CPU и визуальным оформлением заставки |
 |
| В разделе Integrated Peripherals активируются реализованные на материнской плате функциональные блоки (сетевая карта, аудиокодек, IEEE 1394, USB-порты, IDE- и SATA-контроллеры), устанавливаются режимы их работы |
 |
| Power Management Setup – управление питанием компьютера, включением/выключением без использования кнопки Power системного блока |
 |
| В подкатегории PnP/PCI Configurations нет ничего интересного для рядового пользователя. Там спрятаны настройки системной адресации |
 |
| Раздел системного мониторинга – PC Health Status. Позволяет отслеживать температурный режим работы компонентов ПК, основные напряжения питания, контролировать количество оборотов системных вентиляторов |
 |
| В данном BIOS управление параметрами, важными для разгона ПК, сконцентрировано в одном разделе. Иначе могут обстоять дела с настройками плат, использующих прошивки от AMI, – аналогичные опции иногда размещены в разных подкатегориях основного меню |
Обновления BIOS – стоит ли этим заниматься
Производители к моменту анонса определенной модели материнской платы не всегда успевают разработать под нее оптимальную прошивку. Поэтому со временем выпускаются обновления BIOS, доступные для скачивания с официальных сайтов производителей. Перечень улучшений, которыми обладает та или иная версия прошивки, зачастую приводятся в описании. Стоит ли постоянно обновлять BIOS материнской платы? Если ПК работает хорошо, а разгон компонентов не ограничивается платой, то делать этого не нужно. Менять прошивку следует лишь при значительных изменениях определенных параметров, расширении функциональности, иногда – внедрении поддержки новых моделей процессоров.
Информация о том, как обновить прошивку, также присутствует на сайтах производителей. Владельцы современных продуктов делают это непосредственно из-под ОС, используя специализированные утилиты. Для обновления прошивки старых плат надо обзавестись дисководом. При апгрейде BIOS будьте предельно осторожны – пропадание питания, преждевременное нажатие на кнопку Reset до того, как операция завершится, – и материнскую плату придется отправлять в сервис-центр. Возможны зависания, вызванные недоработками утилит от производителей. Так что не переусердствуйте в погоне за каждой новой версией BIOS, ведь от добра добра не ищут.
После изменения настроек компьютер не грузится. Что делать?
Типичная ситуация, сопровождающая деятельность оверклокеров, – невозможность загрузить ПК после установки в BIOS некорректных параметров. На многих современных материнских платах реализованы технологии сброса настроек в подобных случаях. Впрочем, они не всегда срабатывают, да и не все платы ими оснащены. Но это не повод расстраиваться, паниковать и говорить о том, что компьютер сломался. На любой материнской плате есть специальный джампер для принудительного сброса всех установок в режим По умолчанию, который часто обозначается как CLR_CMOS (или Clear CMOS). Его размещение обязательно указывается в руководстве по эксплуатации платы. Джампер может иметь вид специальной кнопки, вынесенной на заднюю панель (подобное решение встречается у топовых плат ASUSTeК), или же быть распаянным в районе местонахождения батарейки. Если у него три контакта, два из которых замкнуты перемычкой (подобная схема используется в большинстве продуктов), необходимо при выключенном компьютере на несколько секунд переставить перемычку из одного положения в другое (скажем, 1–2 → 2–3) и обратно. Иногда у джампера есть только два контакта (часто встречается на платах Gigabyte), тогда их надо соединить токопроводящим предметом (например, отверткой).
Если после обнуления система проходит процедуру инициализации POST, но не грузится ОС, убедитесь, что в BIOS отображается жесткий диск и он выставлен под первым номером среди доступных загрузочных устройств. При использовании HDD с разъемом IDE на современных материнских платах, вероятно, придется сконфигурировать режим работы внешнего контроллера (Configure SATA Interface as IDE). После проведения описанных манипуляций система должна успешно загрузиться, за исключением случаев выхода ОС из строя (подобные осложнения возможны, особенно при длительной игре с настройками таймингов памяти, но возникают крайне редко).
Базовые разделы BIOS – где что искать
Начинающему пользователю абсолютно не обязательно досконально изучать каждый пункт прошивки, чтобы провести настройку системы. Поэтому мы вкратце расскажем об основных возможностях, доступных в BIOS всех плат.
Из базовых разделов выделим Standard CMOS Features, Advan-ced BIOS Features и Integrated Peripherals. В первом из них отображаются текущие дата и время, объем ОЗУ, выводится список IDE- и SATA-совместимых системных устройств. Изменить показатели часов можно и через ОС, поэтому ценность раздела заключается в начальной диагностике ПК: здесь отслеживается, какие приводы, жесткие диски подключены и определяются на аппаратном уровне, а какие нет. В Advanced BIOS Features (или меню Boot, если прошивка основана на коде от AMI) выставляется приоритет последовательности загрузки. Бывают случаи, когда операционная система на HDD не инициализируется лишь потому, что первым в списке устройств выбран FDD, в котором находится дискета, или CD-ROM с загрузочным диском. Пока не извлечете носители – не надейтесь увидеть ОС. Сразу ставьте первым жесткий диск – никогда не ошибетесь. Раздел Integrated Peripherals интересен тем, что позволяет отключать контроллеры, распаянные на материнской плате, управляя таким образом функциональностью ПК. Если в вашей системе при правильном подсоединении колонок нет звука – проверьте, активирован ли аудиокодек (значение подменю должно быть Enabled либо Auto). Аналогично обстоят дела с сетевым контроллером, IEEE 1394 и др. Обратите внимание на пункты, посвященные USB. Обязательно активируйте соответствующий контроллер, включите поддержку клавиатуры и мыши с USB-интерфейсом. В зависимости от позиционирования материнской платы, ее особенностей в разделах Advanced BIOS Features и Integrated Peripherals могут содержаться разные системные установки. На краткое изучение предложенных в них настроек следует обратить внимание.
Из доступных в BIOS большинства плат выделим также разделы системного мониторинга (PC Health Status), управления питанием (Power Management Setup) и конфигурирования адресов шин данных (PnP/PCI Configurations). Два последних для большинства не представляют интереса. Самым ценным для среднестатистического пользователя является раздел мониторинга, в котором отображаются температуры основных компонентов ПК (CPU, чипсет) и текущие напряжения, выдаваемые блоком питания, а также есть возможность управления скоростью вращения вентиляторов. Впрочем, безоговорочно доверять этим датчикам не стоит – их показания бывают неточными.
Настройки, определяющие быстродействие ПК, режимы работы основных компонентов, размещаются в одном или нескольких смежных подразделах BIOS. Не исключено, что их может не оказаться вовсе, – не надейтесь найти на дешевой материнской плате для офисного компьютера опции для серьезного поднятия питающих напряжений, установки таймингов ОЗУ, контроля над параметрами CPU. Подробнее о соответствующих пунктах мы рассказывали в материалах, посвященных разгону ПК, поэтому сейчас не будем на них останавливаться.
 |
| Так выглядит EFI одной из плат MSI |
Большинство параметров, доступных для изменения через BIOS, можно с помощью специализированных утилит установить прямо в ОС. Однако такой способ зачастую неудобен – каждый раз при загрузке компьютера необходимо запускать дополнительное ПО, активировать те или иные настройки. При переустановке системы они будут утрачены. Поэтому если хотите быть со своим компьютером на «ты», придется изучать BIOS материнской платы.
Послесловие
Возможно, в данном материале не описаны все нюансы работы с BIOS, которые хотели бы знать новички. Однако не стоит расстраиваться, если вы не нашли ответ на интересующий вас вопрос, – первым делом вспомните, где находится руководство по эксплуатации материнской платы, и внимательно изучите раздел, посвященный прошивке. Если брошюры нет или описание слишком скудное – можно скачать расширенную версию с официального веб-сайта производителя материнской платы для определенного продукта или же попросту найти хорошее руководство от стороннего производителя. Вполне вероятно, что упомянутые в нем настройки будут во многом схожи. Не уверены – переспросите на специализированных форумах тематических ресурсов, хотя мы не видим ничего плохого в самостоятельном изучении BIOS методом проб и ошибок. «Волшебная» перемычка CLR_CMOS для сброса настроек доступна на любой плате, а испортить какую-то комплектующую, кардинально не меняя параметры питания (например, увеличение напряжения на процессоре на 80% от номинала), практически невозможно.
Если после внимательного изучения BIOS материнской платы, установленной в вашем ПК, вдруг окажется, что отсутствуют определенные настройки, не огорчайтесь. На продуктах компании Gigabyte для активации раздела, отвечающего за тонкую настройку подсистемы памяти и режима работы CPU, после входа в BIOS нужно нажать комбинацию клавиш Ctrl+F1. В остальных случаях вполне возможно, что некоторых опций действительно нет. Подобная ситуация характерна для бюджетных плат. В их прошивках разделы по тонкой настройке, управлению питанием компонентов ПК либо очень скудны, либо напрочь отсутствуют. Впрочем, вполне вероятно, требуемые параметры можно будет изменить из-под операционной системы с помощью специализированных утилит.
Пару слов необходимо сказать и о новом интерфейсе – EFI – грядущем на замену классическому BIOS. Бесспорно, приятная графическая оболочка понравится отдельным пользователям, однако об удобстве его реализации стоит судить, лишь протестировав соответствующие продукты. Пока же опытных оверклокеров вполне устраивают имеющиеся возможности, при которых полная настройка BIOS материнской платы для оптимизации параметров всех компонентов и разгона ПК занимает от нескольких десятков секунд до минуты. Слишком быстро? Отнюдь. Изучайте основы работы с конфигурацией прошивок, расширяйте собственные знания, и не исключено, что со временем сами станете специалистами в данной области.
Используемые источники:
- https://mobila.guru/faqsingle/kak-pravilno-nastroit-bios-na-kompyutere-ne-obrashhayas-k-spetsialistam/
- https://itguides.ru/hard/bios/nastrojka-bios.html
- https://itc.ua/articles/_rukovodstvo_po_bios_materinskih_plat_dlya_novichkov_32864/
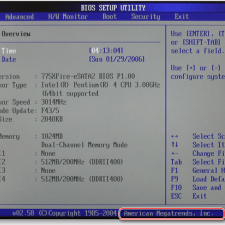
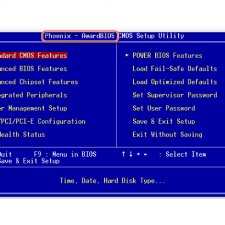
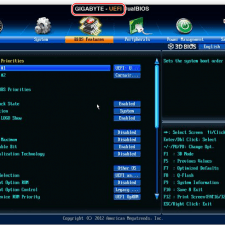
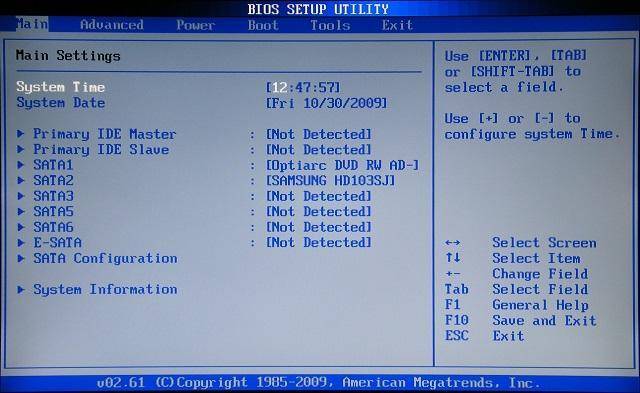
 Делаем загрузочную флешку для прошивки BIOS: простой способ, как это сделать
Делаем загрузочную флешку для прошивки BIOS: простой способ, как это сделать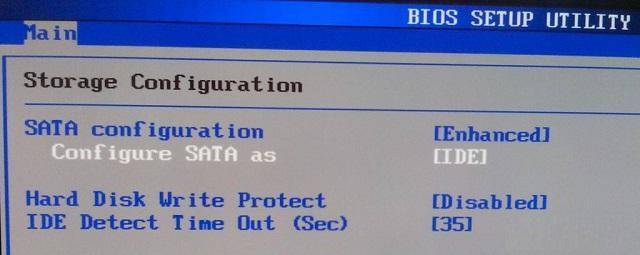
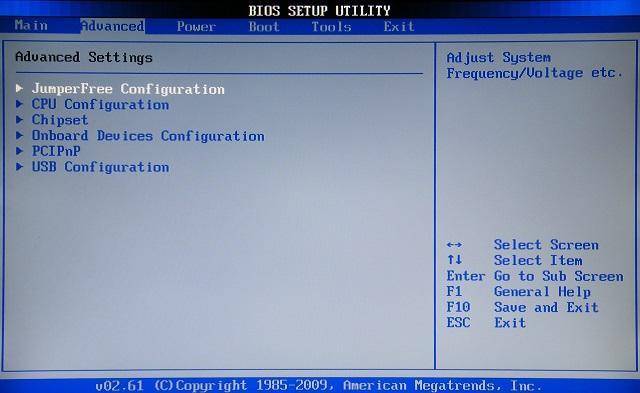
 Настройка БИОС для загрузки с флешки
Настройка БИОС для загрузки с флешки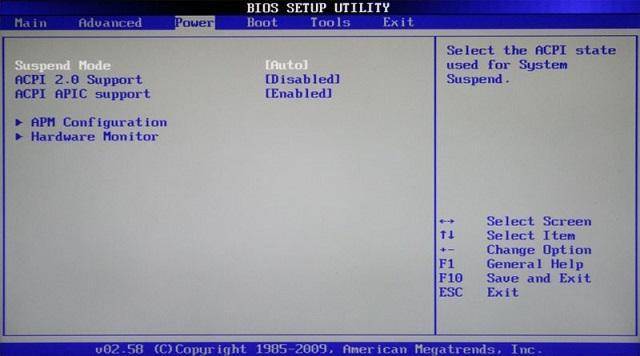
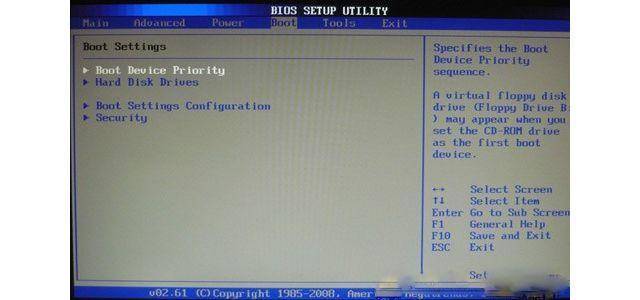
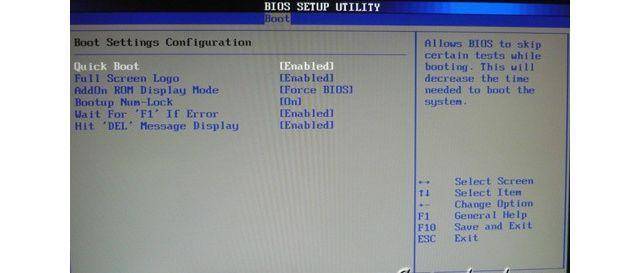
 Как в Биосе включить загрузку системы с флешки? Подробное руководство с фото
Как в Биосе включить загрузку системы с флешки? Подробное руководство с фото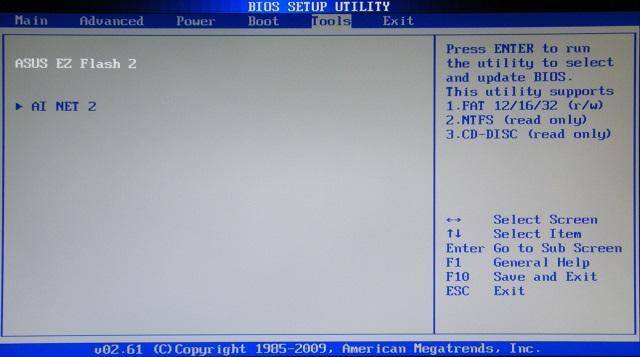
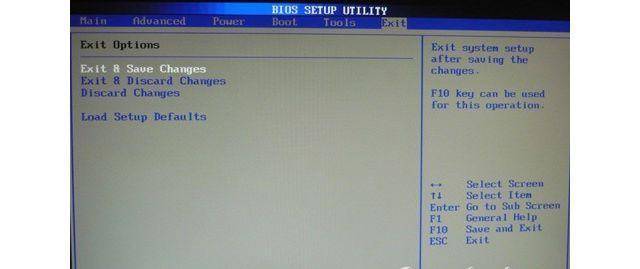
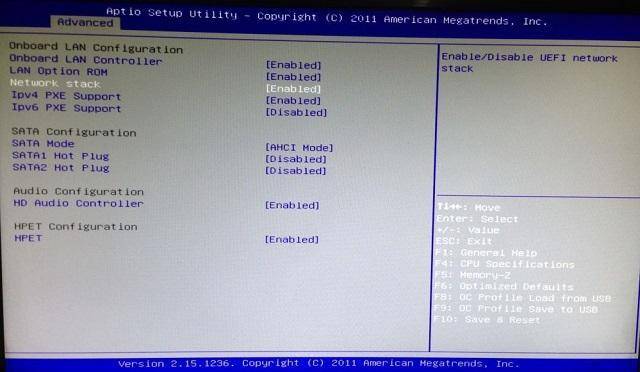
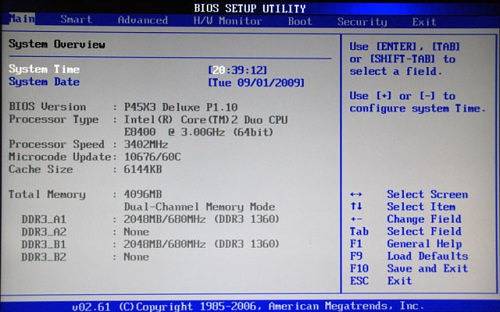



 Как включить загрузку с флешки в БИОСе
Как включить загрузку с флешки в БИОСе Как загрузиться с флешки? Изменение порядка загрузки устройств в BIOS
Как загрузиться с флешки? Изменение порядка загрузки устройств в BIOS Как зайти в BIOS (UEFI) на Windows 10? Все способы
Как зайти в BIOS (UEFI) на Windows 10? Все способы Настройка BIOS для загрузки с HDD или оптического диска
Настройка BIOS для загрузки с HDD или оптического диска