Содержание
По умолчанию ККТ с передачей данных ШТРИХ-М подключается по протоколу RNDIS. Мануалов по настройке в сети вагон и маленькая тележка. А вот по подключению и отправке данных через связку VCOM + драйвер информации не так много. Недавно появилась необходимость подключить ККТ только таким образом. Ниже небольшой мануальчик по настройке.
1. В утилите драйвера заходим «Настройка свойств» —> Кнопка «Таблицы..». В таблице №21 «Сетевые интерфейсы», поле №2 «Режим обмена с ОФД» и в поле №9 «Rndis» ставим значение «0».
2. Если Rndis был 1, то для применения настроек нужно перезагрузить ККТ. Сделать это можно руками или через утилиту драйвера 17.Прочее -> Вкладка «Команда» -> Команда HEX -> Вводим FE F3 00 00 00 00 -> Передать. Принтер ребутнется и перейдет в режим COM. Драйвер VCOM можно отсюда.
3. В утилите драйвера заходим «Настройка свойств» —> Кнопка «Дополнительные параметры» —> «23.Тестовая передача в ОФД» и ставим галку «Передавать данные ФН на сервер ОФД средствами драйвера».
4. Проверяем работу.
Мануал по подключению через RNDIS или Ethernet можно скачать отсюда.
1111111111 Рейтинг 1.00 [7 Голоса (ов)]
-
- Скачайте с официального сайта ШТРИХ-М и установите утилиту драйвера ФР (ШТРИХ-М: Драйвер ККТ 4.14.688).
- Запустите утилиту Тест драйвера ФР. Нажмите кнопку Настройка свойств.
- В открывшемся окне в поле Подключение выберите из списка Локально. Укажите нужный COM-порт и скорость. Нажмите на кнопку Проверка связи — устройство должно отобразиться.
- Нажмите кнопку Таблицы…, в открывшемся окне выберите строку 21 (Сетевые интерфейсы) и нажмите Открыть.
- В окне Сетевые интерфейсы:
- Запишите значение из строки 4 (Порт tcp-сервера) — это TCP-порт фискального регистратора.
- В строке 9 (Rndis) поменяйте значение на 1 и нажмите Enter. Так активируется возможность передачи фискальных данных в ККТ через TCP/IP.
- Запишите значение из строки 4 (Порт tcp-сервера) — это TCP-порт фискального регистратора.
- Вернитесь в окно Таблицы, выберите строку 16 (Сетевой адрес), нажмите Открыть. Запишите значения из строк Local IP (3-6). Это IP-адрес фискального регистратора, который имеет следующий вид: 192.168.137.111.
- Перезапустите фискальный регистратор, чтобы применить изменения. После перезапуска подключите фискальный регистратор к компьютеру с помощью USB-кабеля.
- Откройте на компьютере раздел Панель управления → Центр управления сетями и общим доступом → Изменение параметров адаптера. Должна появиться сеть RNDIS.
- Нажмите правой кнопкой мыши на сеть RNDIS, далее Свойства.
- Выберите IPv4, нажмите Свойства.
- Укажите: IP-адрес: 192.168.137.111 Маска подсети: 255.255.255.0
- Нажмите ОК.
- Откройте раздел Панель управления → Центр управления сетями и общим доступом → Изменение параметров адаптера. Выберите сеть, через которую выходите в интернет.
- Нажмите Свойства → Доступ. Поставьте флажок в пункте Разрешить другим пользователям сети использовать подключение к интернету данного компьютера.
- Нажмите ОК.
- Запустите утилиту Тест драйвера ФР. Нажмите кнопку Настройка свойств, затем — кнопку Дополнительные параметры.
- Слева выберите строку ОФД.
- Установите флажок в пункте Передавать данные ФН на сервер ОФД. Укажите сервер ОФД и порт сервера.
Данные для подключения к Первому ОФД: Сервер ОФД — k-server.1-ofd.ru. Порт — 7777.
- Нажмите ОК.
- В окне Свойства в поле Подключение выберите из списка TCP сокет.
- Укажите IP-адрес и TCP-порт фискального регистратора, которые скопировали на шаге 5 и 6. Нажмите кнопку Проверка связи: устройство должно определиться.
- Если подключение не работает, проверьте наличие драйверов RNDIS.
- Откройте Кассу МойСклад, авторизуйтесь. Перейдите в раздел Настройки → ККТ. Нажмите на кнопку Подключить.
- В окне Подключение ФР выберите ШТРИХ-М, способ подключения — TCP/IP. Укажите IP-адрес и порт фискального регистратора, нажмите кнопку Найти.
Во время настройки подключения в Кассе МойСклад утилита Тест драйвера ККТ должна быть закрыта.
Проверка обмена данными с ОФД
- Запустите утилиту Тест драйвера ФР.
- Пройдите в раздел ФН → ОФД → Получить статус инф. обмена. Вы увидите параметры обмена данными.
Продвинутые статьи
5 июля 2018 ВКTwFb
В преддверии перехода на онлайн-кассы, рассказываем как настроить популярный фискальный регистратор Штрих-М-02Ф (или аналогичные) для передачи данных в ОФД через Ethernet и Wi-FI.
Подключение онлайн-кассы Штрих-М к компьютеру
Перед проведением всех необходимых работ, нужно подключить Вашу онлайн-кассу Штрих-М к ПК через кабель USB 2.0 TypeA-TypeB или кабель RS232. На установке драйверов для кабелей останавливаться не будем, никакой сложности эти действия не представляют.
- Ищем в любом поисковике страницу онлайн-кассы на сайте Штрих-М. Переходим на неё.
- Переходим в раздел скачать, выбираем подпункт Драйверы и и загружаем «Штрих-М: Драйвер ККТ 4.14.688 (ФР, сертифицирован 1С по ФФД 1.05)» (На данный момент это последняя версия драйвера). Если у Вас уже стоит тест драйвера с версией ниже 4.14, Вам необходимо обновиться до версии 4.14!
- Устанавливаем загруженный драйвер, настройки иснталлятора во время установки без надобности не меняем.
- Запускам «Тест драйвера».
- Переходим в «01. Состояние» > «Настройка свойств» > «Поиск оборудования».
- В окне поиск оборудования нажимаем «Начать». В области с левой стороны появится список всех COM портов (физических и виртуальных). Когда поиск обнаружит Ваше устройство, запомните номер COM порта и скорость соединения. Закрываем это окно.
- В окне «Свойства» выставляем настройки, которые мы получили в окне «Поиск оборудования» (для примера возьмём COM 3 и скорость 115200). После этого нажимаем «Проверка связи». В строке «Код ошибки» в самом низу окна увидим строку вида ШТРИХ-М-02Ф №… — тут будет номер Вашего аппарата. Закрываем это окно. Подключение к устройству закончено.
Подключение онлайн-кассы Штрих-М к Интернету
- В окне «Тест драйвера ККТ 4.14″ переходим на вкладку «07. Параметры устройства» > «Редактирование таблиц». Открываем таблицу «21. Сетевые интерфейсы». Смотрим, что тут у нас есть.«Режим PPP» должен иметь значение 0. Если у Вас в строке «5. Наличие wifi» значение 1, значит Ваша онлайн-касса содержит Wi-Fi модуль. Строка «Использовать Wi-Fi» скорее всего имеет значение 0. Строка «9. RNDIS» тоже должна иметь значение 0. Этот тип подключения, когда данные передаются не напрямую через Ethernet или Wi-Fi, а через ПК, к которому подключено устройство.Мы предлагаем настраивать ККТ данной серии через Ethernet или Wi-Fi. Настроить оборудования на работу в режиме RNDIS нам так и не удалось. Если Вы знаете, как это сделать — пишите нам в ВК.
С текущими настройками (PPP = 0, Использовать Wi-Fi = 0, RNDIS = 0) наше устройство ждёт подключения через Ethernet кабель. Для подключения через Wi-Fi меняем в строке «6. Использовать wifi» значение на 1, вводим в строки 7 и 8 название Wi-Fi (SSID) сети и пароль от Wi-Fi. Поиска Wi-Fi сети как в смартфоне тут нет, так что надо быть предельно внимательным.
Все остальные шаги идентичны.
- Выходим из таблицы «21. Сетевые интерфейсы» и переходим в таблицу «16. Сетевой адрес». Здесь нам важна самая первая строка «1. Static IP»: если она имеет значение 0 — значит все сетевые настройки ККТ получит автоматически от DHCP сервера вашей локальной сети, если значение 1, значит все сетевые настройки необходимо ввести вручную в соответствующие поля строк ниже! Не забудьте ввести адрес DNS сервера! Обращение к ОФД идёт по доменному имени! Мы используем DHCP, значит все настройки будут применены автоматически.
- Перезагружаем устройство.
- Переходим в таблицу «20. Статус обмена ФН». Смотрим, что в строках 8, 9, 10 мы получили адрес локальной сети и далее адрес от ОФД. Значит соединение выполнено успешно. Также в 17 строке (при подключении через Ethernet) мы увидим фразу «Есть линк». Или переходим в пункт драйвера «17. Прочее» > «Команда», в поле URL вводим адрес Вашего ОФД, нажимаем «Пинг». Если результат пинга: 0 — значит всё хорошо и соединение есть, если результат отличен от 0, значит есть проблемы с подключением.
- Устройство настроено!
Используемые источники:
- https://tmie.ru/index.php/ru/zhelezo-i-gadzhety/133-shtrikh-m-peredacha-dannykh-v-ofd-pri-podklyuchenii-cherez-com
- https://support.moysklad.ru/hc/ru/articles/360009208653-подключение-ккт-штрих-м-по-tcp-ip-windows-
- https://try2fixkb.ru/equipment/shtrih-m-02f_ethernet_wi-fi
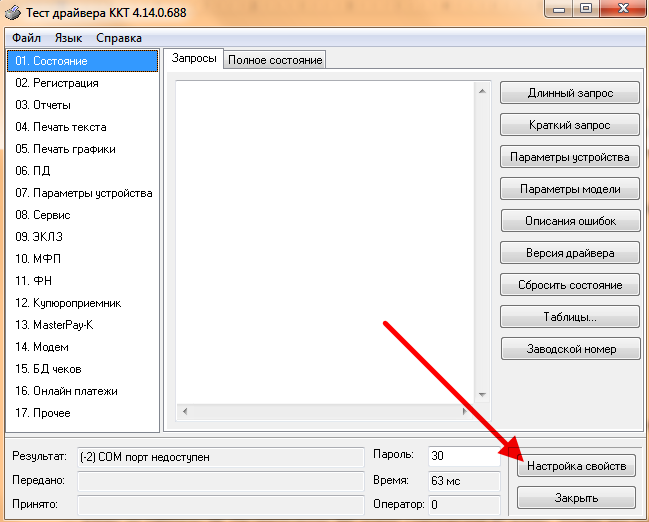
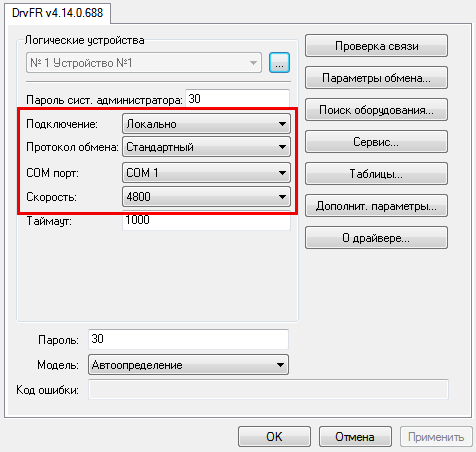
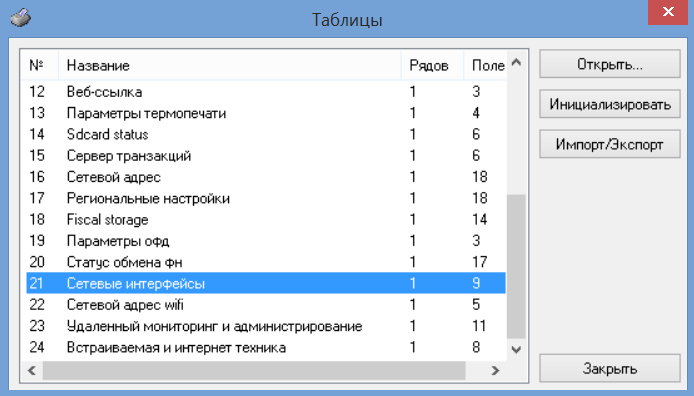
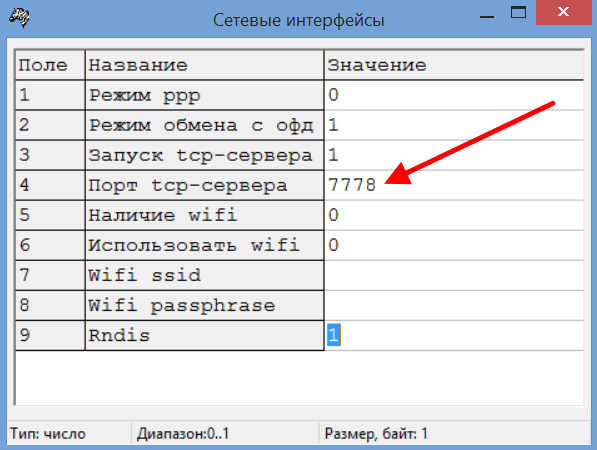

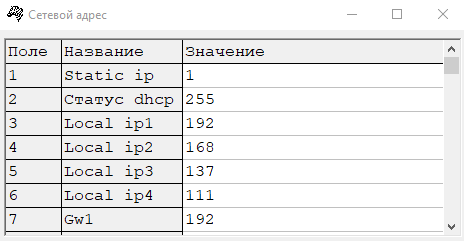

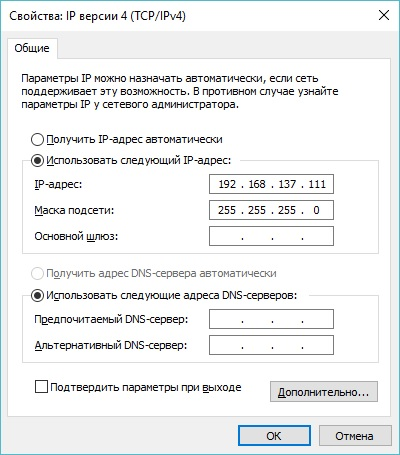
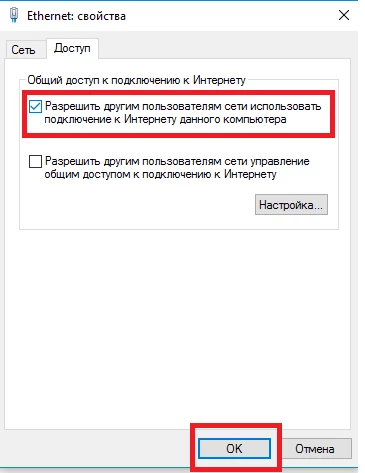
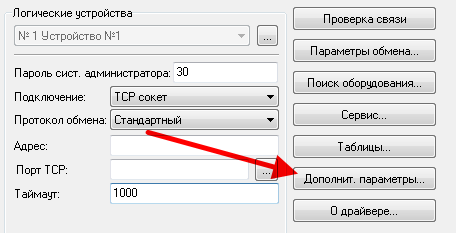
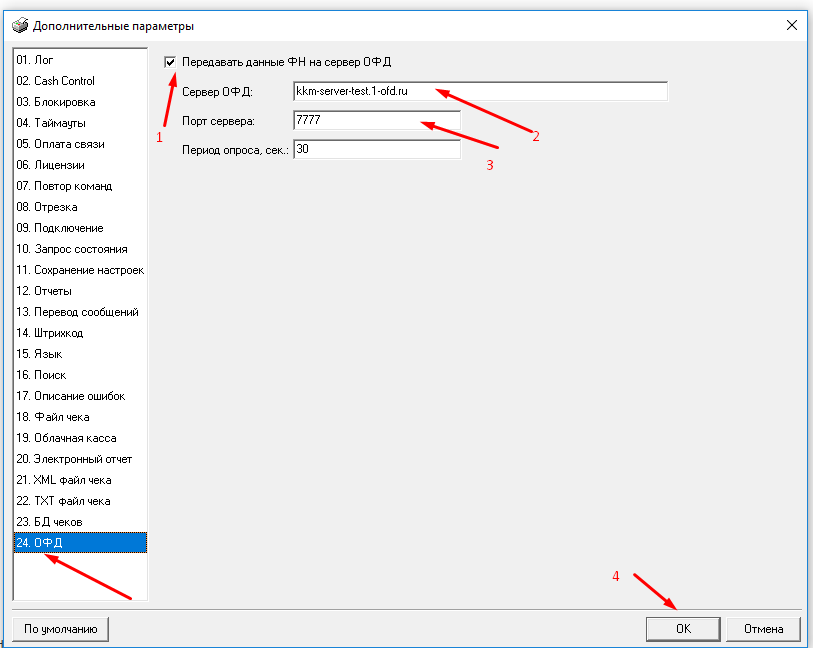 Данные для подключения к Первому ОФД: Сервер ОФД — k-server.1-ofd.ru. Порт — 7777.
Данные для подключения к Первому ОФД: Сервер ОФД — k-server.1-ofd.ru. Порт — 7777.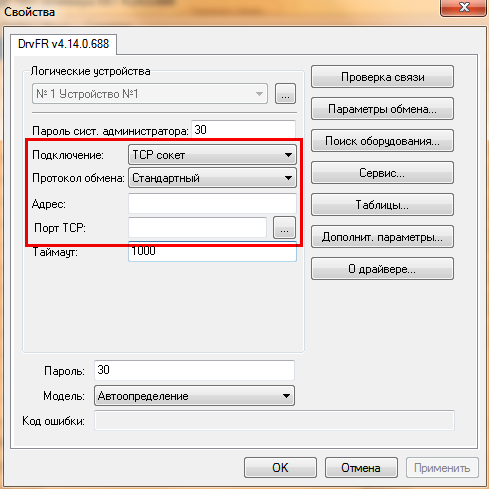
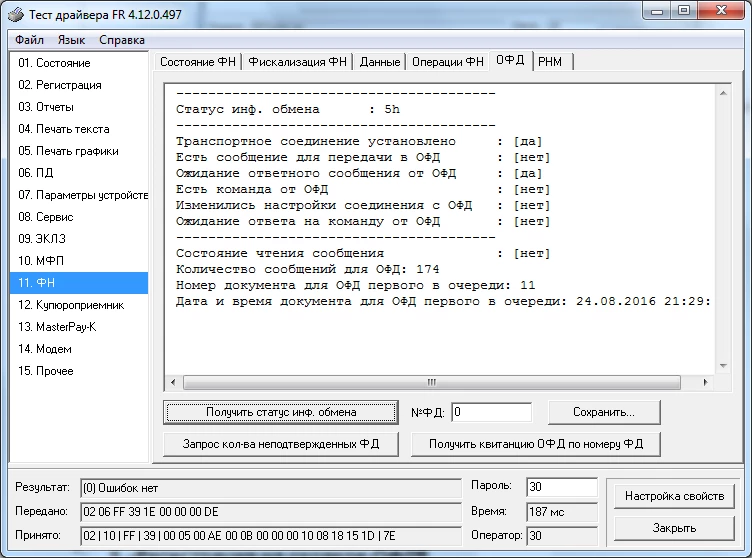

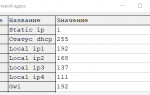 Штрих-М-ФР-К инструкция по подключению к компьютеру, программирование
Штрих-М-ФР-К инструкция по подключению к компьютеру, программирование


 Настройка заголовка и линию отреза в чеке
Настройка заголовка и линию отреза в чеке Настройка параметров ОФД и регистрация ККМ Штрих-М
Настройка параметров ОФД и регистрация ККМ Штрих-М Опыт интеграции онлайн кассы Атол с собственной торговой CRM
Опыт интеграции онлайн кассы Атол с собственной торговой CRM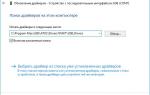 Онлайн-кассы. Подключение к компьютеру.
Онлайн-кассы. Подключение к компьютеру.