Содержание
<index>
Сегодня каждый рядовой пользователь имеет возможность регулярно обновлять BIOS, и этим, пожалуй, никого не удивишь. А вот то, что BIOS можно модифицировать, включая в его установках скрытые дополнительные параметры, — об этом знают лишь немногие опытные пользователи. Эта статья адресована, прежде всего, тем, кто занимается оптимизацией и постоянно ищет пути для повышения производительности своего «железного друга «, кто не боится рисковать и ставит на своем компьютере смелые эксперименты.
Откуда берет свое начало BIOS (Basic Input/Output System) — базовая система ввода/вывода? Ее программный код рождается в лабораториях разработчиков. Наиболее известные из них — фирмы Award и AMI. Затем каждый производитель материнских плат адаптирует BIOS к конкретной модели и по своему усмотрению отключает (блокирует) определенные функции. Причем заблокированными могут оказаться многие функции, влияющие на «тонкую» настройку BIOS, и от которых, в свою очередь, зависит производительность компьютера.
Для чего же производители материнских плат блокируют некоторые функции? Прежде всего, это делается в целях упрощения процедуры настройки Setup BIOS. Отключают и те функции, которые в конкретной материнской плате отсутствуют, но могут быть задействованы в следующих модификациях. Используя специальное программное обеспечение (утилиты), можно разблокировать практически все отключенные функции и опции в BIOS. После модификации результаты необходимо сохранить в отдельном файле и затем произвести обновление BIOS. При загрузке Setup BIOS на экране монитора можно будет увидеть новые дополнительные возможности настройки. Для каждой фирмы нужна своя утилита. Обладателям Award BIOS понадобится утилита Modbin, а для тех, у кого на компьютере установлена AMI BIOS, необходимо скачать программу AMIBCP. Интересен тот факт, что утилита AMIBCP разработана программистами самой фирмы AMI.
А теперь перейдем к самому главному — к практическим занятиям. Прежде всего, следует подготовить необходимое программное обеспечение. Итак, для модификации потребуются утилита для обновления («прошивальщик»), файл с действующей версией BIOS и утилита для модификации. Утилиту для «прошивки» можно найти в Интернете на сайте производителя материнской платы или на компакт-диске, прилагающемся к «материнке». После чего ее необходимо скопировать на жесткий диск компьютера. Файл, в котором размещена текущая версия BIOS, можно получить с помощью этой утилиты. Утилиты для модификации BIOS можно скачать из Интернета: для Award по адресу http://www.biosmods.com/download.php, а для AMI — Файл, содержащий BIOS, желательно разместить на жестком диске в одной папке вместе с утилитой для ее модификации. Обязательно перед модификацией сделайте резервную копию файла с BIOS. Теперь, когда все готово, можно смело загружать утилиту.
В качестве примера рассмотрим случай, когда на компьютере установлена AMI BIOS. Что касается BIOS от Award, то принцип модификации аналогичен, и в этой статье рассматриваться не будет. Утилита AMIBCP является DOS-программой и без проблем загружается под Windows без перезагрузки в режим эмуляции MS-DOS. Объем AMIBCP (файл amibcp75.exe) в распакованном виде составляет 542 Кбайт. После загрузки утилиты AMIBCP необходимо с клавиатуры ввести имя файла, содержащего BIOS, например, 7vr_f4.bin. Далее, находясь в главном меню программы, ищем раздел «Configure Setup Data» и просматриваем по порядку все подразделы. Особенно интересны для нас будут подразделы «Chipset Setup» и «BIOS Features Setup». Сама модификация заключается в активации заблокированных опций. В каждом подразделе присутствуют столбцы с заголовками «Option Name», «Active», «Rights», «Optimal» и «FailSafe». Заблокированные опции подсвечены, напротив этих опций в столбце «Active» указано значение «No». Клавишами Page Up и Page Down можно задействовать ту или иную заблокированную установку. Возможны случаи, когда в столбце с заголовком «Option Name» названия опций на экране полностью отсутствуют. В таком случае придется включать все опции подряд «вслепую». Закончив изменения, выходят в главное меню программы AMIBCP и, нажимая на клавишу F10, сохраняют модифицированный BIOS в файле. После сохранения модифицированного файла применяют «прошивальщик» — утилиту для обновления BIOS. Ряд производителей материнских плат выпускает свои фирменные программы для обновления BIOS непосредственно в среде Windows. К их числу относятся утилиты фирм Gigabyte, ASUS, Intel и др. Перед прошивкой следует убедиться в том, что в Setup BIOS разрешено обновление — в разделе BIOS Features Setup параметр BIOS Flash Protection должен находиться в положении Disabled или Auto. После «прошивания» производят перезагрузку компьютера и входят в Setup BIOS. В моей практике модификации были случаи, когда в BIOS оказывались заблокированными настройки, позволяющие повышать производительность системы. А именно: возможность изменять напряжение на шине AGP в интервале 1,5… 1,8 В с шагом 0,1 В и на модулях памяти DDR в пределах 2,5…2,8 В с шагом 0,1 В, а также увеличивать на 5; 7,5 или 10 % штатное напряжение на ядре процессора. Имели место случаи, когда в BIOS были заблокированы режим S.M.A.R.T. для жестких дисков и режим Bypass Mode для оптимальной работы CPU (см. рисунок).
Интересной оказалась и заблокированная опция в подразделе Hardware Monitor — Slow Down CPU Duty Cycle. При переходе системы в режим Doze тактовая частота CPU уменьшается. С помощью этой опции можно установить другое значение тактовой частоты CPU в процентах от предыдущего. В заключение хочу напомнить: не стоит из-за полного контроля над BIOS терять голову. И поэтому к модификации и изменению параметров следует подходить с некоторой долей осторожности и с пониманием того, что вы делаете и на что идете.
</index>Похожие публикации
Иногда любопытные пользователи персональных компьютеров или же те, кто стремится максимально защитить свои данные, постоянно ставят пароли на всем, на чем только можно: начиная от документа Word или папки и заканчивая паролем на Windows и даже BIOS (ставить код на БИОС желательно только тогда, если вы знаете, как снять пароль с БИОСа). Плюс ко всему этому у каждого пользователя есть еще и аккаунты в социальных сетях, почтовые ящики, различные программы (вроде Skype) или сайты — и везде стоят пароли. А если они еще и все разные, то довольно часто эти комбинации забываются или просто путаются.
Особенно тяжело переносится утеря пароля БИОС, т.е. пароля на загрузку систему. В данной ситуации
Установка пароля в BIOS
Прежде чем описывать процесс сброса пароля, сначала следует знать, как его установить, удалить, а также эффективно ли его устанавливать для защиты компьютера именно на БИОС.
Установка пароля в БИОСе для защиты компьютера считается более эффективной по нескольким причинам. Если, к примеру, установить пароль при входе в операционную систему, то его можно с легкостью взломать программным способом или даже обойти (например, через безопасный режим). Сделать то же самое в BIOS вряд ли получится. Это первый плюс. Кроме того, установленный в BIOS пароль запрашивается сразу же при включении компьютера (еще до включения операционной системы), так что те, кто не знают комбинации, даже не смогут включить компьютер. Чтобы зайти в настройки БИОС и изменить или удалить пароль, тоже нужно будет ввести существующий код, и это еще один плюс в копилку такой защиты.
Конечно же, любую защиту можно взломать или обойти, и BIOS не исключение. Для этого нужно всего лишь открыть системный блок или ноутбук и выполнить определенные манипуляции. Но не все смогут справиться с такой задачей, и довольно часто такие пользователи просто обращаются к специалистам в сервисный центр.
Итак, как же установить пароль на БИОСе? Для начала нужно перезагрузить компьютер (или просто включить, если до этого он был выключен) и зайти в BIOS, нажав кнопку «Delete». Можно щелкать несколько раз до тех пор, пока не откроется БИОС — ничего страшного в этом нет. Но не у всех вызов BIOS осуществляется с помощью этой кнопки. Все зависит от компьютера/ноутбука и установленной материнской платы. Узнать, какой клавишей осуществляется вызов BIOS, можно при включении компьютера (еще до загрузки операционной системы) — нужная клавиша будет написана в нижней части экрана. Это может быть «Delete», «F1», «F2», «F10» и т.д.
Установить пароль БИОС можно зайдя на вкладку «Security» меню BIOS Setup
После того как откроется BIOS, необходимо найти в главном меню пункт «BIOS Setting Password». После нажатия кнопки «Enter» откроется маленькое окно, в котором можно будет задать пароль. Максимально возможный размер комбинации тоже зависит от BIOS, к примеру, 6 символов. Значит, в данном случае можно придумать хороший пароль до 6 символов, ввести его и нажать клавишу «Enter». При этом желательно записать эту комбинацию куда-нибудь еще. Далее, система выдаст пользователю еще одно такое же окно, где нужно будет подтвердить пароль. Необходимо еще раз ввести тот же код и щелкнуть «Enter». После этого система выдаст сообщение «Password installed» (т.е. пароль установлен) и можно нажимать «ОК».
Все, комбинация задана, но она будет запрашиваться только при попытке зайти в BIOS. Компьютер, как и прежде, будет включаться без пароля. Если необходимо сделать так, чтобы код запрашивался и при включении компьютера, то понадобится выполнить еще одну настройку.
В этом же меню надо найти вкладку «Advanced BIOS Features» и щелкнуть на нее. Затем нужно найти пункт «Password Check». Обычно напротив него стоит пункт «Setup», который означает, что комбинация будет запрашиваться только при входе в БИОС. В данном случае понадобится изменить этот параметр на другой — «Always». Теперь установленный код будет запрашиваться и при включении компьютера, и при попытке зайти в БИОС. Осталось только сохранить все изменения. Для этого необходимо нажать клавишу «F10», а затем — «Enter». Компьютер (или ноутбук) сразу же перезагрузится, и при включении появится окошко с запросом пароля. Необходимо ввести установленную комбинацию и нажать клавишу «Enter». После этого начнется загрузка операционной системы.
Видео руководство по сбросу пароля БИОС
Удаление пароля в BIOS
Если пользователю надоело постоянно вводить код при включении компьютера или он просто хочет его удалить, то нужно выполнить следующее:
- Зайти в БИОС и выбрать пункт «BIOS Setting Password».
- При появлении окна с вводом нового пароля не нужно ничего вводить, достаточно просто нажать клавишу «Enter».
- При появлении сообщения «Password uninstalled» (т.е. пароль удален), еще раз нажать «Enter».
- Сохранить результат, нажав клавишу «F10», а затем «Enter».
Пароль будет удален. Но это еще не сброс пароля, а только его удаление. Сброс пароля понадобится тогда, если пользователь не знает (или забыл) нужную комбинацию.
Как сбросить пароль в BIOS?
Существует несколько способов, как снять пароль в БИОСе:
- с помощью батарейки;
- с помощью аварийной кнопки CMOS;
- с помощью среды DOS.
Без батарейки материнской платы все настройки вашего БИОС (а не только пароль) будут сброшены на заводские
Первые два способа — батарейка BIOS и аварийная кнопка. Эти детали находятся на материнской плате. Батарейка выполняет функцию постоянной подпитки для сохранения всех данных. В данном случае эта самая батарейка BIOS и сможет помочь сбросить неизвестный код: для этого нужно убрать ее на некоторое время (лучше всего на сутки). Затем необходимо вернуть батарейку на прежнее место и можно включать компьютер.
Способ эффективный, но долгий, а время — очень ценный ресурс, которого у пользователя или IT-специалиста может и не оказаться. К тому же на некоторых моделях материнских плат батарейка очень трудно извлекается, особенно на ноутбуках. Именно из-за таких особенностей этот вариант становится не очень практичным и используется только в крайних случаях.
Более практичным способом, который описывается в инструкции к материнской плате, считается использование аварийной кнопки CMOS. На многих материнских платах существуют разъемы для очистки памяти CMOS. Как правило, располагаются такие разъемы недалеко от батарейки. Узнать точное расположение можно с помощью инструкции к материнской плате или на официальном сайте производителя. Для очистки памяти CMOS необходимо нажать эту кнопку, после чего неизвестный код будет сброшен (естественно, перед этим нужно выключить компьютер из розетки и раскрутить системный блок). Затем можно включать компьютер.
И последний вариант, как разблокировать забытый код, с помощью среды DOS. Но для этого надо загрузиться в чистую DOS, а не эмулятор из Windows. Снимать пароль можно с помощью определенных комбинаций. Например, для Award и Ami BIOS необходимо ввести следующее:
DEBUG
А для Phoenix BIOS команда будет выглядеть так:
DEBUG
Буква «О» означает «output», «Q» — «quit», первое число — это порт, а второе — число байт (в 16-ричной системе).
Невзирая на то, что BIOS является мощным средством защиты, существуют способы обхода установленного в ней пароля. Иногда любопытные или стремящиеся максимально защитить свои данные пользователи ставят пароли на всём, на чём только можно, но нередко эти пароли ими забываются. Тяжело переносится забытие пароля на BIOS (пароль на загрузку системы), зачастую это может привести к покупке новой материнской платы, однако этого можно избежать воспользовавшись слабостями архитектуры построения ЭВМ и преднамеренно оставленными разработчиками «чёрными ходами».Полагаю, что всем (или почти всем) обитателям Хабрахабра известно, что пароль BIOS (так же, как и иные основные настройки системы) хранится в памяти CMOS (Complimentary Matal-Oxide-Semiconductor — Комплиментарный Металло-Оксидный Полупроводник), которая требует постоянной подпитки батарейкой, установленной на материнской плате. Отсюда и следует один из способов обхода пароля, точнее его сброса вместе со всеми настройками, хранящимися в BIOS:
Способ 1 — Метод Чубайса
так как CMOS требует постоянной подпитки для сохранения данных, то из этого следует, что убрав такую подпитку (батарейку) на некоторое время (примерно 24 часа) мы добьёмся очистки BIOS. После необходимо снова вставить батарейку на нужное место и при запуске ЭВМ указать снова задать нужные параметры вроде времени, нового пароля (если уж он так сильно необходим) и прочие нужные вам настройки. Способ эффективный, но долгий, а время, как известно, очень ценный ресурс и пользователь, как и IT специалист не всегда обладает им. Эти особенности делают этот способ не очень практичным и скорее крайним средством, чем реальной практикой. К тому же батарейку на некоторых моделях материнских плат бывает крайне сложно извлечь без использования дополнительных инструментов, поэтому есть смысл прибегнуть к способу, который описывается в инструкциях к материнским платам:
Способ 2 — Аварийная кнопка
на большей части материнских плат существуют специальные разъёмы для очистки памяти CMOS, которые обычно они расположены в непосредственной близости от батарейки (узнать местоположение такого разъёма можно из схемы материнской платы, приведённой в инструкции к ней или на сайте компании-изготовителя). Для очистки памяти CMOS необходимо замкнуть эти разъёмы, после чего включить ПК и заново выставить настройки BIOS. Если же вы оказались счастливчиком, которому часто попадаются редкие ситуации или вы просто не ищете лёгких путей, то для вас есть ещё один способ (описанный в книге goldenshara.com/viewtopic.php?t=7802):
Способ 3 — Инженерный пароль
Заключается во вводе вместо забытого пароля BIOS инженерного пароля для данной системной платы:
| AWARD | |
|---|---|
| _award | Condo |
| 01322222 | d8on |
| 589589 | HLT |
| 589721 | J262 |
| 595595 | J332 |
| ALFAROME | J64 |
| Ally | Lkwpeter |
| ALLY | LKWPETER |
| aLLy | Pint |
| aPAf | PINT |
| AWARD PW | SER |
| AWARD SW | SKY_FOX |
| AWARD_SW | SYXZ |
| Awkward BIOSTAR | TTPTHA |
| CONCAT | ZJAAADC |
| AMI | |
|---|---|
| A.M.I. | CONDO |
| AAAMMMIII | HEWINTT RAND |
| AMI | LKWPETER |
| AMI?SW | PASSWORD |
| AMI_SW | SER |
| BIOS |
Однако стоить помнить, что данные пароли работают только на BIOS версии 4,55G и ниже (класс системных плат до i845P чипсета).
Способ 4 — Вспомним старину
Ещё один из методов сброса пароля заключается в использовании среды DOS. Для этого необходимо загрузиться в среду DOS (чистую DOS, а не эмулированную из-под Windows) и ввести такие команды: * AWARD и AMI BIOS: DEBUG -O 70 17 -O 71 17 Q * Phoenix BIOS: DEBUG -O 70 FF -O 71 FF Q Помимо данного метода существуют программы определения или сброса пароля BIOS из среды ОС. Например: amikrack.exe и awardcrack.exe и прочие, но для их использования необходимо иметь доступ к ОС, что проблематично, если стоит пароль на дальнейшую загрузку после тестирования железа ПК.Используемые источники:
- https://www.windxp.com.ru/bios2.htm
- https://itguides.ru/hard/bios/kak-sbrosit-parol-na-bios.html
- https://habr.com/post/128466/
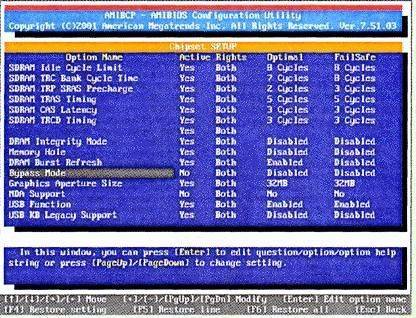
 Как зайти в BIOS (UEFI) на Windows 10? Все способы
Как зайти в BIOS (UEFI) на Windows 10? Все способы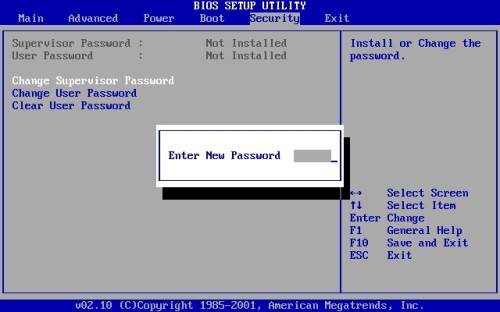
 Делаем загрузочную флешку для прошивки BIOS: простой способ, как это сделать
Делаем загрузочную флешку для прошивки BIOS: простой способ, как это сделать
 Как включить загрузку с флешки в БИОСе
Как включить загрузку с флешки в БИОСе


 Как правильно обновить BIOS или UEFI и не испортить компьютер
Как правильно обновить BIOS или UEFI и не испортить компьютер Как зайти в BIOS на ноутбуках ACER (UEFI)
Как зайти в BIOS на ноутбуках ACER (UEFI) Настройка BIOS для загрузки с HDD или оптического диска
Настройка BIOS для загрузки с HDD или оптического диска HP Probook: сброс BIOS к заводским настройкам
HP Probook: сброс BIOS к заводским настройкам