Когда требование «ввести пароль» откровенно бесит.
В то время, пока Apple стремится улучшать мобильную операционную систему iOS, количество всевозможных ошибок, багов и недочетов не уменьшается. Ряд пользователей сталкиваются с постоянной необходимостью проходить верификацию Apple ID или бесконечно вводить пароль к учетной записи. И самое грустное, что ненавистное диалоговое окно появляется по несколько раз на день без веских на то причин.
Зачастую ошибка встречается либо при перезагрузке iOS-девайса, либо каждый раз при разблокировке. Сказать, что донимает – не сказать ничего. И у нас есть решение проблемы.
- Когда откроется окно с верификацией Apple ID или запросом на ввод пароля от учетной записи, не закрывайте его. Выберите пункт Настройки.
Введите актуальный пароль от вашей учетной записи в соответствующем окне. Затем нажмите Войти.</dt> Для того, чтобы избавиться от всплывающих окон, потребуется создать резервную копию. Подключите iOS-девайс к зарядному устройству (при состоянии заряда ) и откройте пункт Настройки – iCloud – Резервная копия. </dt>
Включите ползунок Резервная копия в iCloud (если не включен) и нажмите на Создать резервную копию.
Продолжительность процесса копирования данных в облачное хранилище iCloud зависит от актуальности последней копии. Дождитесь окончания переноса данных.
Откройте пункт Настройки – Основные – Обновление ПО и убедитесь, что у вас установлена последняя версия iOS. В случае доступности новой версии прошивки, обязательно обновитесь.</dt>
Примечание: На момент публикации материала актуальная версия системы – iOS 9.2.1 и 9.3 beta 1 для тестирования.
Перезагрузите устройство (удерживайте клавишу Power – Выключить, а затем повторно включите).</dt>Откройте меню Настройки – iCloud и, при появлении соответствующего запроса, введите пароль от учетной записи.</dt></dl>
После создания резервной копии iOS-девайс перестанет постоянно сообщать о необходимости проходить авторизацию или верификацию Apple ID. Скорее всего, разработчики из Apple поправят этот баг в следующих обновлениях, а пока это единственный способ преодоления проблемы.
? Хочешь больше? Подпишись на наш Telegramнаш Telegram. … и не забывай читать наш Facebook и Twitter ? <spa src=»https://www.iphones.ru/wp-content/themes/simpla2/images/logo-transparent.png»>iPhones.ru Когда требование «ввести пароль» откровенно бесит. В то время, пока Apple стремится улучшать мобильную операционную систему iOS, количество всевозможных ошибок, багов и недочетов не уменьшается. Ряд пользователей сталкиваются с постоянной необходимостью проходить верификацию Apple ID или бесконечно вводить пароль к учетной записи. И самое грустное, что ненавистное диалоговое окно появляется по несколько раз на день…
Для того чтобы полноценно пользоваться вашим iPhone необходимо создать Apple ID. При помощи этой учетной записи пользователя вы сможете пользоваться AppStore и ITunes — загружать платный и бесплатный контент( игры, музыка, приложения). Пользоваться уникальным сервисом IMessege, который позволяет получать и отправлять бесплатные мультимедийные сообщения( только между пользователями Apple). Совершать бесплатные аудио и видео звонки в FaceTime.
Ну и конечно же пользоваться еще одним бесплатным сервисом от Apple- ICloud. Благодаря которому все ваши фото, видео, документы, музыка, приложения и другие файлы будут безопасно хранитmся в облаке и синхронизироваться на всех ваших устройствах. Поэтому у вас всегда будет доступ к нужным файлам. Apple предоставляет 5 бесплатных GB для своих пользователей. Подробную инструкцию по настройке iCloud можно найти по ссылке.
Настроить Apple ID можно в настройках телефона. Для этого необходимо выбрать в меню настроек пункт App Store и Itunes Store, затем создать новый Apple ID.
Этот способ только для тех, кто имеет банковскую карту и планирует ее привязать к своей учетной записи для совершения покупок в будущем, если таковой нет, то вы не сможете создать ID таким образом. Если карта банковская все же есть, то необходимо следовать инструкции, указав свои реквизиты. Далее необходимо просто заполнить анкету, как это сделать указано ниже.
Если карты все же нет, необходимо создать учетную запись другим образом. Абсолютно несложным. Для этого мы заходим сразу в AppStore и выбираем любое нужное бесплатное приложение и жмем загрузить? затем нажимаем «Создать новый Apple ID».
После этого следует стандартная регистрация ID, только карта уже не требуется. Заранее необходимо подготовить email, которым вы пользуетесь, ну или будете пользоваться на постоянной основе, пароль от email тоже необходимо знать. Выбираете страну по желанию(если выберете Беларусь, AppStore будет на английском языке, Россия-на русском), вводите свой адрес электронной почты и пароль.
Адрес электронной почты- это и есть ваш Apple Id. Пароль должен содержать не менее 8 символов, включая цифры, большие и маленькие буквы, при этом один и тот же символ не может повторяться в пароле более трех раз, так же не допускаются пробелы.
Затем, для усиления безопасности, необходимо ответить на три контрольных вопроса. Отвечать на них лучше честно,чтобы лучше запомнить, ну или как вариант- записать. Они могут понадобиться для восстановления учетной записи.
Поле резервный email можно оставить пустым. Банковская карта в данном случае не требуется, отмечаем это галочкой.
Пункт Подарочные карты ITunes оставьте пустым. Заполните личную информацию( фамилию и имя, почтовый индекс и номер телефона), нажмите далее. В случае, если вы регистрируете российский Apple Id (для того чтобы он был на русском языке), необходимо указать российские почтовый индекс и номер телефона. Необязательно существующий.
Затем необходимо проверить почту. На электронный ящик, указанный при регистрации должно прийти письмо от Apple для подтверждения аккаунта. Откройте это письмо, нажмите Подтвердить адрес( Verify now). Укажите ваш Apple ID( которым является email) и пароль. Если вдруг письма в почте не оказалось, проверьте папку Спам.
Apple ID создали, теперь можно заходить в AppStore и скачивать, что душе угодно. Главное не забывать пароль и контрольные вопросы. Приятного пользования)
Идентификатор Apple ID — единый аккаунт, который используется для входа в различные официальные приложения компании Apple (iCloud, iTunes и многие другие). Создать этот аккаунт можно при настройке вашего устройства или после входа в некоторые приложения, например те, что были перечислены выше.
Настройка Apple ID
Apple ID обладает большим перечнем внутренних настроек. Некоторые из них направлены на защиту вашего аккаунта, другие же — на упрощение процесса использования приложений. Важно отметить, что создание своего идентификатора Apple ID не составляет никакого труда и не вызывает вопросов. Все, что необходимо для правильной настройки — следовать инструкции, которая будет описана ниже.
Шаг 1: Создание
Создать свой аккаунт можно несколькими способами — через «Настройки» устройства из соответствующего раздела или через медиаплеер iTunes. Кроме того, свой идентификатор можно создать при помощи главной страницы официального сайта Apple.
Подробнее: Как создать Apple ID
Шаг 2: Защита аккаунта
Настройки идентификатора Apple ID позволяют изменить многие параметры, в том числе и безопасность. Всего существует 3 вида защиты: контрольные вопросы, резервный адрес электронной почты и функция двухэтапной аутентификации.
Контрольные вопросы
Apple предлагает на выбор 3 контрольных вопроса, благодаря ответам на которые в большинстве случаев можно восстановить утерянный аккаунт обратно. Для установки контрольных вопросов сделайте следующее:
- Зайдите на главную страницу управления учетной записью Apple и подтвердите вход в аккаунт.
- Найдите на этой странице раздел «Безопасность». Нажмите на кнопку «Изменить вопросы».
- В списке заранее заготовленных вопросов выберите наиболее удобные для вас и придумайте на них ответы, после чего нажмите «Продолжить».
Резервная почта
Указав дополнительный адрес электронной почты, вы сможете восстановить доступ к аккаунту в случае кражи. Сделать это можно таким способом:
- Заходим на страницу управления учетной записью Apple.
- Находим раздел «Безопасность». Рядом с ним нажмите на кнопку «Добавить резервный e-mail».
- Вводим свой второй действующий адрес электронной почты. После этого необходимо зайти на указанный e-mail и подтвердить выбор через присланное письмо.
Двухфакторная аутентификация
Двухфакторная аутентификация является надежным способом защитить свой аккаунт даже в случае взлома. Однажды настроив эту функцию, вы будете контролировать все попытки входа в аккаунт. Следует заметить, что если вы обладаете несколькими устройствами от Apple, то включить функцию двухфакторной аутентификации можно будет только с одного из них. Настроить подобный вид защиты можно следующим образом:
- Откройте «Настройки» вашего устройства.
- Пролистайте вниз и найдите раздел «iCloud». Зайдите в него. Если на устройстве установлена ОС iOS 10.3 или более поздней версии — пропускайте этот пункт (идентификатор Apple ID будет виден в самом верху при открытии настроек).
- Нажмите на ваш текущий идентификатор Apple ID.
- Перейдите в раздел «Пароль и безопасность».
- Найдите функцию «Двухфакторная аутентификация» и нажмите на кнопку «Включить» под этой функцией.
- Прочитайте сообщение о начале настройки двухфакторной аутентификации, после чего нажмите «Продолжить».
- На следующем экране необходимо выбрать текущую страну проживания и ввести телефонный номер, на котором мы будем подтверждать вход. Тут же, в нижней части меню, существует возможность выбрать тип подтверждения — SMS или голосовой вызов.
- На указанный номер телефона придет код из нескольких цифр. Его необходимо ввести в специально отведенном для этого окне.
Изменение пароля
Функция изменения пароля пригодится в том случае, если текущий кажется вам слишком простым. Изменить пароль можно так:
- Откройте «Настройки» вашего девайса.
- Нажмите на свой идентификатор Apple ID либо в верхней части меню, либо через раздел iCloud (в зависимости от ОС).
- Найдите раздел «Пароль и безопасность» и войдите в него.
- Нажмите на функцию «Изменить пароль».
- В соответствующие поля введите старый и новый пароли, после чего подтвердите выбор кнопкой «Изменить».
Шаг 3: Добавление платежной информации
Apple ID позволяет добавить, а в последующем и изменить платежную информацию. Важно заметить, что при редактировании этих данных на одном из устройств, при условии что вы имеете другие девайсы Apple и подтвердили их наличие, информация будет изменена и на них. Это позволит пользоваться новым видом оплаты мгновенно и с других устройств. Для обновления платежной информации необходимо:
- Открыть «Настройки» устройства.
- Зайти в раздел «iCloud» и выбрать свой аккаунт там или нажать на идентификатор Apple ID в верхней части экрана (в зависимости от установленной версии ОС на устройстве).
- Открыть раздел «Оплата и доставка».
- В появившемся меню появятся два раздела — «Способ оплаты» и «Адрес доставки». Рассмотрим их отдельно.
Способ оплаты
Через это меню можно указать, каким способом мы хотим совершать платежи.
Карта
Первый способ — использование кредитной или дебетовой карты. Для настройки этого способа делаем следующее:
- Заходим в раздел «Способ оплаты».
- Нажимаем на пункт «Кредитная/дебетовая карта».
- В открывшемся окне необходимо ввести имя и фамилию, которые указаны на карте, а также ее номер.
- В следующем окне вводим некоторую информацию о карте: дата, до которой она действует; трехзначный код CVV; адрес и почтовый индекс; город и страну; данные про мобильный телефон.
Телефон
Вторым способом является оплата с помощью мобильного платежа. Для установки этого способа необходимо:
- Через раздел «Способ оплаты» нажимаем на пункт «Мобильный платеж».
- В следующем окне вводим свое имя, фамилию, а также телефонный номер для оплаты.
Адрес доставки
Данный раздел настраивается с той целью, если вам нужно будет получить определенные посылки. Делаем следующее:
- Нажимаем «Добавить адрес доставки».
- Вводим подробную информацию про адрес, на который в дальнейшем будут поступать посылки.
Шаг 4: Добавление дополнительной почты
Добавление дополнительных адресов электронной почты или телефонных номеров позволит людям, с которыми вы общаетесь, видеть ваш наиболее часто использующиеся e-mail или номер, что существенно облегчит процесс общения. Сделать это можно довольно легко:
- Войдите на персональную страницу Apple ID.
- Найдите раздел «Учетная запись». Нажмите на кнопку «Изменить» в правой части экрана.
- Под пунктом «Контактные данные» нажмите на ссылку «Добавить информацию».
- В появившемся окне вводим либо дополнительный адрес электронной почты, либо же дополнительный номер мобильного телефона. После этого заходим на указанную почту и подтверждаем добавление либо вводим проверочный код с телефона.
Шаг 5: Добавление других Apple-устройств
Apple ID позволяет добавлять, управлять и удалять другие «яблочные» устройства. Посмотреть, на каких девайсах выполнен вход в идентификатор Apple ID можно, если:
- Войти на страницу учетной записи Apple ID.
- Найти раздел «Устройства». Если устройства не обнаружены автоматически, нажмите ссылку «Подробнее» и ответьте на некоторые или все контрольные вопросы.
- На найденные устройства можно кликнуть. В таком случае можно посмотреть информацию про них, в частности модель, версию ОС, а также серийный номер. Здесь же можно удалить устройство из системы при помощи одноименной кнопки.
Из этой статьи вы могли узнать про основные, самые важные настройки идентификатора Apple, которые помогут обезопасить аккаунт и максимально упростить процесс пользования устройством. Надеемся, что данная информация помогла вам. 

Помогла ли вам эта статья?
Используемые источники:
- https://www.iphones.ru/inotes/527670
- https://appbrowser.ru/instruktsiya-po-nastroyke-apple-id-na-iphone/
- https://lumpics.ru/how-to-tune-apple-id/
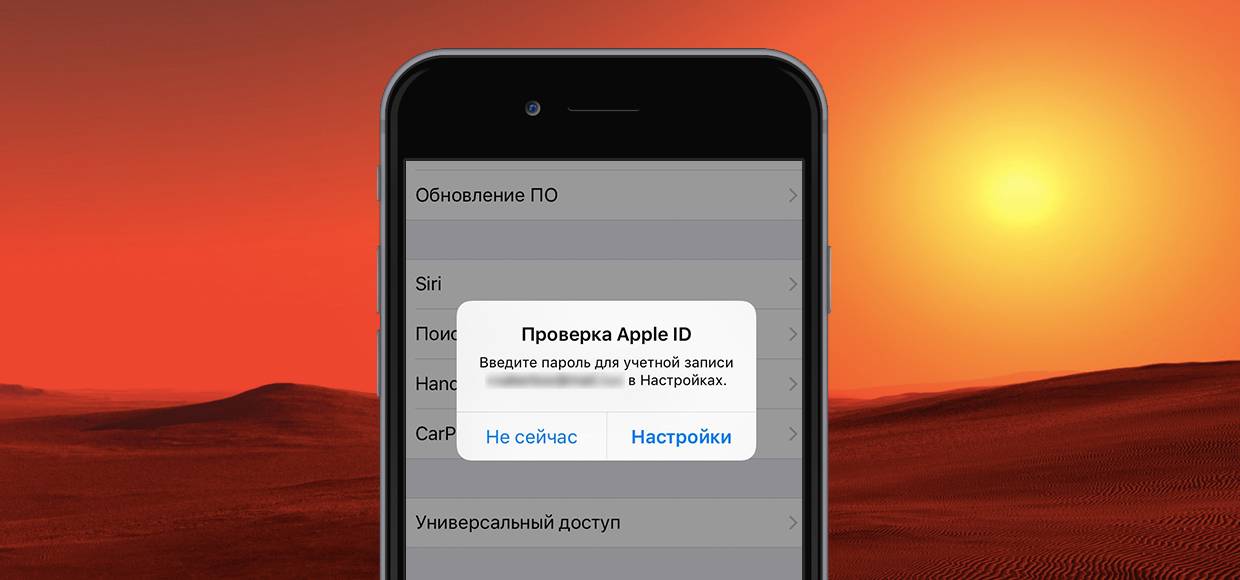
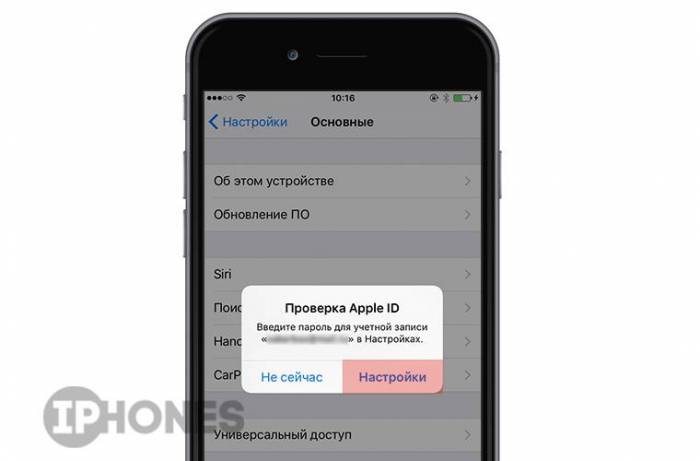
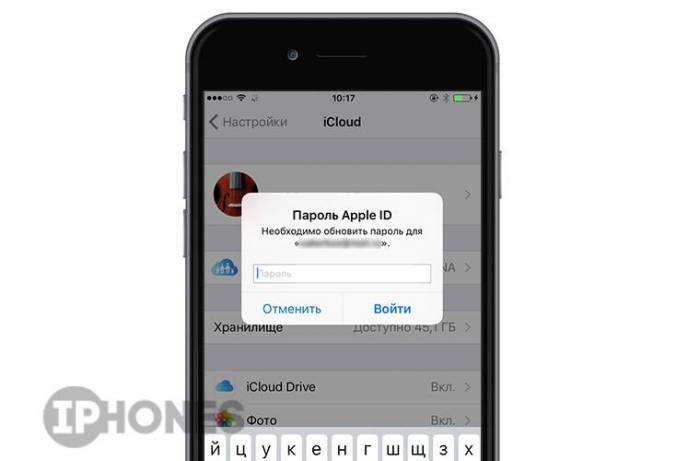
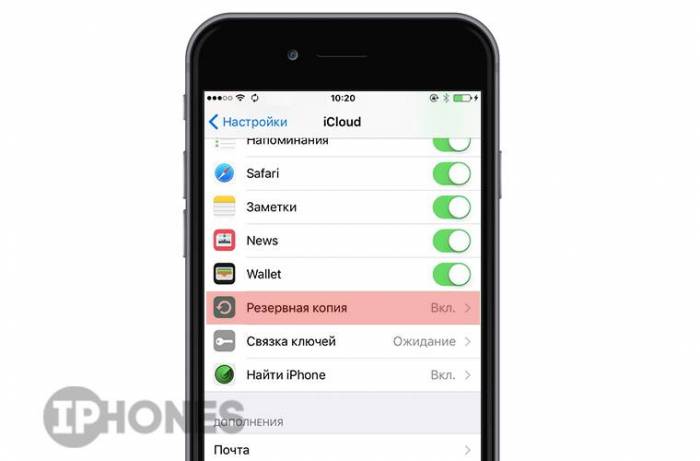
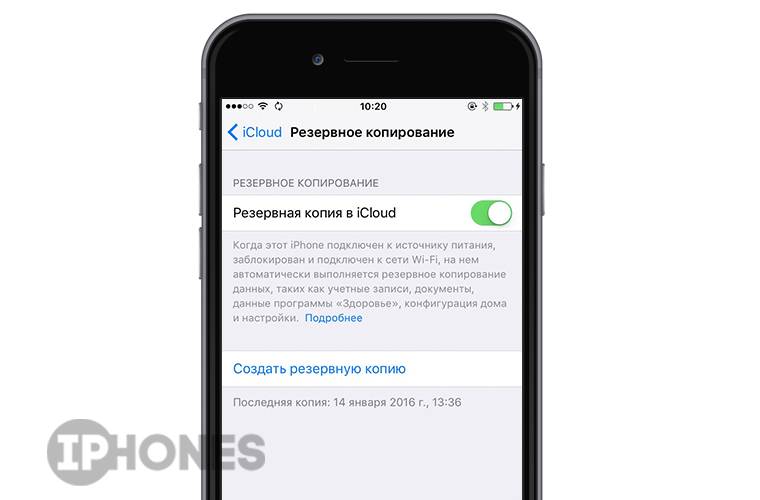
 Полная инструкция по установке, настройке и работе с iCloud в Windows
Полная инструкция по установке, настройке и работе с iCloud в Windows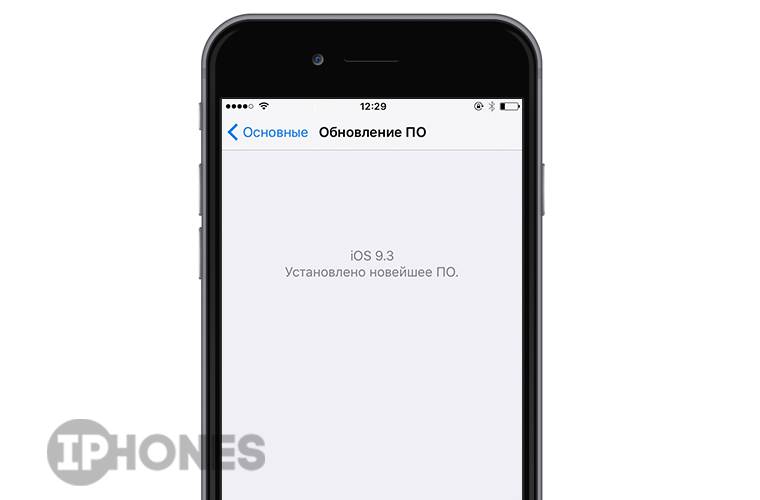

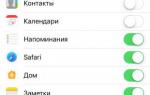 Как синхронизировать iPhone с iCloud. Перенос контактов
Как синхронизировать iPhone с iCloud. Перенос контактов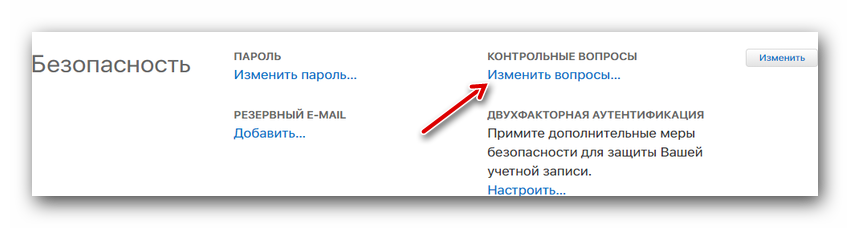
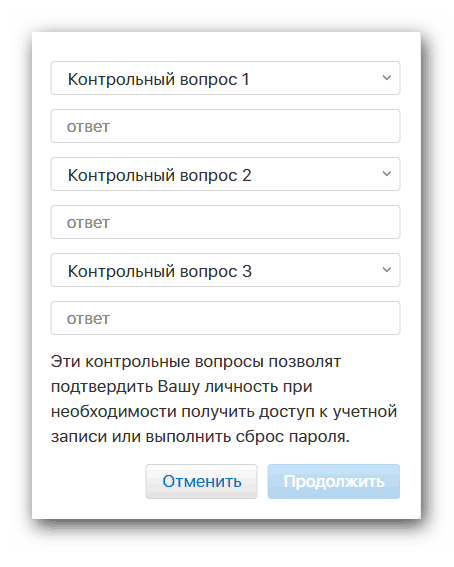
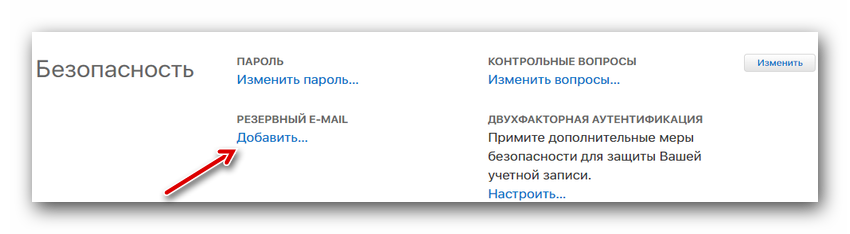
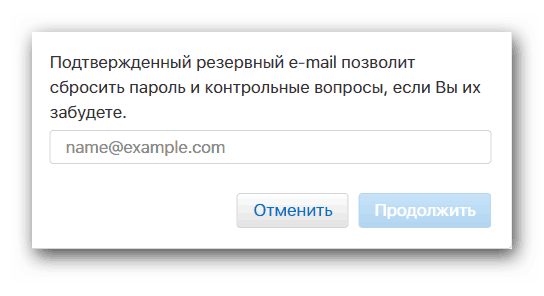
 Как настроить и пользоваться Apple Watch
Как настроить и пользоваться Apple Watch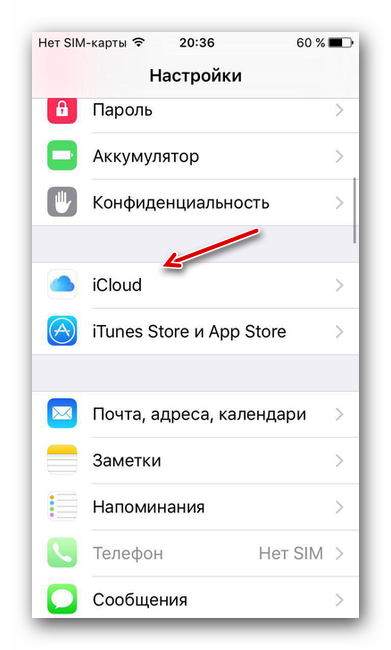
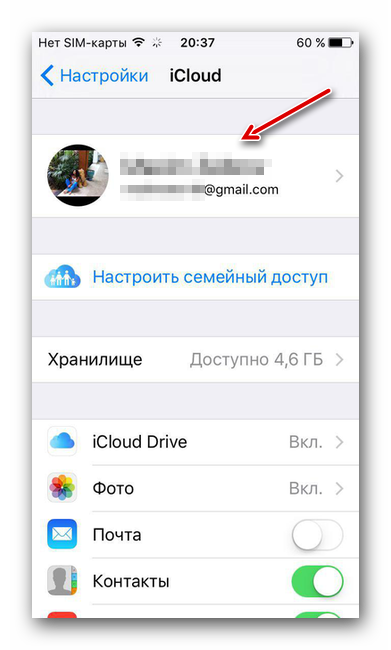
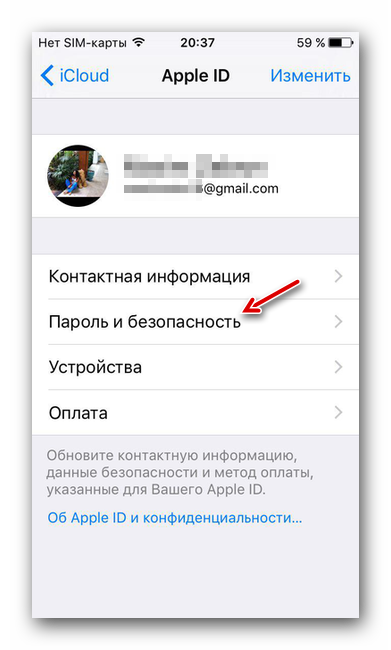
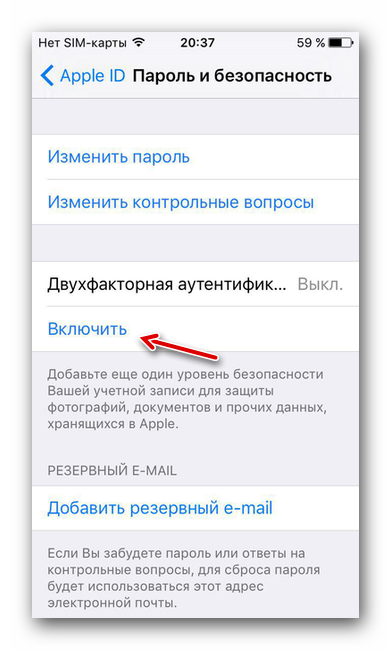
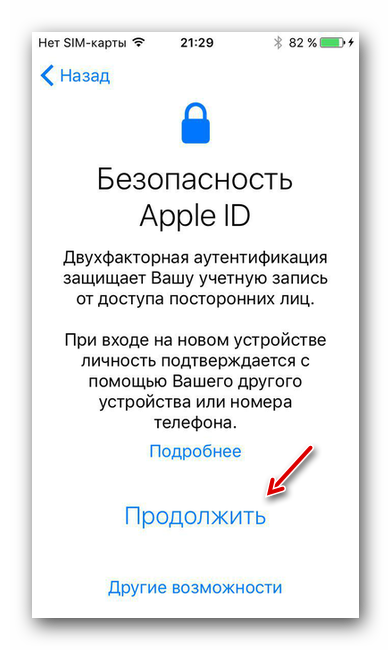
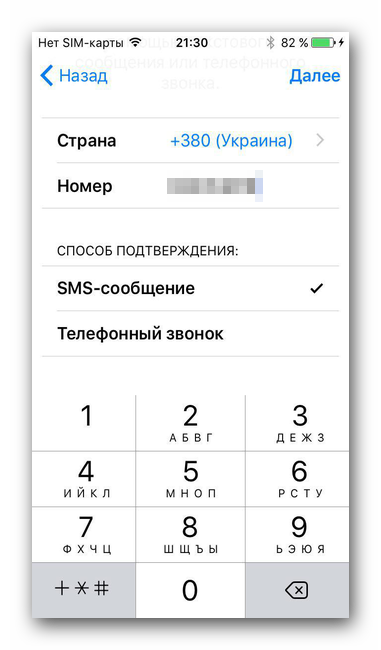
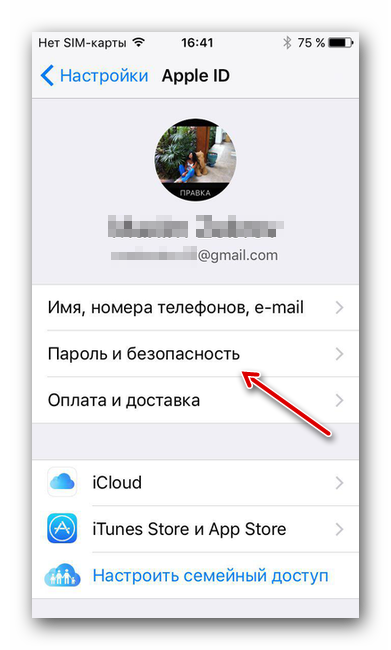
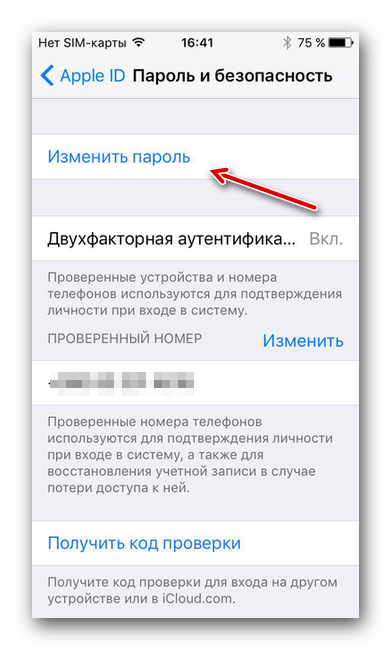
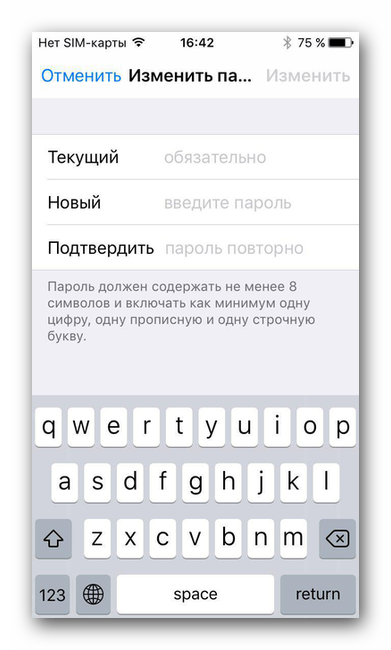
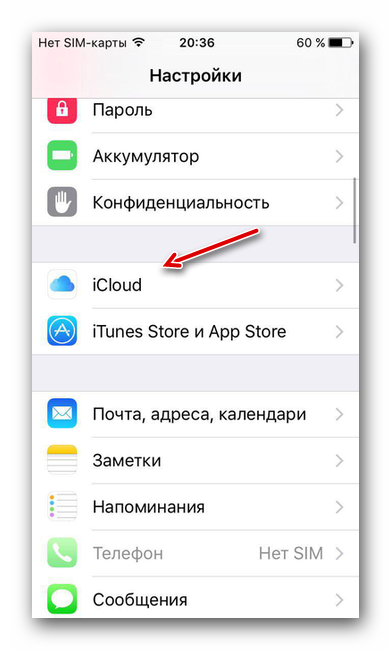
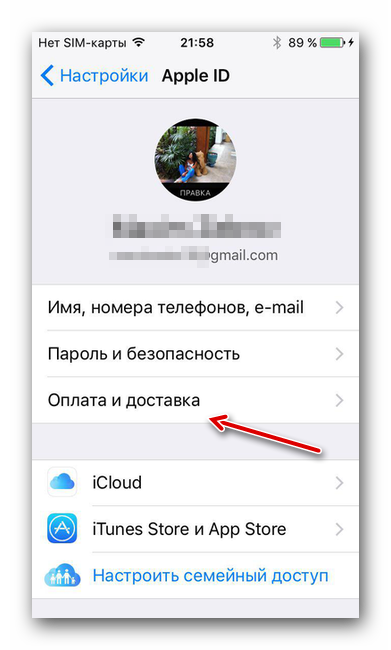
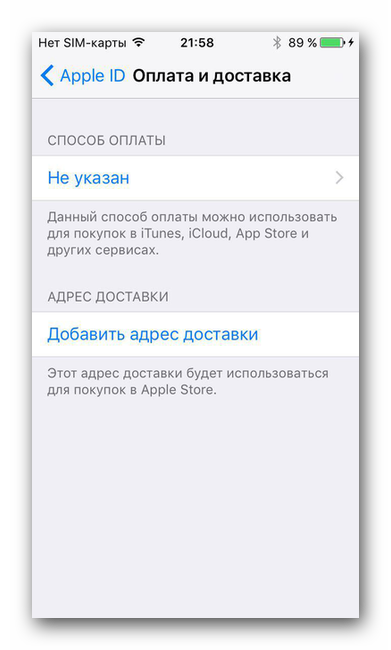
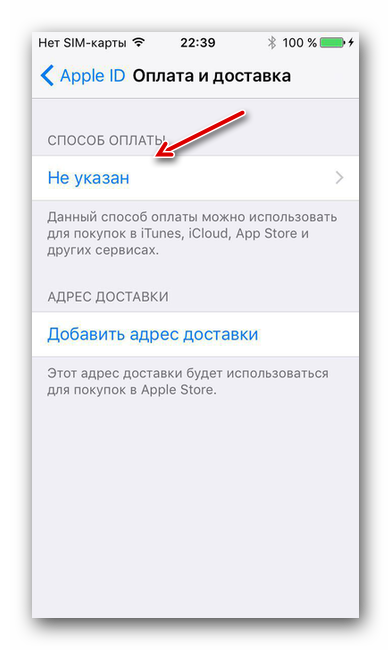
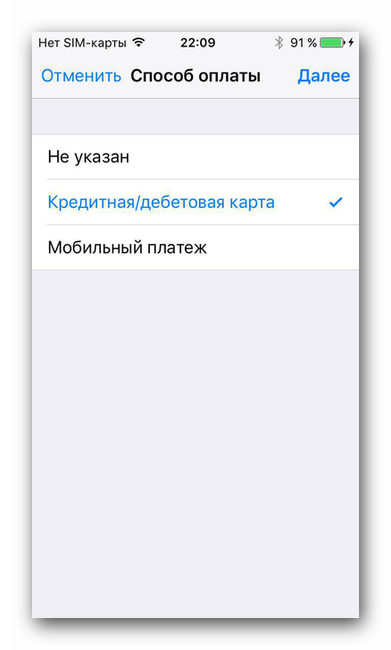
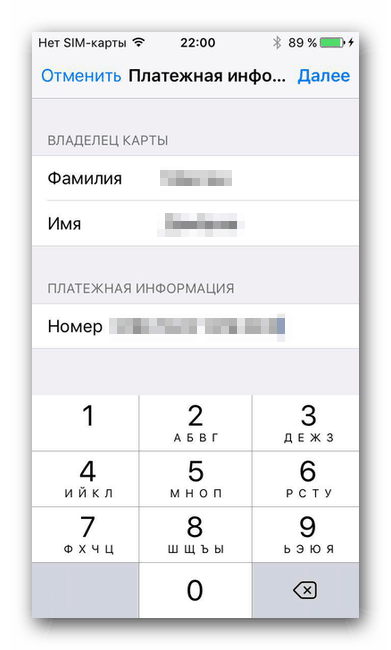
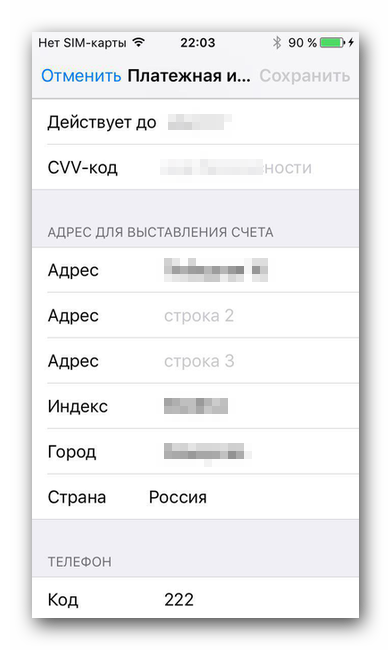
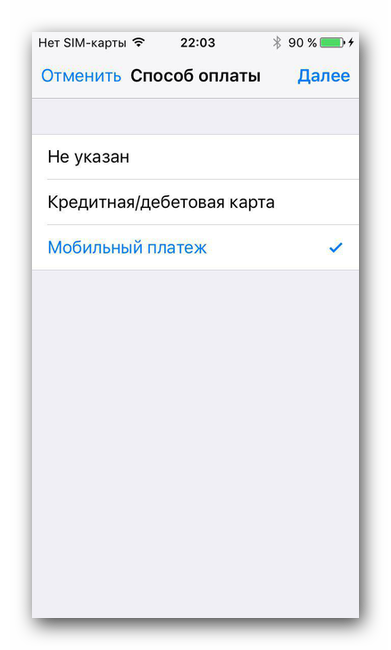
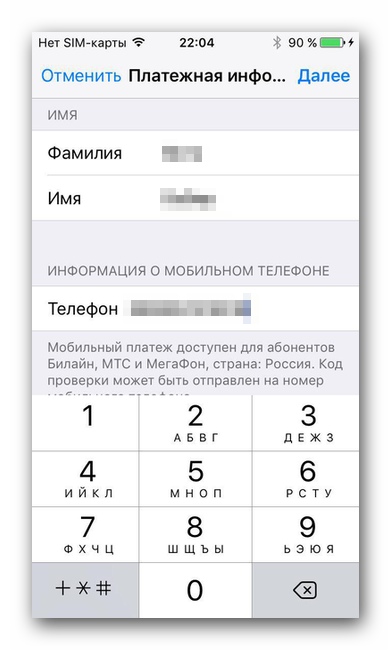
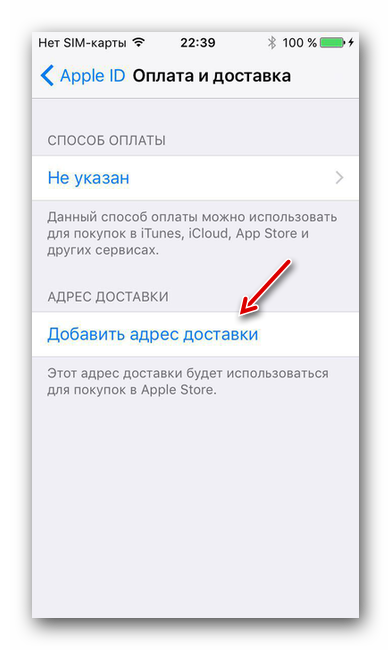
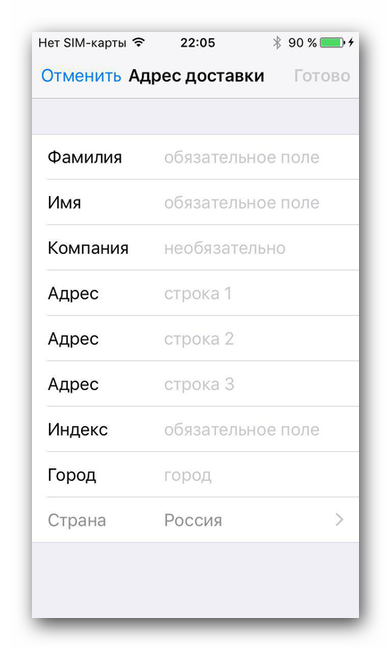
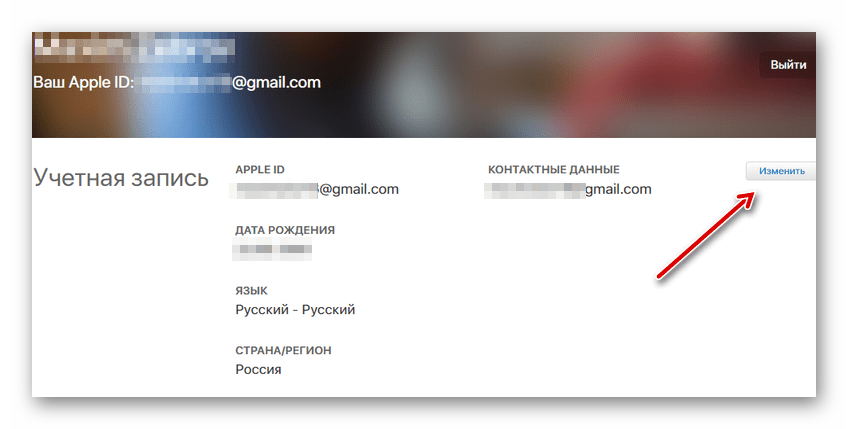
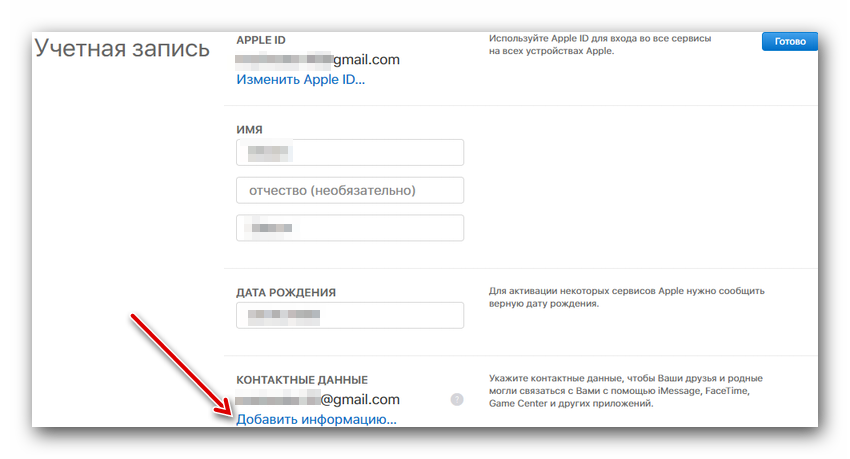
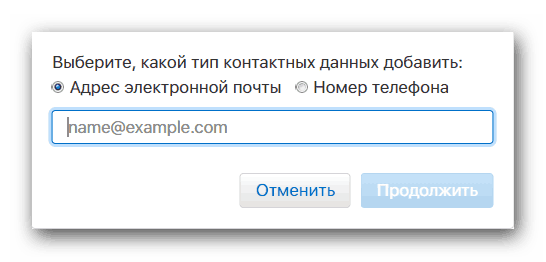
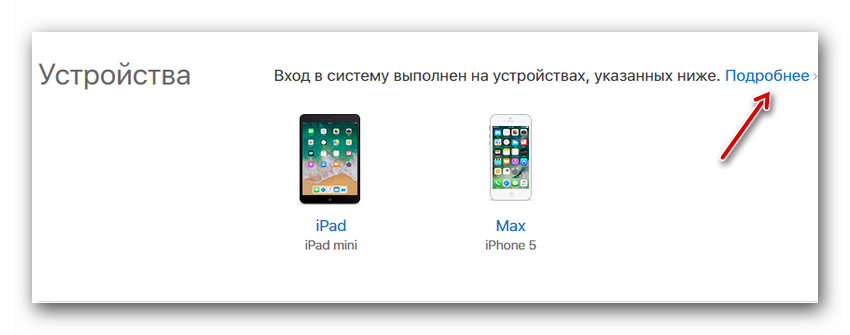
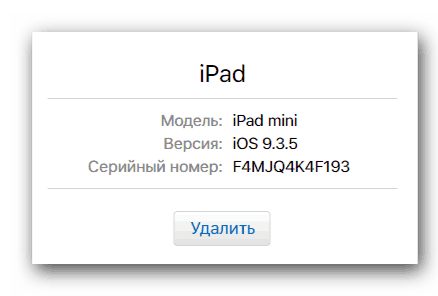

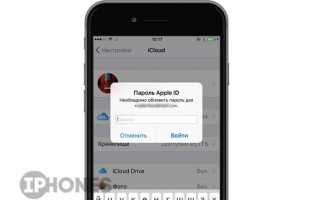

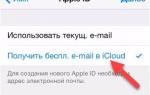 Что такое iCloud и как им пользоваться
Что такое iCloud и как им пользоваться Как правильно подключить Apple Watch к iPhone или iPad?
Как правильно подключить Apple Watch к iPhone или iPad?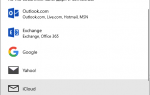 Настройка iCloud Mail на устройствах
Настройка iCloud Mail на устройствах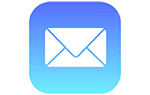 Как пользоваться почтой iCloud на Андроиде: авторизация и работа
Как пользоваться почтой iCloud на Андроиде: авторизация и работа