Содержание
- 1 Для максимального качества фото:
- 2 Для максимального качества видео:
- 3 Основные функции и хитрости Xiaomi Redmi Note 4
- 4 Основные функции персонализации Xiaomi Redmi Note 4
- 5 Настройки камеры на Xiaomi Redmi Note 4
- 6 Настройки Wi-Fi и других подключений на Xiaomi Redmi Note 4
- 7 Настройки функций телефона на Xiaomi Redmi Note 4
Блог РумикомИнструкцииНастройка энергопотребления Xiaomi с нуля
В этой статье мы расскажем как настроить энергоэффективность вашего смартфона Xiaomi на MIUI 9. Это будет полезно как после покупки, так и просто после обновления.
В данном обзоре мы коснемся только тех настроек и возможностей, которые доступны без Root — прав.
В дополнение к этой статье, чуть позже будет выпущена еще одна, в которой будет описана настройка смартфона с наличием Root — прав.
1. ЭНЕРГОСБЕРЕЖЕНИЕ И БЫСТРОДЕЙСТВИЕ
Пожалуй, начнем с настроек, которые доступны в разделе Инженерное меню («Для разработчиков»).
Для перехода в инженерное меню нужно зайти в «Настройки» — «О телефоне» — «Версия MIUI» (нажать 8 раз, пока не появится надпись «Вы стали разработчиком»). Далее заходим: «Настройки» — «Расширенные настройки» — «Для разработчиков».
Активируем «Режим разработчика».
Отключаем анимацию.
Отключаем «Оптимизацию системной памяти» (потребуется перезагрузка).
Выключаем оптимизацию MIUI (потребуется перезагрузка).
2. ДЕАКТИВАЦИЯ ДАТЧИКОВ
Постоянная работа различных датчиков негативно сказывается на энергопотреблении смартфона. Отключим датчики, работа которых не нужна в постоянном режиме.
ДАТЧИК ОСВЕЩЕННОСТИ
Переходим в «Настройки» — «Экран» — «Яркость». Отключаем пункт «Автонастройка».
Так же, в разделе «Настройки» — «Экран» — «Цветовой тон и контрастность», выставляем значение «Стандартная».
ДАТЧИК ПОВОРОТА ЭКРАНА
«Настройки» — «Экран» — «Автоповорот экрана» — «выкл».
3. НАСТРОЙКА РАБОТЫ ПРИЛОЖЕНИЙ «В ФОНЕ». РАЗРЕШЕНИЯ ПРИЛОЖЕНИЙ
Здесь мы рассмотрим, как правильно настроить разрешения приложений, автозапуск, работу в фоновом режиме. Это необходимо для того, чтобы ограничить работу некоторых приложений, отключить доступ к части функций и служб, и наоборот настроить те приложения, функционирование которых нужно постоянно, чтобы от них приходили оповещения.
Запускаем «Безопасность» (ярлык на рабочем столе). Переходим в раздел «Приложения».
Переходим в раздел «Разрешения».
«Автозапуск».
Выбираем приложения, которые будут запускаться автоматически при включении телефона (нужно добавить те из них, от которых нужны уведомления: «Почта», «Мессенджеры» и пр.).
Следующий раздел «Разрешение приложений».
В данном разделе настраиваются разрешения приложений к различным службам смартфона, таких как: «SMS», «Календарь», «Камера», «Контакты» и т.д.
Отключаем все ненужное. Например: «Местоположение» — выбираем только те программы, которым нужно определение местоположения: «Карты» (если пользуетесь), Навигатор «Navitel» (или какой то другой), служба Такси и т.п. «Микрофон» — оставляем только те, которым необходима запись голоса: «Диктофон», «Skype», «Telegram» и пр. И так по всем пунктам. Не бойтесь отключить лишнее, если определенной программе будет нужен доступ к какой-то из служб (а доступ закрыт), она попросит предоставить его.
«Другие разрешения».
В первой закладке «Приложения», можно выбрав определенное приложение, наглядно посмотреть, какие разрешения предоставлены, а какие нет, при необходимости подкорректировать их.
Во второй закладке «Разрешения», опять же настраиваются различные разрешения. «Настройки системы», «Состояние Wi-Fi», «Состояние Bluetooth» и пр.
Здесь стоит обратить внимание на раздел «Запуск в фоне» и опять же отключить те приложения, которые нужно выгружать из памяти.
Переходим в раздел «Питание».
Раздел «Экономия энергии».
Здесь мы можем включить режим экономии, активировав соответствующий пункт.
Или назначить активацию данного режима в определенной время, например ночью, тем самым уменьшив расход батареи в то время, когда телефон не используется. В данном случае с 23.00 до 7.00.
Следующий раздел «Потребление энергии».
В данном разделе мы можем посмотреть какие приложения (или службы) потребляют большее количество энергии батареи (в процентах).
При необходимости можно завершить «прожорливое» приложение, либо же удалить вовсе.
Так же можем посмотреть (в закладке «Устройства») какие модули смартфона («Экран», «Wi-Fi», «Bluetooth» и т.д.) расходуют заряд (в процентах).
Или посмотреть «Подробную историю», нажав на иконку «часов» в правом верхнем углу.
Раздел «Активность приложений».
В данном разделе мы можем ограничить активность различных приложений (служб) «в фоне» различными способами.
Для отображения «Служб» (системных приложений) необходимо нажать «три точки» в правом верхнем углу и нажать «Показывать системные процессы».
Существует несколько вариантов ограничений для приложений.
«Умный режим» появился в MIUI 9 (раньше его не было). Т.к. в данном режиме уведомления от приложений приходят (приложения не закрываются), остановимся только на двух режимах. Для приложений, которые должны работать «в фоне» — выставляем «Умный режим». Для всех остальных — «Жесткое ограничение». Такие приложения будут автоматически выгружаться из памяти с указанным интервалом (Настраивается в разделе «Питание», нажимаем «шестеренку» в правом верхнем углу, в пункте «Отчищать память»), выставляем периодичность, например 5 мин.
4. ПРОЧИЕ НАСТРОЙКИ
Переходим к другим настройкам, которые влияют на повышенный расход заряда батареи.
Заходим в «Настройки» — «Wi-Fi» — «Расширенные настройки» — отключаем пункт «Постоянный поиск сетей».
В «Настройки» — «Звук и вибрация» — отключаем ненужные звуки и виброотклик.
В «Настройки» — «Уведомления и строка состояния» — «Уведомление приложений» — отключаем уведомления у всех приложений, от которых нам не нужны оповещения.
В «Настройки» — «Расширенные настройки» — «Дата и время» — деактивируем пункты «Дата и время сети» и «Часовой пояс сети», тем самым отключая постоянную синхронизацию с сервисом.
В «Настройки» — «Расширенные настройки» — «Конфиденциальность» — «Местоположение» — отключаем доступ к местоположению. Данная служба расходует заряд батареи очень активно, держать данный модуль постоянно включенным, не рекомендуем, да и необходимости в этом скорее всего нет.
В «Настройки» — «Расширенные настройки» — «Световой индикатор» — «Продолжительность подсветки» — выставляем удобное для вас время свечения кнопок под экраном (понятно, что чем значение меньше, тем лучше).
Так же здесь можно отключить «Световой индикатор» (если данная функция вам не нужна).
В «Настройки» — «Расширенные настройки» — «Спец. возможности» — отключаем ненужные службы.
В «Настройки» — «Синхронизация» — отключаем синхронизацию не нужных приложений.
ВЫВОД
Отключив ненужные службы, приложения и пр., работа которых не требуется в постоянном режиме, а так же настроив для них разрешения, ограничения, автозапуск, вы можете значительно увеличить продолжительность работы устройства от одного заряда батареи. Возможно, теперь вам не понадобится заряжать смартфон каждый день, т.к. заряда будет хватать на два — три дня (а возможно и больше).
Вот пример работы настроенного Redmi Note 3 Pro SE:
Как видно из скриншота, смартфон проработал трое с половиной суток на одном заряде. Причем во время проведения замеров смартфон использовался «как основной» («Звонки», «СМС», «Интернет», «Мессенджеры» и пр.). Думаем, что не каждый из вас может похвастаться таким временем работы своего смартфона. Справедливости ради, отметим, что достичь такой энергоэффективности (как на скриншоте), воспользовавшись только теми советами, которые описаны в данной статье, у вас едва ли получится. Как писалось выше, будет еще одна статья, в ней будут описаны более тонкие настройки системы, которые возможны при наличии Root — прав. Статья разделена на две части, т.к. мы учли пожелания наших читателей (комментарии к предыдущим статьям), в которых многие просили, уделить больше внимания настройками, возможностям и пр., именно без Root — прав. Т.е. описанные в данной статье настройки применимы ко всем пользователям, а вторая часть будет выпущена для «продвинутых пользователей», располагающих соответствующими правами на своем смартфоне.
Товары, которые могут вас заинтересовать:
Фитнес-браслет Xiaomi Mi Band 4 (черный) (XMSH07HM)29902 190 руб.Беспроводные наушники Xiaomi Mi True Wireless Earphones (AirDots Pro) (TWSEJ01JY) (белый)69904 490 руб.Беспроводные наушники Xiaomi Redmi AirDots True Wireless Bluetooth Headset (TWSEJ04LS) (черный)26901 690 руб.Робот-пылесос Xiaomi Roborock Sweep One (S50/S502-00) (белый)2699024 990 руб.Робот-пылесос Xiaomi Mi Robot Vacuum (SDJQR01RR) (белый)1799016 990 руб.Электросамокат Xiaomi Mijia M365 Electric Scooter (черный, версия EU)2599024 990 руб.Внешний аккумулятор Xiaomi Mi Power Bank 2C (20000 mAh) (PLM06ZM)19901 790 руб.Электросамокат Ninebot by Segway Kickscooter ES2 (темно-серый)2499020 990 руб.Робот-пылесос Xiaomi Roborock Sweep One (S55/S552-00) (черный)2699025 490 руб.Внешний аккумулятор Xiaomi Power Bank 3 (20000 mAh, черный) (PLM07ZM)29902 790 руб.Galagram.comСтатьи о китайских смартфонахRedmi Note 3/4/4X: настройка камеры для лучших снимков
В этой статье на Galagram расскажем пару простых лайфхаков, которые помогут вам настроить камеру на смартфонах Xiaomi Redmi Note 4X и Redmi Note 3/4 таким образом, чтобы добиться максимального качества фото. Стоит отметить, что выше перечисленные модели — это отличные устройства по дизайну и производительности. Но Xiaomi значительно сэкономила на камерах смартфонов, они в них откровенно посредственные.
Для максимального качества фото:
- Перейдите в приложение камеры и нажмите пункт «Настройки»
- Если у вас есть SD-карта, включите «Сохранить на SD-карту».
- Если вы хотите улучшить композицию, включите «Активировать сетку». (Решетки не появятся на ваших фотографиях, но теперь будет удобнее целить в кадре)
- Теперь установите «Качество изображения» на «Высокое»,
- Установите соотношение сторон 4:3, это даст вам максимальное возможное разрешение при съемке.
- Теперь установите «Настройки автоматической экспозиции» на «Среднее». Потому что это немного улучшает динамический диапазон.
- Теперь установите «Резкость» на «Низкий» или «Самый низкий». Некоторые люди скажут вам держать «Резкость» на нормальном или высоком уровне, но так ваши фотографии будут выглядеть слишком резкими и искусственными. Для максимальной детализации установите «Резкость» в положение «Нижний» или «Самый низкий»
- Оставьте «Контрастность» и «Насыщенность» на уровне «Нормальный».
Отлично, а теперь испытайте вашу камеру, качество снимков стало лучше? Теперь мы переходим к настройке и съемке видео на Redmi Note 4/4X через стоковую камеру.
Для максимального качества видео:
- Нажмите значок «Видеокамера» в приложении камеры, чтобы перейти в режим видео.
- Нажмите «Режимы» и «Открыть настройки».
- Установите «Качество видео» на Full HD. (или HD, если вы хотите снимать видео с замедленным воспроизведением SloMo)
- Установите «Режим фокусировки» на CAF (непрерывный автофокус). Он будет держать фокус на видео в одной точке
- Для ручной фокусировки нажмите на дисплей и наведите фокус на требуемое место
Все эти настройки камеры Redmi Note 4/4X должны в значительной степени улучшить ваши видео ролики и фотографии. Таким образом, вы сможете делать более качественные снимки да самую простенькую камеру вашего смартфона.
Мы написали полную инструкцию пользователя смартфона Xiaomi Redmi Note 4, а также руководство, советы, хитрости, скрытые функции и многое другое. Вероятно, некоторыми из них вы уже пользуетесь, однако мы уверены, что большинство функций будут открытием для вас.
Также вы можете использовать советы ниже на других смартфона Xiaomi.
Основные функции и хитрости Xiaomi Redmi Note 4
1. Расставить приложения на рабочем столе
Как вы могли заметить, после удаления нескольких приложений домашний экран смартфона заполняется пустым пространством. Конечно, это не проблема, но может доставлять неудобство некоторым пользователям. Вместо того, чтобы вручную перемещать приложения на домашнем экране, вы можете быстро изменить их порядок.
- Сделайте долгое прикосновение на пустой области домашнего экрана.
- Встряхните телефон.
2. Защитить рабочий стол от изменений
Если же вы наоборот не хотите заполнять пустые пространства другими приложения, вы можете включить защиту от изменений.
- Перейдите в «Настройки».
- Откройте раздел «Рабочий стол».
- Включить опцию «Защитить от изменений».
3. Изменить световой индикатор
Если вы хотите, чтобы каждое уведомления на Xiaomi Redmi Note 4 отображалось разным цветом, а не только синем, как установлено по умолчанию, выполните следующие действия:
- Перейдите в «Настройки».
- Откройте раздел «Дополнительно».
- Выберите «Световой индикатор».
- В этом разделе вы можете выбрать цвет индикатора для зарядки, вызова, сообщения или отдельных приложений.
4. Быстро увеличить яркость экрана
Одновременно нажмите кнопку Увеличения Громкости и кнопку «Меню» (самую левую под экраном), чтобы быстро увеличить яркость экрана вашего телефона.
5. Включить параметры разработчика
Перейдите в «Настройки» -> «О телефоне» ->7 раз нажмите на опцию «Версия MIUI».
Параметры разработчика находятся в разделе «Настройки» -> «Дополнительно«.
7. Отключить навигационные кнопки во время игр
1) Вы можете вручную отключить навигационные кнопки.
- Откройте панель быстрых настроек в верхней части экрана.
- Нажмите «Кнопки», чтобы включить или выключить навигационные кнопки. Если у вас нет опции «Кнопки», нажмите «Сортировка», и здесь вы увидите ее.
2) Автоматически отключать навигационные кнопки во время игр
Также вы можете настроить, чтобы смартфон Xiaomi Redmi Note 4 автоматически отключал навигационные кнопки, когда вы запускаете определенные приложения или игры.
Перейдите в раздел «Настройки» -> «Дополнительно» -> «Клавиши» -> «Отключать кнопки навигации автоматически».
8. Быстро включить фонарик
Вы можете быстро включить фонарик на Xiaomi Redmi Note 4, если долго зажмете кнопку «Домой».
9. Перенести файл между смартфоном и компьютером через FTP
Если по какой-либо причине вы не можете использовать USB-кабель для передачи данных между Xiaomi Redmi Note 4 и компьютером, тогда вы можете использовать беспроводной сеть FTP. Для этого вам нужно включить сервисы FTP-сервера в приложении Проводник.
- Откройте приложение «Проводник».
- Перейдите на вкладку «Категории», и выберите «FTP».
- Нажмите «Запустить».
- После запуска FTP-сервера на смартфоне вы можете использовать FTP-клиент на своем компьютере для передачи файлов.
10. Открыть меню тестирования оборудования
Если вы хотите протестировать аппаратное обеспечение своего смартфона Xiaomi Redmi Note 4, используйте один из этих методов для доступа к меню аппаратного тестирования.
- Введите *#*#6484#*#* в панели набора номера.
- Откройте «Настройки»> «О телефоне» и 5 раз нажмите «Версия ядра».
11. Запустить приложение с экрана блокировки
Вы можете пролистать влево и вправо на экране блокировки, чтобы быстро запустить 2 разных приложения. Чтобы выбрать приложения для быстрого запуска, выполните следующее:
- Откройте «Настройки» -> «Экран блокировки и отпечаток пальца» -> «Ярлыки экрана блокировки».
- Выберите приложения, которые будут доступны для быстрого запуска с экрана блокировки.
12. Сделать скриншот экрана на Xiaomi Redmi Note 4
Вы можете использовать несколько способов, чтобы сделать скриншот экрана.
- Кнопка «Меню» под экраном + кнопка Уменьшения Громкости
- Кнопка Питания + кнопка Уменьшения Громкости
- Откройте панель быстрых настроек в верхней части экрана, и нажмите на «Скриншот».
13. Сделать скриншот полного экрана
Если вы хотите сделать скриншот всей веб-страницы или меню настроек, используйте следующий способ:
- Одновременно нажмите кнопку Питания + Уменьшения Громкости.
- Когда скриншот будет сделать, нажмите на созданную миниатюру в правом верхнем углу и выберите «Расширенный».
13. Показать процент батареи на Xiaomi Redmi Note 4
Как вы знаете, Xiaomi Redmi Note 4 имеет большую батарею. Однако, по умолчанию индикатор заряда не показывает процент батареи. Чтобы включить процент батареи на Redmi Note 4, выполните следующие действия:
- Перейдите в «Настройки» -> «Уведомления и строка состояния» > «Стиль индикатора батареи».
- Выберите «Процентный».
14. Включить режим управления одной рукой
5.5-дюймовый Xiaomi Redmi Note 4 имеет режим управления одной рукой. Иными словами, экран смартфона уменьшается до размера, который комфортный для управления одной рукой.
Чтобы включить режим управления одной рукой, перейдите в «Настройки» -> «Дополнительно» -> «Управление одной рукой». Здесь вы можете выбрать размер экрана, до которого он будет уменьшен.
Теперь проведите пальцем с кнопки «Домой» до кнопки «Меню» или «Все приложения», в зависимости от того, какой рукой вы используете смартфон – правой или левой.
Основные функции персонализации Xiaomi Redmi Note 4
1. Изменить название оператора
Если вы хотите изменить название вашего оператора на любой пользовательский текст, выполните следующие действия:
- Откройте «Настройки».
- Перейдите в «Уведомления и строка состояния».
- Нажмите «Изменить название оператора», после чего введите любой текст для каждого из SIM-карт.
2. Настроить тему
Если вам не нравится тема по умолчанию на Xiaomi Redmi Note 4, и вы хотите использовать значки и панель набора номера из других тем, это возможно сделать с помощью функций приложения «Темы».
- Откройте приложение «Темы».
- Нажмите на значок учетной записи в верхнем левом углу.
- Перейдите в «Компоненты».
- Нажмите на компонент, который вы хотите настроить, и выберите подходящую тему.
3. Изменить расположение навигационных кнопок под экраном
По умолчанию на всех смартфонах Xiaomi навигационные кнопки расположены в следующем порядке: кнопка «Меню» (или все приложения) находится слева, кнопка «Назад» — справа. Если вы хотите поменять местами эти две кнопки, выполните следующие действия:
- Откройте «Настройки».
- Нажмите «Дополнительно» -> «Клавиши» -> «Кнопки навигации».
- Выберите расположение для кнопок под экраном.
Настройки камеры на Xiaomi Redmi Note 4
1. Сканировать QR-коды через приложение камеры
Вы можете использовать приложение камеры по умолчанию на своем смартфона для сканирования QR-кодов. Однако, прежде чем это делать, вам следует включить соответствующую функцию в настройках.
- Перейдите в «Настройки» -> «Системные приложения» -> «Камера» .
- Включите опцию «Сканер QR-кода».
2. Запустить камеру кнопкой уменьшения громкости
Еще вы можете быстро открыть приложение камеры на Xiaomi Redmi Note 4, просто дважды нажав кнопку уменьшения громкости. Если не срабатывает, тогда нужно включить ее в настройках
- Перейдите в «Настройки» -> «Экран блокировки и отпечаток пальца».
- Включить «Запускать камеру клавишей громкости».
3. Отключить звук камеры
Вы можете отключить звук затвора камеры, даже если звук на телефоне включен. Вот как это сделать:
- Перейдите в «Настройки» -> «Системные приложения» — «Камера».
- Отключите опцию «Звук съемки».
Настройки Wi-Fi и других подключений на Xiaomi Redmi Note 4
1. Поделиться Wi-Fi сетью через QR-код
Если ваш друг хочет подключиться к той же Wi-Fi сети, которую вы сейчас используете, но вы не помните пароль от нее, вы можете поделиться Wi-Fi сетью с помощью QR-кода. Вот как:
- Перейдите в «Настройки» -> «Wi-Fi».
- Нажмите на сеть Wi-Fi, к которой вы подключены, и вы получите QR-код. Ваш друг должен отсканировать его с помощью своего смартфона, и он получит доступ к Wi-Fi сети.
Настройки функций телефона на Xiaomi Redmi Note 4
1. Записывать разговор по телефону Xiaomi Redmi Note 4
Вам больше не нужны сторонние приложения, чтобы записывать разговоры по телефону. Xiaomi Redmi Note 4 имеет встроенную функцию для этого.
1) Автоматически записывать все разговоры по телефону
- Перейдите в «Настройки» -> «Системные приложения» > «Вызов» > «Запись вызовов» .
- Включите опцию «Записывать вызовы автоматически».
2) Записывать разговоры по телефону вручную
Если вы хотите вручную выбрать, когда необходимо записывать разговор по телефону, тогда нажмите кнопку «Запись», чтобы начать или остановить запись разговора.
2. Завершить телефонный вызов кнопкой питания
Если вы считаете, что стандартный метод завершения телефонного звонка слишком долгий и сложный (убрать телефон от уха, нажать кнопку «Завершить вызов»), тогда вы мыожете использовать кнопку питания для этих целей.
- Перейдите в «Настройки» -> «Дополнительно» — «Спец.возможности».
- Включите опцию «ВЫКЛ завершает вызов».
3. Заблокировать все входящие вызовы
Если вы хотите заблокировать все входящие вызовы, и автоматически переводить их на голосовую почту, тогда вы можете использовать встроенную функцию «Черный список» с опцией «Заблокировать все».
- Откройте меню набора номера (Телефон), и зажмите клавишу «Меню» под экраном.
- В новом меню выберите «Черный список».
- Включите опцию «Включить блокировку».
- Дальше нажмите «Режим Блокировки», и выберите «Блокировать все».
Пожалуй, это все, что мы хотели рассказать вам про функции, хитрости, настройки и особенности смартфона Xiaomi Redmi Note 4. Если у вас есть другие полезные советы по использованию Redmi Note 4, напишите в комментариях ниже.
Используемые источники:
- https://ru-mi.com/blog/nastrojka-energopotrebleniya-xiaomi-s-nulya.html
- https://galagram.com/2017/03/redmi-note-344x-nastroyka-kamery-dlya-luchshikh-snimk/
- https://www.howgadget.com/mobilnie-telefoni-i-kpk/xiaomi-redmi-note-4-rukovodstvo-polzovatelya-sovety-xitrosti-skrytye-funkcii.html

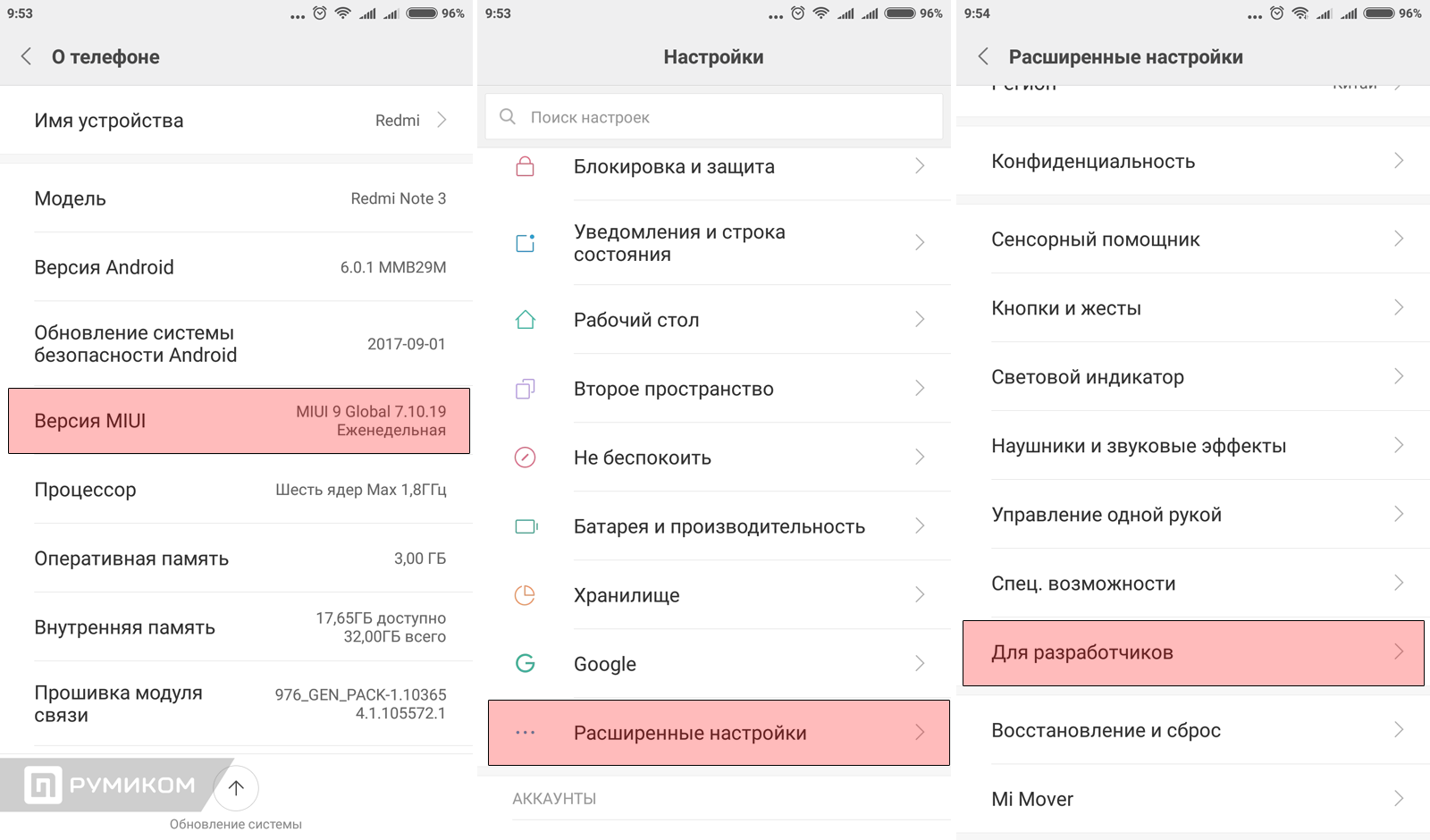
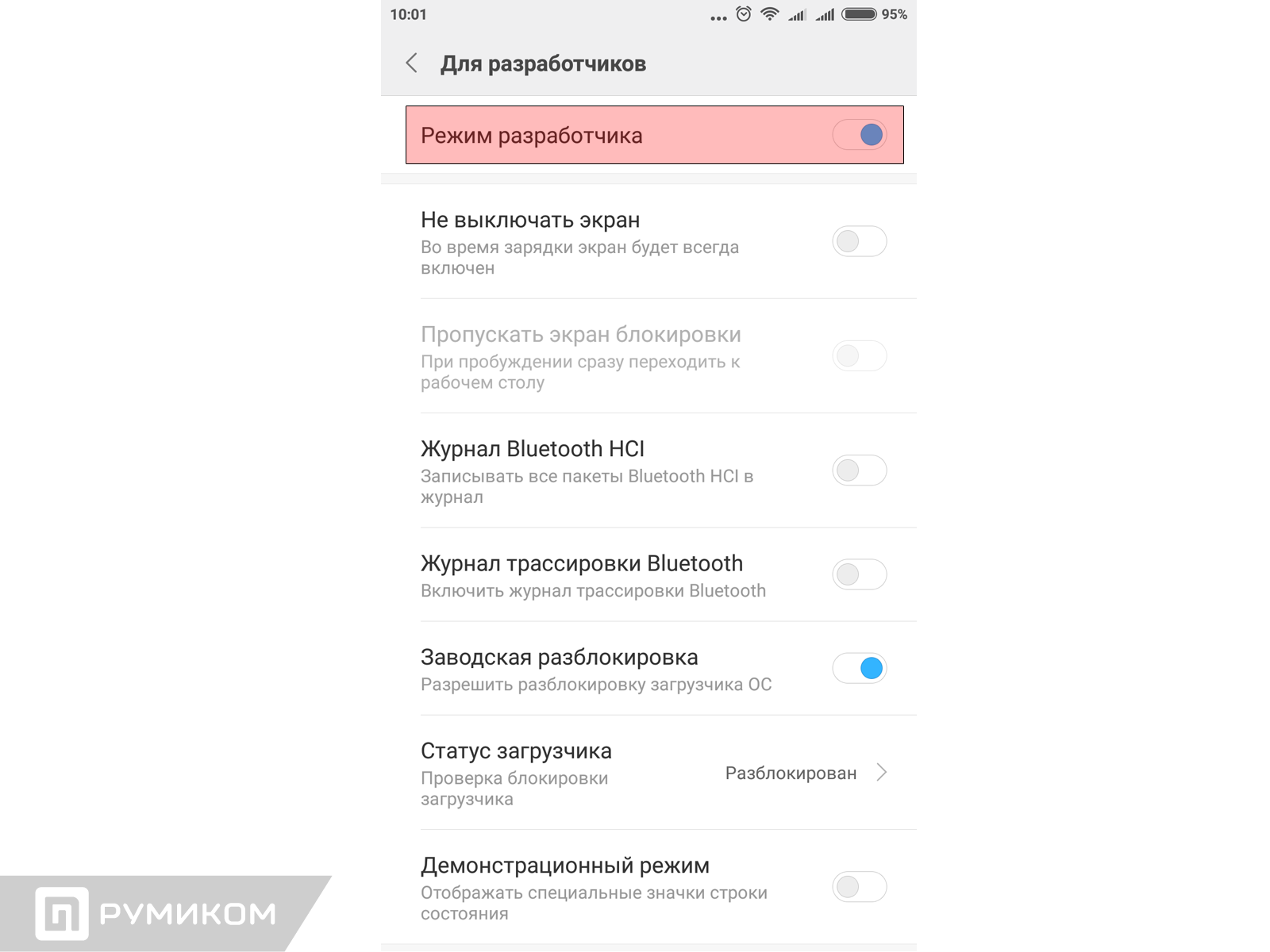
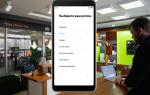 Обзор Redmi Note 8T — смартфон с заделом на будущее
Обзор Redmi Note 8T — смартфон с заделом на будущее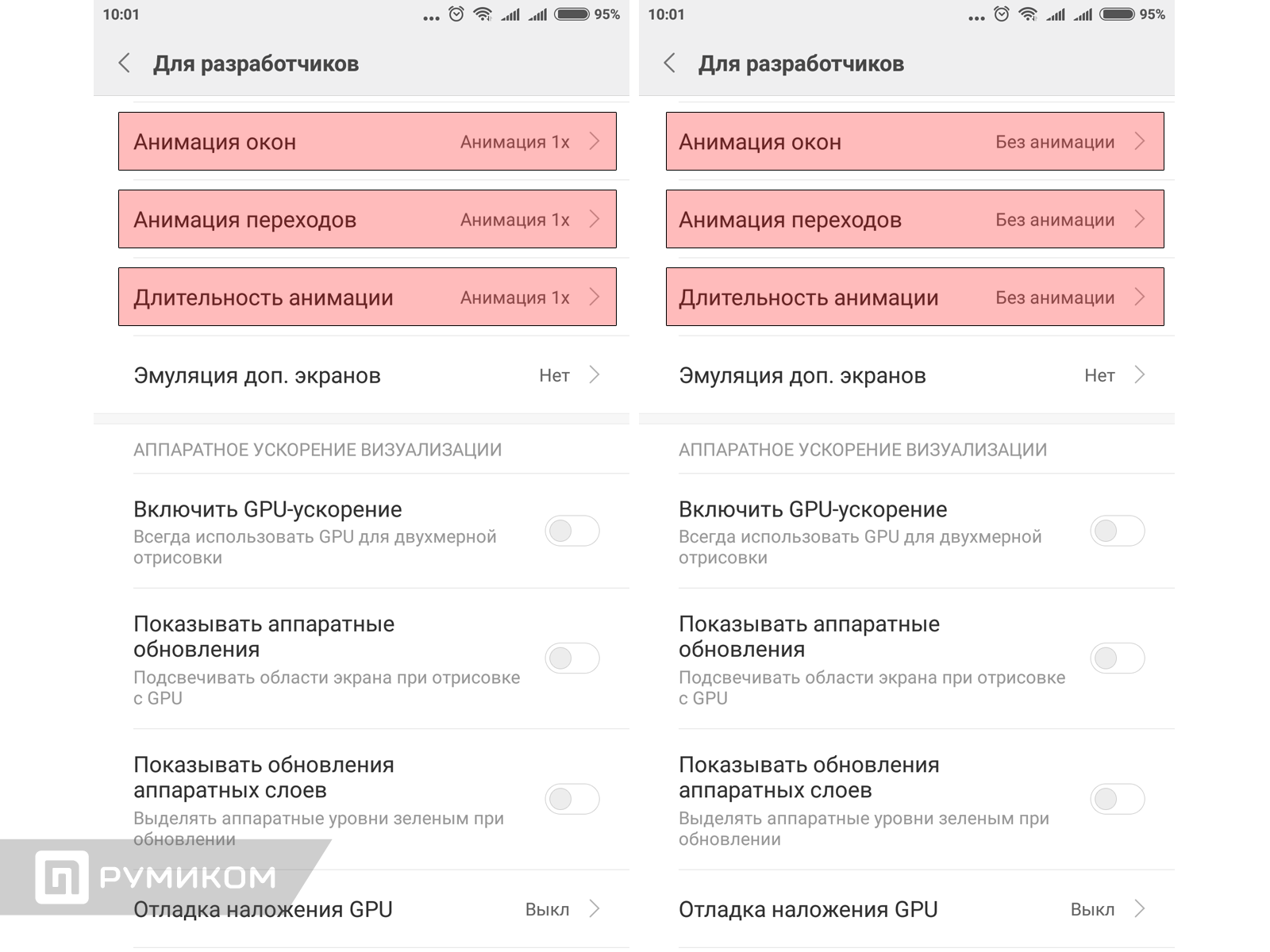
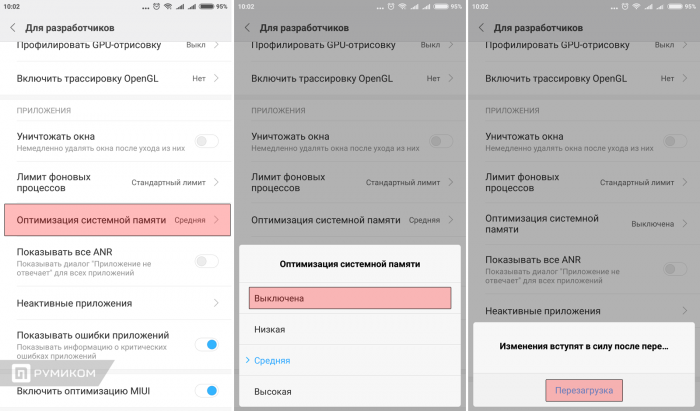
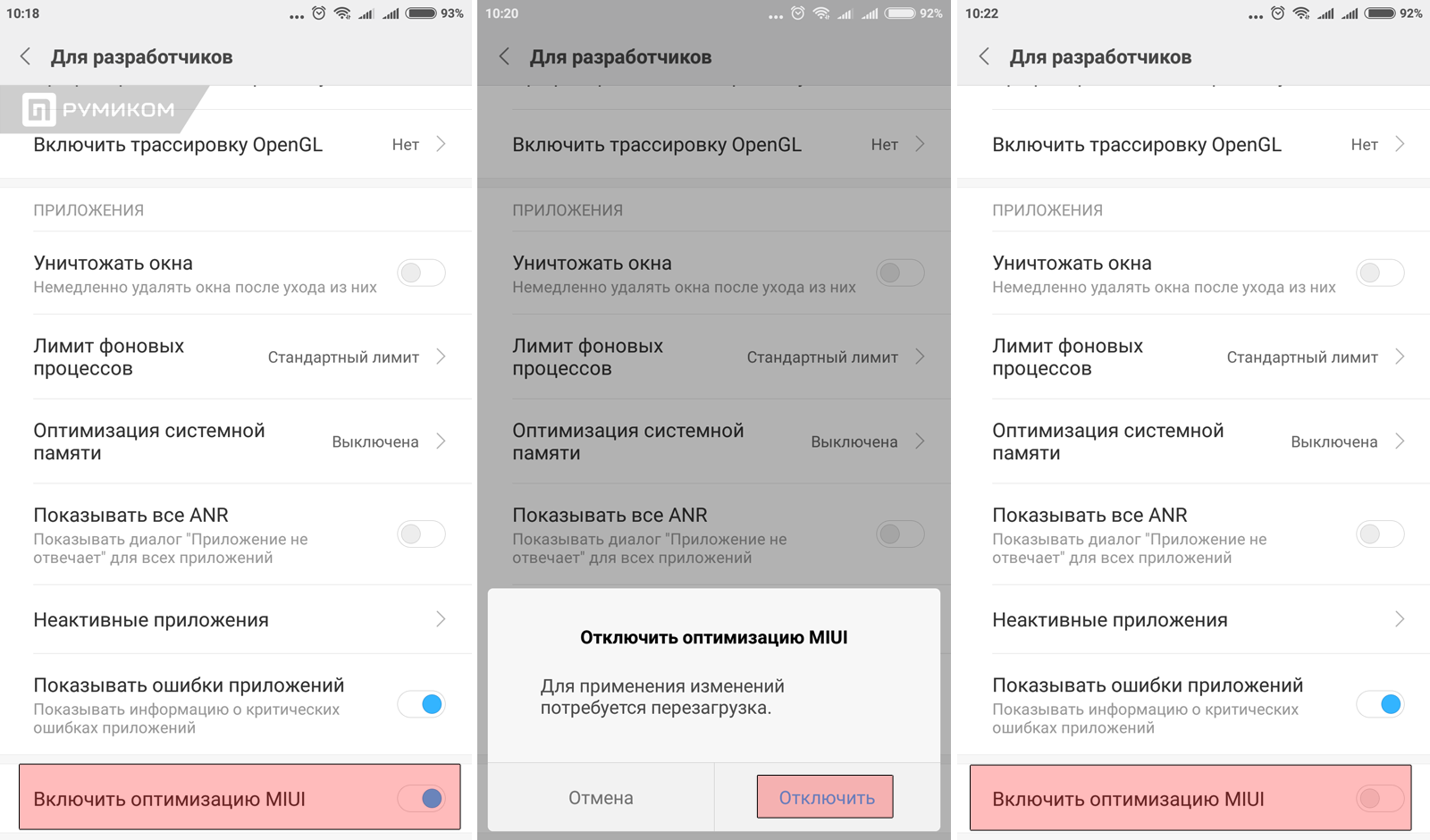
 Xiaomi Redmi Note 8T: что стоит знать о бодром и недорогом смартфоне с бесконтактной оплатой
Xiaomi Redmi Note 8T: что стоит знать о бодром и недорогом смартфоне с бесконтактной оплатой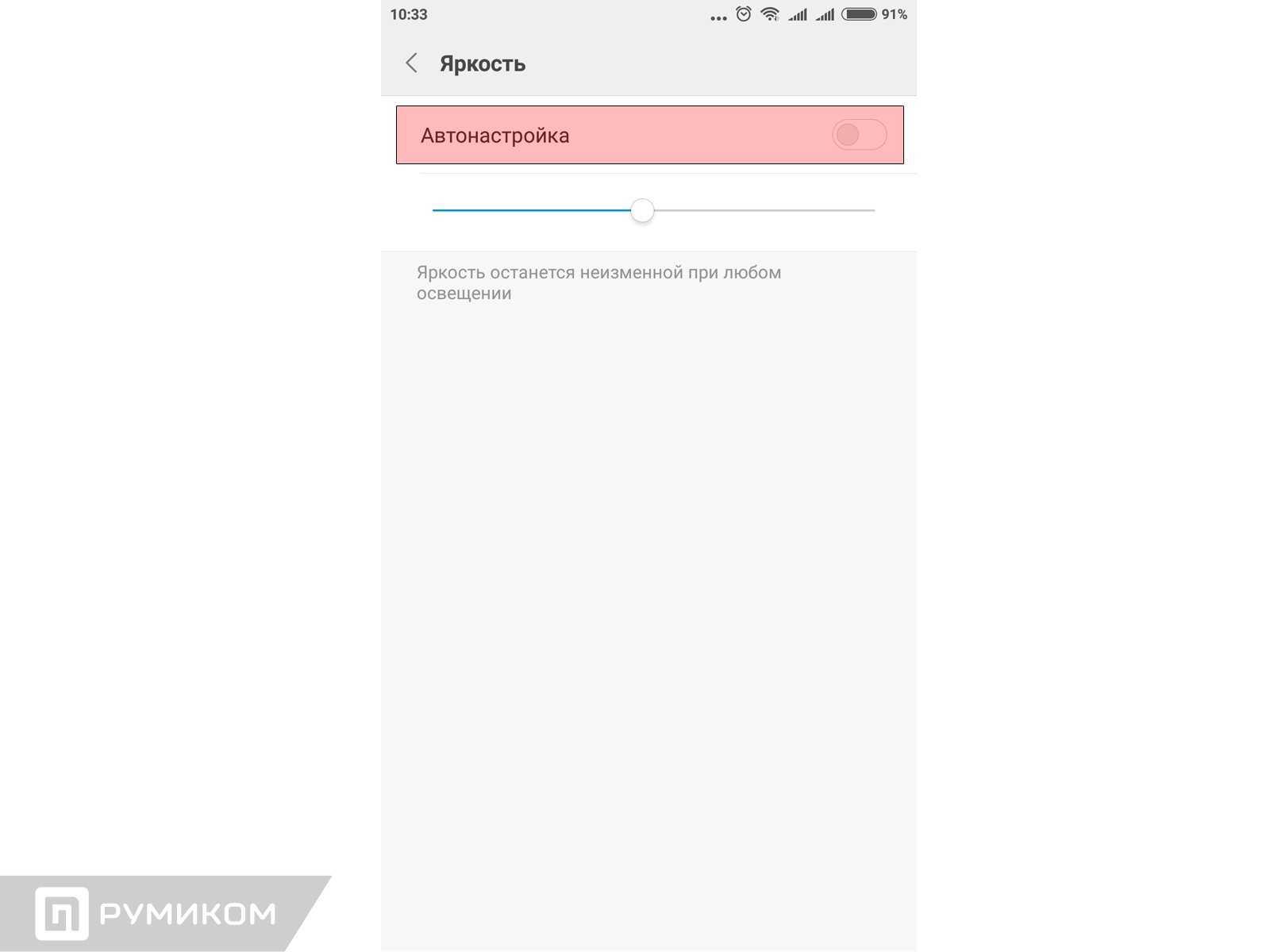
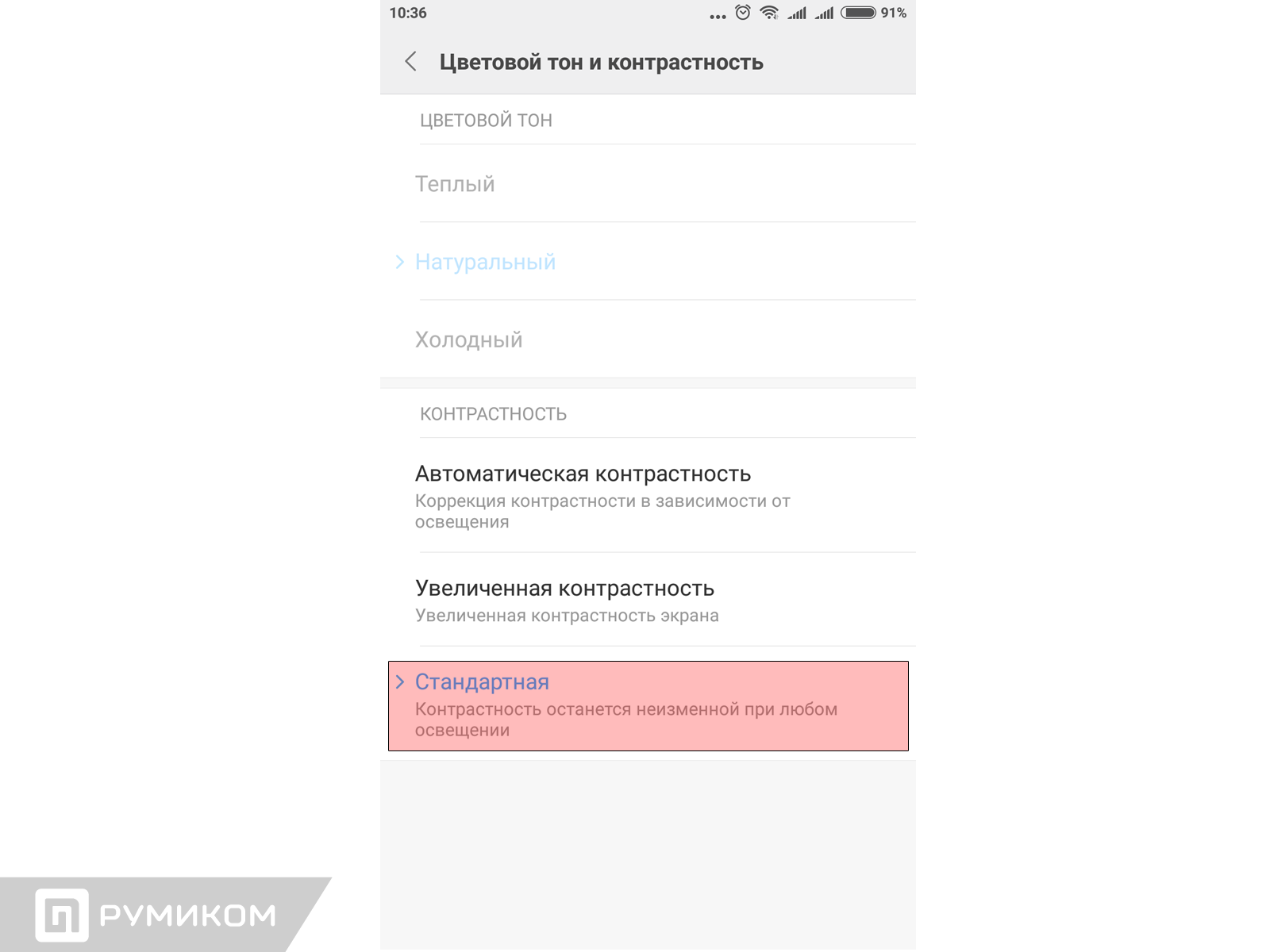
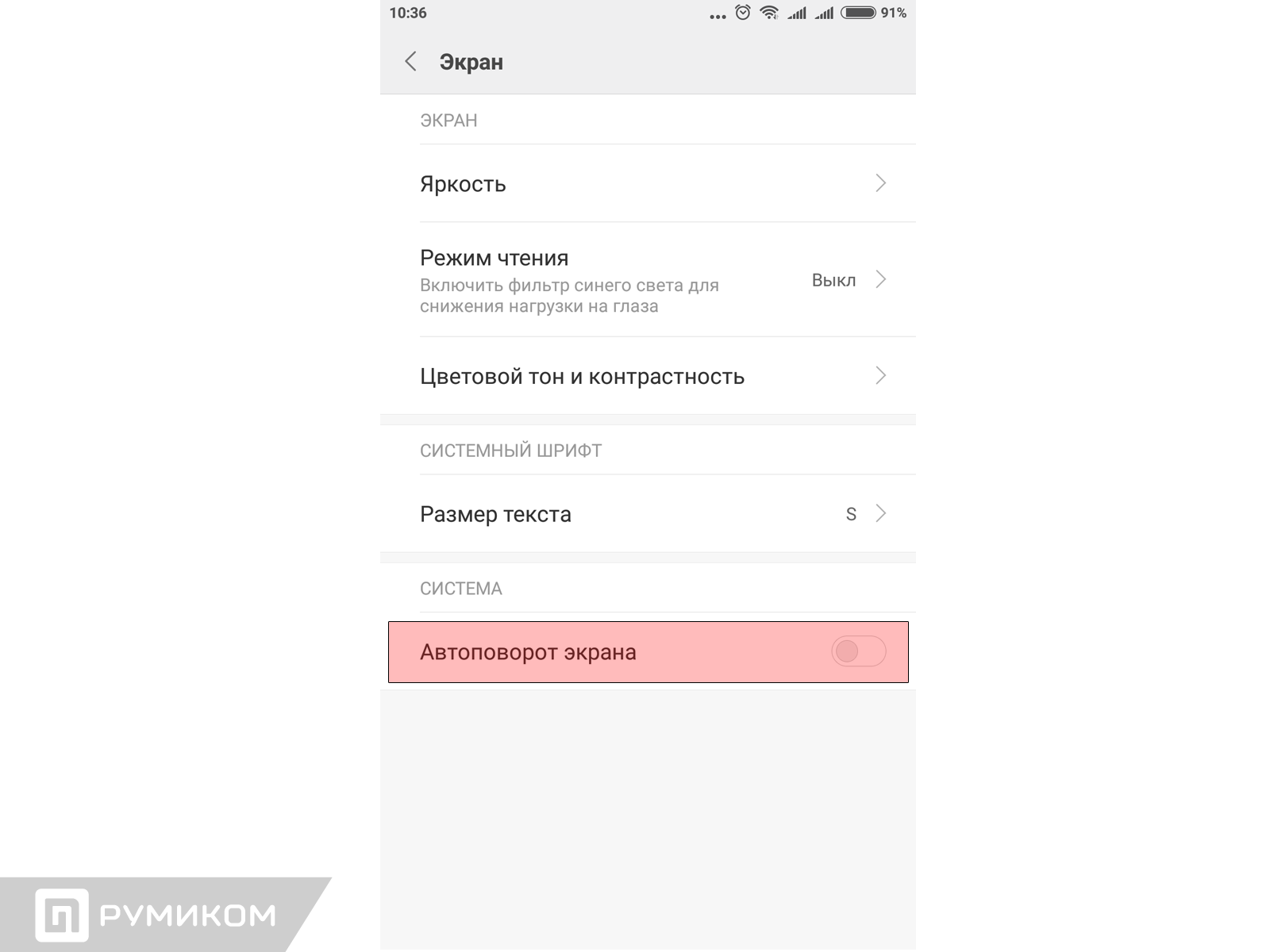
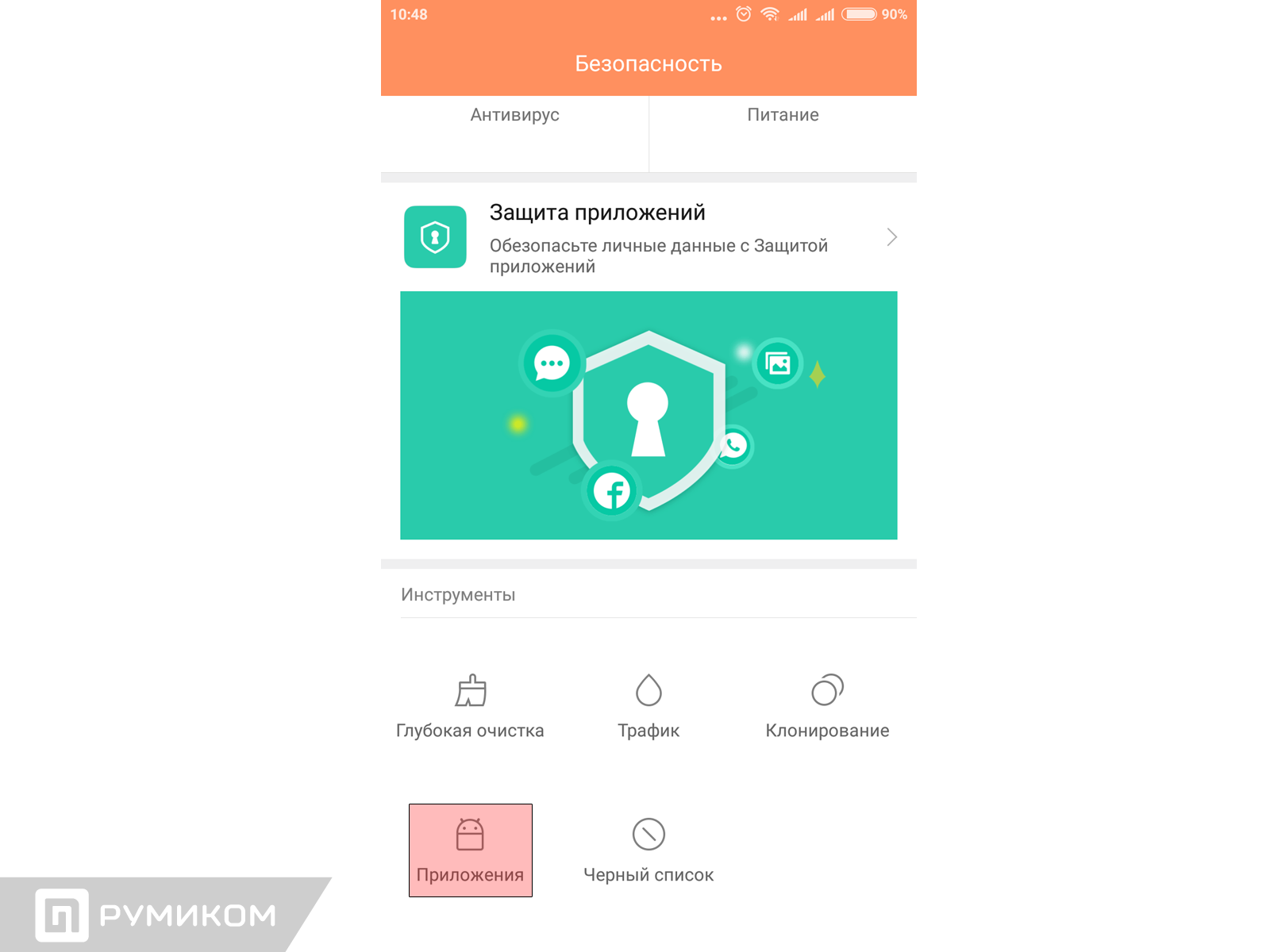
 Xiaomi Redmi Note 4: руководство пользователя, советы, хитрости
Xiaomi Redmi Note 4: руководство пользователя, советы, хитрости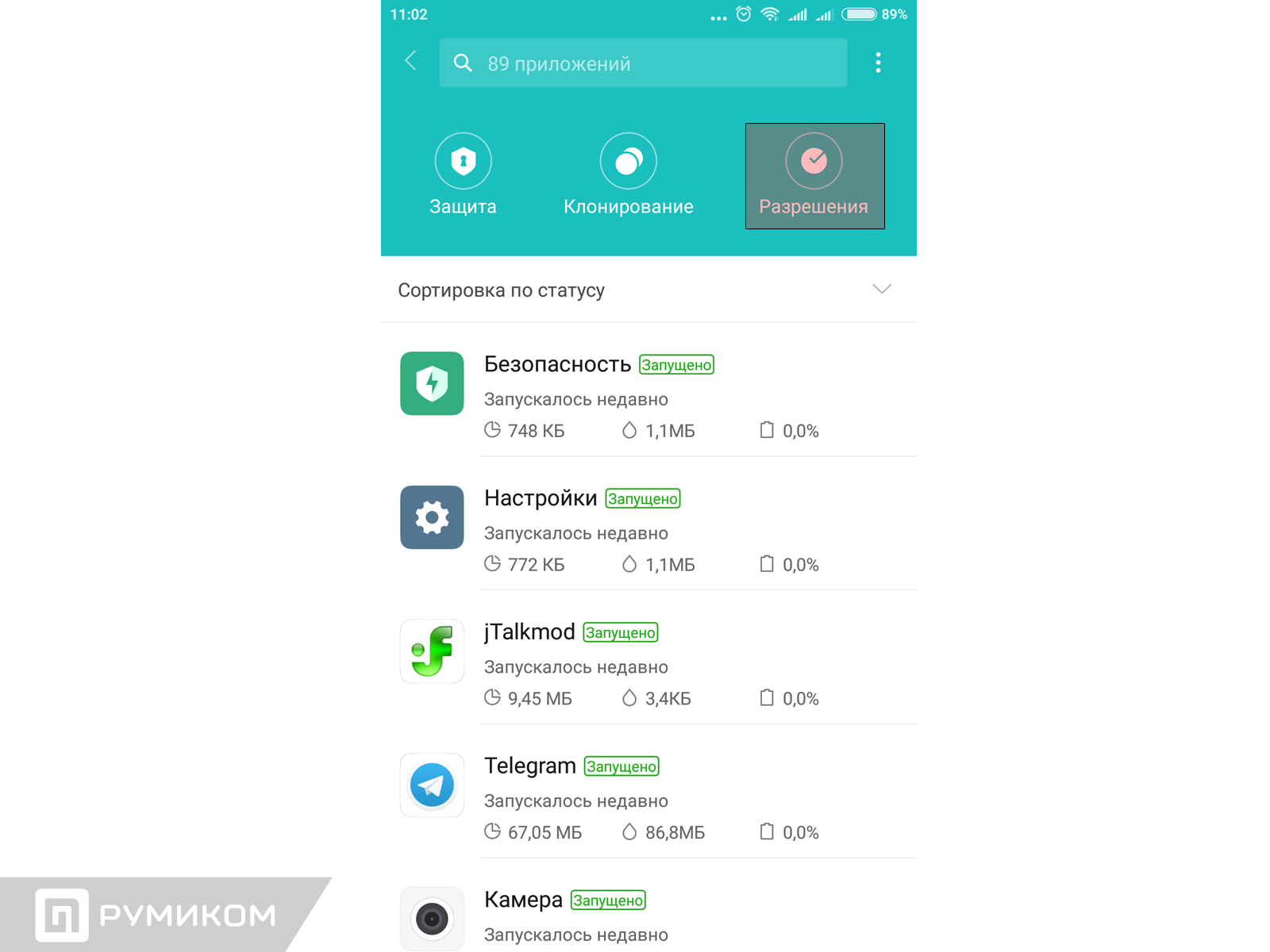
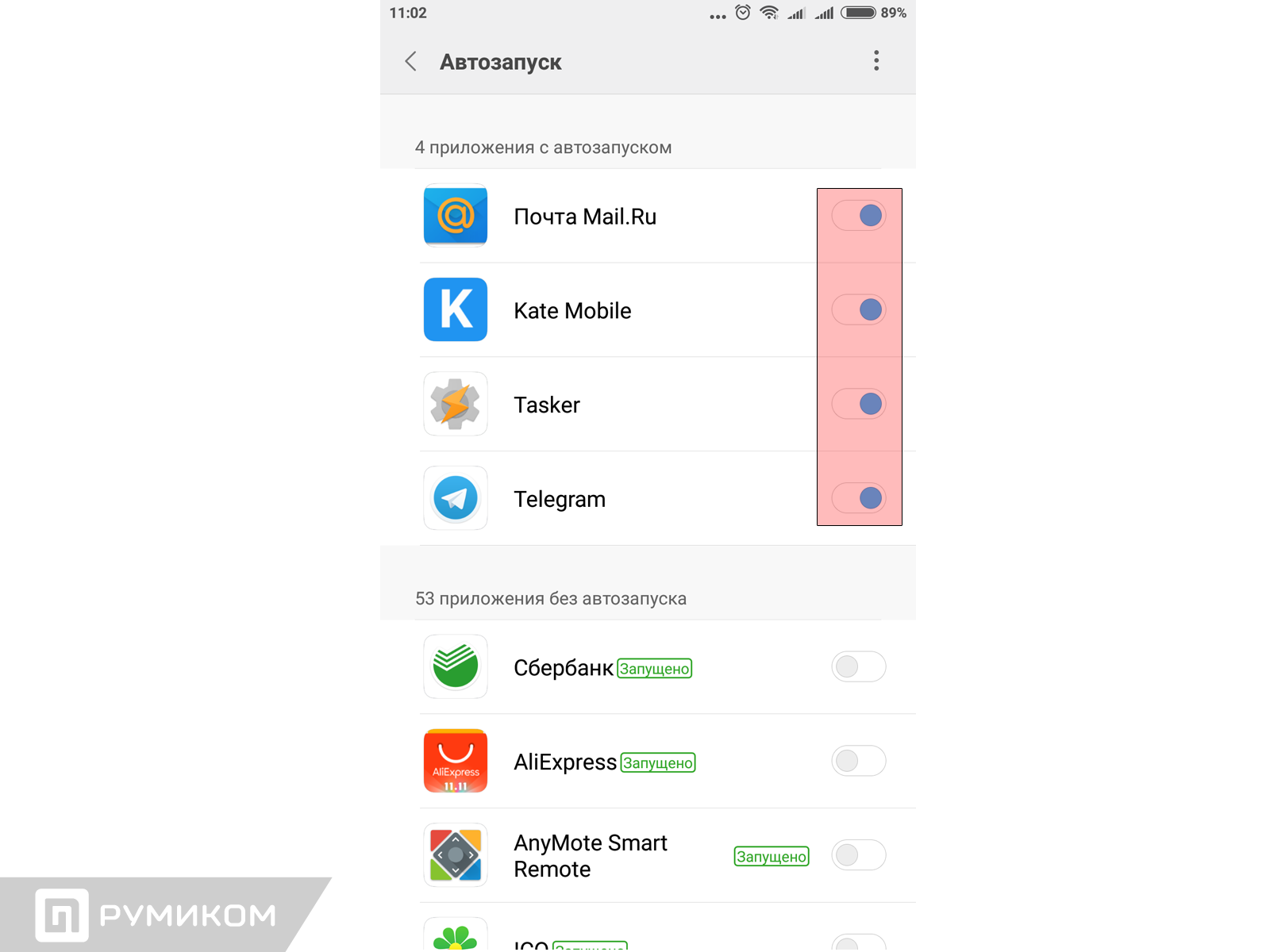

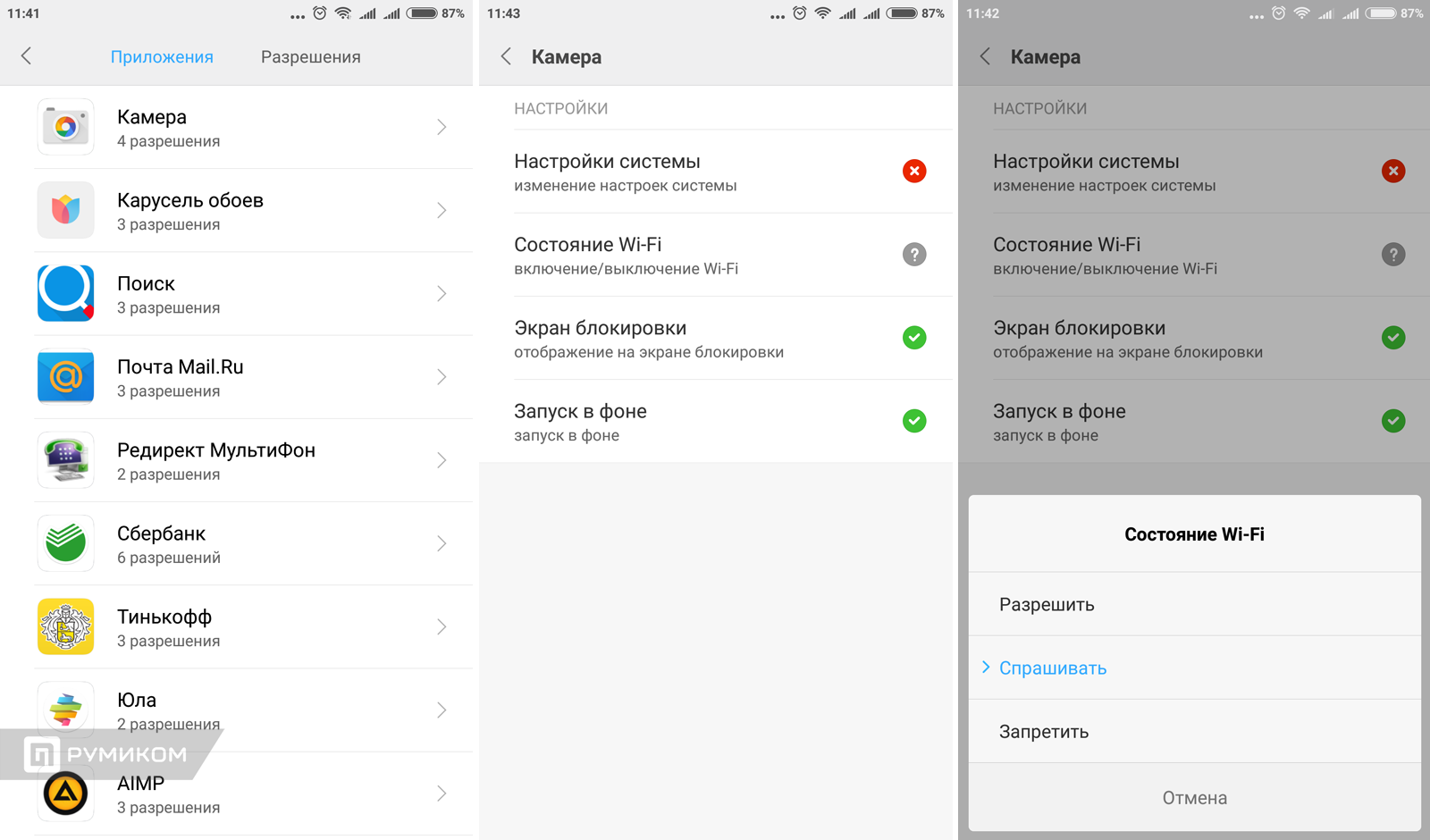
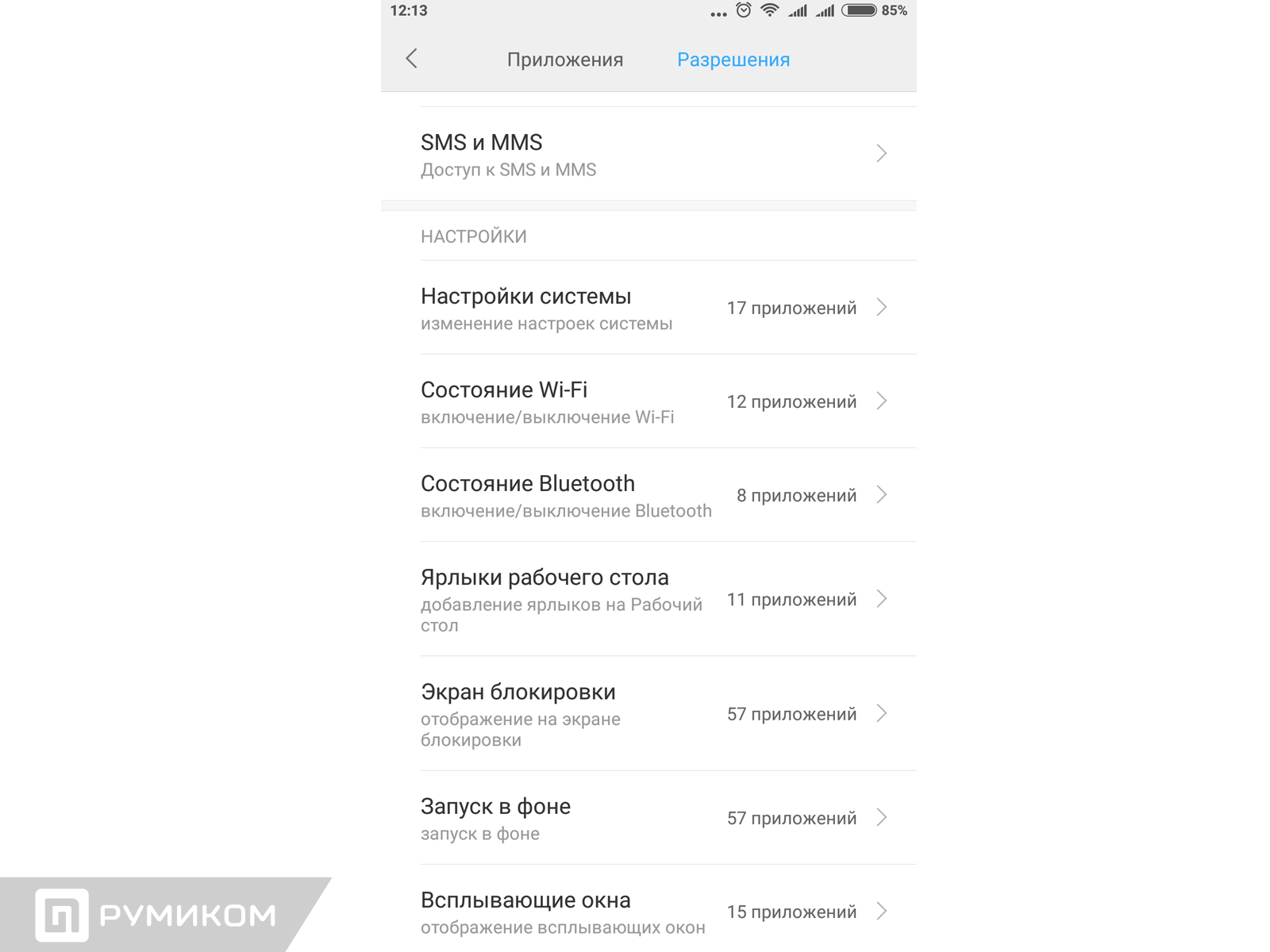
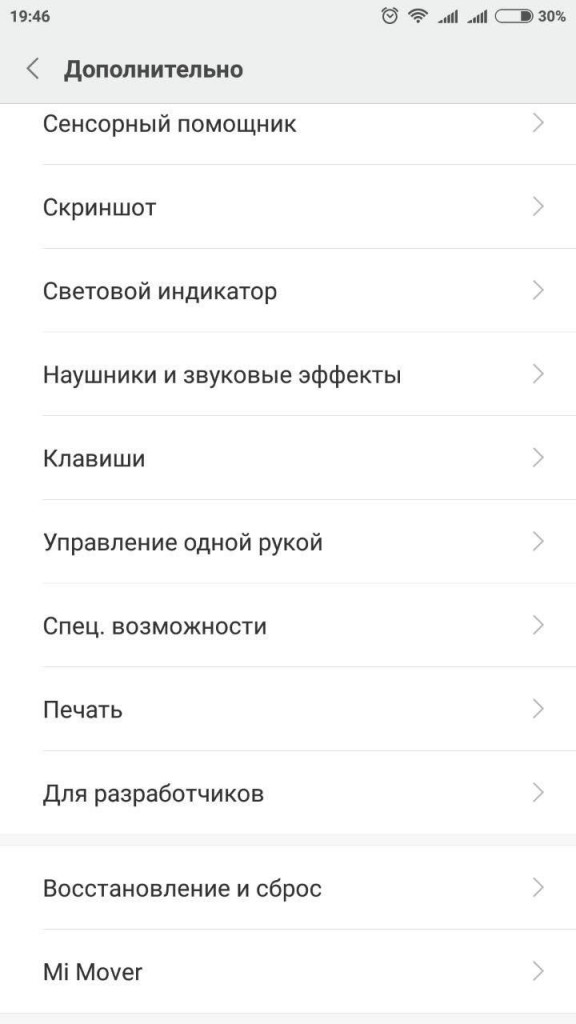
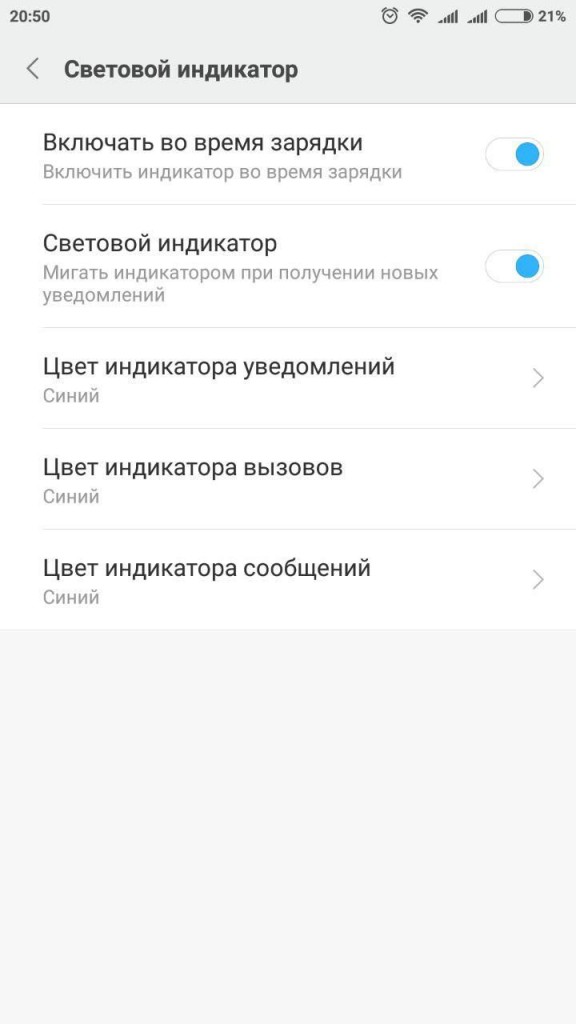
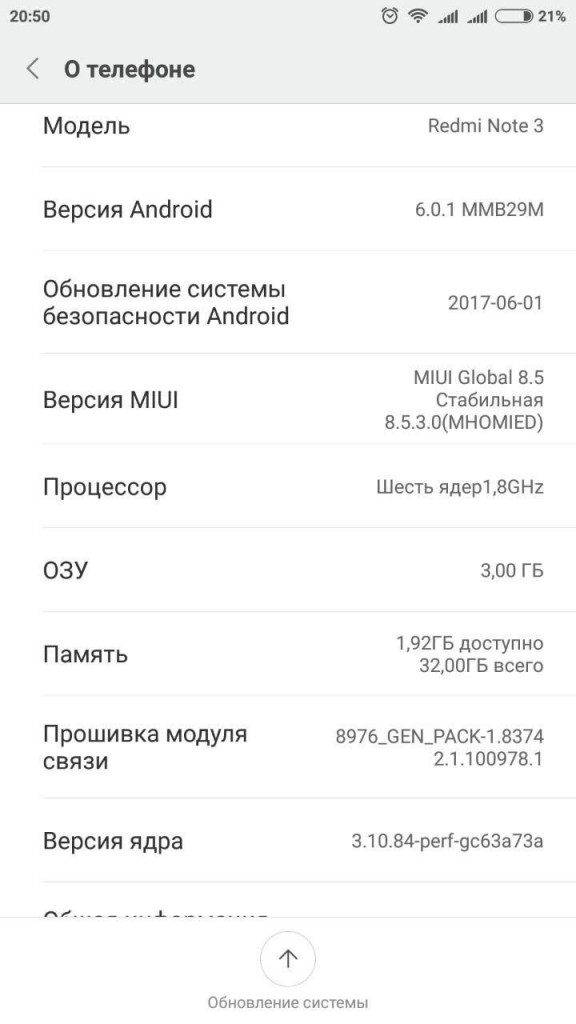
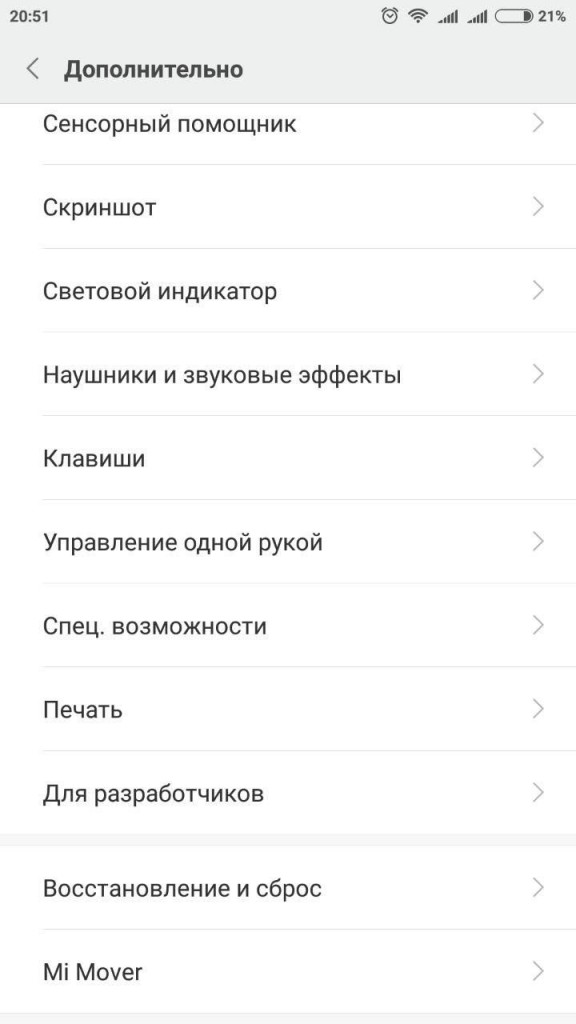
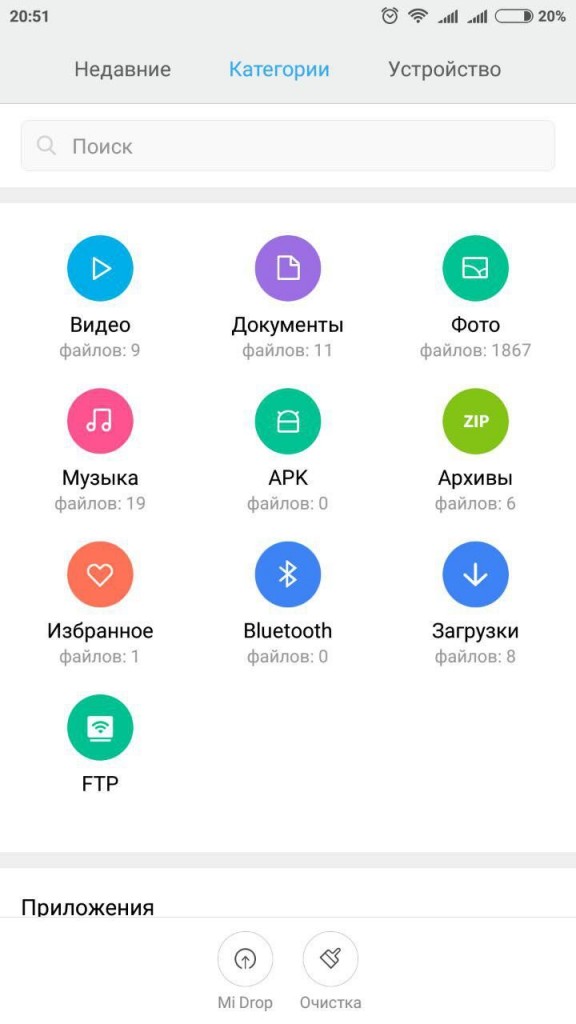
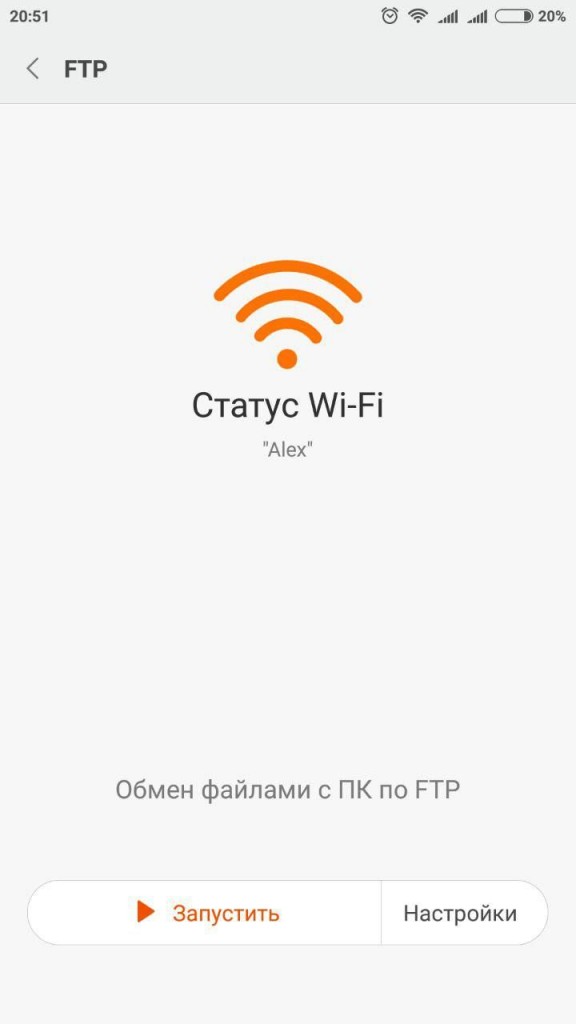
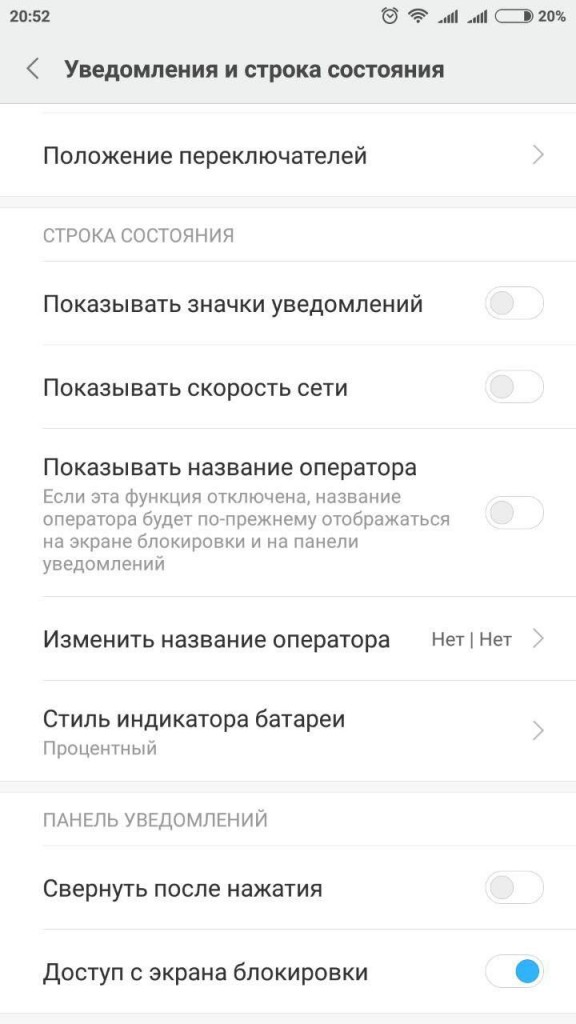
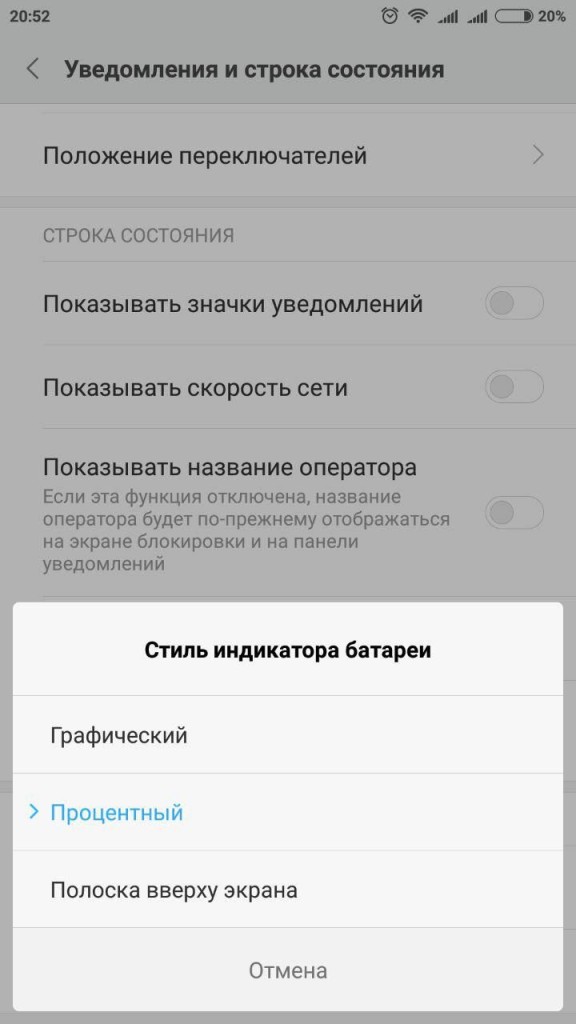
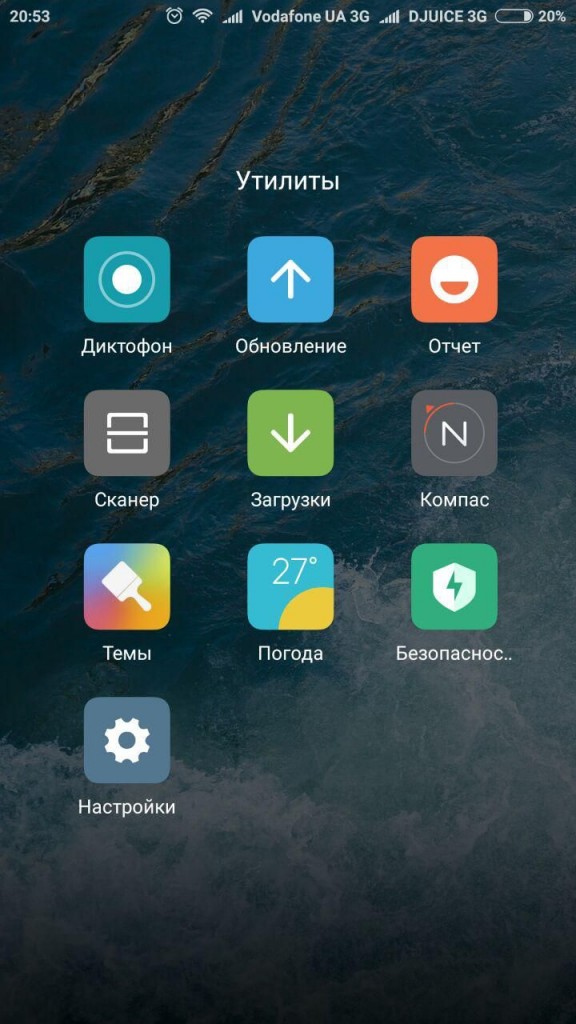
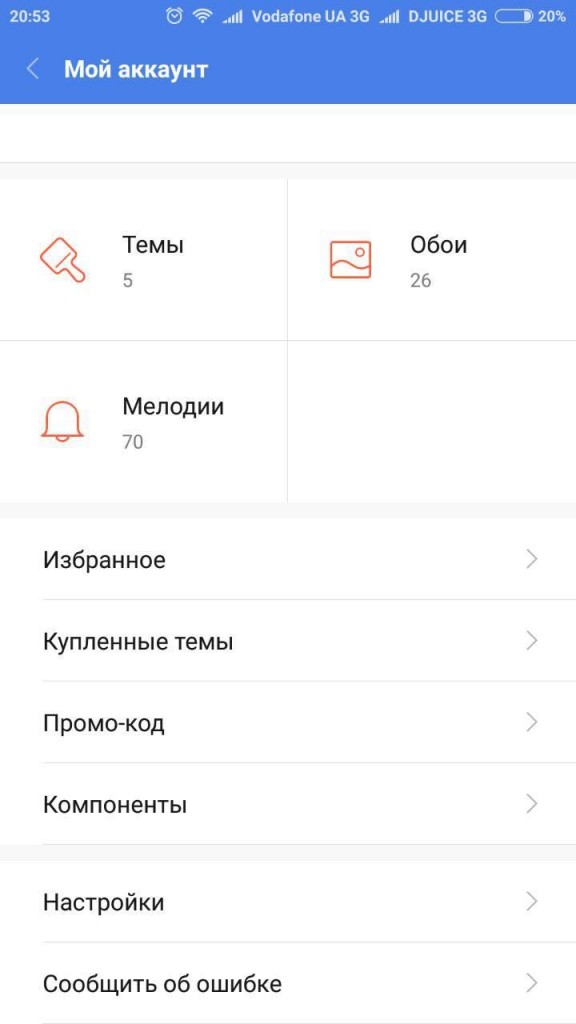
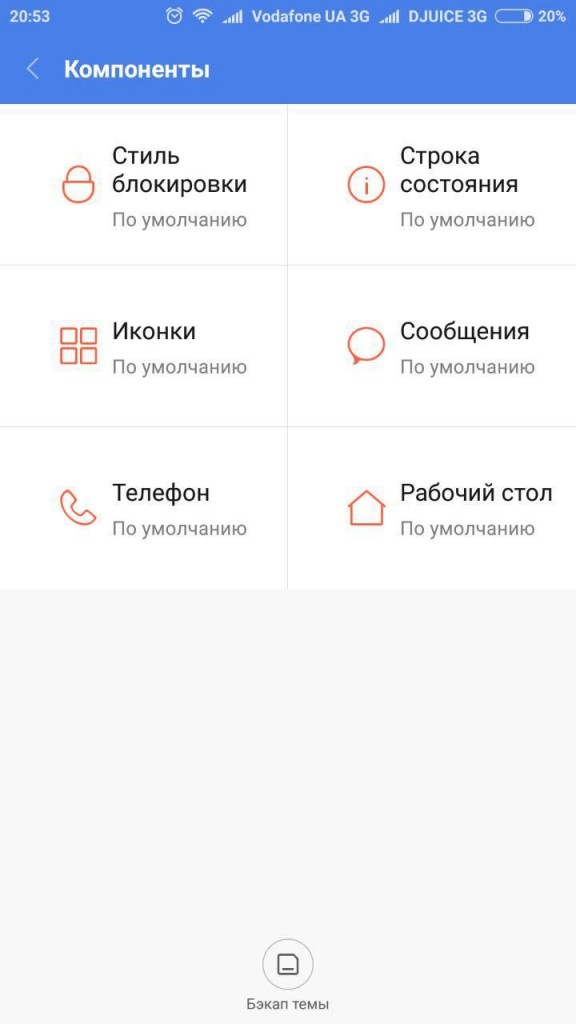
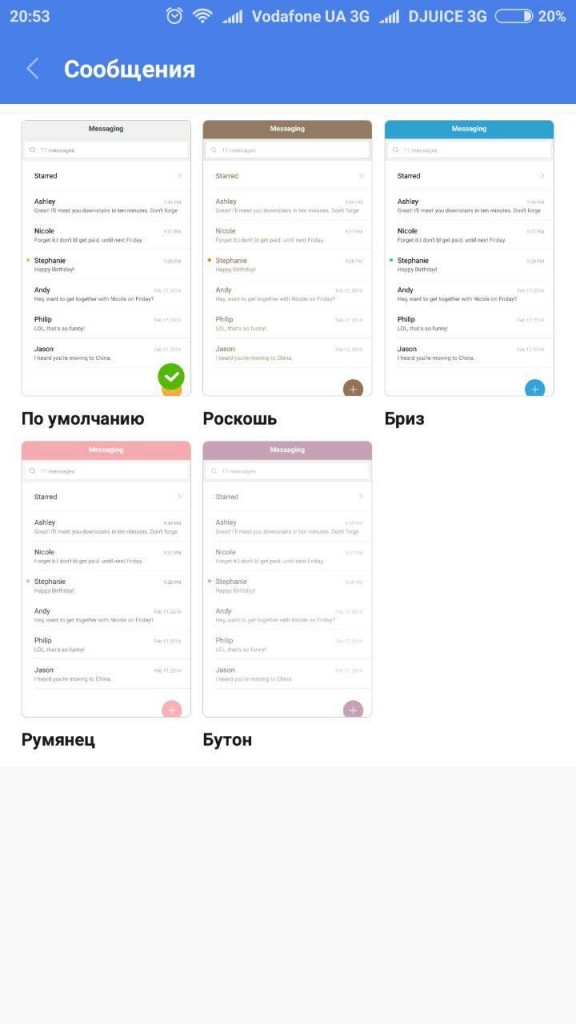
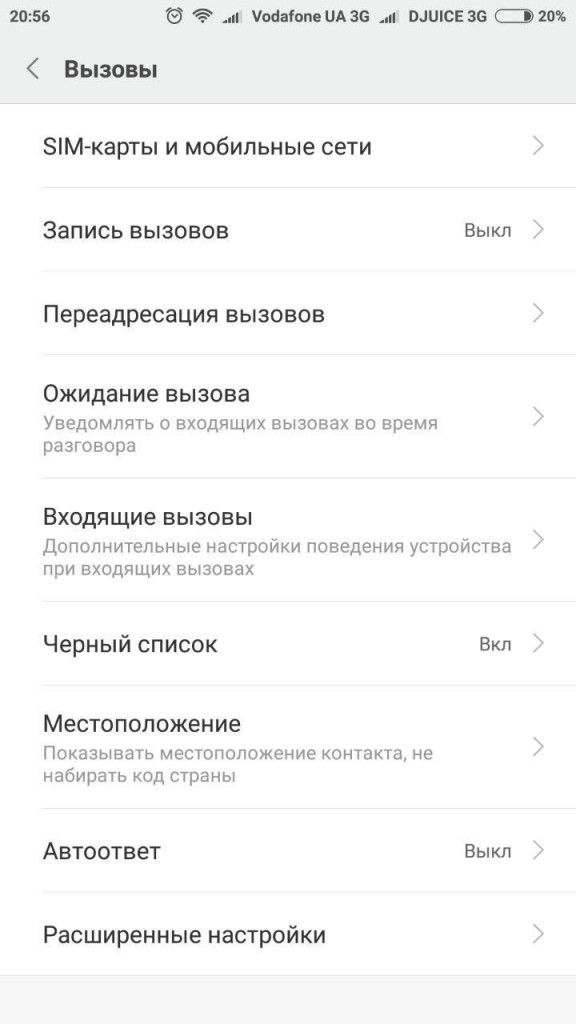
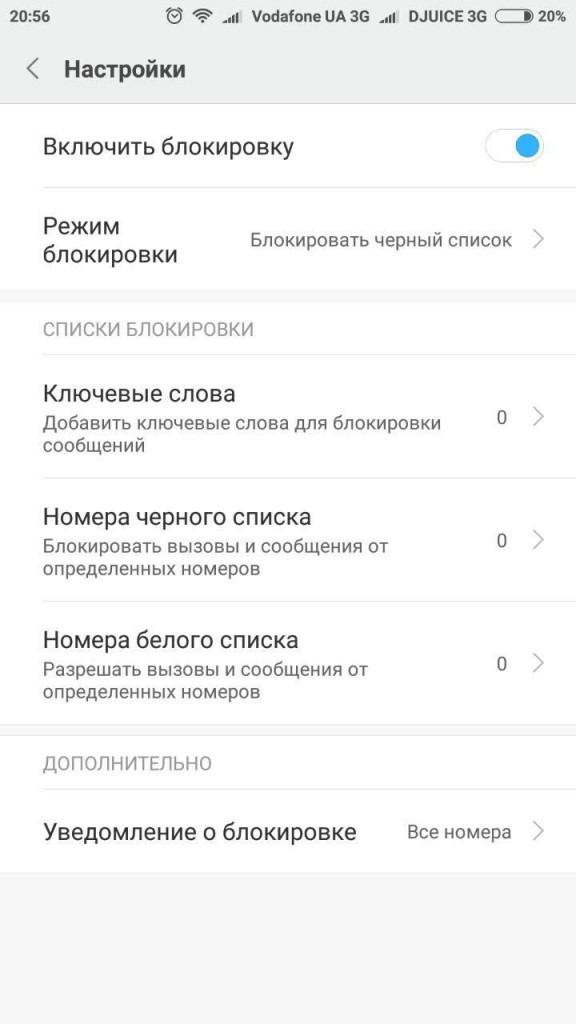
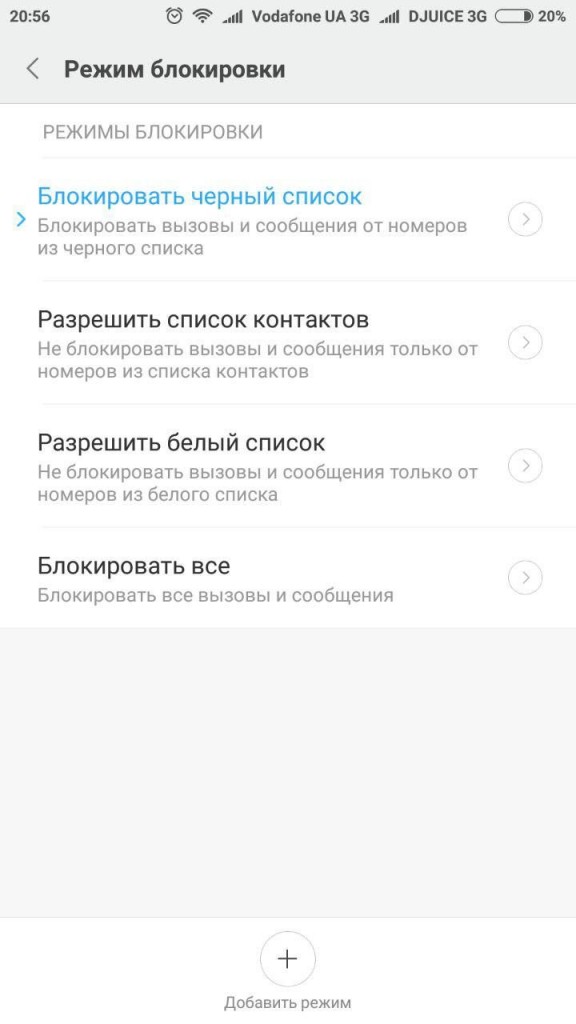

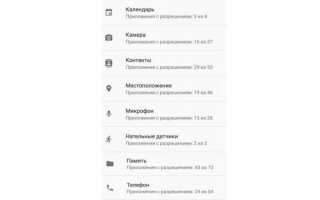

 Обзор Redmi Note 8 Pro — смартфона с NFC и 64-мегапиксельной камерой
Обзор Redmi Note 8 Pro — смартфона с NFC и 64-мегапиксельной камерой Настройка Xiaomi Redmi 7 (7А) — характеристики, инструкция, управление
Настройка Xiaomi Redmi 7 (7А) — характеристики, инструкция, управление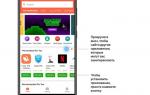 Советы и хитрости XIAOMI Redmi 7A
Советы и хитрости XIAOMI Redmi 7A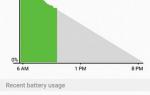 Как пользоваться Xiaomi Redmi 7A
Как пользоваться Xiaomi Redmi 7A