Содержание
- 1 Настройка устройств воспроизведения Windows
- 2 Установка драйверов для HDMI аудио
- 3 Если звук с ноутбука по HDMI все также не воспроизводится на телевизоре
- 4 Дополнительная информация
- 5 Наиболее частые причины отсутствия звука по HDMI
- 6 Содержание:
- 7 Особенности HDMI кабеля
- 8 Что считается неисправностью?
- 9 Распространенные проблемы
- 10 Общая последовательность устранения неисправностей
- 11 Поделиться в соц.сетях
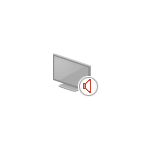
Примечание: в некоторых случаях (причем не очень редко) все далее описанные шаги по решению проблемы оказываются не нужны, а все дело в убавленном до нуля звуке (в плеере в ОС или на самом телевизоре) или случайно нажатой (возможно, ребенком) кнопкой Mute на пульте ТВ или ресивера, если он используется. Проверьте эти моменты, особенно если еще вчера всё работало исправно. Если при диагностике аудио устройства HDMI вы видите сообщение, что это устройство уже используется другим приложением, отдельное руководство по этой проблеме здесь: Это устройство уже используется другим приложением при выводе звука по HDMI.
Настройка устройств воспроизведения Windows
Обычно, когда в Windows 10, 8 или Windows 7 вы подключаете телевизор или отдельный монитор по HDMI к ноутбуку, звук автоматически начинает воспроизводиться на нем. Однако, бывают исключения, когда устройство воспроизведения не изменяется автоматически и остается прежним. Тут стоит попробовать проверить, имеется ли возможность вручную выбрать, на чем будет проигрываться аудио.
- Нажмите правой кнопкой мыши по значку динамика в области уведомлений Windows (справа внизу) и выберите пункт «Устройства воспроизведения». В Windows 10 1903, 1809 и 1803 чтобы попасть в устройства воспроизведения в меню выберите пункт «Открыть параметры звука», а в следующем окне — «Панель управления звуком», либо через Панель управления — Звук.
- Обратите внимание на то, какое из устройств выбрано в качестве устройства по умолчанию. Если это Динамики или наушники, но в списке также присутствуют NVIDIA High Definition Audio, AMD (ATI) High Definition Audio или какие-то устройства с текстом HDMI, нажмите по нему правой кнопкой мыши и выберите пункт «Использовать по умолчанию» (делайте это, когда телевизор уже подключен по HDMI).
- Примените сделанные настройки.
Вероятнее всего, этих трех шагов будет достаточно, чтобы решить проблему. Однако, может оказаться, что в списке устройств воспроизведения нет ничего похожего на HDMI Audio (даже если нажать правой кнопкой мыши по пустому месту списка и включить отображение скрытых и отключенных устройств), тогда, возможно, помогут следующие варианты решения проблемы.
Установка драйверов для HDMI аудио
Возможен вариант, что у вас не установлены драйверы для вывода аудио по HDMI, хотя драйверы видеокарты установлены (такое может быть, если при установке драйверов вы вручную задавали какие именно компоненты нужно установить).
Чтобы проверить, ваш ли это случай, зайдите в диспетчер устройств Windows (во всех версиях ОС для этого можно нажать клавиши Win+R на клавиатуре и ввести devmgmt.msc, а в Windows 10 также из меню правого клика по кнопке «Пуск») и откройте раздел «Звуковые, игровые и видеоустройства». Дальнейшие шаги:
- На всякий случай в диспетчере устройств включите показ скрытых устройств (в пункте меню «Вид»).
- Обратите внимание в первую очередь на количество звуковых устройств: если это единственная аудио-карта, то, судя по всему, драйверы на звук по HDMI действительно не установлены (об этом далее). Также возможен вариант, что устройство HDMI (обычно имеет в названии эти буквы, либо производителя чипа видеокарты) есть, но отключено. В этом случае, нажмите по нему правой кнопкой мыши и выберите пункт «Задействовать».
В случае, если в списке только ваша звуковая карта, то путь решения проблемы будет следующим:
- Загрузите драйверы для вашей видеокарты с официального сайта AMD, NVIDIA или Intel, в зависимости от самой видеокарты.
- Установите их, при этом, если вы используете ручную настройку параметров установки, обратите пристальное внимание на то, что драйвер звука по HDMI отмечен и устанавливается. Например, для видеокарт NVIDIA он носит название «Аудиодрайвер HD».
- По завершении установки перезагрузите компьютер.
Примечание: если по той или иной причине драйверы не устанавливаются, возможно, дело в каком-то сбое текущих драйверов (и проблема со звуком объясняется тем же самым). В этой ситуации можно попробовать полностью удалить драйверы видеокарты, а затем установить их заново.
Если звук с ноутбука по HDMI все также не воспроизводится на телевизоре
Если оба способа не помогли, при этом в устройствах воспроизведения точно выставлен нужный пункт, рекомендую обратить внимание на:
- Еще раз — проверьте настройки ТВ.
- Если есть такая возможность, попробуйте другой кабель HDMI, или проверить, будет ли передаваться звук по этому же кабелю, но с другого устройства, а не с текущего ноутбука или компьютера.
- В том случае, если для подключения по HDMI используется переходник или адаптер на HDMI, звук может и не получиться заставить работать. Если используется VGA или DVI на HDMI, то точно нет. Если DisplayPort — HDMI, то должно работать, но на некоторых адаптерах по факту звука нет.
Надеюсь, вам удалось решить проблему, если же нет — опишите подробно, что и как происходит на ноутбуке или компьютере при попытке выполнить шаги из руководства. Возможно, мне удастся вам помочь.
Дополнительная информация
Программное обеспечение, поставляемое с драйверами видеокарт, также может иметь собственные настройки вывода звука по HDMI для поддерживаемых дисплеев.
И хотя это редко помогает, загляните в настройки «Панель управления NVIDIA» (пункт находится в панели управления Windows), AMD Catalyst или Intel HD Graphics.

Интерфейс HDMI позволяет легко и быстро вывести изображение и звук с компьютера (ноутбука) на телевизор, внешний монитор, приставку и др. аудио- видео-устройства.
Как правило, устройства достаточно соединить кабелем и в настройках указать, чтобы использовался HDMI порт. Согласитесь, это очень удобно и быстро (по крайней мере, по сравнению с более «старыми» интерфейсами).
Но даже современные технологии далеки пока от идеала, и при работе с HDMI встречается одна типичная проблема — когда изображение есть, а звука нет (либо звук продолжает играть в динамиках ПК/ноутбука)! Происходить это может по целому ряду причин, на которых и собираюсь сегодня остановиться…
Примечание: не могу не предупредить вас о мерах предосторожности при работе с HDMI. При «горячем» подключении HDMI порт может сгореть (рекомендую ознакомиться с моей предыдущей статьей) — https://ocomp.info/hot-hdmi-gorit.html
В помощь!
Инструкция по подключению ноутбука к телевизору [по HDMI] — https://ocomp.info/kak-podklyuchit-noutbuk-k-tv.html
*
Наиболее частые причины отсутствия звука по HDMI
❶
Коварная кнопка Mute и еще пара нюансов
Первое, с чего рекомендую начать — это проверить базовые настройки самого телевизора (т.к. если изображение есть — то наверняка с кабелем и портами все в порядке).
Если телевизор (монитор) совсем не реагируют на подключение кабеля, рекомендую ознакомиться с этой инструкцией: https://ocomp.info/kompyuter-ne-vidit-vtoroy-monitor.html
Речь прежде всего идет о настройках громкости звука и режима тишины (который активируется кнопкой «Mute»). См. фото ниже.
Кнопка Mute для отключения звука…
Очень часто многие случайно нажимают эту кнопку (либо забывают ее «отжать» после рекламного блока).
Также обратите внимание на количество портов HDMI у вашего ТВ (приставки). Если их несколько, попробуйте подключить компьютер к порту HDMI 1 (дело в том, что у многих устройств HDMI 1 объединяет в себе функциональность интерфейсов HDMI и MicroUSB, что существенно снижает вероятность подобной «проблемы»).
❷
Звук может подаваться на другое устройство
В Windows в настройках звука есть одна неприятная «особенность»: при изменении некоторых параметров, перезагрузках, обновлении, подключении нового оборудования и пр. — не всегда правильно выбирается устройство, на которое подавать звук.
То есть в случаях, когда есть несколько устройств, которые могут воспроизвести звук — Windows «не знает» какое нужно использовать. В результате звук продолжает играть в колонках компьютера, а на ТВ его нет…
Чтобы изменить настройки звука: щелкните правой кнопкой мышки по значку звука (динамика) в трее Windows и перейдите по ссылке «Звуки». Далее перейдите во вкладку «Воспроизведение». См. скриншот ниже.
Если значка звука в трее нет, то см. это — https://ocomp.info/propal-znachok-gromkosti.html
Звуки — воспроизведение / Кликабельно
Кстати, также открыть вкладку настройки звука можно через панель управления — достаточно открыть раздел «Оборудование и звук» и кликнуть по ссылке «Звук». Пример ниже.
Оборудование и звук — звук (панель управления) / Альтернативный способ
После чего выберите из списка устройство с названием вашего ТВ/внешнего монитора (возможно, устройство будет называться «Intel Audio…», или «AMD High Definition…», или «nVidia High Definition…»), кликните на нем правой кнопкой мышки и выберите вариант «Использовать по умолчанию». Пример ниже.
Использовать по умолчанию
После чего звук должен начать воспроизводится на ТВ.
Важно!
Если иконка телевизора (монитора) у вас отображается серой (и ее нельзя выбрать и использовать по умолчанию) — то проверьте еще раз, плотно ли у вас подключен HDMI кабель. После, перезагрузите компьютер/ноутбук и проверьте вкладку еще раз!
❸
Отсутствие драйвера
Отсутствие звука может быть из-за того, что у вас не установлен (не обновлен) драйвер видеокарты (компонент, отвечающий за вывод звука по HDMI). Тем более, что в некоторых установщиках можно вручную выбирать, какие компоненты устанавливать (и при обновлении некоторые жмут «Далее/далее…» и пропускают заветную галочку) …
В общем, чтобы проверить наличие (отсутствие) драйвера — необходимо открыть диспетчер устройств. Для этого нажмите сочетание кнопок Win+R(появится окно «Выполнить»), введите команду devmgmt.msc и нажмите OK.
Запуск диспетчера устройств — devmgmt.msc
В помощь!
Как открыть диспетчер устройств (несколько способов) — https://ocomp.info/kak-otkryit-dispetcher-ustroystv.html
Далее раскройте вкладку «Звуковые, игровые и видеоустройства» и посмотрите, есть ли у вас устройство с названием близким к «AMD High Definition Audio Device» («nVidia High Definition Audio» и пр. аналогичные).
AMD High Definition Audio Device
Также обратите внимание, не выключено ли оно (как выглядит выключенное устройство — см. на скрине ниже).
Устройство выключено… (обратите внимание на значок)
В помощь!
Автоматическое обновление драйверов — https://ocomp.info/update-drivers.html
Кроме этого, рекомендую также посмотреть на то, включен ли контроллер «High Definition Audio»(вкладка «Системные устройства»). Попробуйте перезапустить его: выключить/включить.
Контроллер High Definition Audio включен
Кстати, перед «ручным» обновлением драйвера видеокарты — удалите полностью старый, а при установке внимательно просмотрите, какие компоненты были включены (см. пример ниже).
Установка nVidia / Внимательно проглядите все компоненты при установки драйверов
❹
Не настроен звук в центре управления драйвером
Обратите внимание на то, что в центре управления видеодрайвером могут быть свои собственные настройки по работе с подключенными аудио- видео-устройствами.
Примечание: чтобы открыть настройки видеодрайвера — воспользуйтесь его значком в трее. Либо кликните правой кнопкой мышки в любом свободном месте рабочего стола, в появившемся меню будет заветная ссылка…
Открываем настройки IntelHD
Далее найдите раздел/вкладку, отвечающие за подключенные дисплеи. В настройках Intel HD она так прямо и называется «Дисплей», вкладки «Несколько дисплеев» и «Аудио настройки» (в nVidia — «Дисплей/Установка цифрового аудио»). После, посмотрите, какое устройство у вас выбрано для воспроизведения звука, отображается ли оно вообще…
Настройки дисплеев в IntelHD
Установка цифрового аудио
❺
Пару слов о переходниках и версии порта HDMI
Если вы подключаете телевизор к ноутбуку (например) не напрямую HDMI-HDMI, а через переходник — то в ряде случаев звук передаваться просто не будет! Все дело в особенностях интерфейса (не каждый из них позволяет передавать аудио-сигнал параллельно к видео). Некогда популярные VGA, DVI — аудио не передают*, поэтому при их использовании — звук необходимо передавать по отдельному кабелю…
VGA и DVI интерфейсы
*Примечание! Разъемы мониторов (VGA, DVI, HDMI, Display Port). Какой кабель и переходник нужен для подключения монитора к ноутбуку или ПК — https://ocomp.info/razemyi-monitorov-dvi-display-port.html
А вот при использовании переходников Display Port-HDMI — никаких проблем быть не должно, и тот и другой интерфейсы поддерживают одновременную передачу аудио- видео-сигнала.
Переходник HDMI — VGA
Еще один момент насчет HDMI: в относительно старых телевизорах могут встречаться порты HDMI (DVI) V1.3 (рядом с портом можно увидеть маркировку «HDMI (DVI)»). Они не поддерживают звук, поэтому при подключении к такому порту — передать вы его не сможете.
❻
Диагностика неполадок со звуком
Ну и последнее, что хотел бы отметить. В Windows 10 есть неплохой инструмент для автоматического поиска причин проблем со звуком и их устранения. Для его запуска — достаточно кликнуть правой кнопкой мышки по значку громкости в трее и в появившемся меню выбрать пункт «Устранение неполадок со звуком».
Устранение неполадок со звуком
После этого, Windows автоматически проверит состояние устройств, драйверов, перезапустит службы и (возможно) устранит проблему (либо подскажет в какую сторону «копать»…).
*
На этом у меня пока всё…
Удачи!
?
RSS(как читать Rss)
Другие записи:
- Как настроить отключение по таймеру в Windows 7÷10
- Как выбрать флешку с высокой скоростью работы (на что обратить внимание при выборе флешки)
- Программы для изменения голоса в микрофоне (в режиме реального времени)
- Программы для раздачи Wi-Fi с ноутбука: что выбрать?
- Как уменьшить размер файла JPG, JPEG [инструкция]
- Стоит ли покупать Биткоин? Как заработать на росте криптовалюты? Трезвый взгляд на рынок
- Windows 10 не видит компьютеры в локальной сети (в сетевом окружении ничего нет). Почему?
- Как отключить уведомления, всплывающие в нижнем углу экрана в Windows 10
Содержание:
HDMI кабель позволяет подключать компьютер, цифровую приставку, домашний кинотеатр к современному ТВ. Он обеспечивает одновременную передачу звука и качественного изображения. Современные стандарты интерфейса позволяют смотреть фильмы с разрешением Full HD, 4K, 8K, 3D. Но так обидно, когда настроился на полнометражную киноленту, но нет звука через HDMI на телевизоре. Что делать? О причинах и способах их устранение подробнее разберем в статье.
Особенности HDMI кабеля
Современный интерфейс используется в цифровом телевидении, компьютерах, жидкокристаллических, плазменных, LED экранах, игровых консолях и ресиверах. Он поддерживает все необходимые разрешения для просмотра фильмов и видеофайлов: HDTV1080p, 1440p, FullHD, 3D, 4K, 8K. Последнее качество транслируется только через версию 2.1.
Стандартной длиной HDMI кабеля считается расстояние от 3 до 5 метров. Допускается до 10м. Для провода большей длины потребуется усилитель сигнала.
Версии HDMI Ethernet дополнительно проводят интернет-трафик с различной скоростью. Благодаря высокой пропускной способности кабеля цифровое телевидение сохраняет высокую четкость и контрастность.
Разнообразие разъемов позволяет подключать через HDMI не только ТВ и монитор ПК, но и смартфоны, планшеты, автомобильную технику, цифровые приставки.
Что считается неисправностью?
Через hdmi на телевизор поступает звук и изображение. Внутри провода расположено 19 проводков, которые отвечают за разные каналы. Качество звука зависит не только от кабеля, но и от настроек самого ТВ, состояния разъемов.
К основным неисправностям, связанным с трансляцией звуковых сигналов, относят:
- Тихое воспроизведение;
- Появление посторонних шумов, звуковых эффектов;
- Совсем нет звука.
Во всех случаях требуется диагностика всех составляющих: ТВ, провода, приставки или ПК. Но перед началом исследований обязательно проверьте уровень громкости на телевизоре. Иногда пользователи просто забывают прибавить его и начинают сразу проверять исправность кабеля.
Распространенные проблемы
Когда звук не передается через HDMI на телевизор, чаще всего поломки кроются в следующих элементах подключения:
- Провод поврежден. Есть заломы, загибы. Или он располагался под тяжелой мебелью.
- Некорректно настроен звук на телевизоре. В параметрах убавлен показатель до минимального значения.
- Сломаны динамики ТВ. На любом канале и без подключения цифрового телевидения есть помехи.
- Неверные настройки ПК при просмотре фильмов с ноутбука или персонального компьютера.
- Программные сбои цифровой или спутниковой приставки.
Каждая из перечисленных неисправностей влияет на качество звука. Нередко они приводят к полной тишине из динамиков ТВ.
Проверка целостности кабеля
Первое, что можно сделать, если через hdmi не идет звук на телевизор – проверить целостность кабеля и состояние коннекторов (разъемов). Для этого достаточно внимательно осмотреть провод. Убедиться, что в нем нет никаких повреждений или заломов. Затем, изучить состояние разъема. Там не должно быть пыли, посторонних предметов, сломанных элементов. Также стоит посмотреть на целостность входов в телевизоре. Можно почистить их мягкой щеткой. Но делать это надо предельно аккуратно.
После всех манипуляций можно переподключить кабель. И убедиться, что все разъемы стоят на своих местах. Если проблема со звуком не устранилась, проверяем настройки ТВ.
Настройка звука в ТВ
Причиной, почему через hdmi нет звука на телевизоре, может быть настройка самого ТВ. Для проверки этой неисправности проделайте следующее:
- Нажмите на кнопку «Mute» на телевизионном пульте. Убедитесь, что она была выключена.
- Зайдите в меню. Настройки – звук. Проверьте выставленные параметры.
После этого прибавьте громкость на ТВ и проверьте, ушла ли ошибка со звуком. Если нет, проверяем источник видеосигнала – компьютер или цифровую приставку.
Настройка компьютера
При подключении телевизора к компьютеру операционная система автоматически определяет новый формат воспроизведения аудио и видео. При этом переключает звук с встроенных или подключенных колонок на телевизионные варианты. Но встречаются системные сбои, когда ноутбук не определяет автоматически новые параметры.
Инструкция, как переключить звук с компьютера на телевизор:
- Находите на панели быстрого запуска иконку «динамики». Она чаще всего располагается в правом нижнем углу на Windows7, XP.
- Нажимаете на нее правой кнопкой мыши. В открывшемся окне выбираете «Звук».
- Находите вкладку «Воспроизведение». Там будут выведены все устройства, через которые можно транслировать аудиофайлы.
- Находите модель телевизора и выбираете ее галочкой для «использования по умолчанию».
- Сохраняете изменения. Повторно запускаете фильм.
Если при открытии настроек звука не отобразился телевизор, необходимо нажать по пустому пространству окошка правой кнопкой мыши. И выбрать пункт «показать отсоединенные устройства». В них должен находиться ТВ.
В разных версиях операционной системы путь к звуковым настройкам может меняться. Допускается вход через панель администратора или Control Panel. Но в любом случае нужно найти параметры настройки звука.
Перезапуск цифровой приставки
Если от цифровой приставки или спутникового ресивера не воспроизводится звук через HDMI на телевизоре, стоит перезапустить оборудование. Для этого:
- Выключите приставку с пульта.
- Вытащите провод из сети. Подождите 5-10 секунд.
- Вставьте кабель обратно и запустите оборудование.
Может начаться автоматическая настройка каналов. Нужно подождать. И еще раз проверить звук.
Если перезапуск не сработал, можно попробовать скинуть настройки цифровой приставки на «заводские установки». Для этого откройте меню, найдите пункт «настройки». И «сброс на заводские параметры». Если потребуется код, введите 0000, 1111 или 1234. Подождите, пока оборудование перезапустится, дождитесь автоматических настроек каналов.
Проверка качества звука через другие кабеля
Если после всех манипуляций, по-прежнему не работает звук на телевизоре через HDMI, попробуйте подключить устройства через другие кабеля. Например, цифровую приставку можно подсоединить через тюльпаны, входящие в комплект к оборудованию.
Помните. При подключении оборудования через тюльпаны нельзя будет смотреть фильмы в качестве Full HD или 3D. Данный провод не обладает высокой пропускной способностью и не поддерживает новые протоколы воспроизведения видео, аудио, кинолент.
Проблема устранилась? Значит, кабель сломан или вы неверно подобрали его. К примеру, переходник DVI-HDMI не будет работать при наличии входа VGA-HDMI. Чтобы корректно сразу подобрать провод, прочтите инструкцию к телевизору. Там указаны рекомендованные интерфейсы подключения внешнего оборудования.
Когда нужно покупать новый HDMI
Необходимость приобретения нового провода целесообразна в следующих случаях:
- При внешнем осмотре обнаружились значительные дефекты;
- Длины провода недостаточно для корректного подключения;
- Сломаны разъемы – на них видны загибы, отломаны штекеры;
- Подобран неверный тип переходника.
В остальных случаях, когда при подключении HDMI нет звука на телевизоре, необходимо провести диагностику. А также проверить, работают ли динамики самого ТВ. При их поломке телевизор необходимо отвести в сервисный центр.
Общая последовательность устранения неисправностей
Не работает звук через HDMI, что делать?
- Проверьте корректность подключения.
- Прибавьте звук на телевизоре и убедитесь, что не нажата кнопка Mute.
- Зайдите в настройки ПК. Выберите параметр звука. И поставьте по умолчанию нужную модель телевизора.
- Перезапустите приставку, вытащив сетевой кабель из розетки. Или сбросьте настройки на заводские параметры через меню ресивера.
- Проверьте качество звука телевизора без дополнительного оборудования.
- Проверьте целостность кабеля и разъемов.
Постепенная диагностика позволит выявить ошибку без вызова мастера на дом. Все манипуляции не отличаются технической сложностью и не требуют узкоспециальных знаний. Покупать новый HDMI провод или относить ТВ в ремонт для замены динамиков стоит только тогда, когда убедились, что других неисправностей в подключении нет.
Нашли ошибку? Выделите ее и нажмите ctrl+enter
Поделиться в соц.сетях
Как выбрать 3D очкиКак выбрать HDMI кабель для телевизораИспользуемые источники:
- https://remontka.pro/no-sound-hdmi-windows/
- https://ocomp.info/pochemu-net-zvuka-cherez-hdmi.html
- https://tv-vybor.ru/stati/714-net-zvuka-cherez-hdmi-na-televizore.html
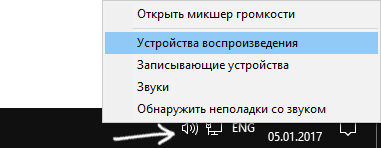
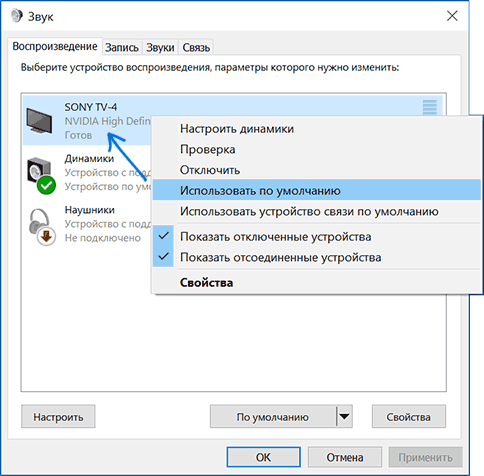
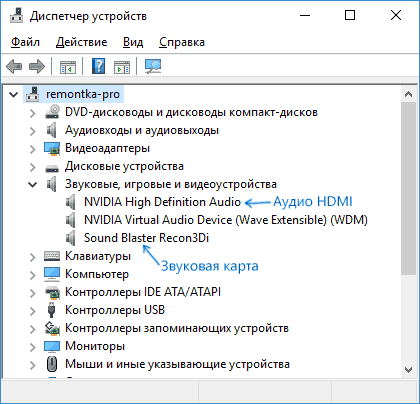
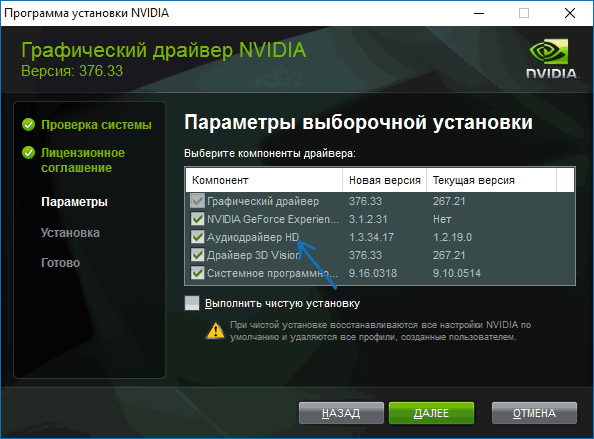
 Как подключить телевизор к компьютеру через HDMI кабель?
Как подключить телевизор к компьютеру через HDMI кабель?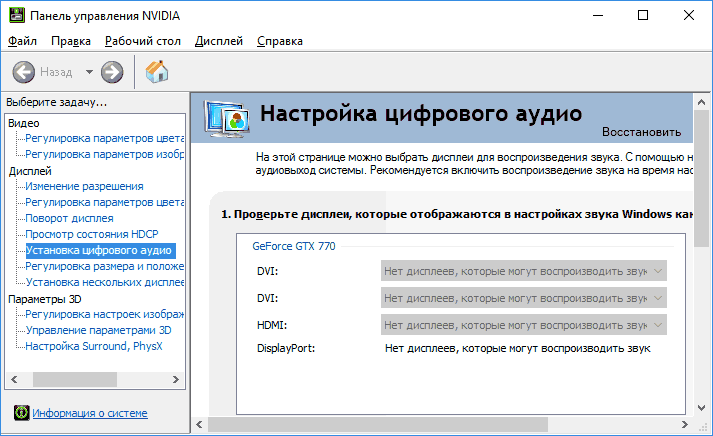

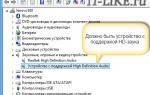 Как вывести звук через HDMI: долой лишние провода
Как вывести звук через HDMI: долой лишние провода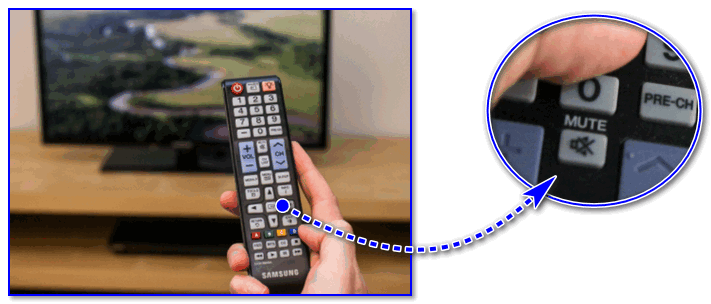

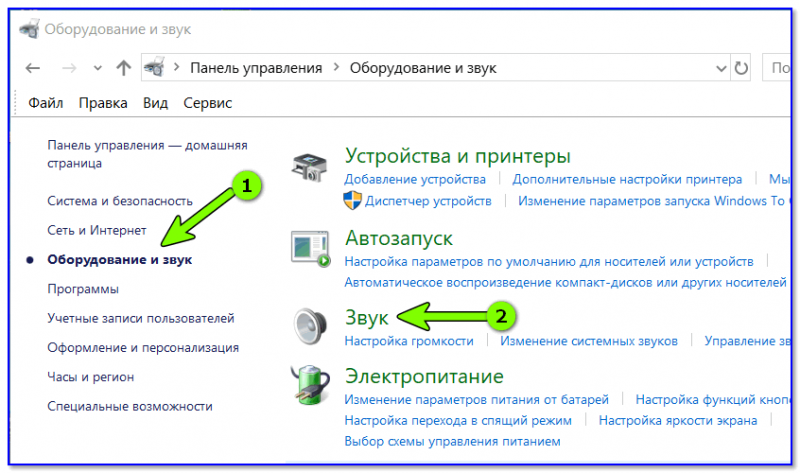
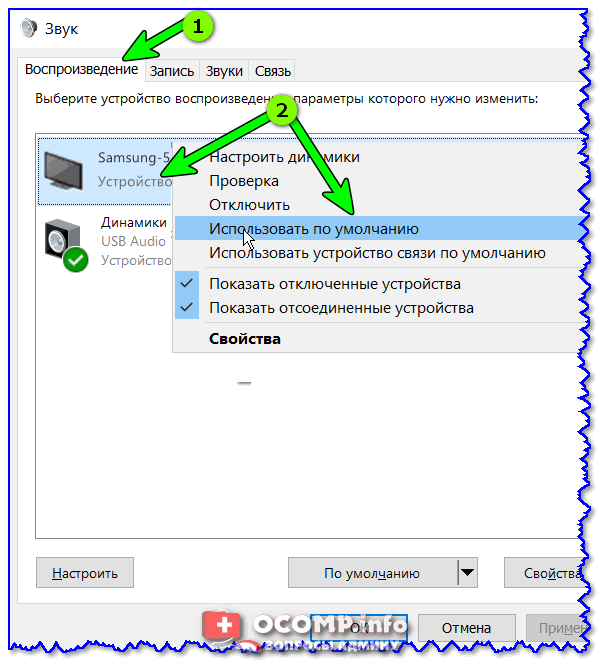
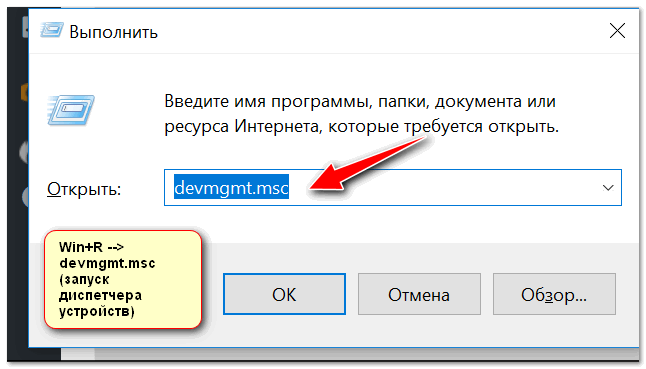
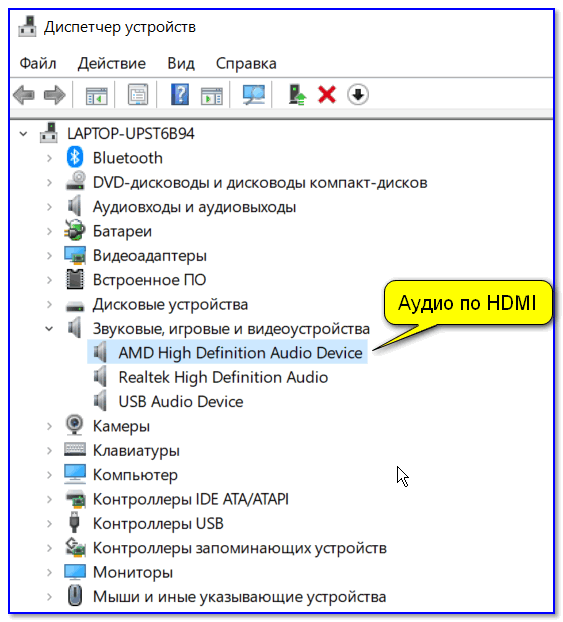
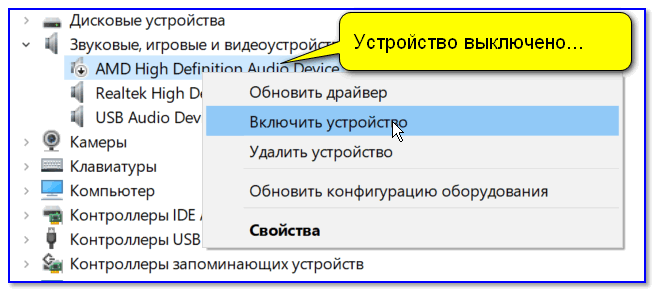



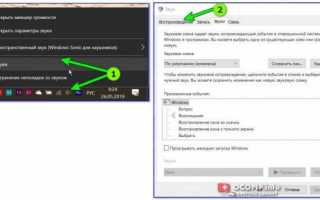

 HDMI на ноутбуке: инструкция по подключению второго монитора
HDMI на ноутбуке: инструкция по подключению второго монитора Можно ли телевизор использовать как монитор компьютера
Можно ли телевизор использовать как монитор компьютера Подключение ноутбука к телевизору через HDMI – как избежать ошибок
Подключение ноутбука к телевизору через HDMI – как избежать ошибок Что делать, если нет звука на компьютере: диагностика и устранение неполадок
Что делать, если нет звука на компьютере: диагностика и устранение неполадок