Содержание
В этой статье мы обсудим поиск файлов на компьютере и в частности рассмотрим поиск файлов в Windows 7.
Если у вас операционная система Windows XP, в таком случае для вас больше подойдет заметка: «Поиск файлов в Windows XP»
Поиск файлов на компьютере может понадобиться, когда информация на компьютере не упорядочена по папкам с соответствующим названием, чтобы можно было легко ее отыскать.
Но также поиск файлов и папок достаточно удобен в случае, когда просто, зная название файла или папки, хочется быстрее его (или ее) найти.
Итак, рассмотрим поиск файлов и папок в Windows 7.
Поиск файлов в Windows 7 через меню «Пуск»
Чтобы найти какой-нибудь файл или папку на компьютере, нажимаем кнопку Пуск, где мы сразу же видим поле для поиска информации (Найти программы и файлы):
- Вводим слово или часть слова в поле поиска
- Сразу же получаем результат поиска в том виде, как это показано на снимке:
Причем будут найдены все папки и файлы, которые имеют такое название, либо это слово, входящее в состав фразы файла или папки. А также будут показаны файлы, в внутри которых (например, в тексте самого содержимого файла) присутствует данное слово.
Переходим к следующему способу поиска файлов на компьютере в Windows 7.
Расширенный поиск файлов и папок в Windows 7
В вышеописанном способе поиск файлов и папок на компьютере может выдать большой список результатов, в котором сложно сразу найти то, что мы ищем, поэтому можно воспользоваться дополнительной возможностью поиска.
Как показано на снимке выше под цифрой 3, можем нажать на ссылку: Ознакомиться с другими результатами. Будут представлены все результаты поиска и если прокрутить список до конца, то можно найти дополнительные возможности, которые позволяют:
- Сузить поиск до конкретной папки или библиотеки;
- Фильтровать поиск по некоторым параметрам
В поиске это выглядит примерно так:
Вторая возможность (фильтр поиска) интересна особо, так как если воспользоваться фильтром Тип, то можно найти необходимый файл по расширению, например фотографию, расширением jpg, видеофайл, расширением avi и т.д. То есть, выбирая из предложенного списка форматов файлов, можно найти искомый файл нужного типа.
Таким образом, можно очень удобно и быстро осуществлять поиск файлов на компьютере.
Кстати, поиск файлов в Windows 7 можно также вызвать одновременным нажатием клавиш Win + F:
Чтобы лучше понять, как работает поиск файлов в Windows 7, попробуйте прямо сейчас найти что-нибудь на своем компьютере и потом в комментариях можете написать, — всё ли получилось?
Кстати, в этой статье мы рассмотрели, как находить файлы с помощью стандартного поиска Windows. Если с поиском файлов стандартным средством будут трудности, рекомендую воспользоваться сторонней бесплатной программой Everything, которая позволяет находить файлы мгновенно!
Windows 10 обладает неплохим встроенным поиском, которым почему-то мало кто пользуется. Между тем это действительно крутой инструмент, который пригодится, если вы не очень аккуратно сортируете свои файлы по папкам. Да и вообще зачастую открывать документы поиском просто быстрее, чем проходить полный путь к файлу.
Есть два способа начать искать файлы. Вы можете щёлкнуть значок поиска (лупа) на панели задач. Либо просто откройте меню «Пуск» и начните вводить поисковой запрос.
Вот несколько трюков, которые помогут искать быстро и эффективно.
Фильтрация результатов поиска
Начните искать файлы, приложения и настройки как обычно. Затем нажмите на один из трёх значков в верхней части меню «Пуск», которые отфильтровывают приложения, документы и веб-страницы соответственно.
Ещё вы можете нажать на кнопку «Фильтры» сверху, чтобы указать, что искать: папки, музыку, фотографии, настройки или видео.
Простой поиск настроек
Один из недостатков Windows 10 — неочевидность настройки. Будучи смесью Windows 7 и Windows 8, «десятка» с момента релиза запутала многих пользователей наличием сразу двух панелей управления. Настройки в них разбросаны не особо логично, и в них легко потеряться.
Но поиск Windows 10 облегчает навигацию в настройках. Если вам нужен какой-то отдельный пункт, просто начните вводить его в меню «Пуск», и соответствующая опция найдётся. Неважно, в какой из двух панелей управления она расположена.
Поиск в «Проводнике»
В «Проводнике» Windows 10, как и в прошлых версиях, есть панель для быстрого поиска файлов и папок. Введите имя файла или папки, и Windows 10 найдёт их. Панель поиска также позволяет отсортировать найденные файлы по типу, размеру, времени изменения и другим параметрам. И в «Проводнике» есть ещё крутая возможность — сохранить поисковой запрос на будущее, как умную папку. Для этого просто нажмите «Сохранить условие поиска».
Нечёткий поиск
Если вы хотите найти что-то, но не знаете, что именно, вам поможет способность поиска Windows 10 угадывать слова в поиске. Для этого используются специальные подстановочные символы.
- * — подстановочный знак, который заменяет один или несколько символов в поисковом выражении на любые возможные. Предположим, что вы вводите кот*. Windows 10 найдёт файлы, содержащие слова коты, который, котёл и так далее.
- ? — позволяет искать только один пропущенный символ. Например, по запросу к?т система найдёт и кот, и кит.
- # — используется для поиска любого числа. Например, 5#3 найдёт файлы, содержащие числа 513, 573 и так далее.
Поиск файла по его свойствам
Предположим, вы хотите найти файл, имя которого не знаете, но помните его формат, размер или время, когда вы создали или в последний раз изменяли этот файл. Начните поиск любых файлов запросом *, а затем в настройках фильтрации поиска укажите формат или временной диапазон, примерно соответствующий искомому файлу. Вы можете выполнять поиск по таким свойствам, как дата, тип файла, автор и так далее.
Заметьте, что когда вы меняете условия поисковых фильтров на панели, в строке поиска появляются непонятные слова. Вот что они значат:
- kind — тип файла. Можете ввести kind:document или kind:video, чтобы искать документы и видео соответственно.
- tags — теги, которыми пометили файл. Вы не пользуетесь тегами в Windows 10? Зря. Пометьте нужные файлы тегами, а затем отыскивайте их запросами вроде tags:работа или tags:прочитать.
- author — имя пользователя, создавшего файл. Например, вы уверены, что ваша жена по имени Офелия, с которой вы пользуетесь одним компьютером, создала какой-то файл, который вам нужен. Введите author: Ophelia, и вы увидите все созданные ею файлы, к которым у вас есть доступ. Главное, напишите правильно имя её учётной записи.
Выражения «и», «или», «нет»
Эти выражения позволят вам использовать несколько условий поиска одновременно.
- AND (и) — ищет несколько слов или фраз, которые присутствуют в одном файле. Например, запрос коты AND собаки найдёт для вас файлы, в которых говорится и о котах, и о собаках.
- OR (или) — ищет файлы, в которых присутствуют хотя бы некоторые слова и выражения. Запрос коты OR собаки OR хомячки найдёт все файлы, в которых упомянуты или коты, или собаки, или хомячки.
- NOT (нет) — ищет файлы, в которых нет упомянутого выражения. Например, запрос Heavy Metal NOT Justin Bieber найдет для вас документы или музыку, относящихся к хеви-металлу и не содержащих даже малейших намёков на Джастина Бибера.
- «» — ищут файлы, содержащие некую точную фразу. Например, поиск «коты и собаки» найдёт именно файл коты и собаки, а не бешеные коты и терпеливые собаки.
- () — ищут слова, которые могут располагаться в файле в любой последовательности. То есть запрос (коты собаки хомячки) найдёт и хомячки коты собаки, и собаки коты хомячки.
- > и < — ищут файлы с неточно указанными величинами. Например, date:>01/01/2018 найдёт все файлы, созданные после первого числа января этого года. size:/em> найдёт файлы меньше 10 МБ.
Теперь, когда вы знаете о поиске Windows 10 всё, можете быть уверены, что никогда не потеряете свои файлы.
Читайте также
Не можете вспомнить, как называется самая важная папка или файл, или позабыли, на каком диске вы ее сохранили? Не беда! Начните с того, что откройте окно Компьютер щелчком мыши по кнопке Пуск и далее выберите в меню папку Компьютер.
В открывшемся окне дважды щелкните на одном из устройств хранения информации: съемном USB-накопителе, приводе оптических дисков или на жестком диске компьютера, чтобы просмотреть его содержимое.
- Если файл (или папка), который нужно найти, находится внутри одной или ряда вложенных папок, дважды щелкните на этой папке или щелкайте на последовательности папок до тех пор, пока не обнаружите искомый объект.
- Обнаружив нужный файл, дважды щелкните на нем, после чего он откроется с помощью приложения, в котором был создан.
Обратите внимание на кнопки, находящиеся в верхней части окна. Они предназначены для выполнения традиционных операций над файлами, таких как упорядочение файлов, открытие, печать и т.п.
В зависимости от выбранного представления файлы могут отображаться в виде списка, пиктограмм и даже миниатюр, представляющих содержимое файла. Чтобы изменить представление файлов и папок, воспользуйтесь меню Вид в окне Компьютер.
Поиск файла с помощью поисковой строки
- Если поиск файла в окне Компьютер или в папке Документы не увенчался успехом, попробуйте найти его с помощью обычного поиска. Откройте Главное меню кнопкой Пуск и введите имя файла в поле поиска, находящемся внизу.
- На экране появится список найденных результатов с указанием их местоположения.
- Щелкните по ссылке Ознакомиться с другими результатами.
- В окне Результаты поиска щелкните на элементе, чтобы его просмотреть.
Для сохранения результатов поиска щелкните на кнопке Сохранить условия поиска. В появившемся диалоговом окне Сохранить как задайте имя файла и его тип, место его хранения, а затем щелкните на кнопке Сохранить. Результаты поиска сохранятся в папке поиска на вашем компьютере, которая находится в папке, названной вашим именем пользователя.
Чтобы изменить настройки поиска, в меню Упорядочить окна результатов поиска выберите пункт Параметры папок и поиска. Воспользуйтесь вкладкой Поиск диалогового окна Параметры папок, определите области поиска, укажите, устраивают ли вас частичные совпадения, и выполните ряд других настроек.
Поделиться.Используемые источники:
- https://blog-pc.ru/poisk-fajlov-v-windows-7.html
- https://lifehacker.ru/poisk-v-windows-10/
- https://www.pc-school.ru/poisk-fajlov-na-kompyutere/
 Настройки поиска в Windows 10 — как включить или отключить
Настройки поиска в Windows 10 — как включить или отключить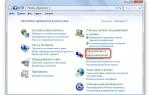 Как настроить параметры папок в Windows 10?
Как настроить параметры папок в Windows 10?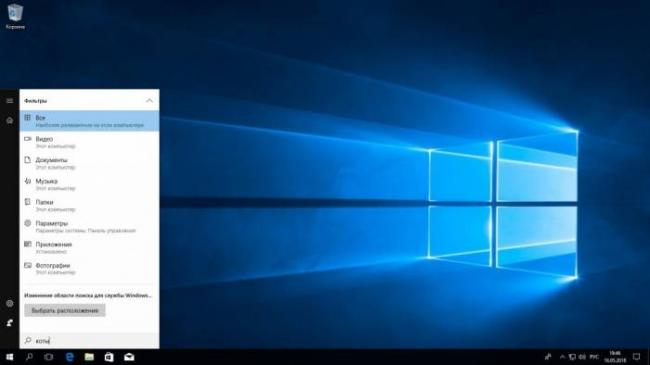
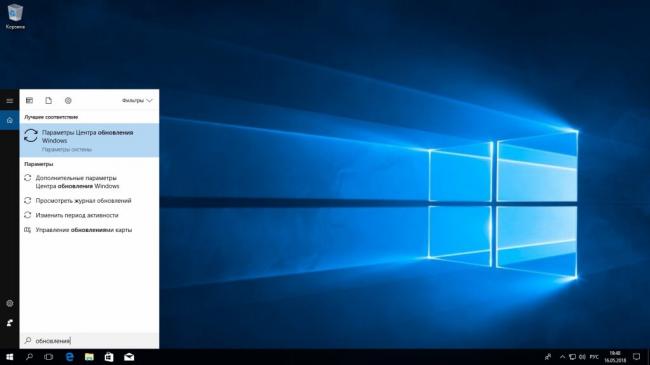
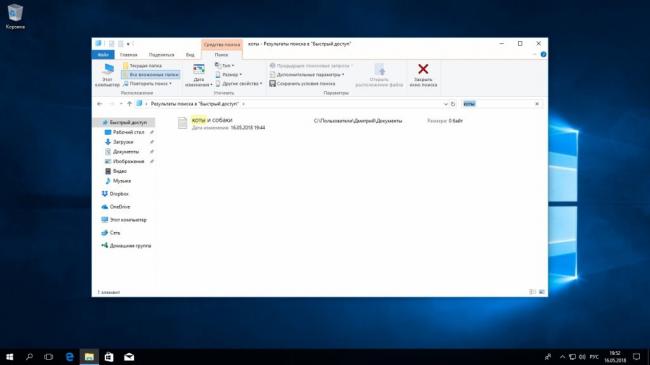
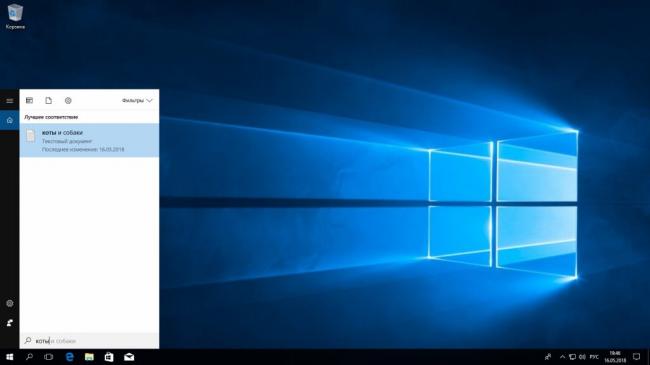
 Настройка параметров папок и общего доступа к ним
Настройка параметров папок и общего доступа к ним


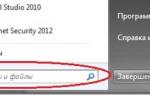 Поиск файлов в Windows 7. Как искать и находить файлы?
Поиск файлов в Windows 7. Как искать и находить файлы? Настройка внешнего вида проводника в Windows 7
Настройка внешнего вида проводника в Windows 7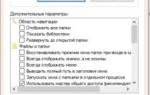 Как изменить расположение стандартных пользовательских папок в Windows
Как изменить расположение стандартных пользовательских папок в Windows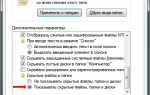 Как включить отображение скрытых файлов и папок и открыть скрытые файлы на Windows 7 и Windows 10?
Как включить отображение скрытых файлов и папок и открыть скрытые файлы на Windows 7 и Windows 10?