Содержание
09.07.2019
Еще каких-то 5-7 лет назад для того, чтобы получить -наушники с хорошим звучанием, нужно было потратить огромную сумму денег. К тому же, нередки были случаи, когда беспроводные «уши» самостоятельно отсоединялись или имели громадные задержки при воспроизведении песен. Сегодня с практически всеми этими недостатками удалось справиться, да и наушники значительно упали в цене. Однако всегда есть куда расти и сейчас мы расскажем вам, как улучшить качество звучания Bluetooth-наушников, не потратив при этом ни копейки.
Стоит сказать, что в том, насколько хорошо будет звучать любимый трек в ваших наушниках (и не только в них), основную роль играет кодек. Давайте же для начала разберемся, что это такое.
Что такое кодек
Говоря простым языком, кодек — это специальная подпрограмма, которая отвечает за кодирование и декодирование музыки (отсюда и название). В случае с беспроводными наушниками, звуковой сигнал кодируется, а затем отправляется в наушники, где он декодируется. Чем лучше работает кодек, тем лучшее качество вы получите. Таким образом, даже самые навороченные «уши» могут звучать паршиво, если кодек вашего устройства работает плохо. Это правило работает и в обратную сторону. Так что, давайте улучшать качество звука.
Как улучшить качество звучания Bluetooth-наушников на Android
Далее нам нужно подключить наушники к телефону и включить любую песню, потому что только так кодек становится активным. После этого перейдите в меню настроек и проследуйте к параметрам разработчика. Если это меню у вас по какой-либо причине не отображается, то сделайте следующее (доступно на ОС Android 8.0 или выше):
- Откройте «Настройки»
- Внизу списка откройте пункт «О телефоне»
- В конце уже этого списка найдите пункт «Номер сборки».
- Теперь нажимайте на этот номер несколько раз (как правило, достаточно 7 нажатий)
- В конце вы увидите сообщение «Вы стали разработчиком!». Готово!
В параметрах разработчика перейдите в раздел «Сеть» и нажмите «аудиокодек Bluetooth». Здесь у вас будут разные аудиокодеки на выбор. Теперь вы можете переключиться с вашего имеющегося кодека на AAC, aptХ или какой-нибудь другой. Поэкспериментируйте с ними, чтобы добиться лучшего звучания.
Обсудить эту и другие новости вы можете в нашем чате в Телеграм.
Блог РумикомИнструкцииКак добиться максимального качества звука при прослушивании на bluetooth-устройствах
Сегодня речь пойдет о том, как улучшить качество звучания при прослушивании музыки или просмотре фильмов, используя bluetooth-устройства (наушники, колонки и т.д.). Забегая вперед, стоит отметить, что некоторые рекомендации подойдут и при использовании проводных источников звука, а так же встроенного в смартфон динамика.
Конечно, не стоит ждать колоссального улучшения качества, особенно если пользуетесь откровенно бюджетным смартфоном и bluetooth-устройством за «3 копейки». Качественные наушники, как и колонки, стоят недешево. Как правило, более дорогие устройства звучат лучше, хотя бывают исключения.
Относительно новые устройства при передаче звука через bluetooth, могут использовать различные кодеки (SBC, AAC, aptX, aptX HD, LDAC), которые могут существенно улучшить звучание подключенных устройств.
Как узнать какую версию кодеков поддерживает ваш смартфон? Данная информация доступна в разделе «Для разработчиков». Изначально данный раздел скрыт от рядовых пользователей и если вы его не активировали ранее, то не найдете его в настройках. Для активации данного раздела нужно зайти в «Настройки» — «О телефоне», 8 раз подряд нажать на пункт «Версия MIUI», пока не появится надпись «Вы стали разработчиком».
Далее переходим в «Расширенные настройки» и выбираем раздел «Для разработчиков».
Тут нас интересует пункт «Аудиокодек для передачи через Bluetooth», в котором отображены все поддерживаемые устройством кодеки.
В соседних разделах можно посмотреть, а также поменять настройки, относящиеся к прочим параметрам модуля Bluetooth.
1 of 2
Как можно заметить, настроек предостаточно. Не бойтесь экспериментировать, если что-то пойдет не так (пропадет звук, качество ухудшится и т.п.), вы всегда сможете вернуться в настройки и изменить их, тем самым устранив проблему.
Большинство настроек очевидны. Всем известно, чем выше битрейт и частота дискретизации — тем лучше. Так на каком кодаке остановить свой выбор? Приведем характеристики различных кодеков, для удобства восприятия информации, поместим их в таблицу.
| Кодек | Частота дискретизации, кГц / Битрейт, кбит/с | Наилучшее качество аудио |
| SBC | 48 / 328 | mp3 |
| AAC | 44,1 / 250 | mp3, AAC |
| aptX | 44,1 / 352 | CD-аудио |
| aptX HD | 48 / 576 | Lossless-форматы, аудио Hi-Res |
| LDAC | 96 / до 990 | Lossless-форматы, аудио Hi-Res |
Что можно сказать, детально ознакомившись с характеристиками? Кодек SBC самый старый из всех представленных. Его можно смело сбрасывать со счетов. Даже если вы слушаете музыку исключительно в формате mp3, вам все же стоит обратить внимание на устройства с поддержкой хотя бы кодека aptX. Благо, найти соответствующие девайсы на рынке, не составит труда, ввиду того, что в настоящий момент они достаточно распространены. Более требовательным к качеству звука и при прослушивании lossless-аудио, мы посоветуем использовать оборудование с поддержкой aptX HD. Если же вы относите себя к разряду аудиофилов и готовы заплатить несколько сотен долларов за наушники, тогда вам стоит обратить внимание на продукцию компании Sony с поддержкой самого прогрессивного на данный момент кодека LDAC. А вот пользователи продукции от компании Apple — выбора лишены. Им придется пользоваться кодаком AAC и приобретать стоит оборудование, поддерживающее данную технологию.
При подключении устройства к смартфону система оповестит вас о том, какой кодек используется в данный момент. В разделе «Bluetooth», справа от подключенного устройства будет отображаться соответствующий логотип с названием.
Как видно из названия устройства, мы использовали для тестирования колонку от компании Creative — SB Roar SB20A.
Пусть это не самое новое устройство, но оно и по сей день может порадовать многих громкостью и качеством звучания, а так же количеством поддерживаемых функций.
Исходя из того, что данная колонка поддерживает кодек aptX, оптимальными для нее настройками будут являться следующие значения.
По аналогии, для aptX HD устройств, следует установить такие настройки.
Для выбора необходимой частоты дискретизации достаточно заглянуть в табличку с характеристиками кодеков, которую мы опубликовали чуть выше. Выставлять значения выше, чем поддерживает ваше устройство, смысла особого нет. «Глюков» в процессе тестирования выявлено не было, но и какого-либо улучшения звука, данные манипуляции не дали.
Мы рассмотрели настройки, которые касались «железа» теперь расскажем, как можно добиться лучшего звука при помощи программных средств.
Для этого будем использовать проигрыватель jetAudio Music Player Plus. Нам понадобится именно версия с приставкой «Plus». Да, она платная, но это того стоит. Сейчас попытаемся рассказать почему.
Так инструкция создавалась с целью рассказать, как улучшить звук, мы рассмотрим раздел «Звуковые эффекты…», который, в свою очередь, имеет множество настроек (в версии Plus). Для перехода в данный раздел необходимо нажать «три точки» в правом верхнем углу, в ниспадающем меню выбрать «Звуковые эффекты…» и выбрать необходимый раздел.
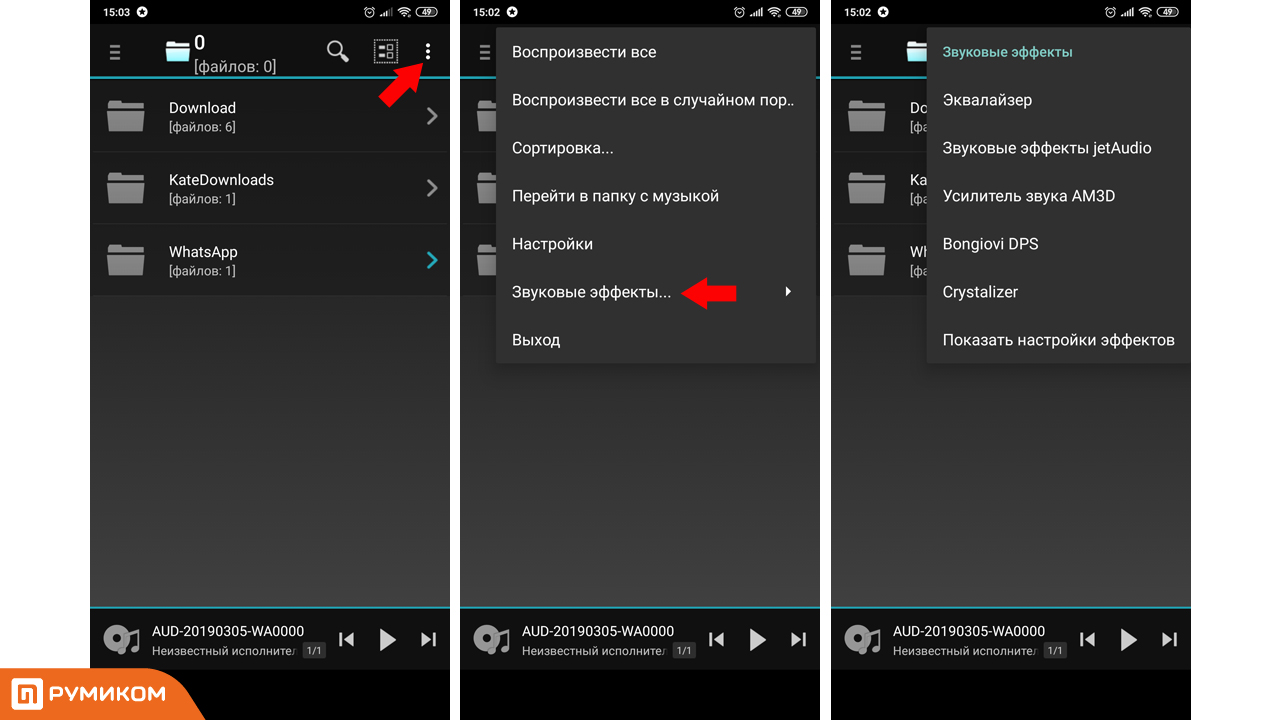
Эквалайзер
Подобного рода настройками пользователей удивить сложно. Эквалайзер присутствует практически в любом проигрывателе, но и тут есть интересные особенности. Интерфейс достаточно прост и интуитивно понятен. В левом верхнем углу находится кнопка активации эквалайзера, при его включении кнопка окрашивается в другой цвет. Чуть правее находится кнопка «Х2», позволяющая переключиться к 20-ти полосному эквалайзеру (по умолчанию полос — 10).
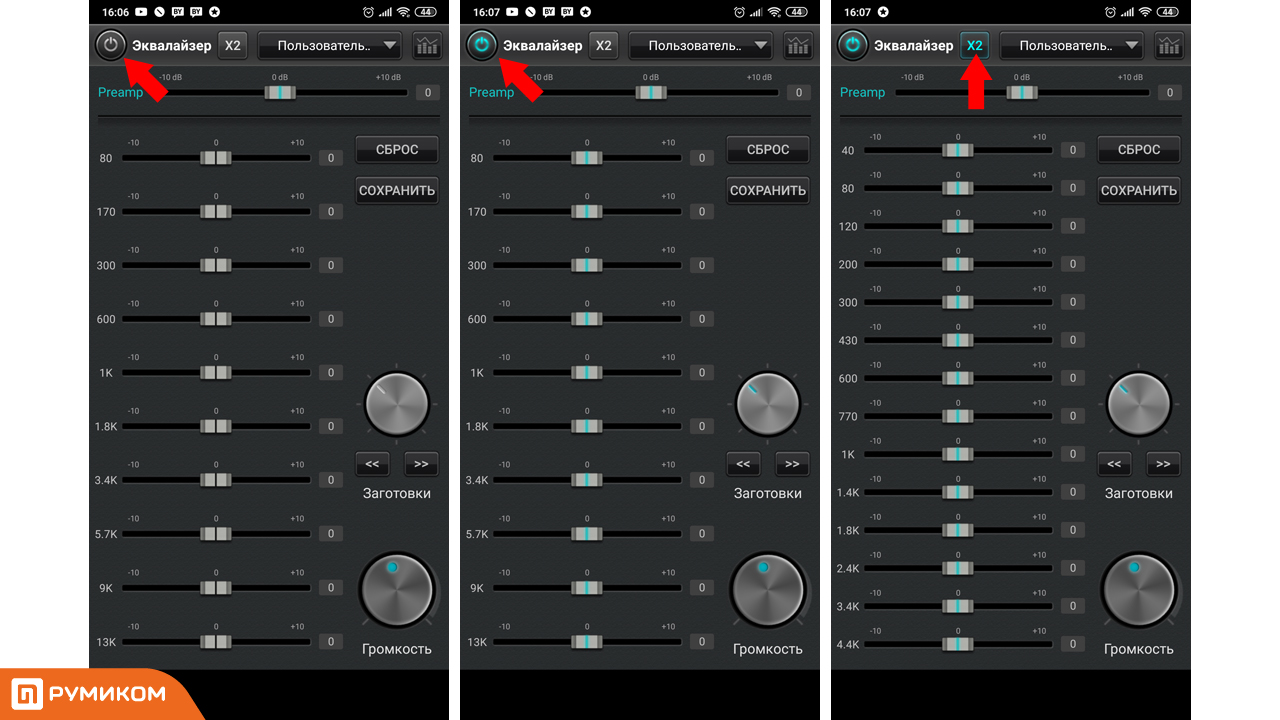
В самом углу справа — кнопка перехода к другим разделам настройки звуковых эффектов.
Чуть ниже находится бегунок предусилителя звука («Preamp»). Диапазон регулировок от — 10 до + 10 dB. Под ним, собственно, сам эквалайзер, разбитый по частотам (сначала низкие, потом высокие). Справа от него кнопки «сброса» и «сохранения» настроек.
Чуть ниже переключатель предустановок эквалайзера. Можно переключать при помощи регулятора или при помощи стрелок «влево», «вправо». Под ними — регулятор громкости.
Звуковые эффекты jetAudio
На выбор пользователя доступны регулировки пяти эффектов. При нажатии на кнопку с вопросительным знаком, откроется подсказка, в которой объясняется назначение некоторых функций.
Есть возможность выбрать «заготовки», сбросить настройки на стандартные или сохранить собственные варианты. При помощи «стрелок» можно быстро переключаться между ними. Каждый из эффектов включается отдельно, для этого имеется специальная кнопка. Диапазон регулировок для них от 1 до 100.
Для некоторых из них можно выбрать профили, например, при выборе помещения доступны следующие варианты: «Холл», «Комната», «Сцена» или «Стадион».
Усилитель звука AM3D
Включается данный эффект при помощи отдельной кнопки в центре экрана, которая меняет цвет при активации.
Как и в предыдущем разделе, доступна небольшая справка по функциям (кнопка со знаком вопрос). Присутствуют пресеты, тут они сгруппированы по жанру музыки. Всего эффектов 4, каждый с собственным включателем. Два из них имеют ручки регулировки, а остальные работают только в режиме либо включен, либо выключен.
Bongiovi DPS
Это, пожалуй, самый интересный раздел эффектов, который нас приятно удивил. Принцип его работы заключается не в регулировке определенных частот или создания объема, а в настройке звучания под определенную акустику (или наушники).
Причем настройки индивидуальные для различных видов подключения и устройств: наушники, колонки (динамик смартфона) или bluetooth. Все что от вас требуется — найти подключенное устройство в списке оборудования.
Списки для каждого оборудования достаточно обширны. Даже если вы не нейдете в данном перечне своих наушников или колонок — не отчаивайтесь. Подберите нужный звук слепым перебором. Звучание в зависимости от выбранного оборудования меняется настолько кардинально, что порой удивляешься, как вообще такое возможно. Эффект гораздо интереснее, чем при использовании эквалайзера и прочих «улучшалок». Выбрав то оборудование, которое вам больше всего подходит по звучанию, возможно вам и не потребуется «накручивать прочие настройки». Не исключено, что кому-то, будет недоставать низких частот, или же наоборот высоких. Подкорректировать данный недочет вы с легкостью сможете в других разделах «Звуковых эффектов…»
Crystalizer
Данный звуковой эффект позволяет сделать звук более «чистым». Включается при помощи специальной кнопки. Регулируется при помощи «бегунка» в интервале от 0 до 100. Имеет 2 профиля: Crystalizer и Crystalizer+
Как вы заметили, настроек в данной программе огромное количество. Зачастую, особенно не зная, за что отвечает определенная функция, можно настроить звучание таким образом, что оно скорее будет вас удручать, чем радовать. Разобраться, какой из эффектов «режет слух» достаточно проблематично, учитывая их количество. В этом существенно сможет помочь раздел «Показать настройки эффектов».
Тут достаточно подробно отображены активные эффекты, с указанием разделов, а так же те, которые отключены в данный момент. При помощи такой подсказки, гораздо проще отыскать неугодный эффект, отключить его или подкорректировать настройки, улучшив тем самым общее звучание.
Сегодня мы рассказали вам о том, на что нужно обратить внимание, если вы запланировали покупку какого-либо аудио оборудования. Рассмотрели виды и характеристики современных кодеков. Показали интересные возможности аудиопроигрывателя «jetAudio», с помощью которых можно существенно улучшить звучание.
Надеемся данная статья была для вас полезной. Напишите в комментариях каким плейером пользуетесь вы при прослушивании музыки? Какой формат (качество) аудиофайлов предпочитаете: mp3, flac и т.д.? Есть ли у вас bluetooth-устройства? Если да, то каким кодеком пользуетесь при передаче звука?
Купить в магазине Румиком:
Колонки Проводные наушники Беспроводные наушники
Как покупать на Румиком:
со скидкой? с кэшбэк-сервисом LetyShops?
Читайте также:
Xiaomi Mi TV Bar — «мозг» для вашего TV и саундбар в «одном флаконе»Xiaomi Mi TV Speaker. Хорошая акустика для вашего TVУмная колонка от Яндекс. Сравнение с аналогом от Xiaomi
Товары, которые могут вас заинтересовать:
Фитнес-браслет Xiaomi Mi Band 4 (черный) (XMSH07HM)29901 990 руб.Беспроводные наушники Xiaomi Mi Air True Wireless Earphones (AirDots Pro) (TWSEJ01JY) (белый)49904 390 руб.Беспроводные наушники Xiaomi Mi AirDots Youth Edition (белый) (TWSEJ02LM)39902 690 руб.Робот-пылесос Xiaomi Roborock Sweep One (S50/S502-00) (белый)2699023 990 руб.Смартфон Xiaomi Redmi Note 7 4/64 Gb (Global Version, черный)1399013 290 руб.Внешний аккумулятор Xiaomi Mi Power Bank 2C (20000 mAh) (PLM06ZM)19901 790 руб.Робот-пылесос Xiaomi Roborock Sweep One EU (S55/S552-00) (черный)2699023 990 руб.Смартфон Xiaomi Redmi Note 7 4/64 Gb (Global Version, синий градиент)1399013 290 руб.Увлажнитель воздуха Xiaomi Smartmi Zhimi Air Humidifier 2 (белый) (CJXJSQ02ZM)79906 990 руб.Внешний аккумулятор Xiaomi Power Bank 3 (20000 mAh, черный) (PLM07ZM)29902 790 руб.
С подключением беспроводных наушников к компьютеру связано очень много разных проблем и ошибок. И одна из них – плохой звук через Bluetooth наушники, которые подключены к ПК, или ноутбуку. Об этой проблеме много раз писали в комментариях к другим статьям на этом сайте. Сразу после подключения наушников к компьютеру звук есть, но он очень плохой. И это не тот плохой звук, о котором говорят меломаны сравнивая дешевые и дорогие наушник. Звук из наушников настолько плохой, что слушать музыку просто невозможно. Без басов, что-то шипит, хрипит и т. д. Проблема может возникнуть не только сразу после подключения наушников, но и через некоторое время, после повторного подключения, использования какой-то программы.
Исходя из информации в комментариях к той же статье о подключении Bluetooth наушников к компьютеру, могу сказать, что проблемы с качеством звука в Bluetooth наушниках бывают как в Windows 10, так и в Windows 8 и Windows 7. Абсолютно на разных устройствах, с разными Bluetooth-адаптерами, разными драйверами и т. д. То есть, в большинстве случаев это не проблема какой-то конкретной версии Windows, железа, драйверов и т. д. То же самое относится и к беспроводным наушникам. Плохой звук может быть в AirPods, каких-то дорогих JBL, Marshall, Sennheiser, или в дешевых китайских наушниках. Обычных, или формата TWS. В качестве эксперимента, чтобы понять саму проблему, я проверил все на AirPods 2 и JBL. Проблемы с плохим звуком на обеих беспроводных наушниках идентичные. Звук тихий, хрипит, рыпит и ничего не слышно. А при подключении этих же наушников к телефону, или другому устройству звук хороший и чистый.
Почему через беспроводные наушники плохой звук с компьютера?
Вся проблема в микрофоне, режиме «Головной телефон» в Windows и в особенности профиля Bluetooth. Сейчас все объясню. Кому интересно – читаем. Кому нет – можете переходить сразу к решениям.
Практически в каждых Bluetooth наушниках есть встроенный микрофон. Их можно использовать как гарнитуру. При подключении как к телефону, так и к ноутбуку, или стационарному компьютеру. Когда мы подключаем беспроводные наушники к компьютеру, Windows видит их как наушники (Stereo) и как гарнитуру (Головной телефон — Hands Free). В Windows 10, например, возле наушников появляется надпись «Подключенный голос, музыка». Соответственно «Голос» это у нас режим гарнитуры (Hands Free), А «Музыка» – это режим Stereo наушников (хорошее качество звука). Кстати, эта же проблема может возникнуть с Bluetooth колонкой, так как многие модели так же оборудованы микрофоном.
Что мы получаем:
- Когда наушники используются в режиме гарнитуры «Головной телефон» (Hands Free) – звук из Bluetooth наушников плохого качества. Но при этом в Windows задействован микрофон. Можно говорить по Skype, в других мессенджерах, или использовать его для других задач.
- Когда Windows использует наушники в режиме «Наушники» (Stereo) – звук отличного качества. Можно слушать музыку, смотреть фильмы и т. д. Но при этом микрофон не работает.
Возникает вопрос, а почему так происходит? Как в той же Windows 10 получить хороший стерео звук и рабочий микрофон одновременно? Отвечаю – никак. Такая особенность профиля Headset Profile (HFP). Когда задействован микрофон, звук передается только в моно режиме. Отсюда такое плохое качество звучания самых беспроводных наушников. А стерео звук передается через профиль A2DP. Он не поддерживает работу микрофона.
Все просто: либо мы получаем звук плохого качества и используем микрофон, либо хороший звук, но без микрофона.
В чем причина мы разобрались. И здесь, наверное, возникает еще один вопрос связанный с тем, что многим этот микрофон вообще не нужен, они его не используют, а качество звука все ровно плохое. Нужно просто сменить профиль в настройках Windows. Либо переключится на «Головной телефон», а затем обратно на наушники. Об этом дальше в статье.
Решаем проблему с плохим качеством звука из Bluetooth наушников в Windows 10
Я покажу на примере Windows 10. В Windows 7 и Windows 8 все еще проще, там панель управления звуком не так далеко запрятана, как на десятке.
Подключите свои наушники. Можете воспользоваться моей инструкцией по подключению беспроводных наушников к компьютеру. Или отдельной инструкцией для AirPods. Если у вас эти наушники.
1 Первым делом нам нужно зайти в панель управления звуком и проверить, какое устройство выбрано по умолчанию. «Головной телефон», или «Наушники».
В Windows 10 нажмите правой кнопкой мыши на иконку звука в трее и выберите «Открыть параметры звука». В параметрах, справа откройте «Панель управления звуком».
В Windows 7 и Windows 8 (8.1) просто нажмите правой кнопкой мыши на иконку звука и выберите «Устройства воспроизведения».
Окно, которое откроется, будет одинаковое на всех версиях Windows.2 В окне «Звук», на вкладке «Воспроизведение» должны быть наши Bluetooth наушники в виде двух устройств: просто «Наушники» и «Головной телефон». Наушники должны быть со статусом «Устройство по умолчанию». А «Головной телефон» может быть как «Устройство связи по умолчанию». Но не наоборот. Вот так:
Если у вас не так (понятно, что название наушников будет отличаться), то нажимаем на наушники правой кнопкой мыши и выбираем «Использовать по умолчанию».
После этого ваши беспроводные наушники должны воспроизводить качественный, чистый стерео звук.3 Бывает, что наушники используются как устройство по умолчанию, но звук все ровно плохой. В таком случае попробуйте сначала задать «Головной телефон» как устройство по умолчанию, а затем снова переключитесь на наушники (Stereo).
Если помогло – отлично. Можете написать об этом в комментариях.
Отключаем микрофон (службу) на Bluetooth наушниках
Если то решение, которое я показывал выше не помогло, то можно попробовать в свойствах наших Bluetooth наушников отключить службу «Беспроводная телефонная связь». После чего компьютер будет видеть эти наушники просто как наушники, а не гарнитуру. В настройках звука исчезнет «Головной телефон». А в параметрах Windows 10 возле устройства будет написано просто «Подключенная музыка» (без «голос»).
- Нам нужно зайти в классическую «Панель управления». В Windows 7 открываем ее обычном способом (в меню Пуск), а в Windows 10 – через поиск.
- Находим и открываем раздел «Устройства и принтеры».
- Там в списке устройств должны быть наши беспроводные наушники. Нажмите на них правой кнопкой мыши и выберите свойства.
- Переходим на вкладку «Службы», снимаем галочку со службы «Беспроводная телефонная связь» и нажимаем «Применить» и «Ok».
Панель управления можно закрывать.
После того как мы отключили Bluetooth службу «Беспроводная телефонная связь», Windows 10 не будет использовать микрофон на наушниках. Она вообще не будет его видеть. Как я уже писал выше, будет полностью отключен «Головной телефон».
После этого проблема с плохим звуком точно должна уйти. Если нет, удалите наушники, перезагрузите компьютер и подключите их заново.
Важно! Не забудьте, что вы отключили службу «Беспроводная телефонная связь». Если появится необходимость использовать микрофон на беспроводных наушниках, то ее нужно будет включить обратно, иначе в режиме гарнитуры наушники работать не будут.
Дополнительные решения
Несколько дополнительных решений, на которые нужно обратить внимание, если ничего из вышеперечисленного не помогло.
- Переустановите Bluetooth адаптер. В диспетчере устройств, на вкладке «Bluetooth» просто удалите основной адаптер и перезагрузите компьютер. Там же удалите наушники, на которых возникла проблема с качеством звука. После перезагрузки система должна установить адаптер. Подключите наушники заново.
- Переустановите драйвер Bluetooth адаптера. Особенно актуально для ноутбуков. Драйвер можно скачать с сайта производителя ноутбука. Если у вас ПК с USB Bluetooth адаптером, то там сложнее, так как драйверов для них обычно нет (система сама устанавливает). Но можете посмотреть на сайте производителя. Если, конечно, у вас не какой-то китайский Bluetooth адаптер. Подробнее в статье подключение Bluetooth адаптера и установка драйвера.
- Если есть возможность, подключите для проверки звука другие беспроводные наушник, или колонку. Или эти наушники к другому устройству.
- Если проблема именно через USB Bluetooth адаптер (а не встроенную плату в ноутбуке), то проверьте этот адаптер с этими же наушниками на другом компьютере.
- Если к компьютеру подключены еще какие-то Блютуз устройства – отключите их. Оставьте только наушники. Так же в качестве эксперимента попробуйте еще отключить Wi-Fi.
Обязательно напишите в комментариях, как вы решили проблему с плохим звуком через беспроводные наушники. Если же не удалось исправить, звук по прежнему выводится в моно режиме, то напишите какое у вас оборудование, какая Windows установлена и что уже пробовали сделать. Постараюсь вам помочь.
4
- https://androidinsider.ru/polezno-znat/kak-uluchshit-kachestvo-zvuchaniya-bluetooth-naushnikov.html
- https://ru-mi.com/blog/maximalnoe_zvuchanie_pri_proslushivanii_na_bluetooth.html
- https://help-wifi.com/bluetooth/ploxoj-zvuk-v-bluetooth-naushnikax-na-kompyutere-ili-noutbuke-chto-delat/
 Беспроводные наушники TWS I9S Bluetooth
Беспроводные наушники TWS I9S Bluetooth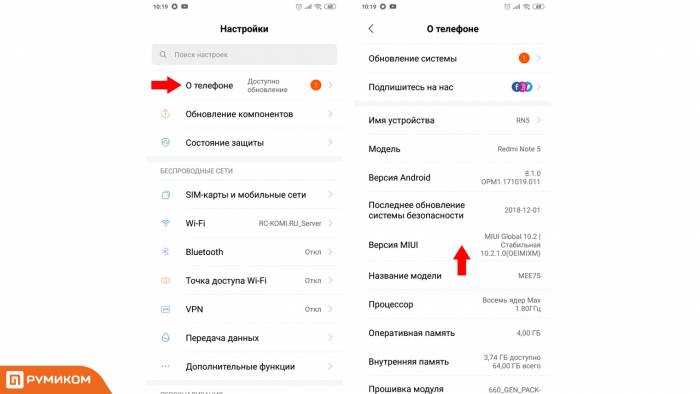
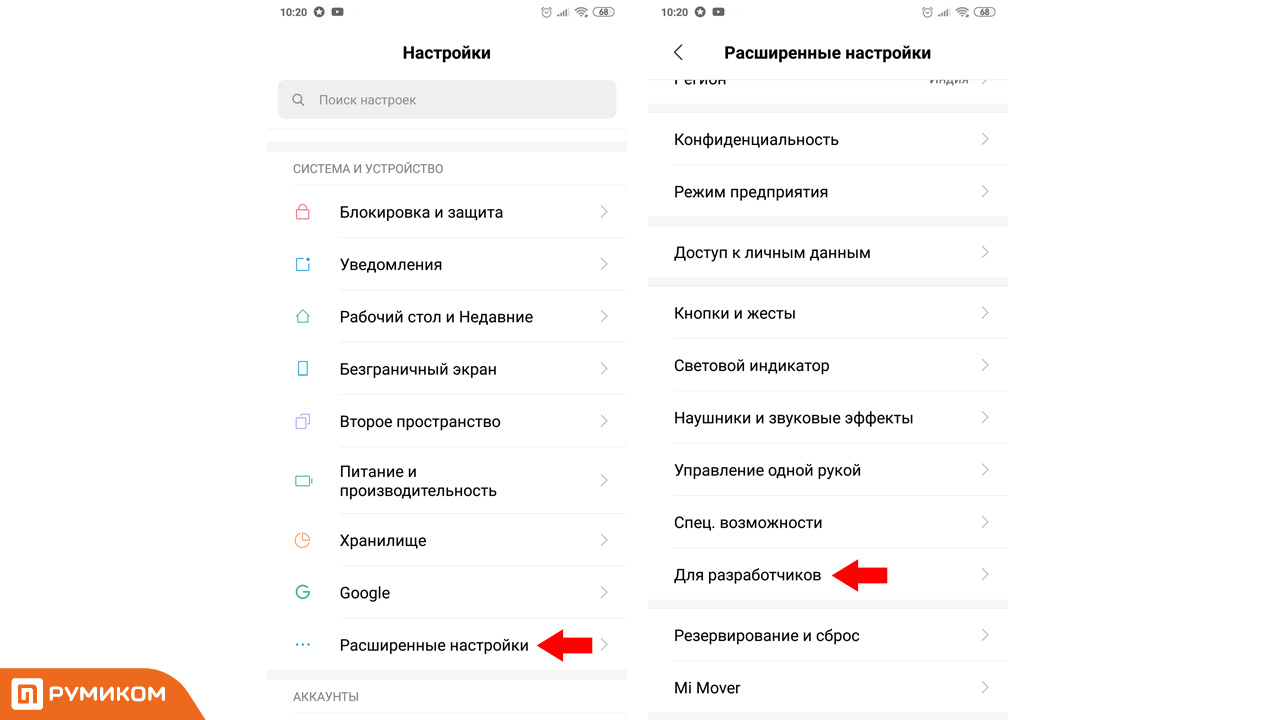
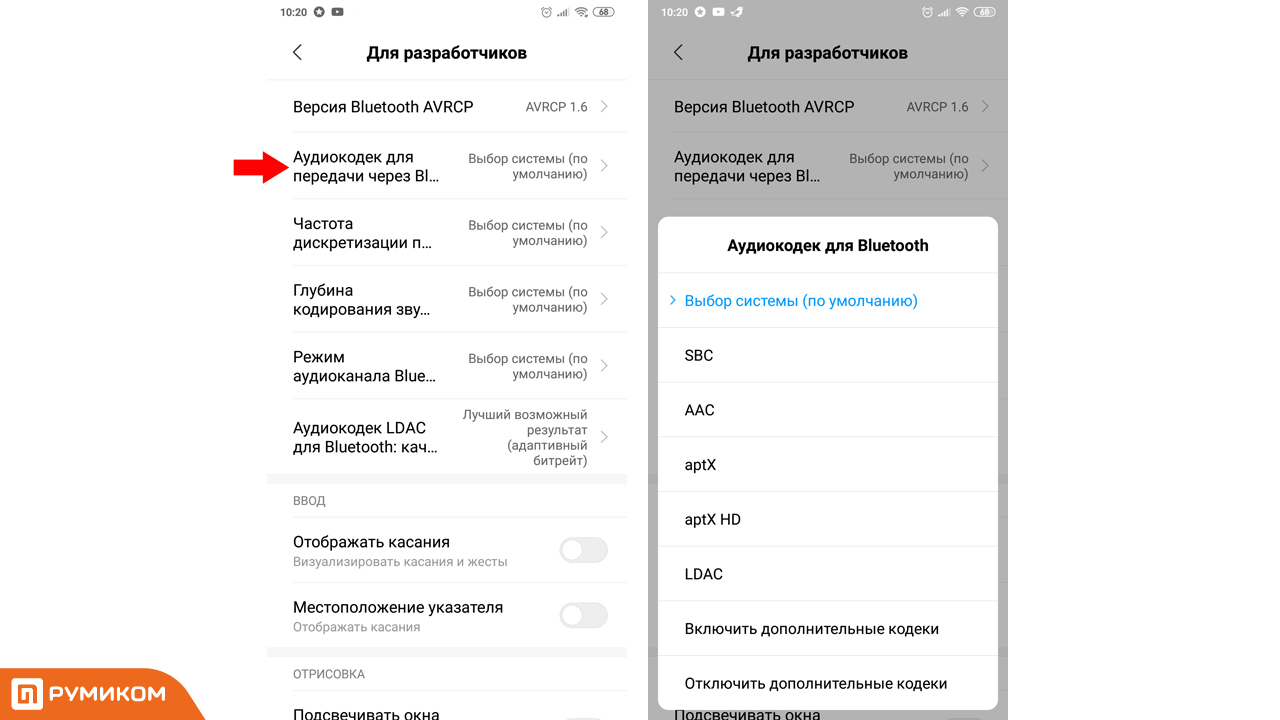
 Как подключить блютуз наушники к ноутбуку или к компьютеру без адаптера
Как подключить блютуз наушники к ноутбуку или к компьютеру без адаптера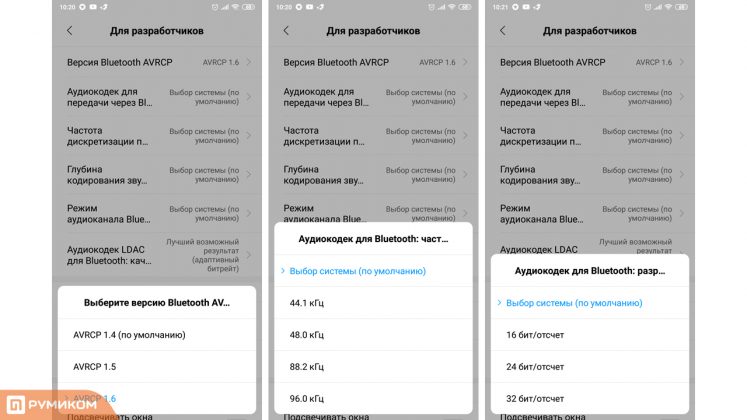
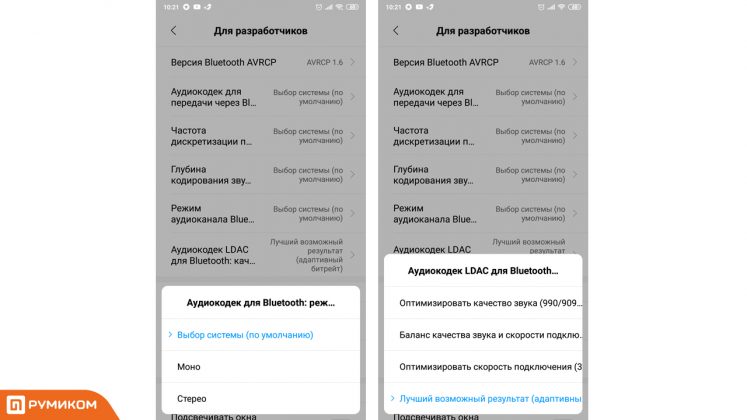
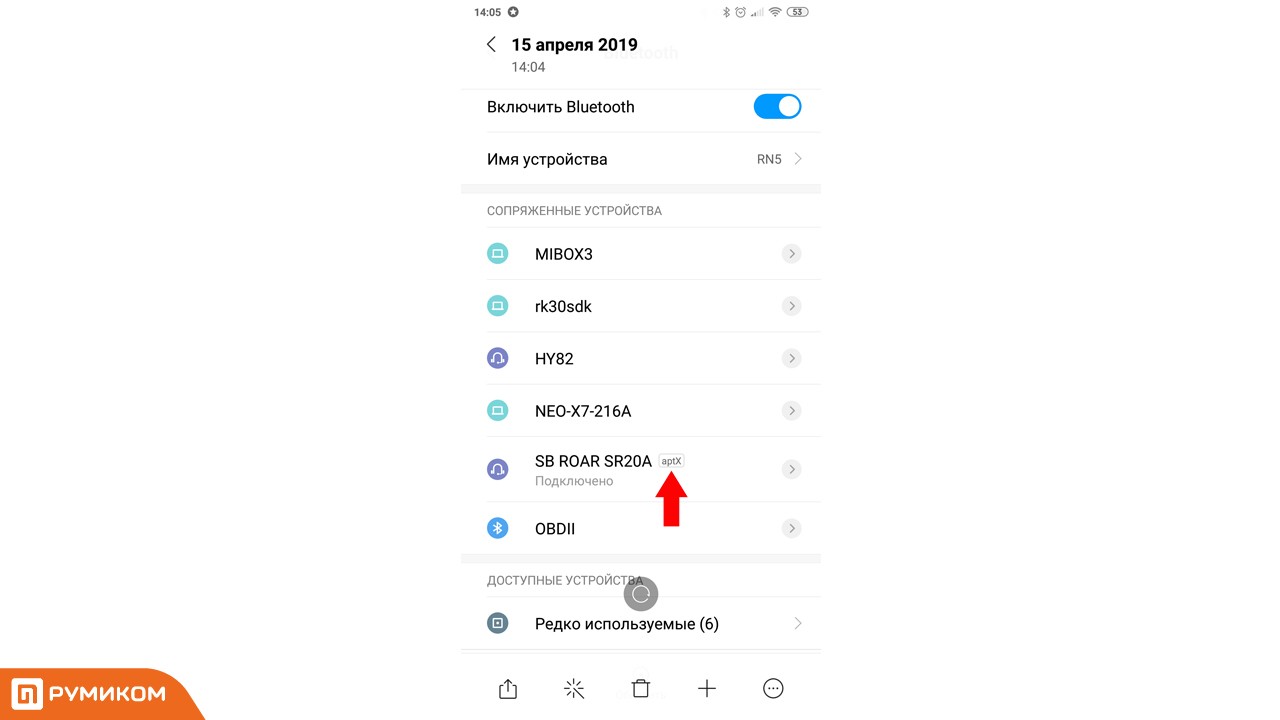

 Обзор наушников HUAWEI FreeBuds 3: яркие вкладыши с крутым звуком
Обзор наушников HUAWEI FreeBuds 3: яркие вкладыши с крутым звуком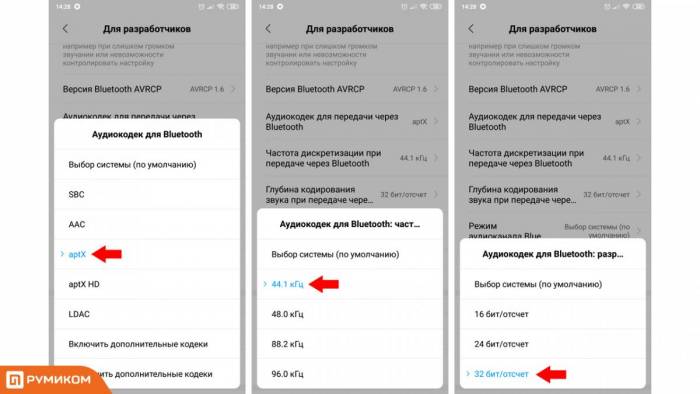
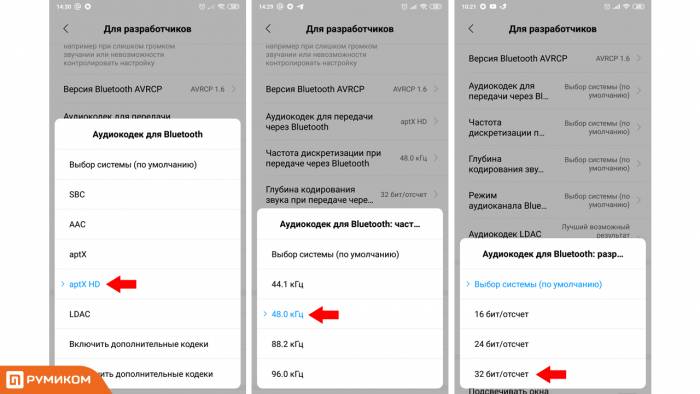
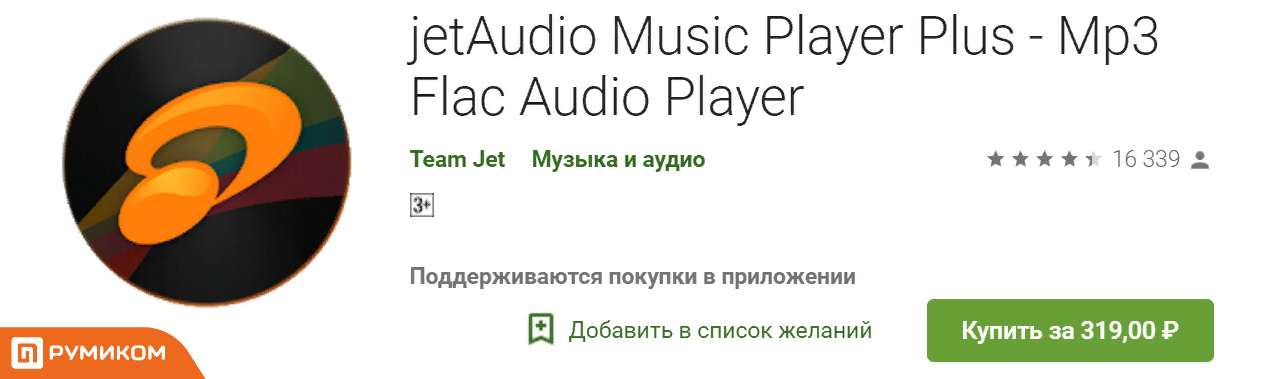
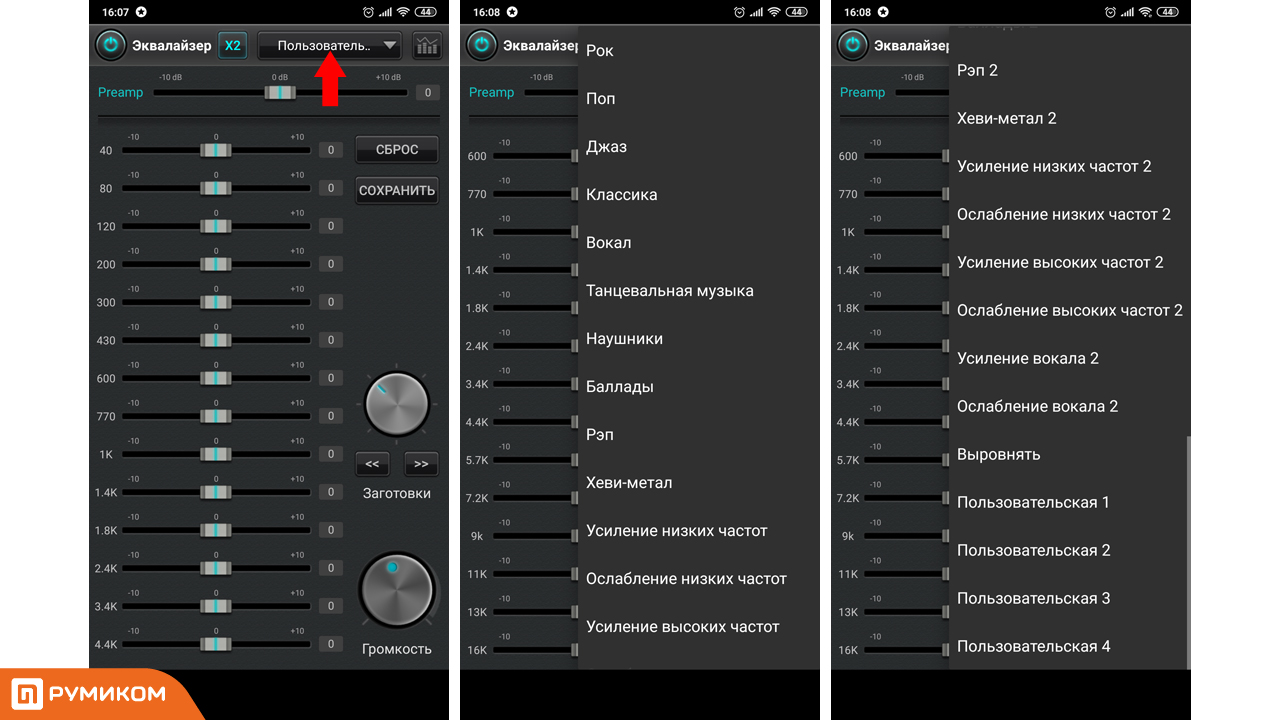
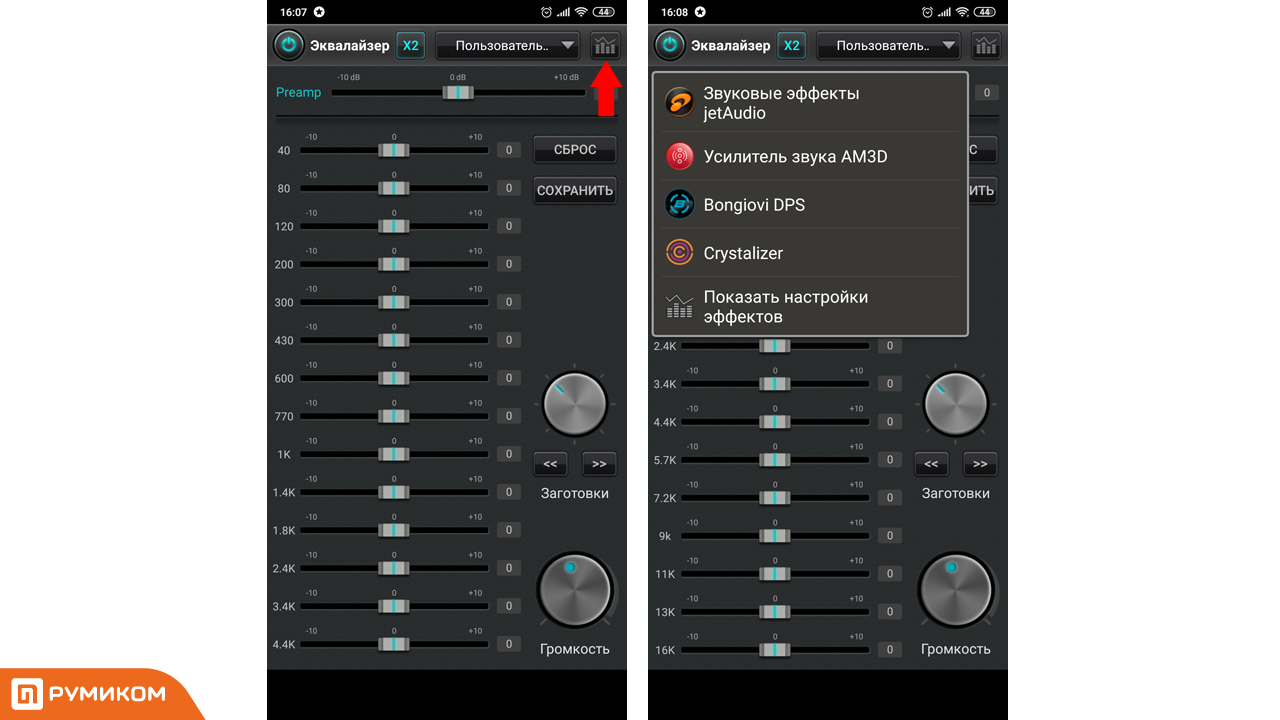
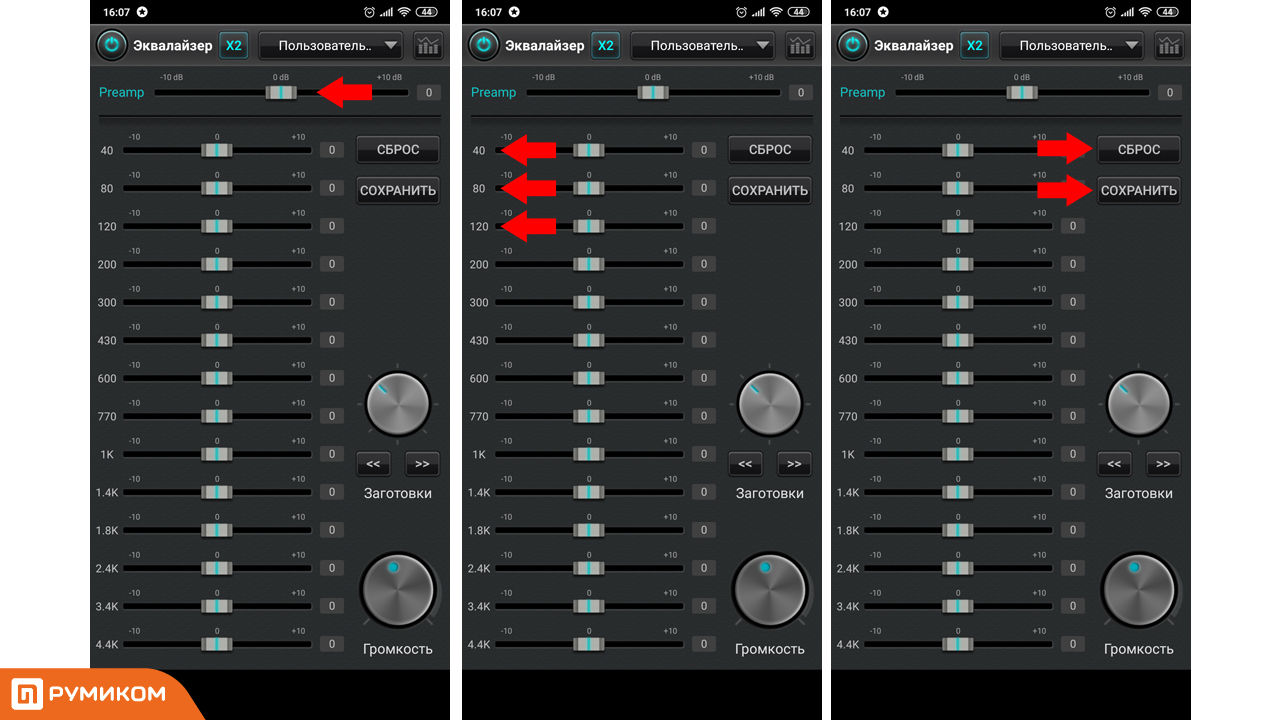
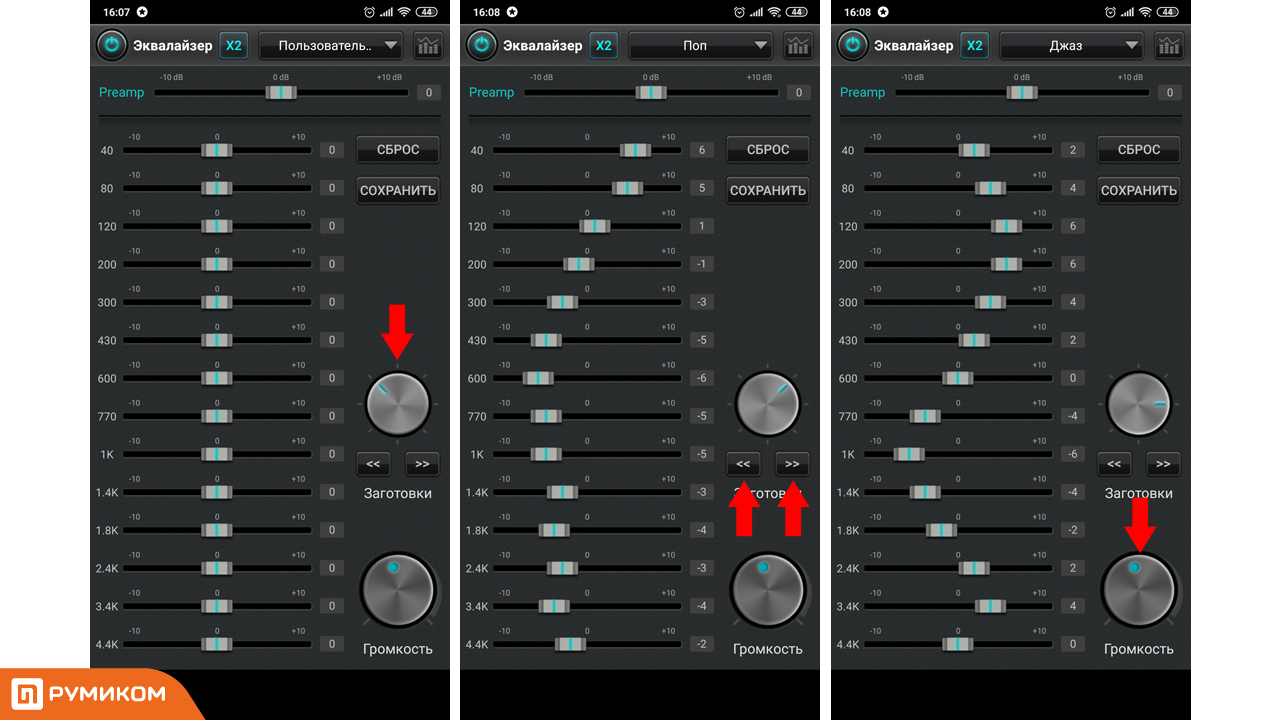
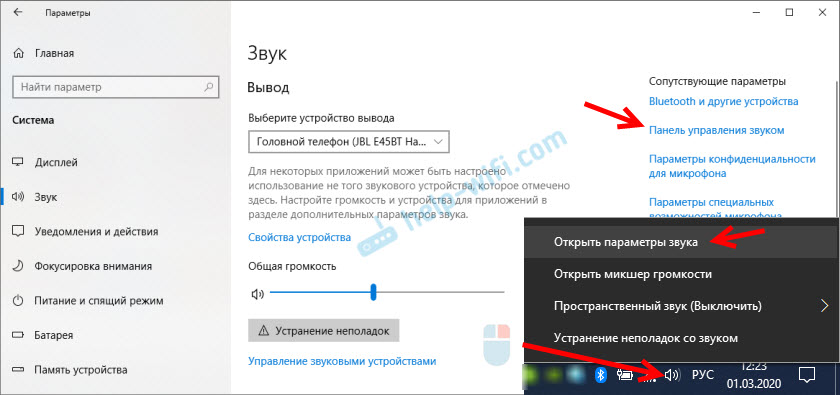
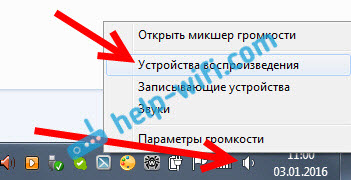
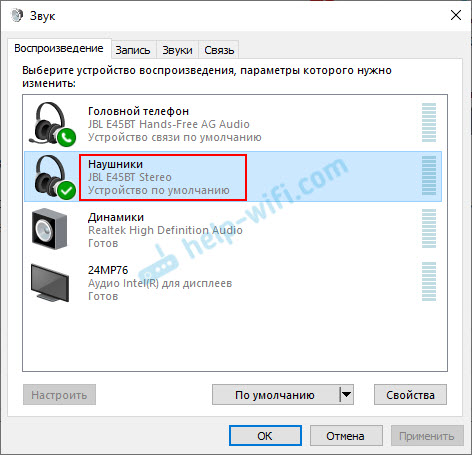

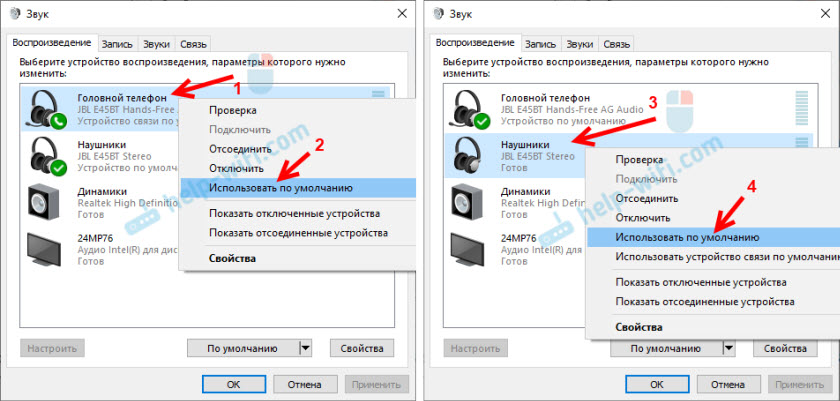
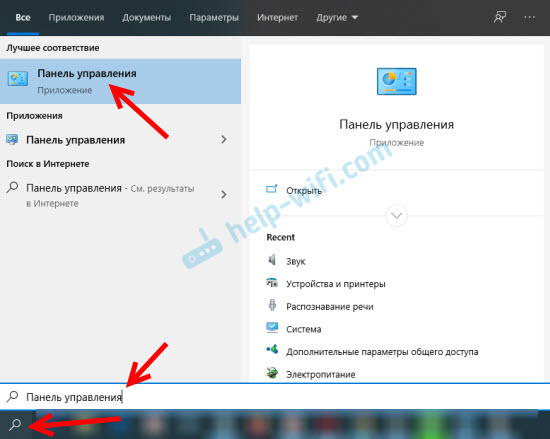
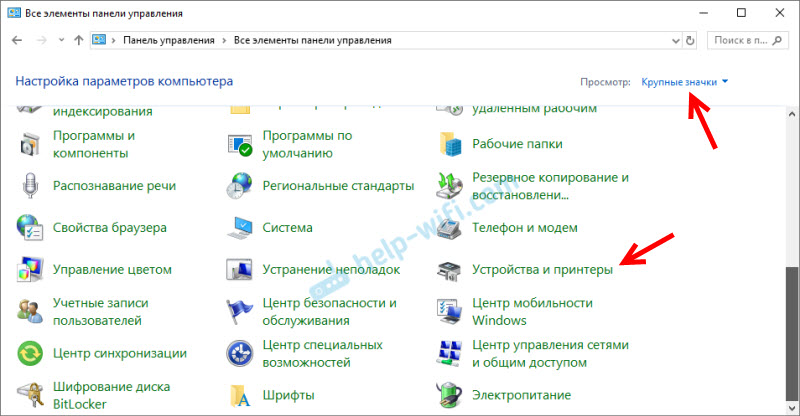
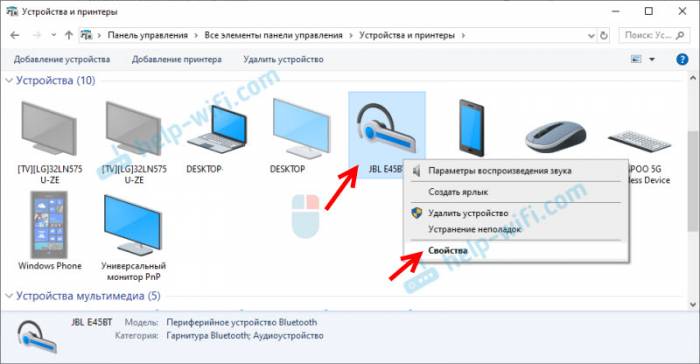
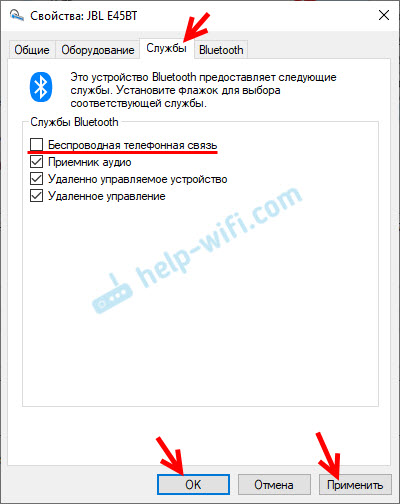 Панель управления можно закрывать.
Панель управления можно закрывать.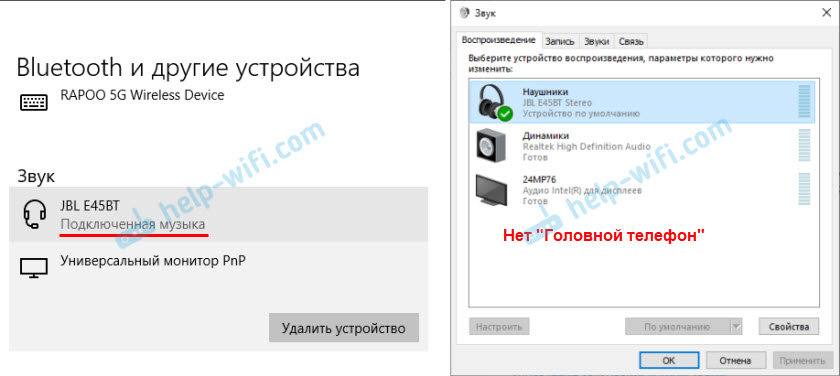


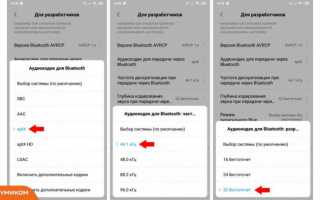

 Наушники i9s TWS: добротный звук и стиль Apple
Наушники i9s TWS: добротный звук и стиль Apple Можно ли к компьютеру подключить блютуз наушники Виндовс 7 - 10 с адаптером и без?
Можно ли к компьютеру подключить блютуз наушники Виндовс 7 - 10 с адаптером и без?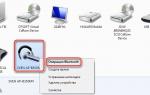 Как подключить блютуз наушники к компьютеру
Как подключить блютуз наушники к компьютеру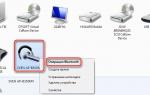 Как подключить блютуз-наушники к компьютеру: Свобода действий при богатстве звуков
Как подключить блютуз-наушники к компьютеру: Свобода действий при богатстве звуков