Содержание
Нельзя отрицать, что компания AMD покоряет рынок процессоров семимильными шагами. Началось всё с появления новинок на базе архитектуры Zen, которые получили имя Ryzen. Да, старт был не таким гладким, как хотелось бы, но шороху производитель навёл немало. В чём секрет успеха второго поколения? Почему энтузиасты обратили особое внимание не на «топовый» чипсет? Правда ли, что в сети есть программы-калькуляторы для настроек памяти? И даже в играх производительность заметно вырастет после тонкой настройки? А что, бывает разная память и какая-то может даже не заработать?
В чём секрет успеха материнских плат B450?
Загружать ваши головы в очередной раз кучей официальных слайдов мы не будем – маркетинг есть маркетинг, хоть и с долей правды. Но одну сравнительную таблицу продемонстрируем. В ней приведено сравнение двух чипсетов AMD актуального на текущий момент поколения – X470 и B450.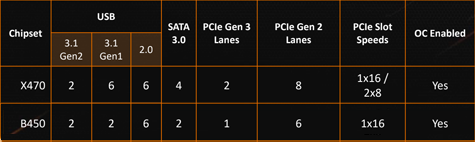

Можно объяснить коротко и ясно?
Можно выбрать что-то одно – или коротко, или понятно. Выберем второй вариант, но постараемся ужать материал, чтобы предотвратить действия насильственного характера над мозгом. Коротко не особо получилось, но оно того стоило. Сначала вернёмся к вопросу о поддержке оперативной памяти. Просто взять и поставить высокоскоростные модули 3866 МГц и выше – не выйдет. Сразу возникает ещё один вопрос – а нужна ли такая быстрая память? В случае с данной платформой – да. К примеру, увеличение тактовой частоты с 2400 МГц до 3600 МГц позволяет увеличить производительность системы 15% и более в абсолютно любых задачах, будь то игры или профессиональные программы. Многое может зависеть от таймингов, но в определённых ситуациях можно добиться и 20% прироста производительности. Если копнуть историю, то можно узнать, что материнские платы с ранними версиями BIOS работали с памятью очень плохо. Всё дело в AGESA – программной составляющей BIOS, отвечающей за, в том числе, инициализацию памяти. Примечательным является тот факт, что обновляется эта часть вместе с обновлением BIOS штатным способом. И каждое обновление может радикально изменить поведение системы. Точнее – действительно меняет. И, к нашему счастью, в лучшую сторону. Энтузиасты, которые выжимают из своих систем, готовы идти на любые риски, чтобы добиться ещё большей производительности, поэтому моментально «накатывают обнову» и публикуют в сети подробные отчёты о тестировании. Простые пользователи привыкли к фразе «работает – не трогай». Но это не тот случай – обновления действительно много значат. Единственное, что может запутать некоторых – порядок версий. Всё хорошо начиналось с 1.0.0.4, 1.0.0.5 и так далее до 1.0.0.7, а сейчас вдруг нумерация изменилась и актуальная версия — 0.0.7.2. Так что обязательно смотрим дату публикации версии BIOS с обновлением на сайте производителя – тогда не ошибётесь 
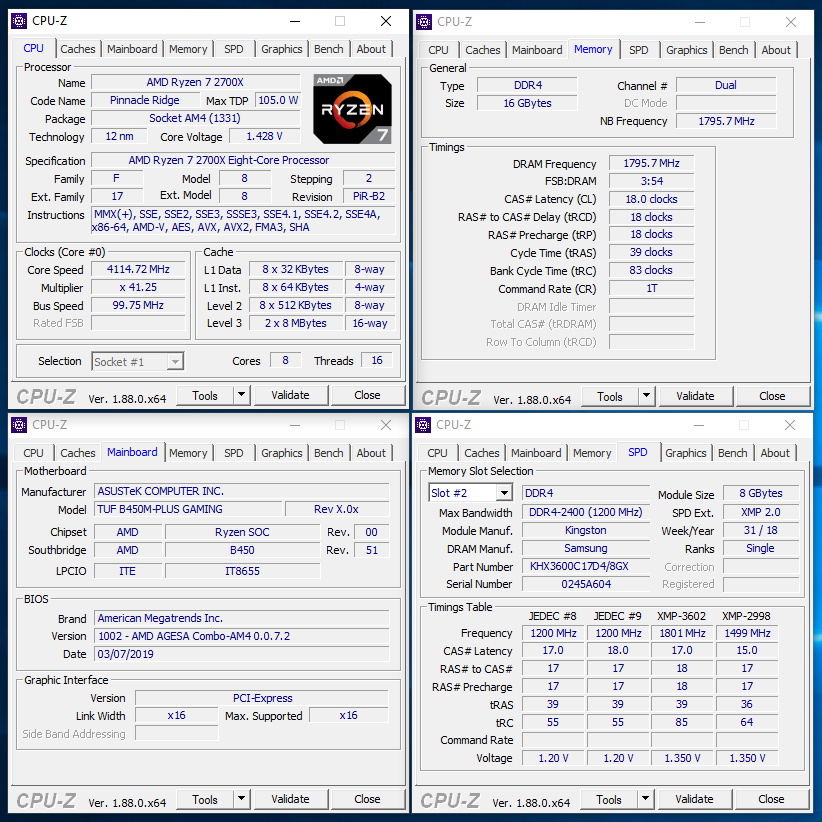


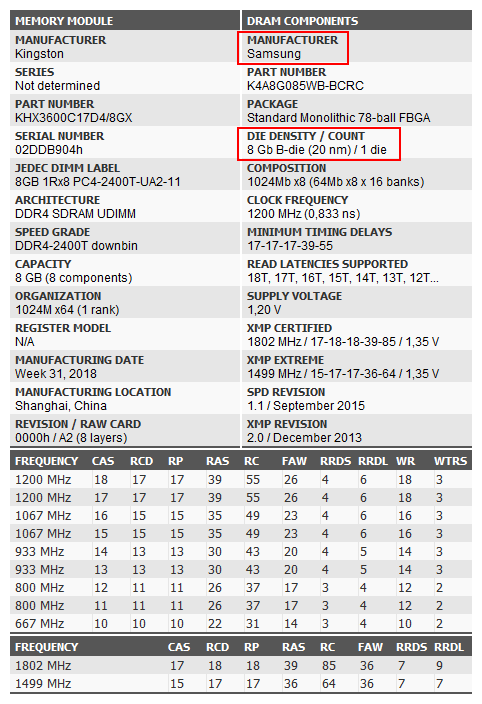
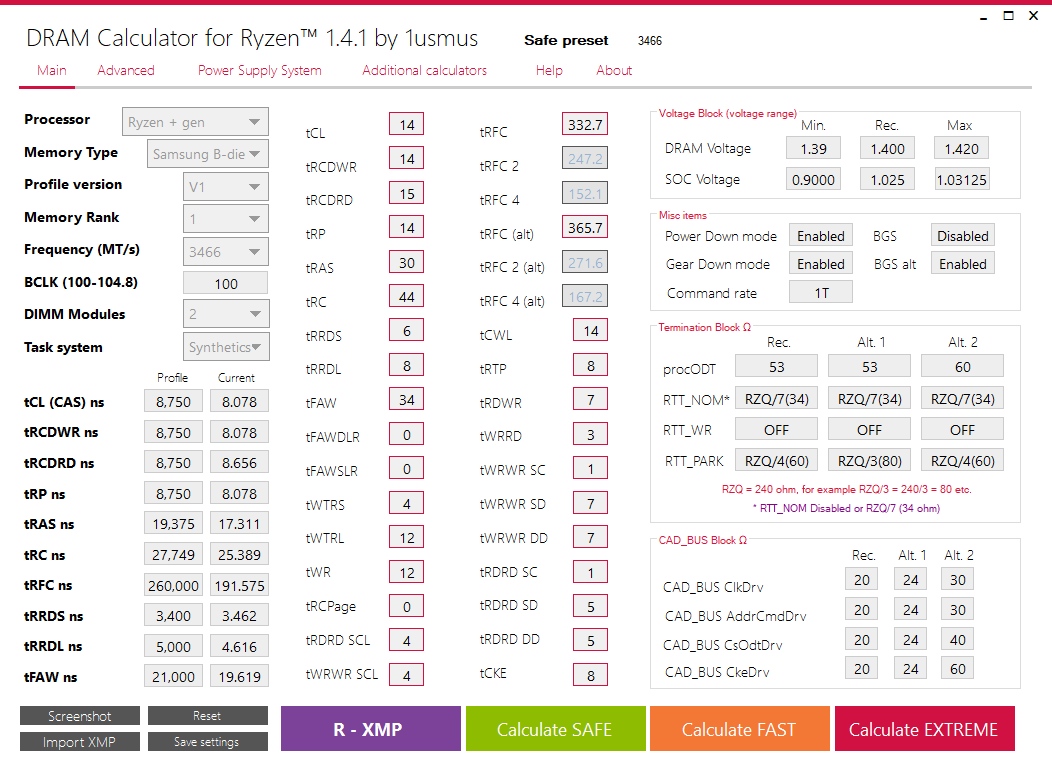
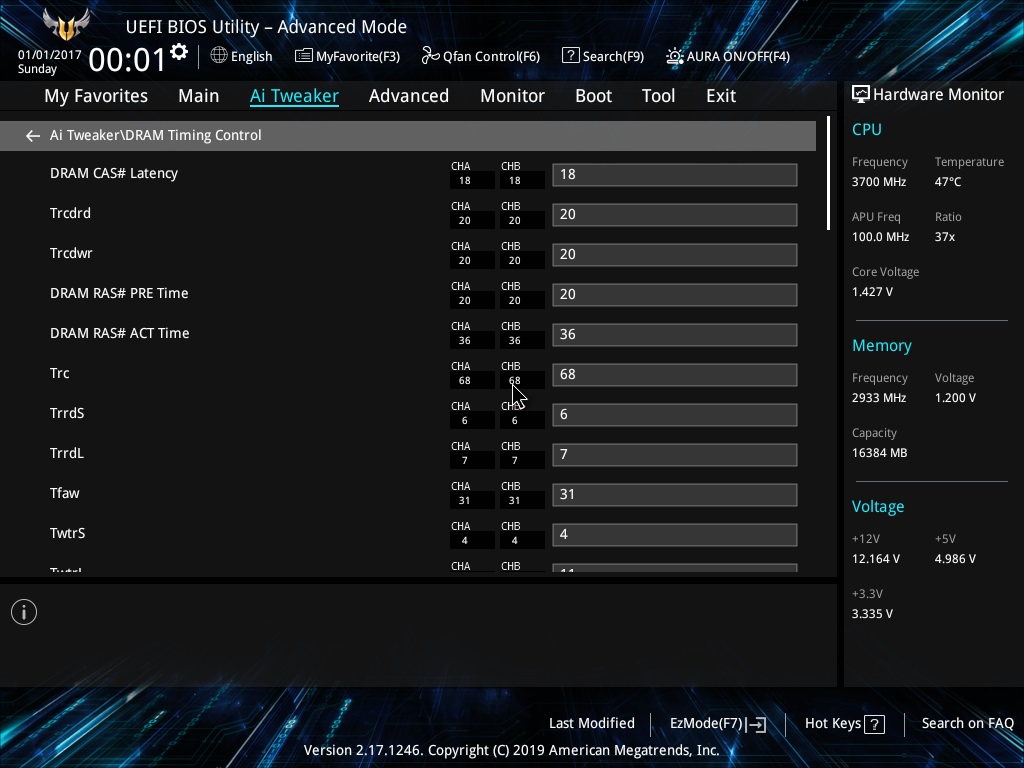
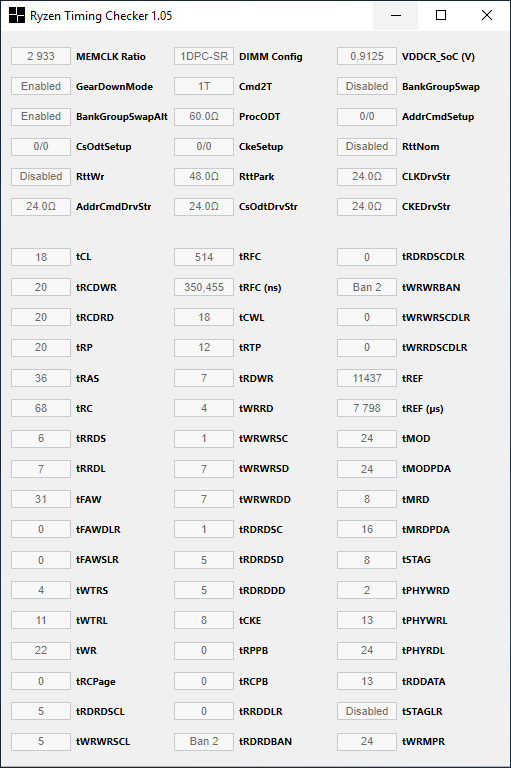
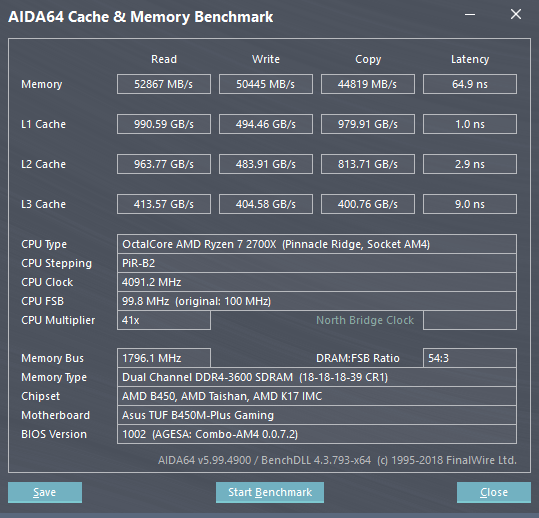
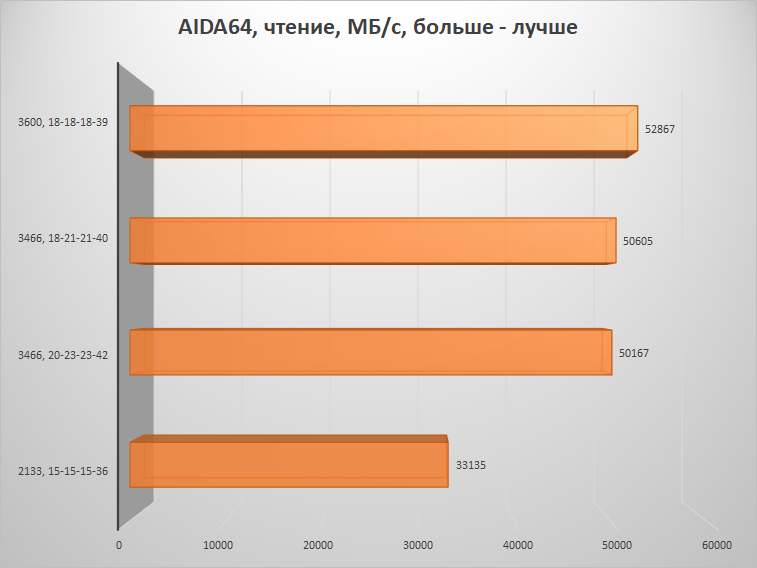
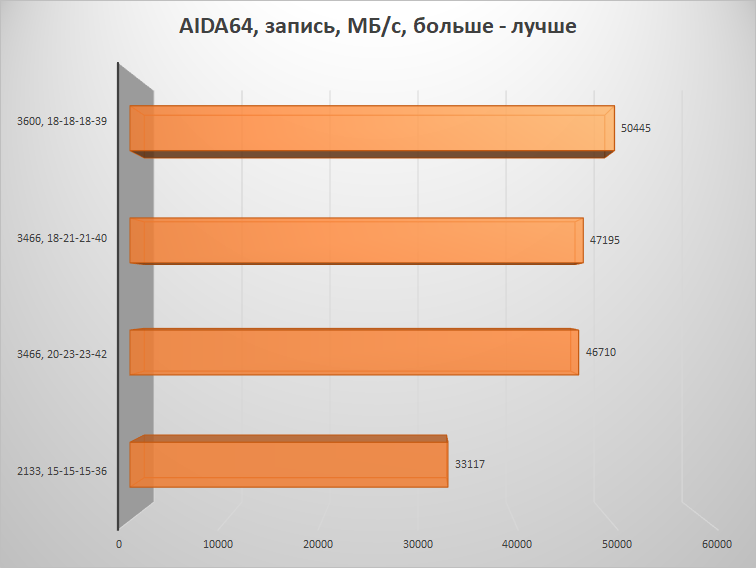
Самое сложное – позади
Пожалуй, теперь можно немного расслабиться, ведь именно выбор оперативки был самым сложным этапом подбора комплектующих в рамках сборки системы на основе AMD. С процессорами всё гораздо проще – тут надо понимать для каких задач собирается компьютер. Но есть ограничение – только процессоры Ryzen. Athlon в исполнении AM4 не поддерживаются, кроме 200GE, 220GE и 240GE. Некоторое внимание стоит уделить дисковой подсистеме. Здесь также можно разделить пользователей на два лагеря – одним достаточно SATA накопителей (не важно – 2.5” или M.2), а другим этого будет мало, поэтому внимание обратить стоит на высокоскоростные варианты с интерфейсом PCIE 3.0 x4 в исполнении разъёма M.2. Оптимальным выбором сейчас являются накопители 480 ГБ, чего вполне хватает для операционной системы и нескольких игр или же тяжёлых программ профессионального уровня. В обоих случаях компания Kingston полностью способна удовлетворить потребности пользователя — UV500 подойдёт экономным, а вот A1000 – профессионалам и энтузиастам.
Когда деньги карман НЕ жмут
Цена/производительность – тот критерий, который наиболее важен при сборке системы с жёстко ограниченным бюджетом. Именно поэтому наибольшей популярностью среди экономных пользователей пользуются системы на базе компонентов AMD. С видеокартами, правда, несколько сложнее, но это совсем другая тема для разговора. Попробуем разложить всё по полочкам, взяв за основу материнскую плату с чипсетом B450 и дополнив её обвесом разного калибра. Минимум для игр – сборка с процессором Ryzen 3 2300X и дискретной видеокартой уровня RTX 2060. Хотя, видеокарта – по вкусе, а точнее – по возможностям. Как мы сегодня убедились, память находится по важности далеко не на самом последнем месте, поэтому HyperX Fury HX434C19FR2K2/16 (16 ГБ с частотой 3466 МГц) сюда подойдут как нельзя кстати. В качестве основного накопителя смело рекомендуем UV500 ёмкостью 480 ГБ, который упоминали выше. Всё просто – ценник адекватный, скорости на предельном для интерфейса уровне, места хватит на всё самое основное, включая несколько даже самых ёмких игр. Если добавить к этому качественный блок питания, эффективную систему охлаждения, хороший корпус и 3.5” диск для хранения данных, то можно будет уложиться в сумму 40000 рублей без учёта видеокарты. К примеру, если посмотреть на RTX 2060, то это ещё порядка 22000 рублей сверху. Для наглядности, приведём эти данные в виде таблицы. Сразу отметим, что для этого и двух других вариантов сборок мы выбирали комплектующие исключительно зарекомендовавших себя брендов, таких как Corsair, be quiet!, CoolerMaster, Western Digital и других. Никакого дешёвого «ноунейма», который может привести к выходу системы из строя (намёк на блоки питания). Именно поэтому цены не самые низкие, но никакого риска. Поиграть и поработать – плата неизменна, но уже с Ryzen 5 2600X. При использовании аналогичных комплектующих, такая сборка (снова без видеокарты) обойдётся уже примерно в 45000 рублей. Что можно улучшить? К примеру, установить более производительную память, такую как HyperX Predator HX436C17PB3AK2/16 – тот же объём (16 ГБ), но уже с частотой 3600 МГц. В вышеуказанную цену включён более мощный блок питания, корпус просторнее, а система охлаждения для процессора эффективнее. С учётом замены памяти, а также накопителя на Kingston A1000 ёмкостью 480 ГБ (но уже заметно более быстрого), ценник вырастет до отметки примерно 48000 рублей, если выбирать наиболее привлекательные предложения. В таблице мы укажем цены с некоторым запасом, взяв средние или около того по рознице, поэтому итог несколько выше, чем только что был озвучен. Но в 48000-50000 рублей можно без проблем уложиться, если заказывать комплектующие по выгодным предложениям в разных торговых точках. За видеокарту придётся отдать дополнительную сумму. Если это будет, к примеру, RTX 2070, резервируйте порядка 35000 рублей сверху Для любых задач в пределах разумного – снова плата на основе AMD B450, а вот процессор берём самый производительный — Ryzen 7 2700X. Так как мы хотим получить максимальную производительность, но не теряя рассудка в плане потраченной суммы, выбор памяти останется неизменным (HyperX Predator 3600 МГц), диск уже железно Kingston A1000 (использовать SATA решение в такой сборке – кощунство), а на блок питания, корпус и систему охлаждения выделены ещё большие суммы, но в рамках разумного. Такая конфигурация тянет уже на 68000 рублей, но снова – без видеокарты. Тут выбора особо не остаётся – RTX 2080 или RTX 2080 Ti, что, соответственно, лишает нас 47000 или 73000 рублей, соответственно. Что примечательно в любой из этих сборок? Недорогая материнская плата не на самом продвинутом чипсете, которая без проблем позволяет организовать игровую или рабочую систему с одной видеокартой, одним высокопроизводительным твердотельным накопителем и весьма быстрой оперативной памятью.
Финишная прямая
Похоже, мы ответили на все поставленные в данном материале вопросы. По крайней мере, если продвинутые энтузиасты ничего нового, возможно, и не узнали, то многие простые пользователи теперь в курсе – выбор оперативной памяти для платформы AMD является чрезвычайно важным этапом подбора компонентов, от которого может сильно зависеть производительность системы в любых задачах. От части, мы даже упростили вам задачу, указав высокочастотные модули памяти HyperX Fury и HyperX Predator, которые были главными фигурантами дела и без каких-либо проблем функционируют на далеко не самой дорогой материнской плате. Надо отдельно отметить, что это является действительно достижением инженеров Kingston – богатый набор встроенных профилей настроек обеспечил корректное включение системы с первого раза с полной стабильностью в работе на заявленных тактовых частотах. Что касается материнских плат, то здесь ситуация несколько проще, чем если смотреть в сторону Intel, у которой разгон памяти свыше 2666 МГц доступен только на чипсетах серии Z, решения на основе которого обойдутся дороже, не говоря уже и о стоимости самого процессора. Отрадно видеть, что компания AMD развязала нешуточную войну за рынок процессоров, где мы остаёмся только в выигрыше, ведь здоровая конкуренция – лучший путь к развитию технологий. Готовы ли вы потратить несколько лишних дней на изучение материалов в сети и подбор настроек на купленной системе, чтобы сэкономить весомую сумму денег? Теперь, надеемся, что да! Скоростные модули памяти линеек HyperX Fury DDR4 и HyperX Predator DDR4 можно найти в магазинах ОГО! и Onlinetrade.ru. Скоростную память Fury можно найти в магазине OLDI. Для получения дополнительной информации о продуктах HyperX и Kingston обращайтесь на сайты компаний.8933,6k 89
Устройства MSI (ноутбуки и материнские платы) известны в первую очередь как решения для продвинутых пользователей, что отражено в особенностях микропрограмм таких девайсов. Сегодня мы хотим познакомить вас с настройками БИОСа продукции MSI.
Параметры BIOS в MSI
Первым делом считаем нужным отметить, что в подавляющем большинстве современных продуктов рассматриваемой компании используется графический UEFI-интерфейс. Привычные бывалым пользователям текстовые БИОС остались только в самых бюджетных или устаревших решениях. Поэтому настройку микропрограммы будем приводить на примере именно графического меню, которые чаще всего выглядит так:
В целом интерфейс похож на решения от других производителей, особенно, двумя режимами отображения: упрощенным «EZ Mode» и продвинутым «Advanced». Для начала рассмотрим настройки, которые предлагает упрощенный режим.
Параметры EZ Mode
Этот режим предлагает базовые параметры, рассчитанные на начинающих пользователей. Тем не менее для совсем уж новичков даже такой интерфейс может показаться сложным и непонятным. Разберём наиболее часто используемые настройки.
- В верхней левой части экрана на продвинутых решениях от MSI расположены переключатели режимов «Game Boost» и «A-XMP».
Первый позволяет вывести быстродействие платы и комплектующих на оптимальную производительность в видеоиграх, тогда как второй по сути включает разгон оперативной памяти. Обратите внимание, что рассчитан этот параметр на взаимодействие с процессорами AMD Ryzen.
- В левой части интерфейса расположено информационное меню, пункты которого предоставляют сведения о состоянии основных систем компьютера. Эти сведения отображаются в центральной части окна.
- Вверху в центре и справа расположен ещё один информационный раздел: в левой его части указаны текущие частота и температура процессора и модулей ОЗУ, а в правой – краткие сведения о комплектующих компьютера.
- Ниже информационного блока расположен список загрузочных устройств. Отсюда можно менять их приоритет – например, если первым загрузочным устройством нужно выбрать флешку, просто найдите в списке соответствующую позицию, и перетяните её мышью в начало перечня.
- Внизу слева находится меню доступа к служебным утилитам: фирменному прошивальщику BIOS от MSI под названием M-Flash, утилите переключения рабочих профилей (пункт «Favorites») и средству мониторинга работы платы и комплектующих.
- Наконец, внизу в центре и справа есть доступ к быстрым настройкам некоторых важных параметров: включение или отключение AHCI-режима или встроенной звуковой карты, отображение ошибки при проблемах с основным кулером и т. д. Также отсюда можно открыть журнал БИОС.
Как видим, этот режим действительно рассчитан на начинающего юзера.
Настройки Advanced-режима
Вариант EZ Mode не слишком подходит для продвинутых пользователей, которые привыкли тонко настраивать работу материнской платы под свои нужды. К счастью, производитель учёл это, и для опытных юзеров доступен режим Advanced. Включить его можно нажатием на клавишу F7 или через кнопку вверху меню.
Теперь подробнее рассмотрим настройки расширенного режима. При переключении в Advanced Mode в правой и левой части интерфейса появляются разделы с конфигурируемыми параметрами.
«Settings» В разделе расположены основные настройки материнской платы, которые можно найти также в любом другом БИОС.
- Первый пункт – статус системы, который отображает расширенные сведения о конфигурации компьютера или ноутбука.
- Настройки блока «Advanced» зависят от модели платы или ноутбука. Основными являются:
- «Integrated Peripherals» – можно настроить поведение интегрированных в плату компонентов (видеоядра, сетевого адаптера и звукового контроллера).
- «USB Configuration» – отвечают за работу с USB. Отсюда включается поддержка Legacy-режима для установки ОС, отличной от Windows 8 и выше. Читайте также: Что такое USB Legacy Support в BIOS
- «Power Management» – в этом блоке осуществляется управление питанием платы.
- «Wake Up Event Setup» – позволяет настроить автоматическое включение компьютера при соблюдении тех или иных условий.
- Раздел «Boot» содержит в себе список приоритета загрузки, а также некоторые специфичные настройки вроде включения или отключения звуковой индикации кодов POST или отображение служебной информации во время загрузки компьютера.
- В меню «Security» располагаются параметры безопасности вроде установки административного и пользовательского пароля для доступа к изменению настроек БИОС.
- Блок «Save & Exit» содержит настройки сохранения внесённых изменений, выхода из UEFI-оболочки, а также сброса настроек к заводским значениям.
«OC» Следующий блок параметров называется «OC» – это сокращение слова overclocking, то есть разгон. Из названия понятно, что опции в этом разделе касаются разгона процессора, материнской платы и оперативной памяти компьютера.
Обратите внимание, что этот блок присутствует далеко не на всех моделях материнских плат: бюджетные решения могут не поддерживать возможности оверклокинга, отчего соответствующий пункт оболочки будет недоступен.
«M Flash» Этот блок предоставляет доступ к утилите прошивки БИОС.
«OC Profile» Здесь можно сохранять настройки профиля разгона BIOS (в специальный раздел памяти или на USB-носитель) и загружать их, если потребуется.
«Hardware Monitor» Название говорит само за себя – переход к этому разделу открывает средство мониторинга аппаратных составляющих ПК или ноутбука.
«Board Explorer» В этом разделе открывается доступ к уникальному для плат MSI средству визуального контроля за комплектующими: отображается материнская плата с отмеченными областями, которые соответствуют процессорному сокету, разъёмам ОЗУ, PCI-слотам и т. д. При наведении на них отображается название компонента и некоторые сведения о нём.
Заключение
Как видим, параметров BIOS у плат MSI довольно много, и предоставляют они обширные возможности для тонкой настройки устройства под свои задачи. Мы рады, что смогли помочь Вам в решении проблемы.Опишите, что у вас не получилось. Наши специалисты постараются ответить максимально быстро.
Помогла ли вам эта статья?
Используемые источники:
- https://m.habr.com/ru/company/0/blog/447304/
- https://lumpics.ru/bios-settings-on-msi/

 Как зайти в BIOS (UEFI) на Windows 10? Все способы
Как зайти в BIOS (UEFI) на Windows 10? Все способы Базовые настройки Windows 10 и BIOS для майнинга
Базовые настройки Windows 10 и BIOS для майнинга
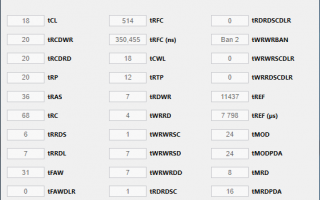

 Как загрузиться с флешки? Изменение порядка загрузки устройств в BIOS
Как загрузиться с флешки? Изменение порядка загрузки устройств в BIOS Делаем загрузочную флешку для прошивки BIOS: простой способ, как это сделать
Делаем загрузочную флешку для прошивки BIOS: простой способ, как это сделать Настройка БИОС для загрузки с флешки
Настройка БИОС для загрузки с флешки Как в Биосе включить загрузку системы с флешки? Подробное руководство с фото
Как в Биосе включить загрузку системы с флешки? Подробное руководство с фото