Содержание
- 1 Вход в BIOS
- 2 Настройка BIOS
- 3 Установка Ubuntu. Настройка BIOS, разметка диска, инсталляция
- 4 Настройка BIOS для установки Ubuntu с флешки
- 5 Начало установки Ubuntu
- 6 Разметка диска для установки Ubuntu
- 7 Выбор языка системы при установке Ubuntu
- 8 Ввод параметров компьютера при установке Ubuntu
- 9 Завершение процесса установки Ubuntu
Для загрузки Ubuntu с CD/DVD-диска или с USB носителя (флешки) нужно правильно настроить компьютер (BIOS). Возможно, настройки уже установлены, и вы можете пропустить данную статью.
Рассмотрим, как настроить компьютер, чтобы он загружался с диска или с USB-носителя. Данные настройки выполняются в BIOS (БИОС) вашей материнской платы.
Внимание: не все материнские платы поддерживают загрузку с USB.
Вход в BIOS
Чтобы войти в BIOS нужно перезагрузить компьютер и при запуске (обычно почти сразу, когда появляется картинка с логотипом материнской платы) нажать клавишу Del (на некоторых материнских платах, чтобы попасть в BIOS, используются другие клавиши, например, F2, F10). Так или иначе, обычно при старте компьютера вы можете увидеть строку, где написано, какую клавишу вам нужно нажать, чтобы войти в BIOS.
Также есть возможность (поддерживается моей материнской платой) вообще ничего не настраивать, а нажать клавишу F12, которая откроет меню для выбора устройства, с которого нужно загрузить компьютер (это, кстати, самый простой и удобный вариант).
Настройка BIOS
Итак, предположим вы уже вошли в BIOS. BIOS представляет собой синее меню с настройками. На разных материнских платах разные настройки BIOS (разный интерфейс). Я расскажу в общих чертах как установить требуемый порядок загрузки компьютера (чтобы мы смогли запуститься с CD или с USB носителя, если, конечно, это поддерживается материнской платой).
Чтобы выбрать нужный пункт меню обычно используются клавиши Вверх, Вниз (стрелки) и Enter для выбора соответствующего пункта. Информация о клавишах обычно находится или внизу экрана или справа.
В моем случае на главном экране BIOS нужно выбрать пункт Advanced BIOS Features.
На новом окне (экране) Advanced BIOS Features мы видим установки First Boot Device (1st boot device) (Second (2nd) и Third (3rd)), то есть первое устройство загрузки, второе и третье. На первое место мы должны поставить CDROM, а вторым жесткий диск. Когда в CDROM находится загрузочный диск, то компьютер будет загружаться с него, а если загрузочного диска нет или он не загрузочный, то начнется загрузка с жесткого диска.
Когда настройки выполнены нажимаем клавишу F10 (Save and Exit Setup — сохранить и выйти), чтобы сохранить настройки и выйти из BIOS.
Перед тем, как начинает загружаться операционная система, специализированное программное обеспечение компьютера инициализирует все компоненты, проверяет их готовность к работе и только потом передает управление загрузчику ОС.
Это вариант для владельцев плат UEFI, которые не хотят разбираться в тонкостях использования этой технологии и согласны использовать свое устройство как раньше с BIOS. Большинство материнских плат позволяют эмулировать режим BIOS. В этом режиме вы можете установить Linux безо всяких проблем и дополнительных разделов, так как это делалось в BIOS.
Чтобы включить режим Legasy BIOS надо войти в настройки BIOS/UEFI с помощью кнопки F2, Del или Shift+F2 и найти там соответствующий пункт. Например, у меня этот пункт находится на вкладке Boot. Здесь нужно выбрать режим загрузки UEFI или Legasy.
После сохранения настроек вы можете устанавливать свою операционную систему как обычно. Если же вас такой вариант не устраивает, дальше мы рассмотрим как установить Linux именно на UEFI.
Я буду рассматривать установку на примере Ubuntu, но все действия аналогичны и для других дистрибутивов. Сначала необходимо записать образ диска на флешку. Большинство дистрибутивов уже поддерживают загрузку в UEFI.
Для записи образа на флешку в Linux лучше использовать утилиту Etcher. Программа запишет носитель, который можно загружать как в UEFI, так и в обычной системе. После запуска программы надо выбрать образ системы:
Затем карту памяти и дождаться завершения записи:
Также можно записать образ на флешку вручную. Это проще чем для обычного BIOS, хотя и потребует больше действий. Сначала отформатируйте ваш носитель в FAT32. Это можно сделать в стандартной утилите управления дисками Gnome:
Затем распакуйте содержимое установочного образа в корень флешки:
Здесь /dev/sdb1 — имя раздела вашей флешки. Вы можете выполнить все эти действия в файловой менеджере. Не обязательно использовать команды. Далее нужно установить на раздел флешки, куда вы распаковали свои файлы два флага — boot и lba. Это можно сделать с помощью Gparted. Просто запустите программу, выберите в списке дисков свою флешку:
Нажмите правой кнопкой по разделу, выберите Управление флагами и установите галочки на против флагов boot и lba.
Каким бы способом вы не пользовались, ваша флешка готова и вы можете с нее загружаться. Большинство образов Linux уже содержат загрузчик EFI и прошивка компьютера его найдет при следующей перезагрузке.
Если вы решили записать Linux в Windows, то лучше использовать утилиту Rufus. В ней необходимо выставить такие параметры:
- Схема раздела и тип системного интерфейса: GPT для компьютеров с UEFI;
- Файловая система: FAT32.
Все остальные параметры — по умолчанию. После завершения записи ваша флешка готова к использованию.
Для того чтобы ваша система смогла загрузиться с только что записанной флешки нужно отключить UEFI Secure Boot. Этот режим позволяет загружаться только подписанным операционным системам, а подписанными являются только ОС от Microsoft. Поэтому для Linux этот режим надо отключать. У меня эта настройка тоже есть на вкладке Boot:
Кроме того, надо установить на первое место флешку:
После этого можно перезагружать компьютер и приступать к установке. Если у вас появилось вот такое окно, значит все хорошо. Здесь надо выбрать «Try Ubuntu without installing», это обязательное условие:
Я не буду описывать все шаги установки, которые надо выполнить, они ничем не отличаются от установки обычной ОС, отличие только в установке загрузчика и разметке диска. На нем и остановимся далее.
У UEFI в этом плане есть несколько отличий от BIOS. Во первых, это использование таблицы разделов диска GPT. Это новая технология, которая имеет массу преимуществ над MBR, среди которых очень большое количество первичных разделов (в MBR только четыре), восстановление при повреждениях, и многое другое. Подробнее о том чем GPT отличается от MBR читайте в отдельной статье. Второе отличие в том, что файлы загрузчика операционной системы больше не хранятся в первых 512 байтах жесткого диска. Все они хранятся на отдельном разделе, который называется ESP.
Перед тем, как нажать «Install Ubuntu» желательно подготовить диск с помощью Gparted. Откройте утилиту из главного меню образа. Затем выберите Device -> Create Partition Table:
В списке выберите таблицу разделов GPT:
Дальше переходим к созданию разделов.
В Gparted нам необходимо создать только раздел ESP для UEFI. Для этого выберите «Незамеченно», а затем нажмите по нему правой кнопкой и выберите «New»:
В качестве файловой системы для раздела надо выбрать FAT32, размер — 100 мегабайт. Далее нажмите кнопку «Apply» для применения изменений.
Затем нажмите «Manage Flags» и установите галочки напротив флагов «boot» и «efi».
Далее переходим к установщику Ubuntu.
Когда система предложит выбрать способ разметки можно позволить системе все разметить автоматически. Но это только в том случае, если вы у вас уже не установлена какая-либо операционная система. Иначе выбираем «Свой вариант»:
Если вы выбрали другой вариант разметки, то перед вами откроется меню со списком всех разделов. Найдите внизу окна «Устройство для установки загрузчика» и выберите в списке раздел для EFI.
Затем кликните по разделу для EFI в списке и выберите «Системный раздел EFI»:
Далее можно продолжить установку как обычно. Вам надо создать корневой раздел, и по желанию вы можете создать раздел для загрузчика, подкачки и домашний раздел. Подробнее про установку Ubuntu 18.04 вы можете прочитать по ссылке.
После того как все файлы распакуются и установится загрузчик установка Linux на UEFI будет завершена, вы можете перезагрузить комьпютер и пользоваться своей системой как обычно.
Но давайте еще рассмотрим управление пунктами меню и загрузчиками EFI.
Когда система загрузится вы можете отобразить настройки UEFI по умолчанию выполнив команду:
Рассмотрим подробнее что означает каждый из параметров:
- BootCurrent — загрузчик, который был использован для запуска этой операционной системы;
- BootOrder — порядок загрузчиков, в котором менеджер загрузки будет их перебирать во время старта системы. Если первый загрузчик не сработал, то будет использован второй и так далее;
- BootNext — загрузчик, который будет запущен при следующей загрузке;
- Timeout — таймаут на протяжении которого будет показываться меню выбора загрузчика, перед тем, как он будет выбран автоматически;
- Пункты 0000 — 0004 — загрузчики которые можно использовать.
Вы можете изменить порядок загрузки с помощью опции -o, например, сделаем так чтобы первым загружалась ОС из оптического диска:
И вернем обратно на первое место Ubuntu:
Можно изменить таймаут, чтобы отображалось меню выбора системы:
Здесь мы установили таймаут в 20 секунд.
В этой статье мы рассмотрели как установить Linux на UEFI, а также как управлять порядком загрузки в установленной системе. Теперь, если у вас возникнет желание установить эту операционную систему на свой новый ноутбук с EFI, то вы уже знаете как это сделать. Если у вас остались вопросы, спрашивайте в комментариях!
- Вы здесь:
- Главная
- Разное
- Операционная система Ubuntu
- Установка Ubuntu. Настройка BIOS, разметка диска, инсталляция
Установка Ubuntu. Настройка BIOS, разметка диска, инсталляция
Итак, загрузочную флешку для установки Ubuntu мы создали (см. статью Загрузочная флешка Ubuntu). Теперь можно приступать к установке операционной системы Ubuntu на жесткий диск вашего ПК.
Для того, чтобы компьютер загрузился с флешки, необходимо выставить соответствующие настройки в BIOS (см. статью Загрузка с флешки в BIOS). Далее я еще раз опишу процесс активации в BIOS загрузки с флешки на примере своего компьютера.
Настройка BIOS для установки Ubuntu с флешки
До включения компьютера вставляем загрузочную флешку в любой свободный USB-порт. Во время включения ПК при появлении сообщения Press DEL to run Setup… нажимаем клавишу DEL.
После этого мы попадем в программу установки настроек BIOS.
В меню программы установки настроек переходим в раздел Boot. Для навигации используйте клавиши управления курсором.
Выбираем пункт меню Hard Disk Drives, где находим название нашей флешки (USB: SanDisk Cruser Blade), подтвержаем выбор нажатием клавишей Enter, жмем Esc для перехода на уровень вверх. Таким образом мы устанавливаем приоритетный жесткий диск для загрузки. Ниже видно, что у меня их три (два жестких и один SSD). Флешка воспринимается BIOS как еще один жесткий диск.
Теперь выбираем пункт Boot Device Priority и выбираем все тот же пункт USB: SanDisk Cruser Blade. Таким образом мы указываем компьютеру, что вначале необходимо пробовать загрузиться с жестких дисков, а уже затем пытаться использовать для загрузки CD-ROM и другие устройства.
После этого жмем клавишу F10 для выхода из программы установки с сохранением изменений и жмем клавишу OK.
После этого компьютер автоматически будет перезагружен и начнет грузиться с загрузочной флешки. Во время загрузки с флешки появится фирменный загрузчик программы WinSetupFromUSB, в котором необходимо выбрать соответствующий вариант для загрузки нужной операционной системы для установки.
Начало установки Ubuntu
Спустя некоторое время появится и первое окно мастера установки Ubuntu, в котором необходимо сменить язык установки с English на Русский и нажать кнопку Установить Ubuntu.
При выборе варианта Попробовать Ubuntu произойдет загрузка с флешки операционной системы Ubuntu без ее установки на жесткий диск компьютера. Это так называемый режим Live CD, который можно использовать, если компьютер в результате краха Windows перестал запускаться.
В режиме Live CD вы сможете выйти в интернет, произвести любые операции с жестким диском, скопировать важную информацию и так далее. В общем, очень полезная штука.
После нажатия кнопки Установить Ubuntu программа мастера установки операционной системы проверит наличие свободного места на дисках, а также наличие Интернета, необходимого для загрузки в режиме он-лайн критических обновлений операционной системы и стороннего программного обеспечения.
Впрочем, интернет можно настроить и после установки, так как его наличие не является необходимым условием для установки Ubuntu.
После нажатия кнопки Продолжить инсталлятор Ubuntu определит наличие установленных на компьютере операционных систем и предложит варианты разметки диска. На картинке ниже видно, что программа установки Ubuntu не нашла на моем компьютере установленную Windows 10. Так и должно быть, так как я в BIOS предварительно сделал вторым загрузочным жесткий диск, на который у меня установлена Windows 10.
А первым загрузочным я сделал жесткий диск, котрый полностью пустой и не содержит загрузочных записей какой-либо операционной системы. Но все это не важно, поскольку я рекомендую разбивать разделы для установки Ubuntu вручную, так что далее ставим переключатель Другой вариант и в очередной раз жмем кнопку Продолжить.
Разметка диска для установки Ubuntu
На следующем шаге мастер установки отобразит разделы вашего диска. При этом каждый отдельный физический диск будет обозначен как /dev/sda, /dev/sdb, /dev/sdc и так далее. Логические тома на дисках (аналог дисков C: и D: из Windows) при этом будут обозначены как /dev/sda1, /dev/sda2 и так далее.
Далее я нажимаю кнопку «-« для удаления логического тома с диска размером 250 ГБ (том /dev/sdb1 на устройстве /dev/sdb). Вместо названия тома /dev/sdb1 отобразится надпись Свободное место.
Далее будет необходимо создать три раздела: под корень«/» раздел размером от 15 до 30 Гб, под swap (файл подкачки) раздел размером, который равен объему оперативной памяти компьютера, под домашнюю папку /home нужно будет отдать все оставшееся свободное пространство на диске.
Итак, жмем кнопку «+», указываем размер 30 000 Мб, указываем тип раздела — Первичный, местоположение — Начало этого пространства, в качестве файловой системы указываем Ext4, указываем точку монтирования «/» — корневой раздел.
Далее снова жмем кнопку «+», указываем размер 4 096 Мб (у меня в компьютере установлено 4 Гб оперативной памяти), указываем тип раздела — Логический, местоположение — Начало этого пространства, в качестве файловой системы указываем Раздел подкачки, точку монтирования указывать вообще не нужно.
В Ubuntu | Kubuntu 18.04 уже нет необходимости создавать отдельный swap-раздел для подкачки. Теперь Linux использует отдельный файл для подкачки по аналогии с Windows. Так что, если у вас Ubuntu 18.04 или Kubuntu 18.04, раздел свопинга создавать НЕ НУЖНО!
Далее еще раз жмем кнопку «+», размер инсталлятор Ubuntu укажет сам, исходя из оставшегося свободного места. Указываем тип раздела — Логический, местоположение — Начало этого пространства, в качестве файловой системы указываем Ext4, указываем точку монтирования «/home» — домашний раздел пользователя Ubuntu.
Не забываем сменить устройство для установки системного загрузчика на /dev/sdb, иначе загрузчик Windows попросту перезатрется, в результате чего Windows перестанет запускаться.
После нажатия кнопки Установить сейчас система выдаст предупреждающее сообщение о форматировании разделов и удалении всех данных. Подтверждаем свои действия нажатием кнопки Продолжить.
Выбор языка системы при установке Ubuntu
Далее программа установки Ubuntu предложит выбрать часовой пояс. Для русского языка предлагается вариант Moscow, который мне подходит.
Далее будет предложено выбрать раскладку для клавиатуры. Не рекомендую менять предлагаемые по умолчанию значения.
Ввод параметров компьютера при установке Ubuntu
Ну и в завершение потребуется указать ваше имя, имя компьютера, имя пользователя, пароль. Вводим свои значения в соответствующие поля и жмем кнопку Продолжить.
Завершение процесса установки Ubuntu
Начнется процесс установки Ubuntu, который займет некоторое время.
В процессе установки будут меняться картинки с текстом, описывающим преимущества и особенности устанавливаемого выпуска Ubuntu.
По окончании процесса установки мастер установки Ubuntu сообщит о необходимости перезагрузки компьютера для завершения установки. Перезагружаем компьютер, чтобы завершить процесс становки.
При первом и последующих запусках Ubuntu потребуется указать пароль для входа в операционную систему. Этот же пароль будет необходимо указывать всякий раз при установке новых программ и внесении изменений в настройки операционной системы Ubuntu.
После ввода пароля мы попадаем на дефолтный рабочий стол Ubuntu, внешний вид которого представлен на рисунке ниже.
На этом все. Все вопросы как всегда задавайте в комментариях.
Еще материалы о Linux
Проголосуйте за ваш любимый дистрибутив на форуме:
http://forum.multiblog67.ru/viewtopic.php?f=2&t=2
Понравилась статья? Не очень? Тогда возможно, что вы напишите свою гораздо лучше. Просто перейдите по ссылкеРазмещение статейи ознакомьтесь с правилами публикации статей на сайте MultiBlog67.RU.
- Подробности
- Родительская категория: Разное
- Категория: Операционная система Ubuntu
- Опубликовано: 11 июня 2017
- Создано: 11 июня 2017
- Обновлено: 28 июня 2019
Добавить комментарий
- Вы здесь:
- Главная
- Разное
- Операционная система Ubuntu
- Установка Ubuntu. Настройка BIOS, разметка диска, инсталляция
Используемые источники:
- https://pingvinus.ru/note/bios-boot-setup
- https://losst.ru/ustanovka-linux-na-uefi
- https://multiblog67.ru/raznoe/29-ubuntu/85-ustanovka-ubuntu.html
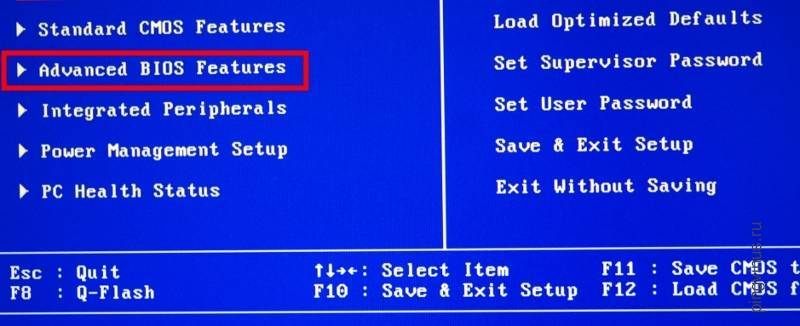
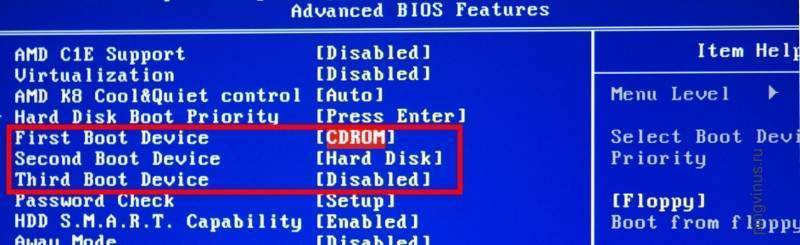
 Как зайти в BIOS (UEFI) на Windows 10? Все способы
Как зайти в BIOS (UEFI) на Windows 10? Все способы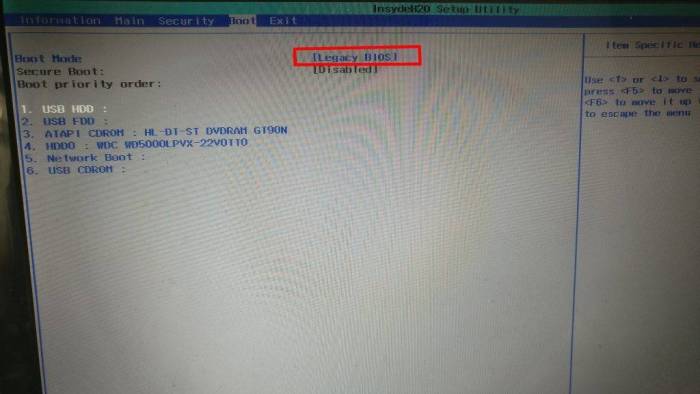
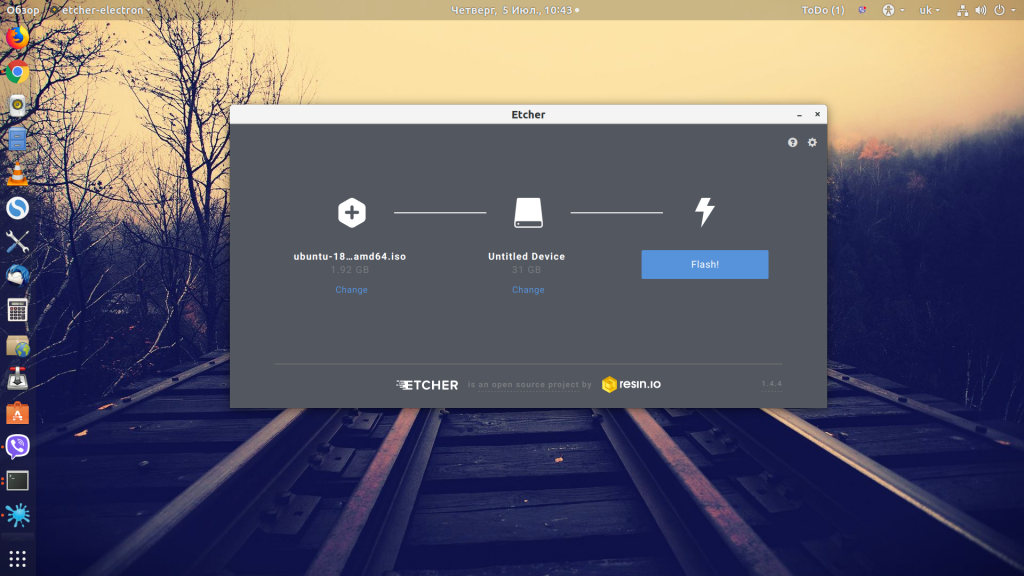
 Управление оперативной памятью через BIOS
Управление оперативной памятью через BIOS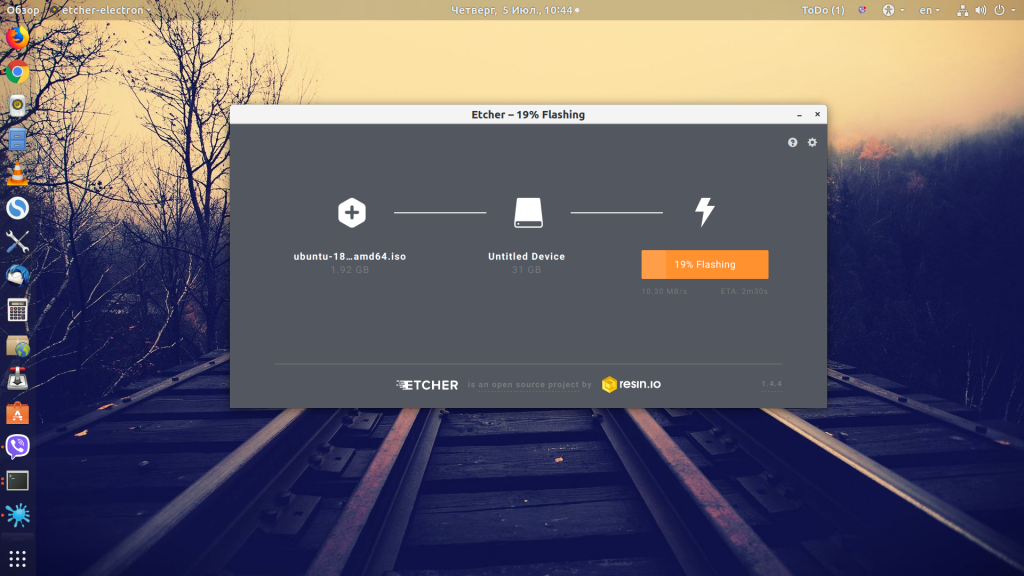
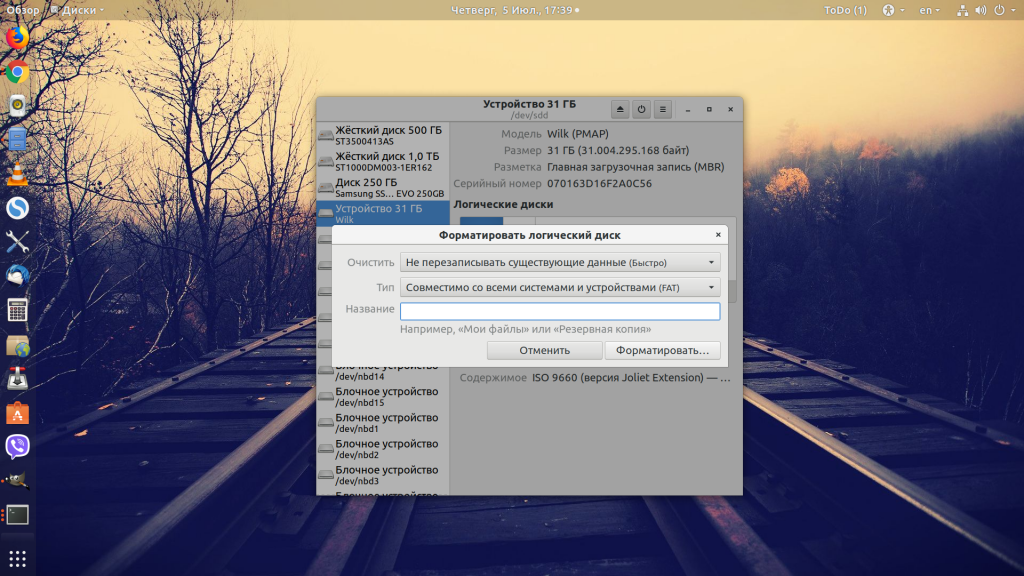
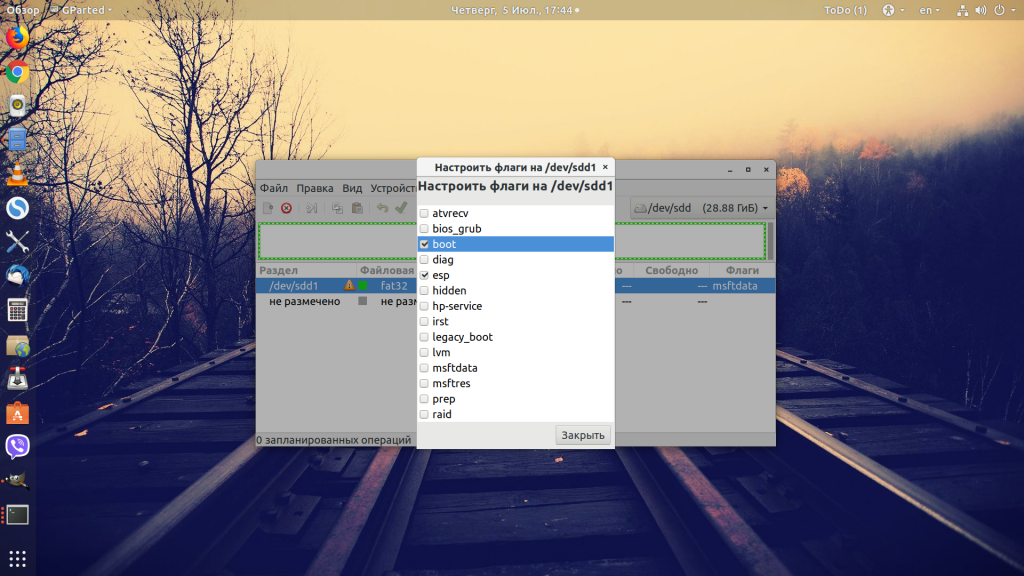
 Делаем загрузочную флешку для прошивки BIOS: простой способ, как это сделать
Делаем загрузочную флешку для прошивки BIOS: простой способ, как это сделать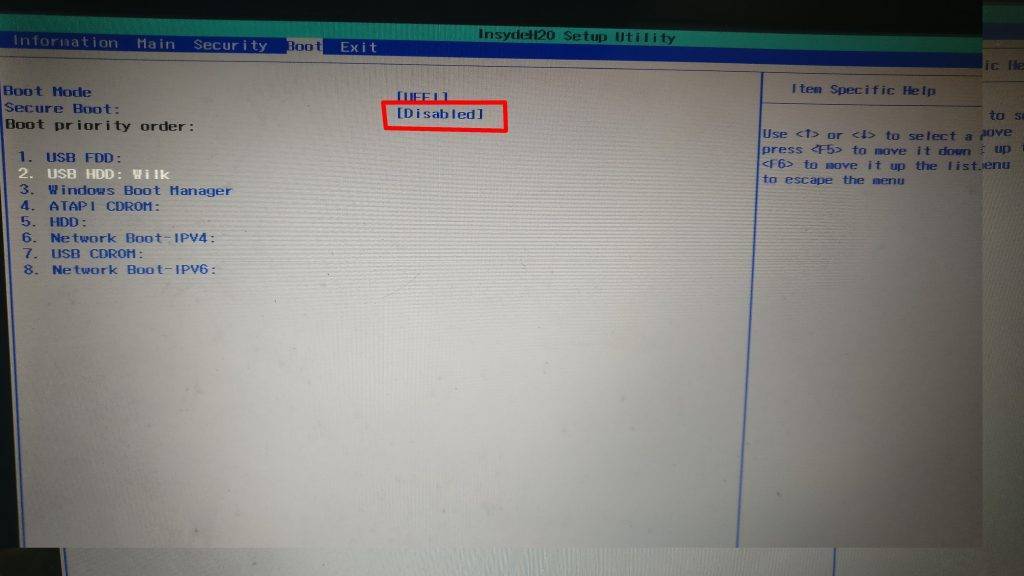
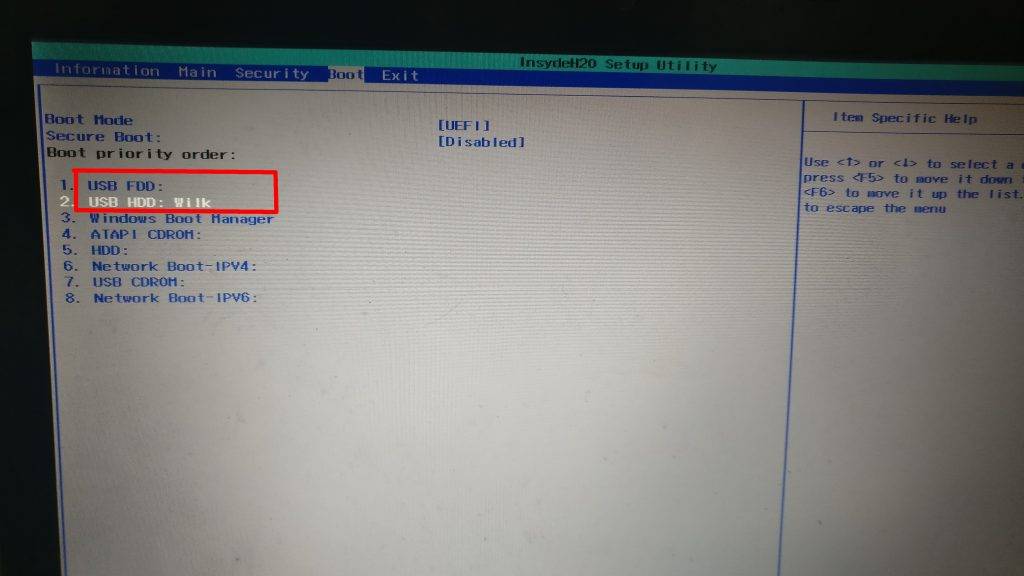
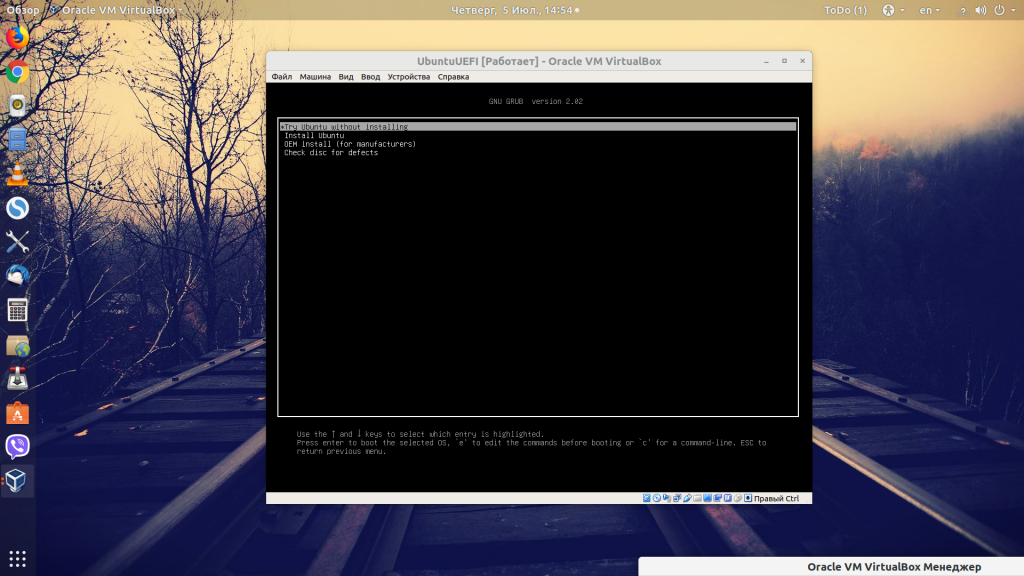
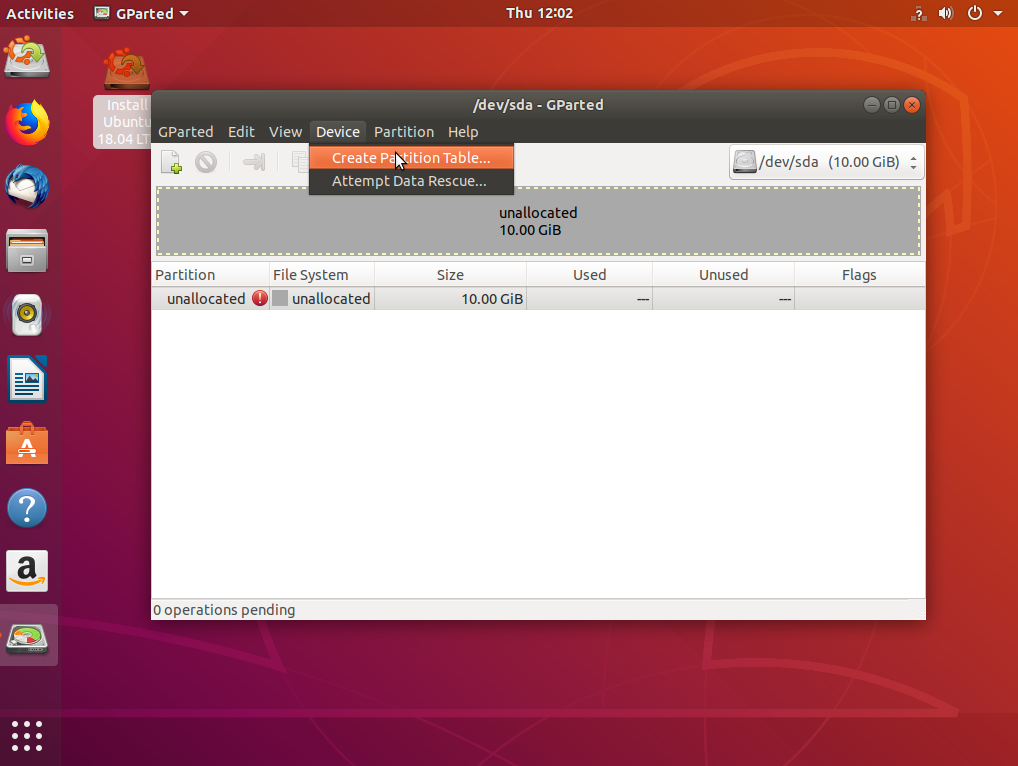
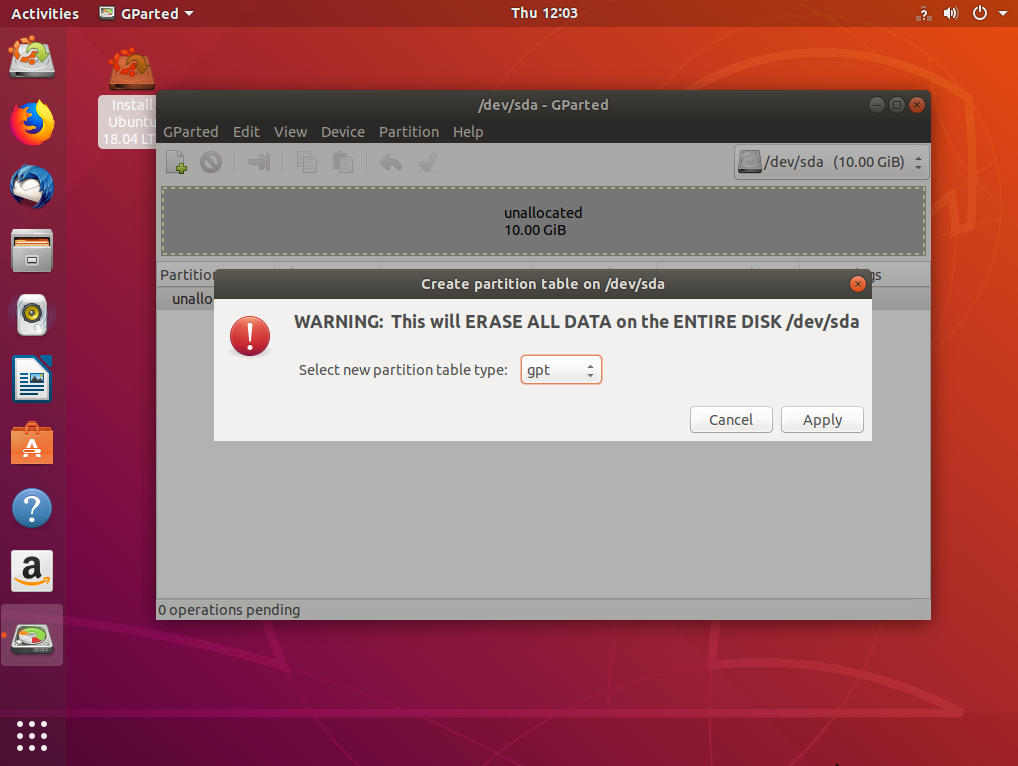
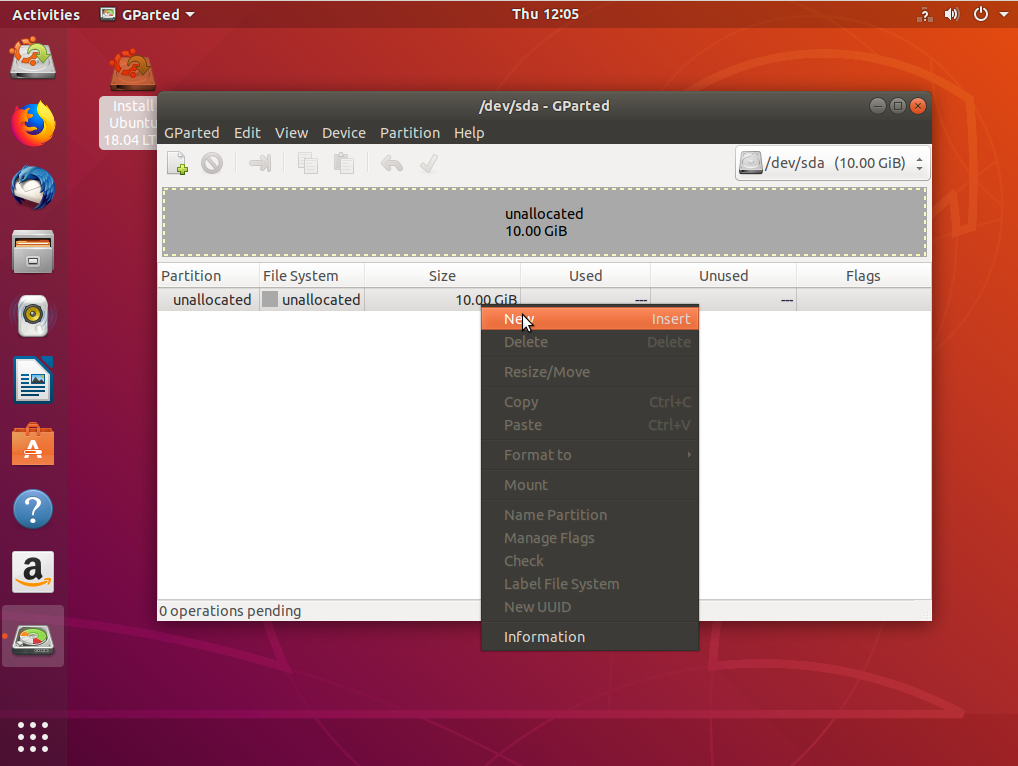
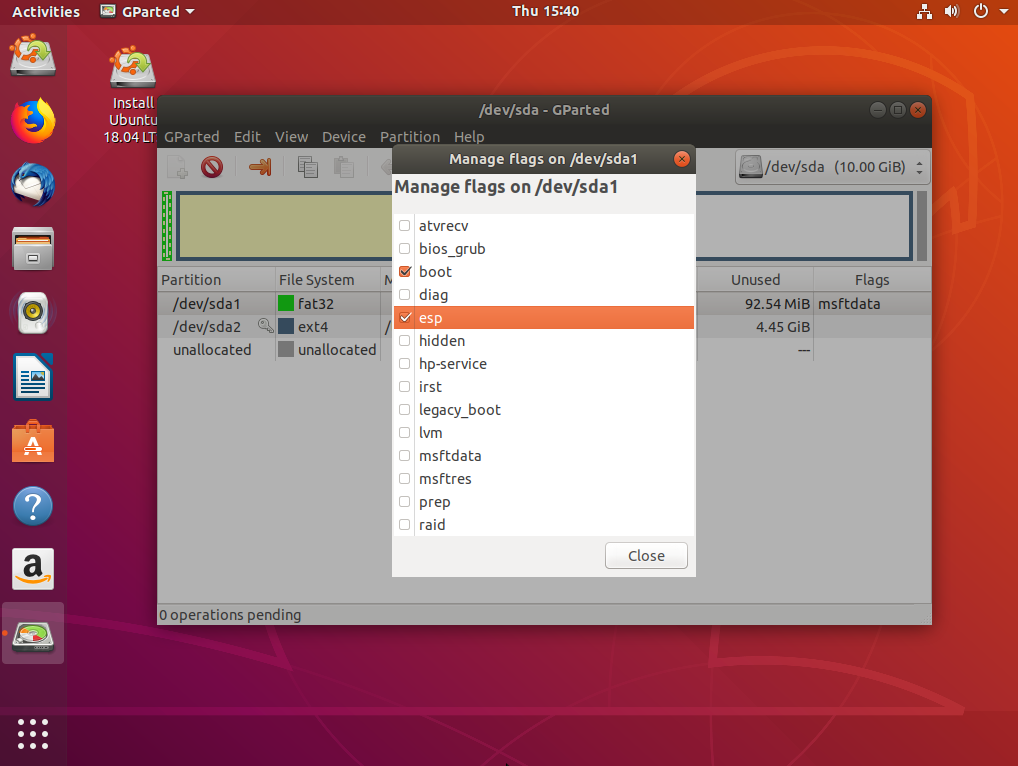
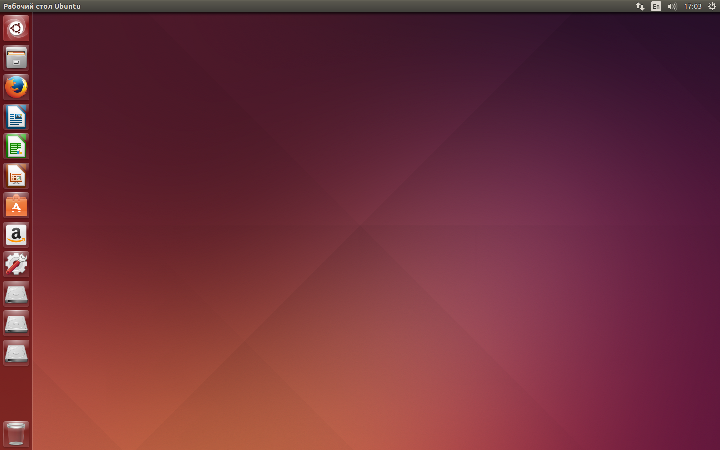


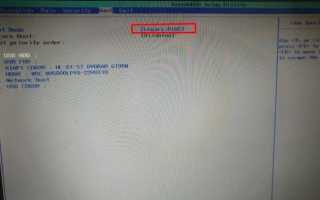

 Asrock 970m pro3 настройка биоса
Asrock 970m pro3 настройка биоса Доступ в БИОС (UEFI) через Windows 10
Доступ в БИОС (UEFI) через Windows 10 Настройка BIOS для загрузки с HDD или оптического диска
Настройка BIOS для загрузки с HDD или оптического диска Как включить загрузку с флешки в БИОСе
Как включить загрузку с флешки в БИОСе