Содержание
Advertisement
Приветствую вас, уважаемые читатели, в блоге start-luck.ru. Сегодня мы поговорим с вами об одной очень полезной функции браузеров, которая помогает сохранить здоровье веб-мастера и сделать его работу более комфортной.
Начиная работать в интернете, еще несколько лет назад, у меня было идеальное зрение. Не скажу, что сейчас оно село до нуля и потому приходится одевать очки с толстыми линзами, но периодически глаза начинают болеть. Особенно в начале весны и осенью.
Сегодня я расскажу вам как изменить размер шрифта в Яндексе. Вы узнаете как работать с отдельными страничками и как поменять настройки, чтобы эта проблема вас перестала волновать если не навсегда, то хотя бы надолго.
Все вы наверняка попадали на странички, которые содержат крайне неудобный небольшой шрифт. Его достаточно трудно прочитать человеку, в особенности если со зрением трудности все-таки имеются.
Создатели основной массы браузеров, подключили для пользователей возможность изменять габариты букв. Yandex никак не стал исключением. Для того чтобы уменьшить или увеличить величину текста понадобится выполнить простые действия.
Настройки для всех страниц
Для начала давайте разберемся с тем, какие действия необходимо будет выполнить, чтобы изменить настройки на всех страницах. Одно единственное действие, позволяющее пользователям настроить браузер под себя.
Откройте любую страницу, можно главную, в браузере, а затем в правом верхнем углу найдите три параллельные прямые. Кликните на них и в появившемся меню выберите «Настройки».
Далее пролистайте перечень до конца, пока не увидите «Дополнительные настройки». Нажмите на эту кнопку.
Теперь отыщите в списке «Веб-содержимое». Именно сюда и нужно будет вносить изменения. Можете просто поменять масштаб страницы, тогда все элементы на ней увеличатся. К этому моменту мы еще вернемся.
Вы можете поменять только шрифт. Со среднего на крупный или очень крупный, а также уменьшить его при помощи функции «Мелкий» и «Очень мелкий».
Читайте также: Как не уставать, всё успевать и оставаться довольным жизнью
Либо произвести полное изменение через функцию «Настроить шрифты».
Сейчас, все тексты у вас отображаются исходя из этих настроек. Стандартные шрифты – Times New Roman, он же идет как шрифт с насечками, без них высвечивается Arial и Consolas, как моноширинный. Под основным, стандартным шрифтом есть ползунок, благодаря которому вы можете изменить размер текста.
Внизу есть точно такой же ползунок для минимальных шрифтов. Если вы потяните его вправо, то самые маленькие буквы на странице не будут показаны не меньше того размера, который вы поставите здесь.
Advertisement
Вот так страница внешнего аккумулятора Xiaomi на Ali выглядела до изменений. Посмотрите на картинке ниже.
Кстати, Power Bank не раз спасал меня в путешествиях и командировках. Очень советую вам приобрести эту штуку. Что это такое? Если у вас нет возможности найти розетку, то от этой штуки можно в автономном режиме зарядить телефон, фотоаппарат, MP3-плеер и любую другую технику. Даже геймпад от Playstation.
Когда я последний раз ездил в путешествие, то даже не заморачивался есть ли в номере свободные розетки и не думал сядет ли у меня экшн-камера или электронная сигарета. Как только техника переставала быть мне нужна, я подсоединял ее к Power Bank. Это была единственная штука, которую я заряжал за весь отдых от розетки.
Если у вас есть друг-путешественник или карьерист, которому вы не знаете что подарить – это то, что нужно. По-любому, оценит в первую же экстремальную ситуацию.
Но вернемся к шрифтам. Так стала страница с Power Bank (внешним аккумулятором) отражаться после того, как я внес правки.
Теперь все страницы будут выглядеть именно так, как вы того захотели: на почте, странице Вконтакте, любом информационном сайте и так далее. Если вы знаете что-то про веб-дизайн, то будьте готовы что некоторые ресурсы будут выглядеть не слишком привлекательно.
Над порталом работают дизайнеры и они предполагают, что все будет отображаться несколько иначе, согласно их размерам. Возможно вам придется какое-то время привыкать или производить более детальную настройку.
Читайте также: Как не уставать, всё успевать и оставаться довольным жизнью
Кстати, обратите внимание, что если вы заходите со своего аккаунта в Яндекс Браузер, который у вас синхронизирован с планшетом, то все настройки, внесенные на компьютере, также будут применяться и к планшету или телефону.
Как поменять размер конкретной страницы
Все вы наверняка знаете как растянуть страничку с планшета. Достаточно развести двумя пальцами в разные стороны и любой объект станет больше. Если верстка адаптированная, то тексты встанут по выбранному вами размеру.
Несмотря на перебои со зрением я, как правило, не меняю настройки Яндекса. Я увеличиваю отдельные, нужные мне странички. Сперва я оцениваю сам дизайн, стараюсь понять насколько мне будет полезен этот ресурс, а потом уже меняю его габариты.
Для этого я зажимаю клавишу Ctrl на клавиатуре и двигаю колесом мыши от себя или на себя. Есть и альтернатива – «-» и «+» вместо колесика.
Это позволяет комфортно читать текст, не напрягая зрение, и наслаждаться дизайном, который создавали профессионалы для того, чтобы меня завлечь.
В первом случае мы увеличивали только шрифт, а во втором больше становятся все объекты: картинки, кнопки, буквы в том числе. Выглядит это более привлекательно.
Однако, если у вас все-таки есть проблемы со зрением, и вы хотите сохранить его в целости, то, наверное, визуальными благами стоит пренебречь. Не забывайте и про третий вариант – увеличить размер всего окна через настройки. Я говорил этом в первую очередь.
Решайте как действовать, ведь все инструменты вы уже знаете.
А также подписывайтесь на рассылку. В одной из будущих публикаций я расскажу как сделать виндовс более полезным для здоровья не только глаз, но и психики. Вы можете узнать о появлении этой статьи первыми, а также получать больше полезных советов по работе на компьютере и в сети.
До новых встреч и удачи в ваших начинаниях.
Advertisement
В последних версиях программы нужный раздел находится во вкладке «Сайты». Можно перейти в нее из навигационной колонки слева. Для этого необходимо кликнуть по нужной вкладке. Также пользователь может пролистать до нужного раздела колесиком мыши.
Первое, что пользователь может сделать в этих настройках, – это уменьшить или увеличить шрифт в Яндексе браузере. По умолчанию стоит средний. Нажав на пункт «Размер шрифта», программа предложит сделать его меньше или больше.
Для проверки можно зайти на любой сайт и увидеть, что произошло увеличение или уменьшение размера букв. Пример использования очень крупного шрифта:
И очень мелкого:
Поэкспериментировав с выбором, можно подобрать для себя идеальный размер шрифта. Кроме того, пользователь в любой момент может изменить масштаб страницы. Это поможет отобразить на экране больше информации. Сменить масштаб страницы можно несколькими способами.
1.В настройках программы.
Для этого необходимо кликнуть по соответствующему пункту и выбрать нужное процентное значение.
После этого сайты будут открываться в новом масштабе.
По краям экрана появятся ползунки для перемещения по странице.
В том же разделе настроек пользователь может выбрать другой вид шрифта. Для этого выбирают пункт «Настройки шрифтов».
Откроется страница, вверху которой находятся два ползунка. Перемещая их, можно сменить стандартный и минимальный размер букв на экране.
Ниже пользователь может изменить вид шрифта. В браузере представлено 4 варианта, под каждым из которых выводится пример того, как он будет выглядеть на страницах сайтов.
«Стандартный» используется для отображения большинства информации на экране. По умолчанию стоит Times New Roman. Для выбора другого нужно нажать на него и подобрать тот, что понравится больше всего.
Далее идут пункты с засечками и без них. Дело в том, что на сайтах используют разные виды шрифтов. Сами по себе засечки – это тоненькие линии на концах букв. Смена в этих пунктах происходит описанным выше способом.
Моноширинный используется на сайтах в новостных колонках и для подписей к изображениям.
При работе с браузером могут возникнуть проблемы со шрифтом. Он может стать нечетким и даже совсем нечитаемым. Буквы наезжают друг на друга, появляются непонятные символы. Разберем самые частые проблемы и способы их устранения.
Если шрифт стал плохо разборчивым, как показано на рисунке, то, скорее всего, проблема в обновлении браузера.
Если во время установки новой версии программы произошел какой-то сбой, то вполне возможно появление таких букв на экране. Чтобы избежать таких ситуаций лучше всего использовать автоматическое обновление браузера. Вручную это можно сделать следующим образом:
1.Выбрать в настройках вкладку «Дополнительно», а затем «О браузере».
2.В открывшемся окне будет указана информация о вашей версии программы. Есть появится новое обновление, можно будет нажать кнопку «Обновить браузер».
Причиной того, что буквы становятся размытые, может быть и проблема в операционной системе компьютера. Возможно, вы меняли драйвер для одного из элементов ПК, и он внес некорректные изменения в систему.
Настроить сглаживание букв в Windows можно в Clear Type.
Система будет предлагать пользователю, какой шрифт выбрать. На основе предпочтений будет подобран вариант. Он может отличаться от стандартного, будет более жирный и насыщенный или наклонный и с засечками.
Изменяя размеры и виды шрифтов в Яндекс браузере, пользователь сможет подобрать для себя идеальное сочетание и комфортно работать с программой.
Еще можете почитать:Как установить стартовую страницу в Яндекс Браузере?
Видео по теме:
У каждого сайта свой дизайн и свои настройки. Часто нас не устраивает размер текста: то он мелкий, что ничего не видно, то слишком крупный. В Яндекс.Браузере мы сможем настроить параметры под себя.
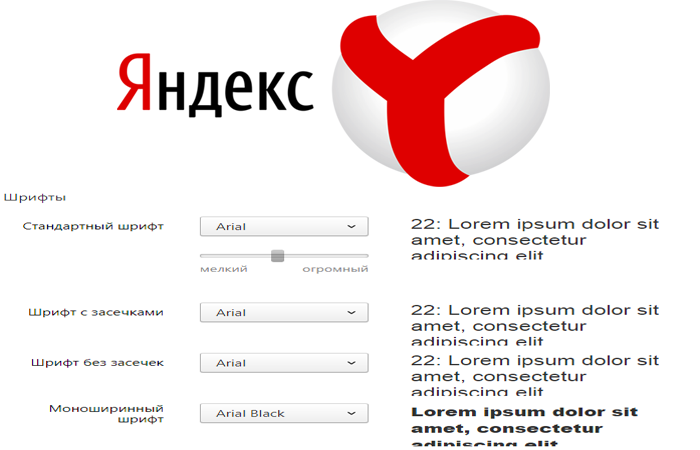
Заходим в настройки и меняем шрифт
Для внесения нужных изменений нам понадобится раздел «Настройки». Войти туда легко и просто:
- Запускаем сам браузер Яндекс.
Запускаем браузер Яндекс
- Открываем «Настройки» (справа в верхнем углу).
Нажимаем на три полоски, выбираем пункт «Настройки»
- Пролистываем открывшуюся страницу до конца и нажимаем на «Показать дополнительные настройки».
Пролистываем страницу до конца, нажимаем на кнопку «Показать дополнительные настройки»
- Далее ищем раздел «Веб-содержимое». Нужно пролистать страницу вниз до того момента, пока на глаза не попадется название необходимого блока.
Находим раздел «Веб-содержимое»
- Сразу можно поменять размер нашего шрифта (сделать мельче или крупнее), а также масштаб страницы. Если вам все это не нужно, нажимаем кнопку «Настроить шрифты».
Для настройки доступны два параметра «Размер шрифта» и «Масштаб», меняем их или переходим к другой опции
- Открывается окно, в котором вы и будете настраивать удобные для вас параметры.
Окно для настройки параметров шрифта в браузере
Настройка параметров шрифта в Яндекс.Браузере
- стандартный шрифт (Standart font) – установив определенный шрифт, практически вся информация будет написана в этом стиле на всех сайтах. Далее внизу при помощи ползунка меняете размер шрифта (стандартный – 16 пт);
В разделе «Стандартный шрифт» нажимаем на стрелочку и выбираем из списка понравившийся шрифт
Перемещаем ползунок увеличивая или уменьшая размер шрифта
- последующие два пункта отвечают за отображение каких-либо блоков на сайтах с засечками или без них. Если не знаете, что такое засечки, взгляните на картинку;
Выбираем из списка шрифт с засечками или без засечек
Сравнение обычного шрифта и шрифта с засечками
- далее вы можете установить шрифт фиксированной ширины для отображения, в основном, колонок или подписей к фото;
В разделе «Моноширинный шрифт» выбираем нужный шрифт из списка
- иногда подписи к картинкам настолько малы, что едва можно разглядеть, поэтому можно установить минимальный размер шрифта, после чего все символы, меньшие этого размера, будут автоматически увеличены;
Ползунком фиксируем минимальный размер шрифта в соответствующем разделе
- последний пункт отвечает за кодировку, но без понимания сути делать этого не стоит. В случае, когда вам это нужно, помните, что вам может понадобится установка дополнительных шрифтов на ПК, чтобы отобразить тексты на редких языках;
- нажимаем «Готово».
После настройки всех параметров нажимаем на кнопку «Готово»
Данные настройки будут применены на каждом странице. Для того, чтобы сменить масштаб конкретной страницы, достаточно нажать на значок меню в правом верхнем углу и выбрать размер («-» — уменьшает, «+» — увеличивает, также есть возможность развернуть страницу на весь экран) или воспользоваться горячими клавишами.
Читайте подробную инструкцию в новой статье — «Как уменьшить масштаб экрана в браузере Яндекс».
Меняем масштаб горячими клавишами
Для удобства размер шрифта (т.е. масштаб страницы) можно сменить нажав на горячие клавиши:
- «Ctrl» + «+» — увеличение масштаба;
- «Ctrl» + «-» — уменьшение масштаба.
Меняем размер шрифта сочетанием горячих клавиш «Ctrl+«+» или «Ctrl+«-»
Аналогично можно воспользоваться мышью:
- «Ctrl» + прокручиваем колесико «от себя» — увеличение;
- «Ctrl» + прокручиваем колесико «на себя» — уменьшение.
Удаляем настройки для отдельных страниц
- Открываем «Настройки», пролистываем страницу и нажимаем на «Показать дополнительные настройки».
Нажимаем на три полоски, выбираем пункт «Настройки»
Пролистываем страницу до конца, нажимаем на кнопку «Показать дополнительные настройки»
- Ищем раздел «Личный данные».
Находим раздел «Личные данные»
- Открываем «Настройки содержимого».
Открываем «Настройки содержимого»
- Далее нажимаем «Настроить» в пункте «Масштаб».
Нажимаем «Настроить» в пункте «Масштаб»
- Далее появится список сайтов, вам нужно просто удалить те адреса, где не нужно применять ваши настройки.
Для удаления сайтов, где не нужно применять настройки, нажимаем на крестик
- Нажимаем «Готово». Закрываем настройки.
Удалив сайты, нажимаем «Готово»
Не потратив много времени и сил вы сможете настроить Яндекс.Браузер «под себя», чтобы потом чувствовать себя комфортно и уверенно.
Видео — Как изменить шрифт в браузере Яндекс
Используемые источники:
- https://start-luck.ru/zdorove-veb-mastera/izmenit-razmer-shrifta-yandex.html
- https://brauzerok.ru/yandeks/kak-nastroit-shrift
- https://pc-consultant.ru/brauzery/kak-izmenit-shrift-v-brauzere-jandeks/

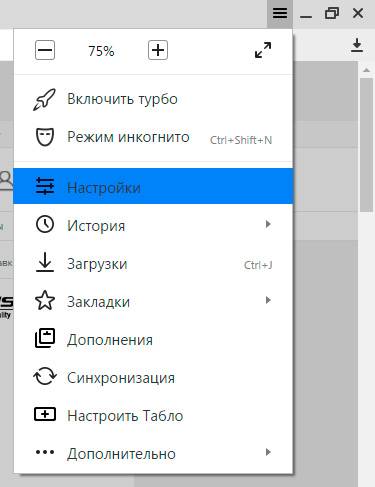
 Как устанавливать шрифты в "Фотошоп" CS6: советы и рекомендации
Как устанавливать шрифты в "Фотошоп" CS6: советы и рекомендации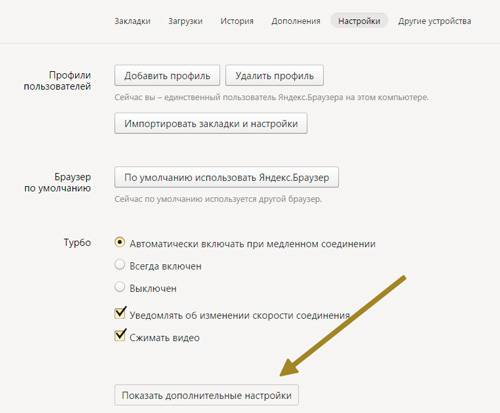
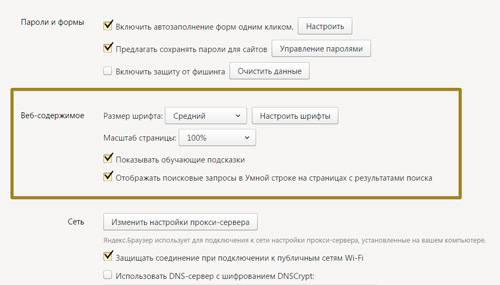

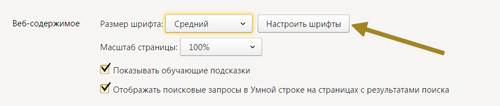
 Как просто и быстро поменять размер страницы или шрифта в браузере
Как просто и быстро поменять размер страницы или шрифта в браузере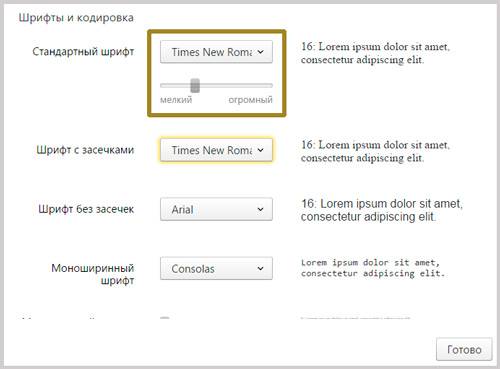
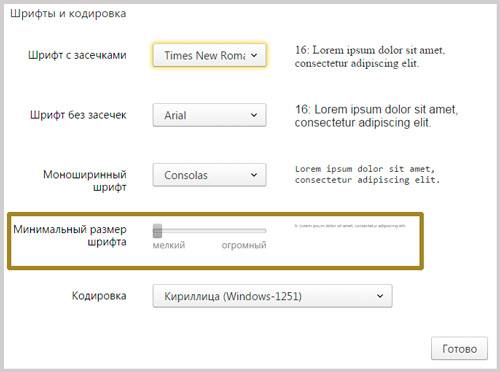
 Как изменить шрифт на "Андроиде": пошаговая инструкция
Как изменить шрифт на "Андроиде": пошаговая инструкция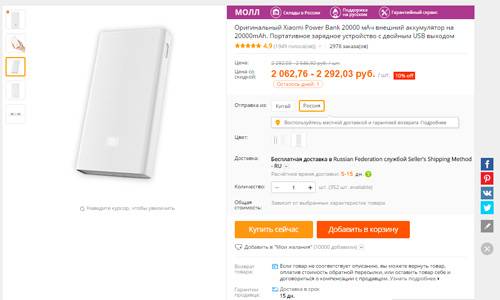
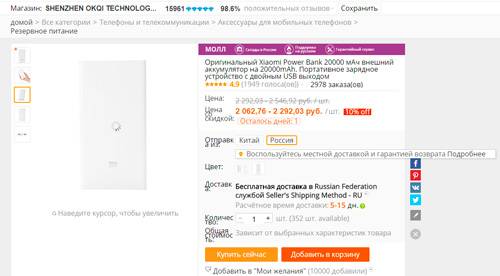


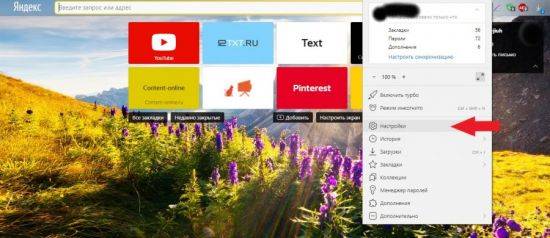
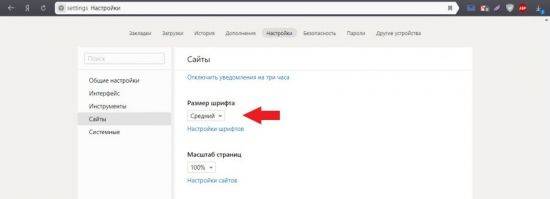
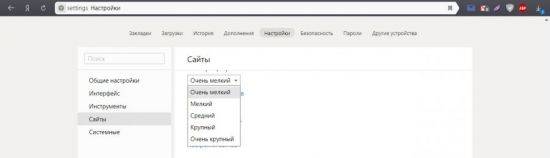
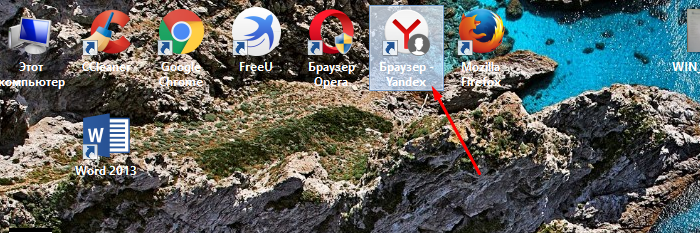 Запускаем браузер Яндекс
Запускаем браузер Яндекс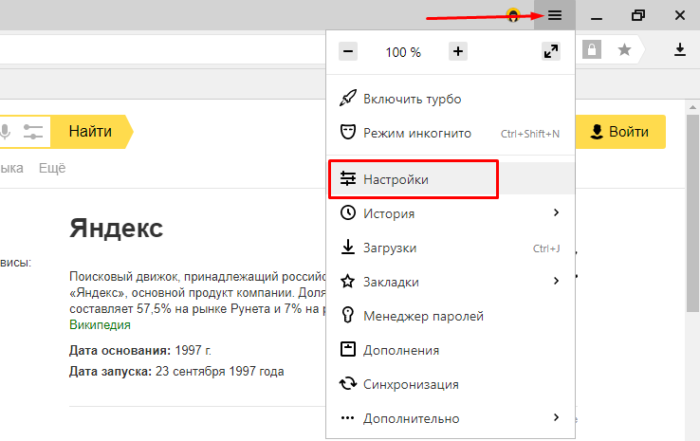 Нажимаем на три полоски, выбираем пункт «Настройки»
Нажимаем на три полоски, выбираем пункт «Настройки»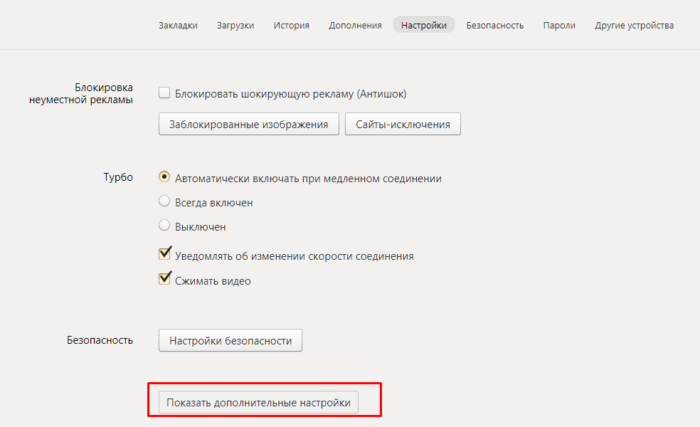 Пролистываем страницу до конца, нажимаем на кнопку «Показать дополнительные настройки»
Пролистываем страницу до конца, нажимаем на кнопку «Показать дополнительные настройки»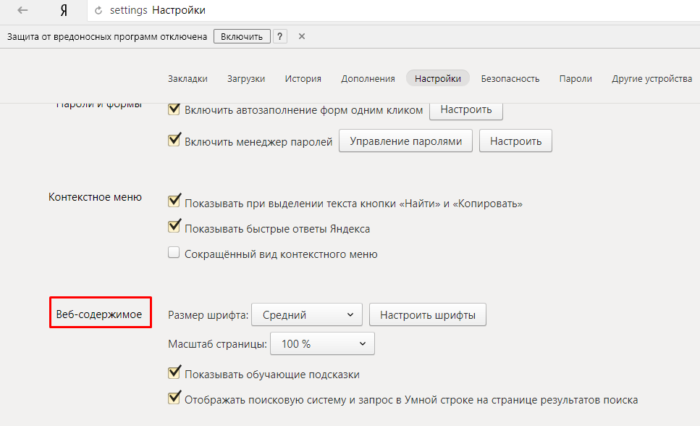 Находим раздел «Веб-содержимое»
Находим раздел «Веб-содержимое»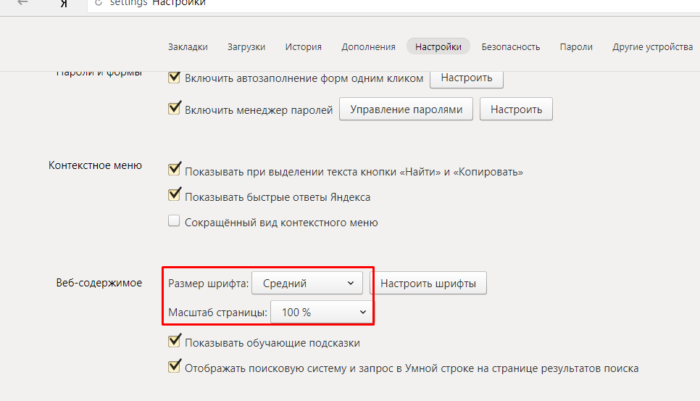 Для настройки доступны два параметра «Размер шрифта» и «Масштаб», меняем их или переходим к другой опции
Для настройки доступны два параметра «Размер шрифта» и «Масштаб», меняем их или переходим к другой опции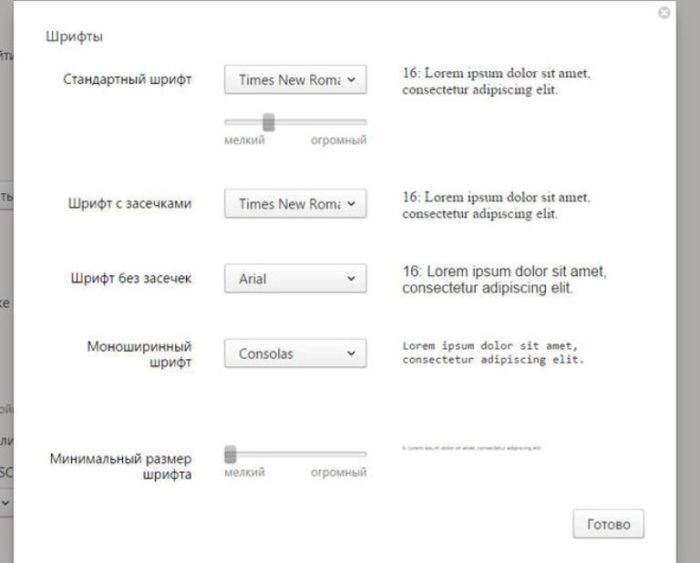 Окно для настройки параметров шрифта в браузере
Окно для настройки параметров шрифта в браузере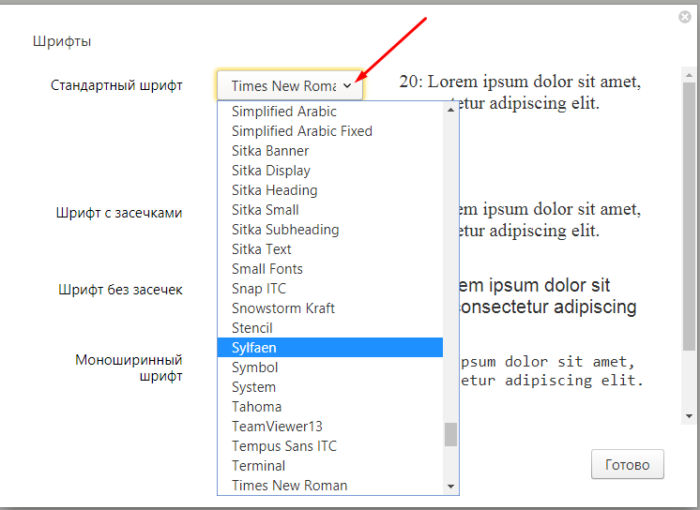 В разделе «Стандартный шрифт» нажимаем на стрелочку и выбираем из списка понравившийся шрифт
В разделе «Стандартный шрифт» нажимаем на стрелочку и выбираем из списка понравившийся шрифт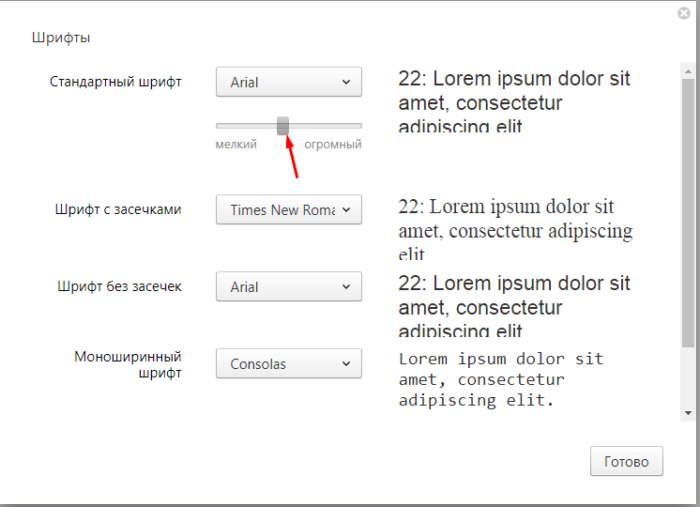 Перемещаем ползунок увеличивая или уменьшая размер шрифта
Перемещаем ползунок увеличивая или уменьшая размер шрифта Выбираем из списка шрифт с засечками или без засечек
Выбираем из списка шрифт с засечками или без засечек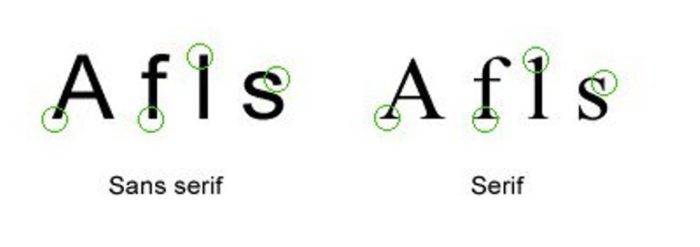 Сравнение обычного шрифта и шрифта с засечками
Сравнение обычного шрифта и шрифта с засечками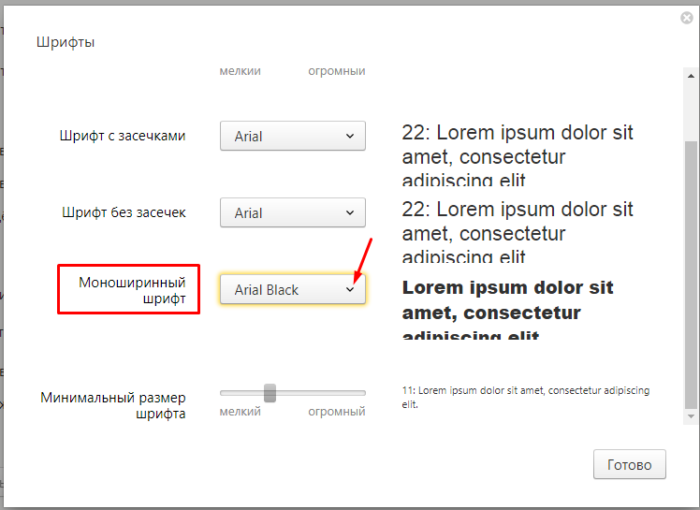 В разделе «Моноширинный шрифт» выбираем нужный шрифт из списка
В разделе «Моноширинный шрифт» выбираем нужный шрифт из списка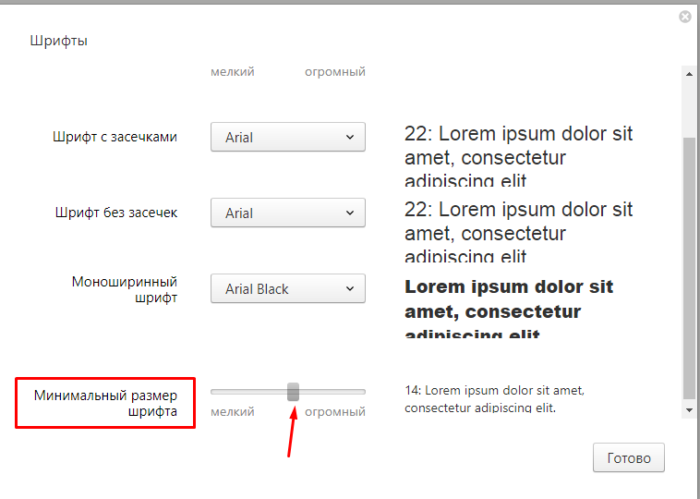 Ползунком фиксируем минимальный размер шрифта в соответствующем разделе
Ползунком фиксируем минимальный размер шрифта в соответствующем разделе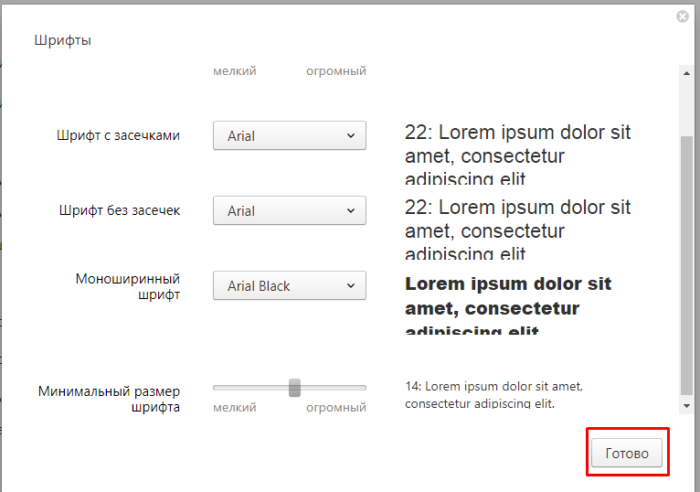 После настройки всех параметров нажимаем на кнопку «Готово»
После настройки всех параметров нажимаем на кнопку «Готово»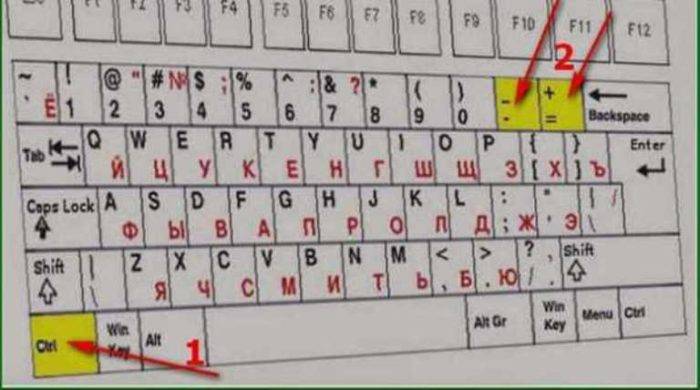 Меняем размер шрифта сочетанием горячих клавиш «Ctrl+«+» или «Ctrl+«-»
Меняем размер шрифта сочетанием горячих клавиш «Ctrl+«+» или «Ctrl+«-»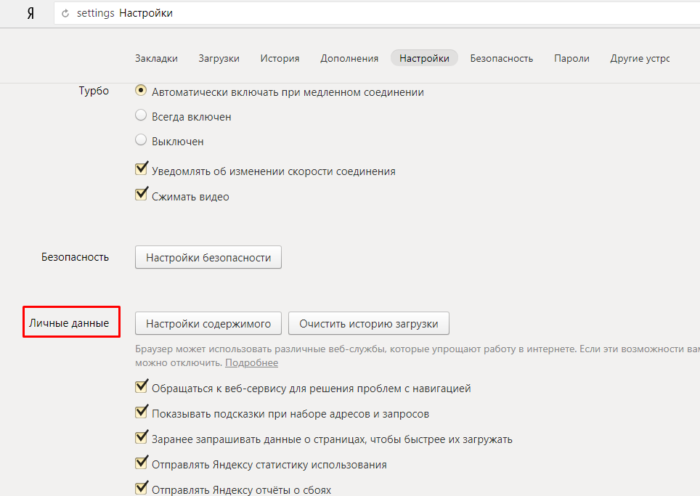 Находим раздел «Личные данные»
Находим раздел «Личные данные»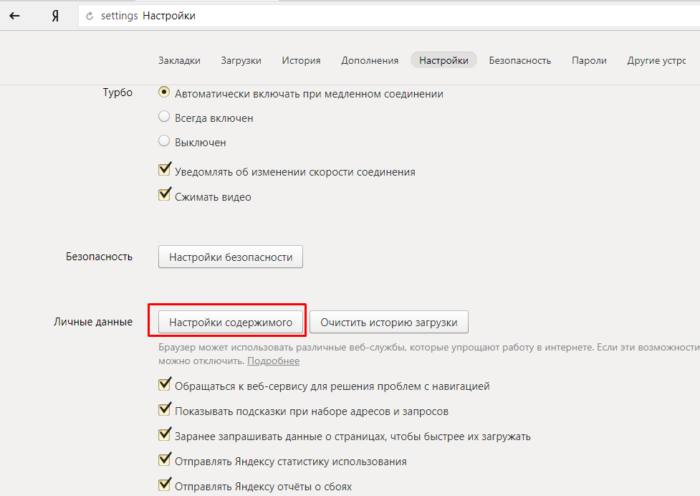 Открываем «Настройки содержимого»
Открываем «Настройки содержимого»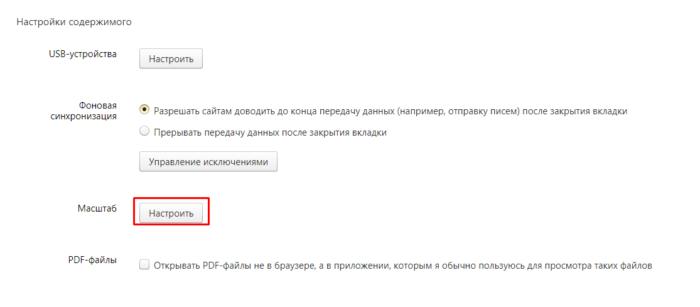 Нажимаем «Настроить» в пункте «Масштаб»
Нажимаем «Настроить» в пункте «Масштаб»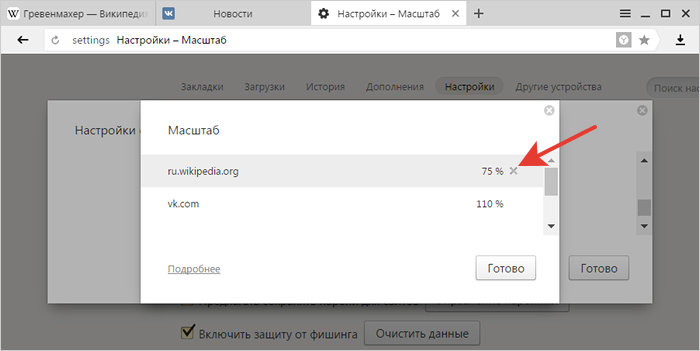 Для удаления сайтов, где не нужно применять настройки, нажимаем на крестик
Для удаления сайтов, где не нужно применять настройки, нажимаем на крестик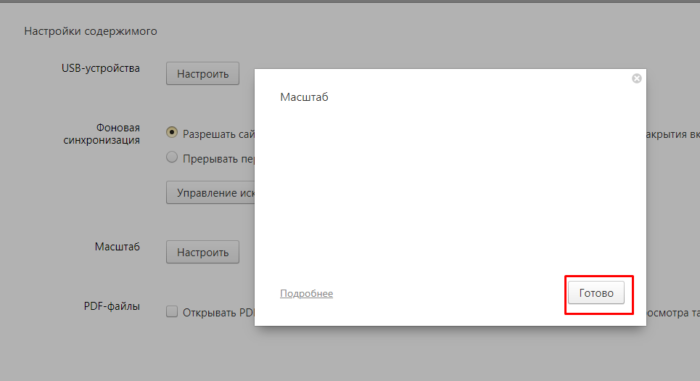 Удалив сайты, нажимаем «Готово»
Удалив сайты, нажимаем «Готово»
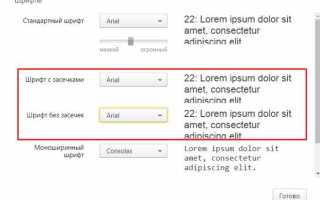

 Просто о сложном: как в компасе изменить масштаб проекта
Просто о сложном: как в компасе изменить масштаб проекта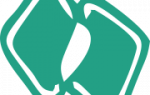 Как увеличить шрифт на телефоне в Ватсапе после обновления?
Как увеличить шрифт на телефоне в Ватсапе после обновления?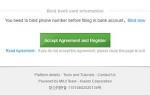 Варианты шрифтов на смартфонах Xiaomi и как изменить сам шрифт
Варианты шрифтов на смартфонах Xiaomi и как изменить сам шрифт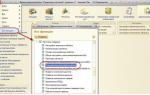 Как увеличить шрифт в 1С 8.3 Предприятие
Как увеличить шрифт в 1С 8.3 Предприятие