Содержание
Яндекс браузер – известный обозреватель Интернета. Высокая скорость работы, великолепный дизайн, простота и безопасность понравилась огромному количеству пользователей. Со временем любой браузер может быть перегружен различными дополнениями, скриптами, которые негативно сказываются на его производительности и стабильности. Возникают ошибки, не совместимые с дальнейшей работой приложения и оно закрывается в аварийном режиме. Работа с таким браузером становится неэффективной и отнимает много времени и сил. Остается только удалить такое приложение, чтобы потом восстановить его в работоспособном состоянии.
Как восстановить Яндекс Браузер?
Итак, мы решили восстановить прежнюю работоспособность Яндекс браузера. Для этого необходимо его полностью удалить с компьютера, и затем установить заново. Перед удалением обозревателя необходимо сохранить пользовательские настройки для последующего применения на установленном браузере. Для этого достаточно провести синхронизацию с сервером Яндекса.
Шаг 1. Скачивание загрузочного файла
Практически каждая установка приложения требует сохранения установочного файла на диске компьютера. Установочный файл Яндекс браузера – это программа, которая взаимодействует с сервером для копирования данных будущего обозревателя. Для скачивания приложения рекомендуется обращаться на официальный сайт производителя.
- Переходим на сайт yandex.ru;
- Поставить или удалить пометку “Я соглашаюсь принимать участие в улучшении сервисов Яндекса”;
- Нажимаем на кнопку “Скачать”;
- Выбираем удобное место для сохранения загрузочного файла.
- Ждем, когда приложение закачается полностью.
Шаг 2. Установка Yandex Browser
Загрузочный файл мы скачали, осталось установить браузер. Для этого нужно найти его в той папке, в которую он был сохранен:
-
- Запустить установочный файл;
- В появившемся окне можно снять пометку об отправке статистики или оставить (по желанию);
- Нажмите на кнопку “Начать пользоваться” или «Установить». Установка Яндекс браузера начнется сразу после нажатия;
- После завершения установки браузер запустится автоматически.
- Запустить установочный файл;
Шаг 3. Восстановление настроек Yandex Browser
Стандартная версия Яндекс браузера установлена. Теперь необходимо восстановить параметры обозревателя. Именно здесь нам понадобится сохраненный файл настроек. Итак, чтобы восстановить сохраненные параметры необходимо:
- Зайти в настройки браузера;
- В пункте нажать на кнопку “Настроить синхронизацию”;
- В появившемся окне ввести логин и пароль для учетной записи и нажать на кнопку “Включить синхронизацию”;
- Нажать на “Закрыть окно”, если не планируете установить Яндекс Диск;
- На странице Настройки появится надпись “Включена синхронизация с аккаунтом”;
Как избежать возникновения ошибок в работе браузера
Альтернативы восстановлению Яндекс.Браузера
В зависимости от конечной задачи выполнить восстановление юзер может по-разному: сбросив настройки или полностью переустановив веб-обозреватель, используя вспомогательные методы сохранения персональной информации. В этой статье мы рассмотрим оба этих варианта. Если же вы хотите восстановить Yandex ввиду того, что в нем постоянно отображается какая-то реклама и мешает работе в сети, рекомендуем ознакомиться с другой статьей, которая поможет избежать радикального метода в виде восстановления.
Подробнее: Как навсегда убрать рекламу в Яндекс.Браузере
Восстановление веб-обозревателя может заинтересовать и тех, у кого он начал работать со сбоями. Например, в ходе каких-то событий браузер не удается запустить. В такой ситуации советуем к ознакомлению отдельную статью.
Подробнее: Что делать, если не запускается Яндекс.Браузер
Способ 1: Сброс настроек
Яндекс.Браузер предлагает своему пользователю огромное количество настроек, в которых не самому продвинутому пользователю легко запутаться. Нередко происходит такое, что в результате определенных манипуляций становится неудобным управление или страницы начинают открываться не так, как нужно. Если не удается найти источник возникновения неполадки или многие примененные настройки устарели (например, если вы давно не пользовались этим браузером), легче всего начать обдуманную настройку, предварительно вернув все параметры к стандартным, то есть оптимальным. Сделать это можно буквально в несколько кликов:
- Через кнопку меню перейдите в «Настройки».
Переключитесь на раздел «Системные», где последним из доступных пунктов будет строчка «Сбросить все настройки». Нажмите на нее.</li>
Внимательно прочитайте информацию: при сбросе вы потеряете персональные закладки на Табло, все выставленные вручную настройки. Расширения отключатся, закрепленные вкладки открепятся, поисковая система сменится на стандартный Яндекс. К тому же будут удалены куки и кэш — это значит, что все сайты будут кэшироваться заново, а также вам придется авторизоваться на всех них заново (пароли при этом останутся и для большинства сайтов сработает их автозаполнение). Дополнительно можете оставить или снять галочку с отправки статистики о сбросе в Яндекс. Если вы уверены в своем решении, жмите «Сбросить».</li>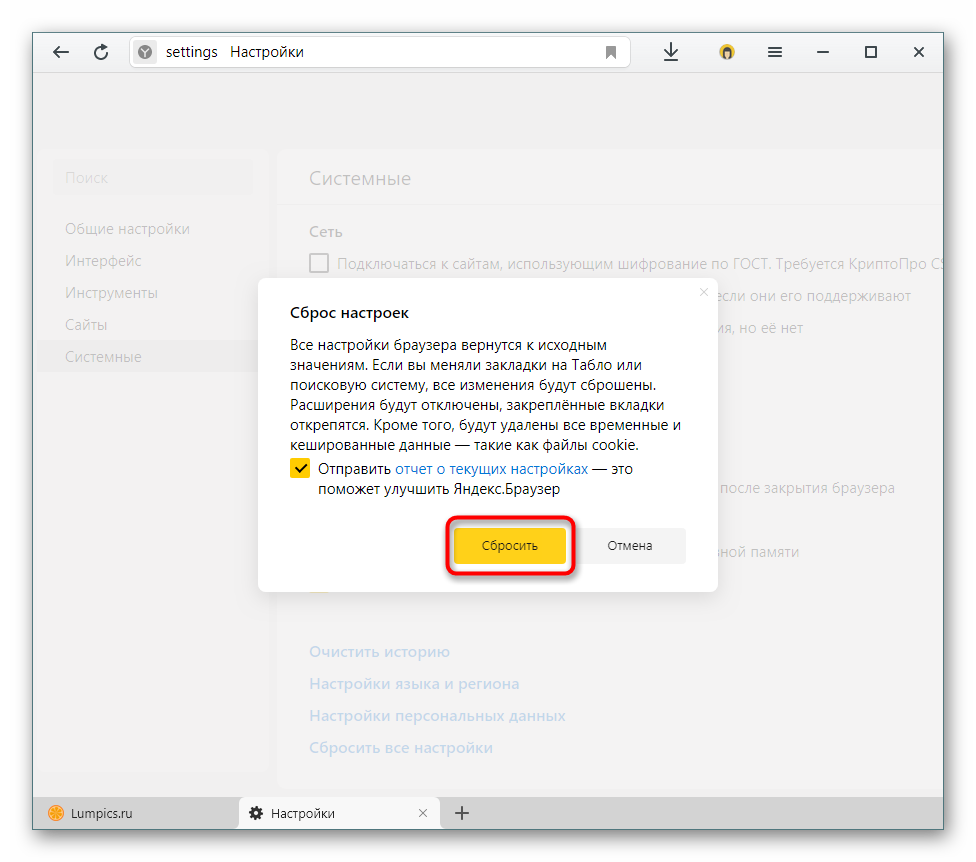
Спустя непродолжительное время браузер максимально вернется к первоначальному виду.
Восстановление после сброса
А вот если вам интересует то, как восстановить сброшенные настройки, это будет сделать гораздо сложнее. Единственное, что может помочь — использование программ для восстановления удаленных файлов. Гарантировать их работу нельзя, ведь все зависит от давности удаления и типа накопителя — если используется SSD, данные с него восстановлены быть не могут в связи с аппаратными особенностями. Владельцы HDD при условии, что выполнили сброс настроек совсем недавно, могут попытаться их вернуть, восстановив папку «User Data» (как ее найти в Windows написано в Способе 3 этой статьи). Выполнять процедуру восстановления предлагаем одной из программ, которую вы выберете самостоятельно, взяв за основу два наших материала.
Подробнее:Лучшие программы для восстановления удаленных файловКак восстановить удаленные файлы
После восстановления папки остается заменить ею ту, что сейчас находится на вашем компьютере в этой же директории. Еще раз повторяем, что шансы на восстановление малы, и по большей части зависят от того, сколько и как вы пользовались Yandex после того, как осуществили сброс.
Способ 2: Полная очистка истории
Если вас интересует не сброс настроек, а просто очистка разных элементов истории, можете воспользоваться этим вариантом.
- Находясь в «Настройках», на вкладке «Системные», найдите и нажмите по ссылке «Очистить историю».
Выставьте временной период «За все время», выставьте все галочки (а еще лучше внимательно просмотрите пункты и выберите только те, что действительно хотите очистить. Например, пункт с паролями лучше оставлять, чтобы не было необходимости запоминать их и восстанавливать те, что все же забылись). В конце жмите на «Очистить».</li>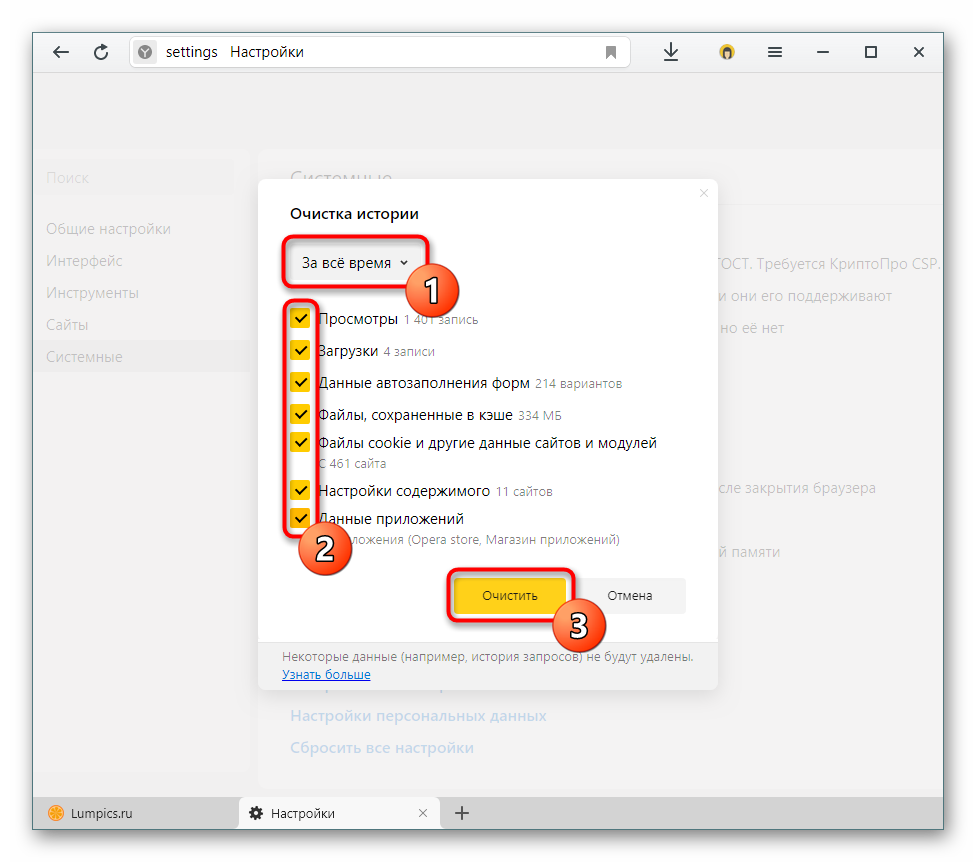
Время очистки будет зависеть от того, насколько много файлов истории было сохранено за время использования. Однако учитывайте, что все настройки, персональные параметры останутся на месте: удалится лишь только ваша личная активность в интернете, которая записывается в браузер. По сути этот способ можно считать лишь частью предыдущего.
Способ 3: Переустановка браузера
При возникновении каких-либо ошибок, нестабильной работе, возникшей в результате некорректного обновления, повреждений жесткого диска и иных событий обычно помогает лишь полная переустановка браузера. Вы можете попробовать установить скачанный браузер поверх уже инсталлированного Яндекса или сперва удалить некорректно работающую версию, а затем выполнить чистую инсталляцию.
Минусом обычной переустановки является то, что все личные данные типа закладок, Табло и прочих данных будут удалены тоже. Если вашей целью является восстановление именно работоспособности браузера, можете выполнить эту процедуру одним из нескольких способов, которые помогут провести этот процесс максимально безболезненно: с сохранением только закладок, через синхронизацию всех или выборочных данных, с сохранением персональной папки и ее подменой после переустановки. Рассмотрим каждый из этих трех способов.
Сохранение закладок
Если важно сохранить лишь только закладки и больше ничего, этот способ переустановки будет самым простым. Вам достаточно через возможности Yandex сохранить их как файл, и после переустановки загрузить их обратно.
Подробнее: Переустановка Яндекс.Браузера с сохранением закладок
Синхронизация
Используя синхронизацию, можно также выполнить переустановку, сохранив при этом нужные для пользователя данные.
- Сперва, если у вас нет персонального Яндекс-аккаунта, но вы хотите его создать, воспользуйтесь следующей инструкцией.
Подробнее: Как настроить синхронизацию в Яндекс.Браузере
После включения синхронизации можете сами выбрать, какие разделы сайта будут сохраняться на сервере. Для этого в «Общих настройках» нажмите на ссылку «Настройки синхронизации».</li>
Например, если наблюдаете какие-то проблемы, можете отключить синхронизацию «Настроек». Уже затем можете переходить к удалению браузера.</li>
Подробнее: Удаление Яндекс.Браузера с компьютера
Затем переходите к его повторной установке.</li>
Подробнее: Как установить Яндекс.Браузер на компьютер
В завершение будет достаточно снова зайти в «Настройки» > «Общие настройки» > «Настройки синхронизации» и нажать «Включить».</li>Пройдите уже знакомую форму авторизации.</li></ol>
Стоит заметить, что из-за того, что данные будут скачиваться на компьютер постепенно, следует подождать пару минут, пока пройдет синхронизация и подгрузятся персональные данные, установятся расширения.
Перенос пользовательской папки
Если не хотите использовать синхронизацию, а сохранения закладок недостаточно, можете воспользоваться локальным сохранением пользовательских данных: истории, закладок, вкладок, настроек, Табло и др. То есть при помощи этого способа вы вообще не заметите, что было что-то переустановлено, так как донастраивать ничего не придется. Однако если были какие-то системные ошибки в веб-обозревателе, они будут исправлены.
- Откройте Проводник и перейдите по адресу
C:UsersИМЯ_ПОЛЬЗОВАТЕЛЯAppDataLocalYandexYandexBrowser - Если папку «AppData» не видно, значит отображение скрытых файлов и папок отключено. Вы можете без труда включить их видимость.
Подробнее: Отображение скрытых папок в Windows
Перетащите папку «User Data» в любое другое место, например, на Рабочий стол. Удалите браузер как любую другую программу или по нашей инструкции. Ссылку на статью про удаление вы найдете немного выше.</li>После инсталляции новой версии браузера закройте его, еще раз зайдите в эту папку, удалите вновь созданную «User Data» и вместо нее вставьте ту, что ранее скопировали. Так вы восстановили его работоспособность, но не потеряли никаких личных файлов.</li></ol>Проделав эти несложные шаги, вы сможете вернуть браузеру исходное состояние, чтобы получить максимальную производительность или же затем настроить его заново. Мы рады, что смогли помочь Вам в решении проблемы.Опишите, что у вас не получилось. Наши специалисты постараются ответить максимально быстро.
Помогла ли вам эта статья?
Когда возможно восстановить Яндекс браузер после удаления?
Вернуть веб-обозреватель от Яндекса путём его повторной установки можем абсолютно всегда. Исключение – устаревшие и не поддерживающиеся версии операционной системы. Правда, восстановление Яндекс браузера требует и возврат данных, которые были в нём до момента деинсталляции. В этом вопросе всё несколько сложнее. Насколько возможно вернуть информацию зависит от ситуации.
Несколько распространённых моделей происшествий:
- Пользователь убрал только ярлык. Самый простой случай, достаточно перейти в папку с браузером, открыть exe-файл через ПКМ и выбрать «Отправить», затем – «Рабочий стол (создать ярлык)».
- Юзер удалил только браузер. В момент деинсталляции через «Программы и компоненты» появляется предложение об удалении связанных данных. Если пользователь выбрал вариант с сохранением информации, чтобы всё восстановить потребуется лишь повторно установить браузер.
- Владелец ПК деинсталлировал Яндекс веб-обозреватель и все его данные. Вероятность успеха процедуры воссоздания немного выше 60%. Она зависит от трёх переменных:
- Была ли активирована синхронизация с серверами Яндекса. Если да, возобновить информацию можем (инструкция ниже).
- Насколько давно пользователь удалил браузер. Чем больше времени прошло, тем меньше вероятность успешного возврата данных. Если прошло всего пару дней, есть большие шансы на успех.
- Включена ли в системе функция автоматического создания бэкапов (точек восстановления). Ещё возможно, что юзер сам запустил формирование точки в подходящий промежуток времени. Если есть бэкап, созданный в момент, когда браузер был в рабочем состоянии, его вернуть не составит большого труда.
Восстановление браузера Яндекс после удаления возможно в большинстве случаев. Исключением являются ситуации, когда в веб-обозревателе не была включена синхронизация, программа была удалена давно и в Windows нет точек восстановления в нужный момент. Однако, одна причина из трёх сама по себе не является приговором.
Как восстановить Яндекс.Браузер на компьютере?
Всего есть 3 рабочих метода возврата непреднамеренно удалённого веб-обозревателя от Яндекс: с помощью синхронизации, через откат Windows и посредством специальной программы.
Способ 1: повторная установка Yandex browser с сохранением синхронизированных данных
Если перед удалением была активирована функция синхронизации с серверами Яндекса, то история, куки и пароли скорее всего были скопированы туда. Их легко извлечь после авторизации в личном аккаунте, важно лишь иметь логин с паролем.
Инструкция:
- Скачиваем Яндекс.Браузер с оф. сайта.
- Двойным кликом открываем файл, выдаём разрешение на его работу и запускаем процедуру установки.
- После завершения инсталляции нажимаем на значок меню и переходим на страницу «Настройки».
- В разделе «Синхронизация» жмём на кнопку «Настройки синхронизации».
- Кликаем по ссылке «Включить».
- Указываем данные для входа в профиль и нажимаем на вариант «Включить синхронизацию».
- Щёлкаем по кнопке «Закрыть окно».
- В разделе «Что синхронизировать» устанавливаем флажки напротив нужных данных для извлечения с сервиса.
- Ждём несколько минут для переноса данных и можем пользоваться полностью восстановленным браузером.
Полезно! Если пользователь не помнит пароль и отсутствует возможность его восстановить, но присутствует авторизация в профиле со смартфона, можем выйти из текущего аккаунта и создать новый. Все данные с ПК и телефона после активации синхронизации появятся в профиле.
Способ 2: откат системы Windows
Метод срабатывает только в том случае, если есть точка восстановления системы до того, как пользователь деинсталлировал браузер. В подобной ситуации разумно воспользоваться ей и откатить ОС к тому моменту времени.
Как откатить всю Windows:
- Нажимаем на кнопку «Поиск в Windows» и вставляем слово «Восстановление».
- Находим одноимённый результат из «Панели управления», открываем его.
- Кликаем по пункту «Запуск восстановления системы».
- В первом окне жмём на «Далее».
- Указываем точку с правильным временем создания и щёлкаем на кнопку «Далее».
- Запускаем процедуру и ждём её завершения.
Особенность действия в том, что веб-обозреватель Яндекс удаётся вернуть со всеми данными. Однако, вместе с браузером откатываются и прочие файлы системы, приложения. Существует альтернативный способ, который позволяет воссоздать только прежнее состояние веб-обозревателя, не затрагивая другие программы.
Как откатить только браузер от Yandex:
- Через «Проводник» переходим в каталог C:UsersИМЯ ПКAppDataLocalYandex. Чтобы отобразилась директория AppData, нажимаем на вкладку «Вид» и устанавливаем выделение в строке «Скрытые элементы».
- Ищем папку Yandex Browser, кликаем по ней ПКМ и выбираем «Восстановить прежнюю версию».
- Выбираем точку по имени или дате создания и жмём на кнопку «Восстановить».
Важно! Если папки Yandex Browser в системе нет, она могла исчезнуть вместе с браузером, находим последнюю существующую директорию из указанного пути в первом шаге. Скорее всего это будет Local и выполняем всё то же самое, но для каталога Yandex.
Способ 3: восстановление данных браузера
Одним из лучших приложений для возврата «к жизни» пропавших и деинсталлированных файлов является Recuva. Ей достаточно часто удаётся найти и восстановить информацию на диске. Однако, она не является универсальным решением. В части случаев лучшие результаты показывают Puran File Recovery, R.Saver, Disk Drill или другие утилиты.
Как восстановить Яндекс браузер, если пользователь случайно удалил его:
- Загружаем на компьютер установочный файл Recuva. Например, приложение доступно здесь.
- Запускаем процедуру инсталляции.
- Включаем программу и в первом окне жмём на кнопку «Next».
- Оставляем выделенным пункт «All Files» и нажимаем на «Next».
- Ставим флажок возле «In a specific location», указываем путь к папке Яндекса — C:UsersИмя ПКAppDataLocalYandex и кликаем по «Next».
- Устанавливаем точку в строке «Enable deep scan», таким образом включаем глубокое сканирование.
- Ждём завершения процедуры и ищем удалённые файлы в отчёте.
- Выделяем все элементы и нажимаем на «Recover».
- Указываем путь к папке, куда сохранятся данные.
- В появившемся окне кликаем по «Ок».
Если процедура не привела к позитивному результату, стоит попробовать другие программы. Несколько лучших приложений указаны выше.
Важно! Удаление бывает полным и частичным (с переносом в корзину). Если пользователь выделил папку и нажал Del, все данные до сих пор находятся в специальном хранилище.
Как извлечь файлы:
- Переходим в «Корзину» (ярлык есть на рабочем столе) и выбираем элементы Яндекс браузера.
- Жмём на них ПКМ и активируем функцию «Восстановить».
Как восстановить удаленный Yandex веб-обозреватель на телефоне?
В случае со смартфоном применимы некоторые из методов, описанных для ПК. Изначально можем попробовать метод с синхронизацией. Он работает ровно таким же образом, как и в описанном примере.
Если способ не сработает, стоит опробовать программы для восстановления данных. Единственное отличие в том, что предварительно нужно подключить телефон к ПК в режиме USB-накопителя и выбрать его основным местом поиска данных. Если программе удастся обнаружить информацию, без труда можем её восстановить. Однако, скорее всего придётся заново устанавливать сам браузер, так как минимальная вероятность его полной работоспособности после возвращения.
Хоть Яндекс веб-обозреватель и был удалён, но в большей части случаев его возможно восстановить в исходное состояние. Деинсталлированный браузер все равно оставил след в Windows или загрузил данные на сервер Yandex, осталось нужную информацию только извлечь. Однако, в 10-20% случаев ничего поделать нельзя, придётся переустанавливать веб-обозреватель без сохранения личной информации.
Помогла ли вам эта статья?Используемые источники:
- https://xn—-8sbcrj6cdv7h.xn--p1ai/vosstanovlenie-yandex-brauzera.html
- https://lumpics.ru/how-to-restore-yandex-browser/
- https://guidecomp.ru/kak-vosstanovit-yandex-brauzer-posle-udaleniya-poshagovaya-instruktsiya.html
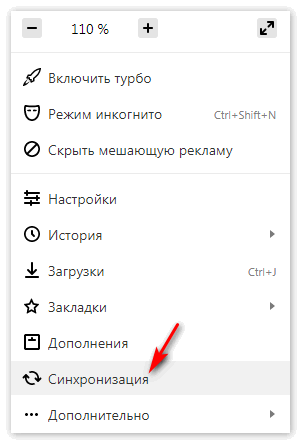

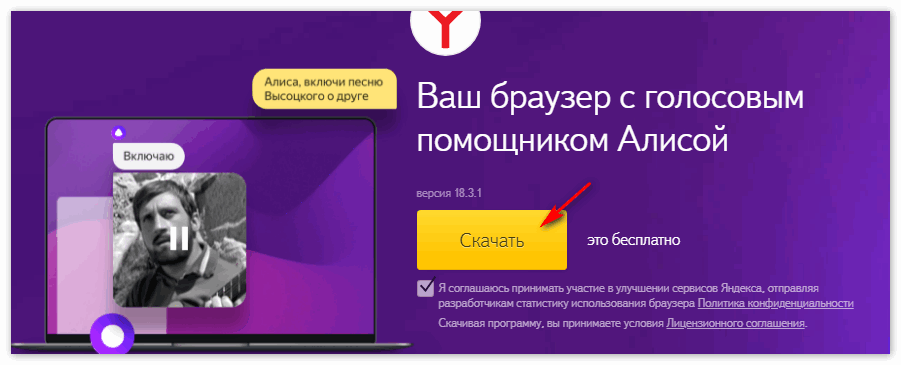
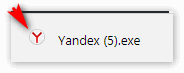
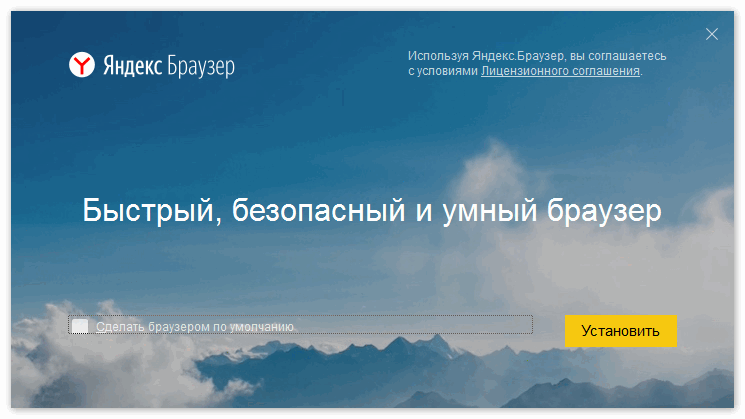
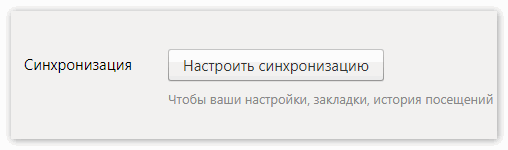
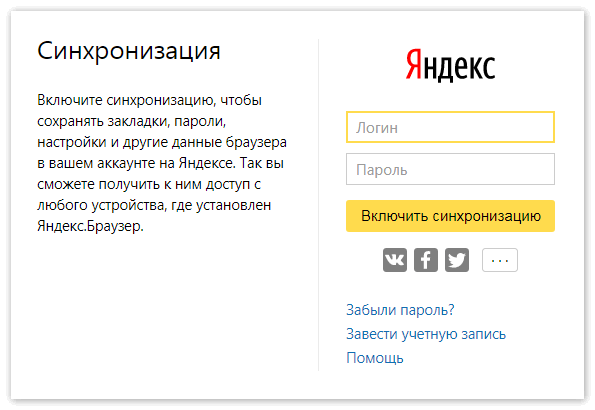
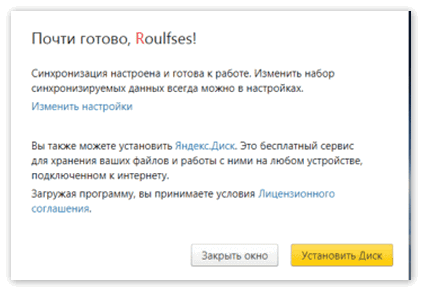
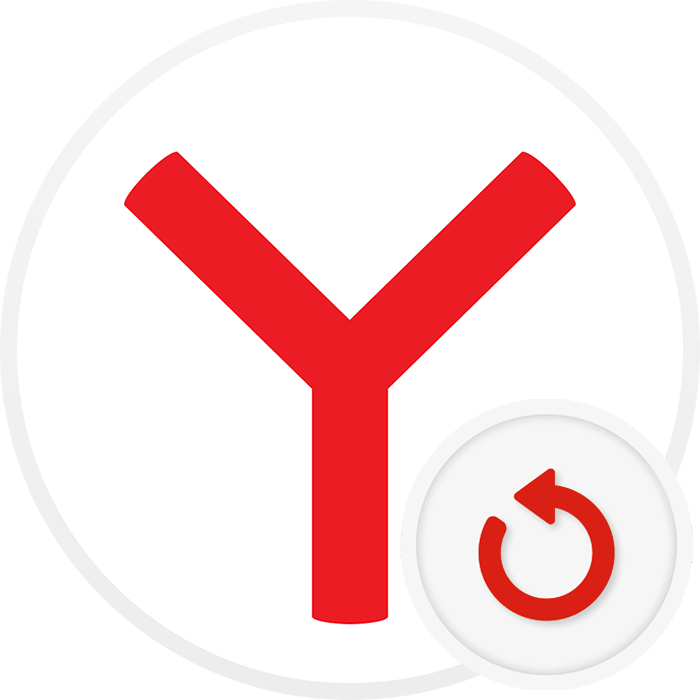
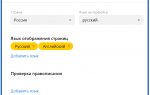 Открываем настройки Яндекс Браузер
Открываем настройки Яндекс Браузер
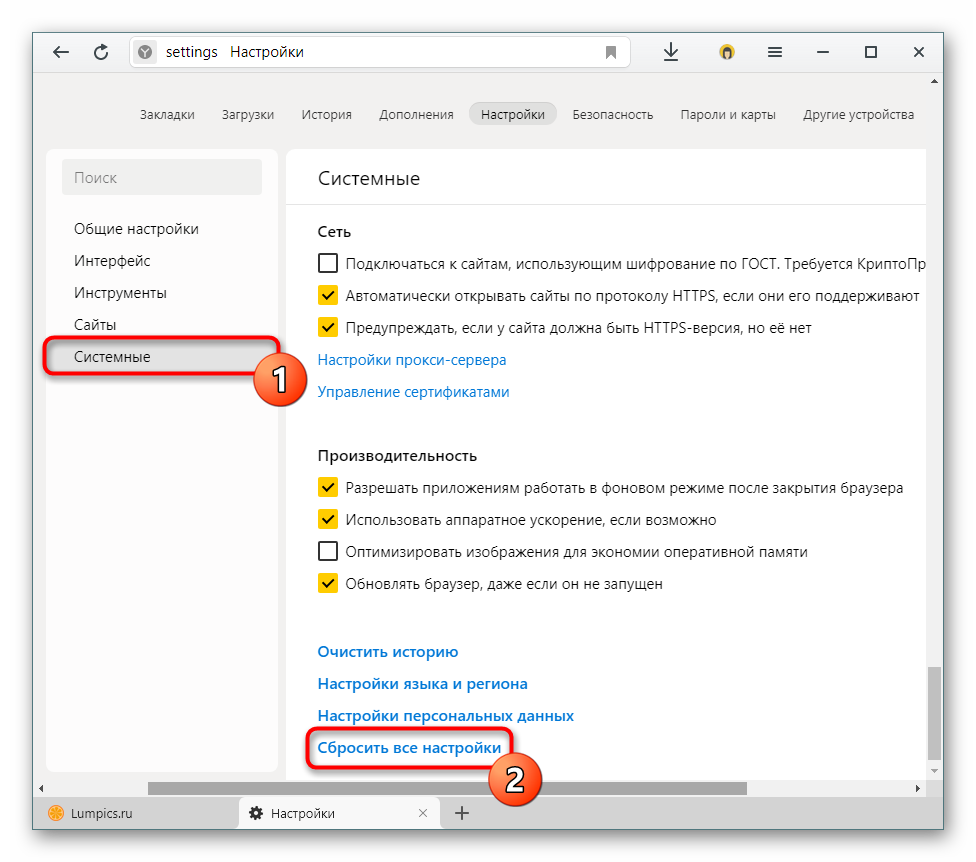
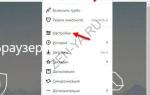 Новостная лента Яндекс.Дзен: инструкция по настройке
Новостная лента Яндекс.Дзен: инструкция по настройке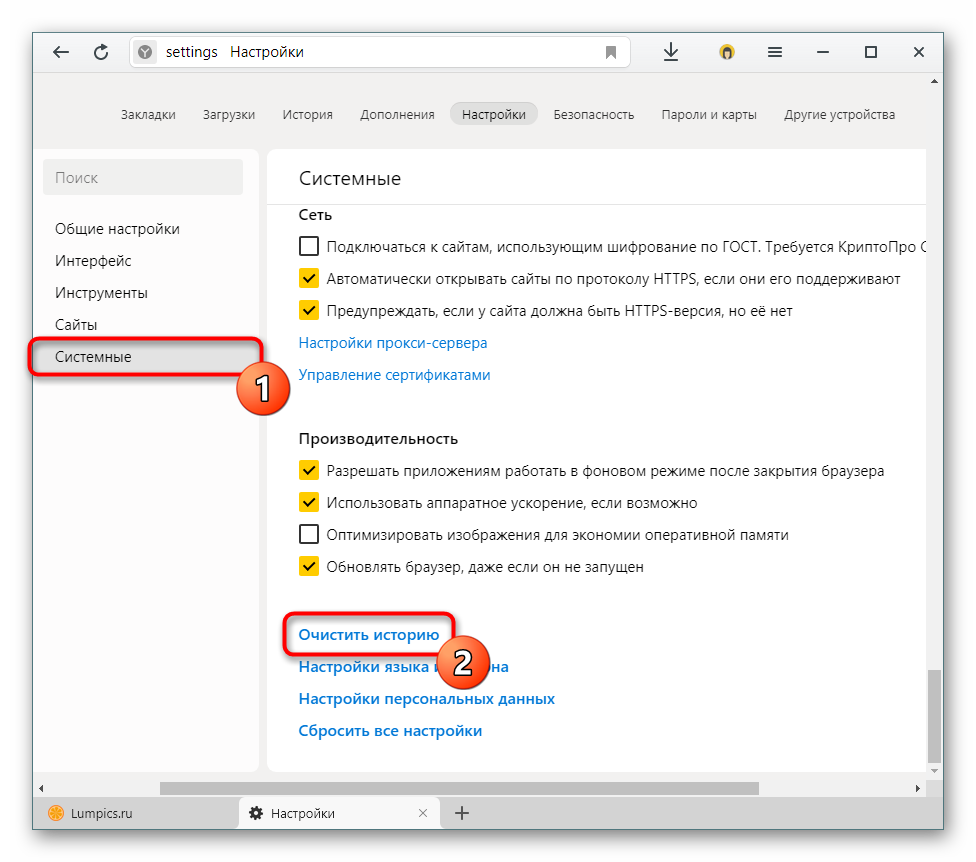
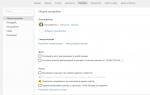 Браузеры, компьютерный софт, мобильные программы
Браузеры, компьютерный софт, мобильные программы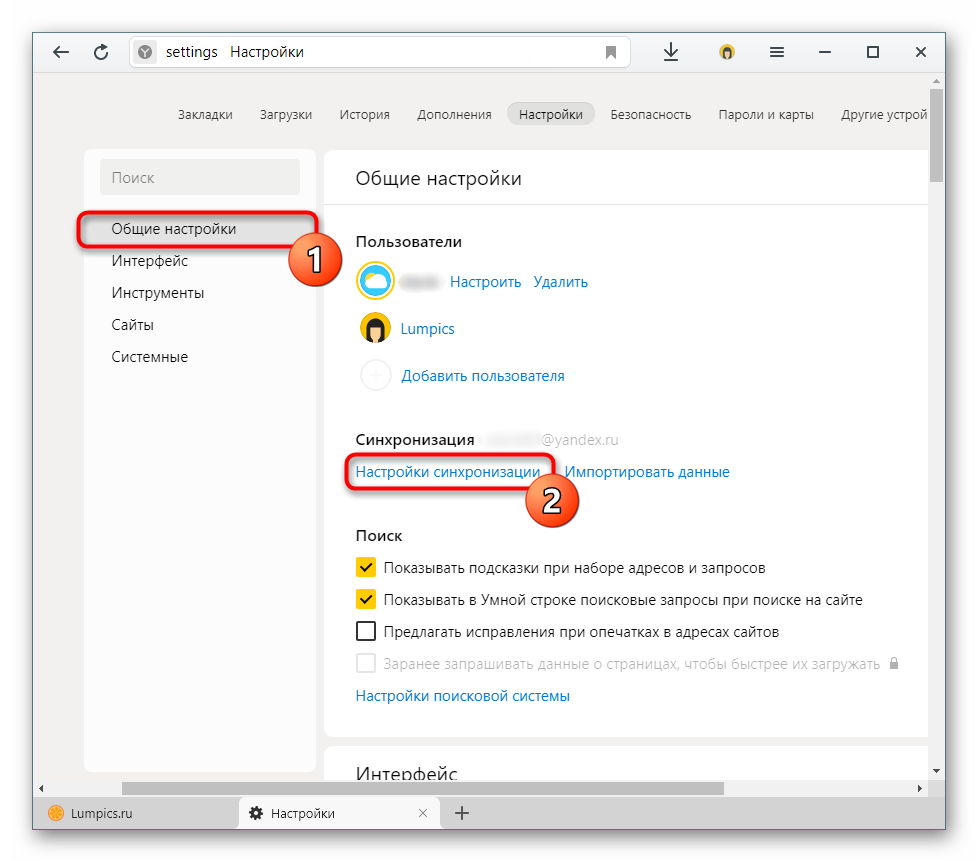
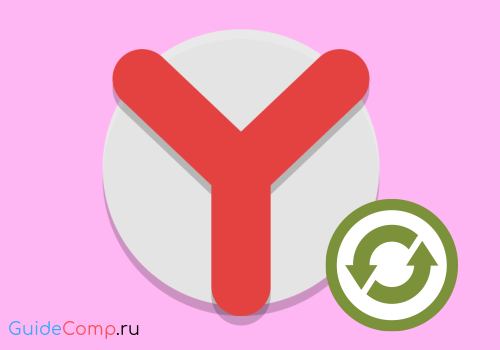
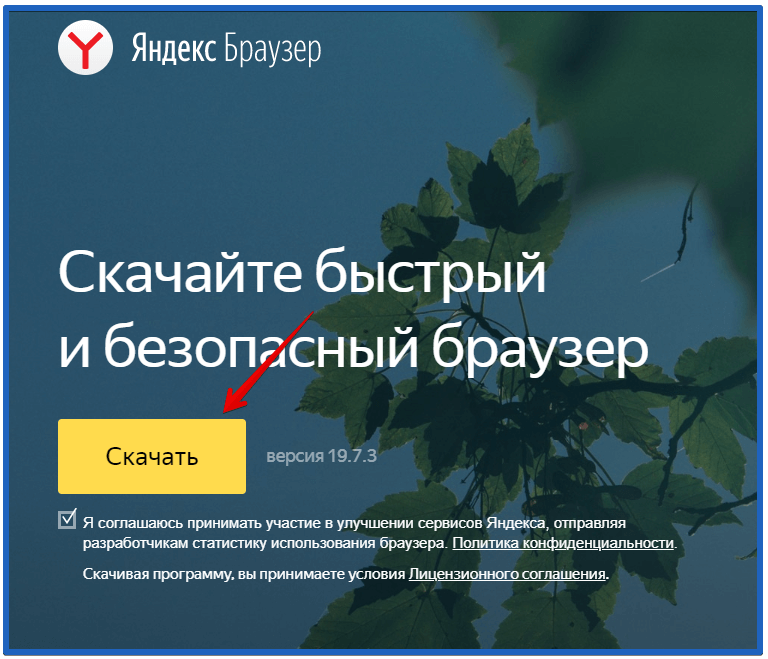
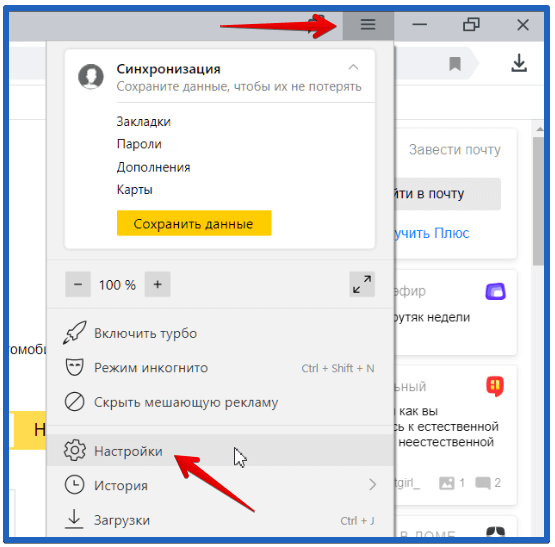
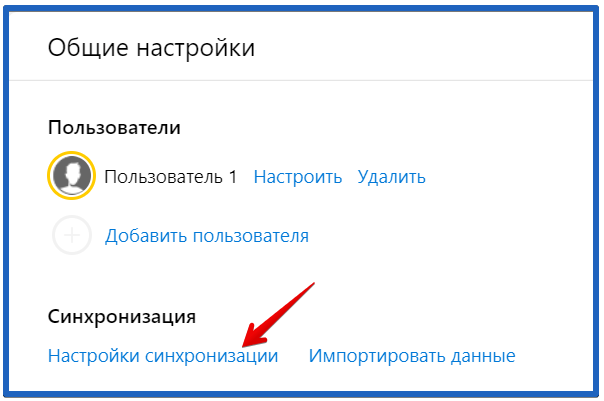
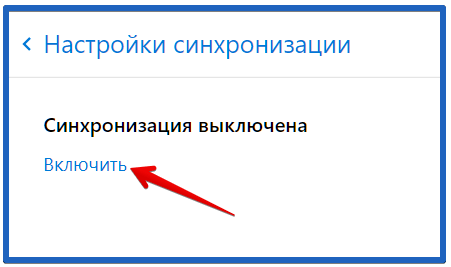
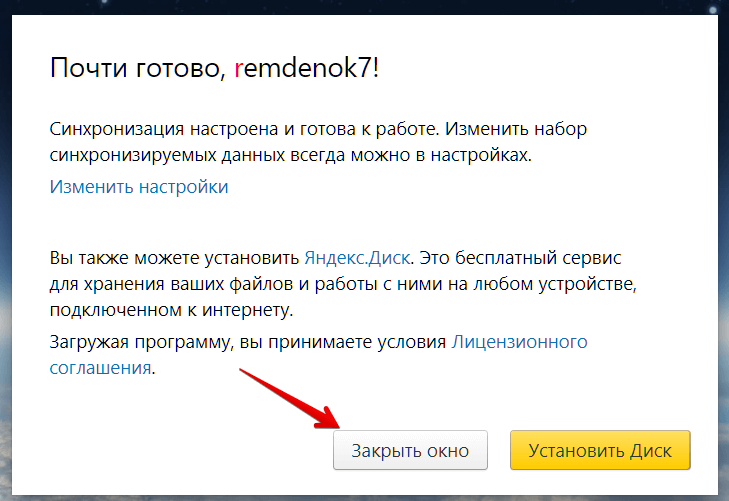
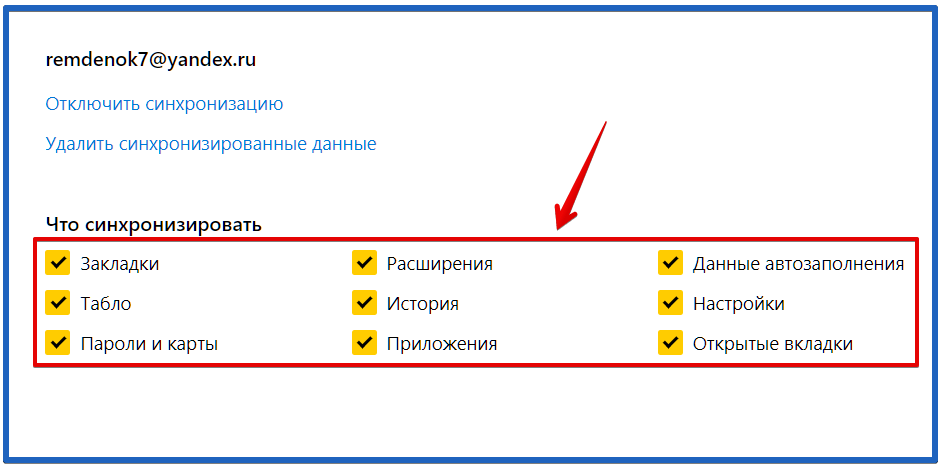
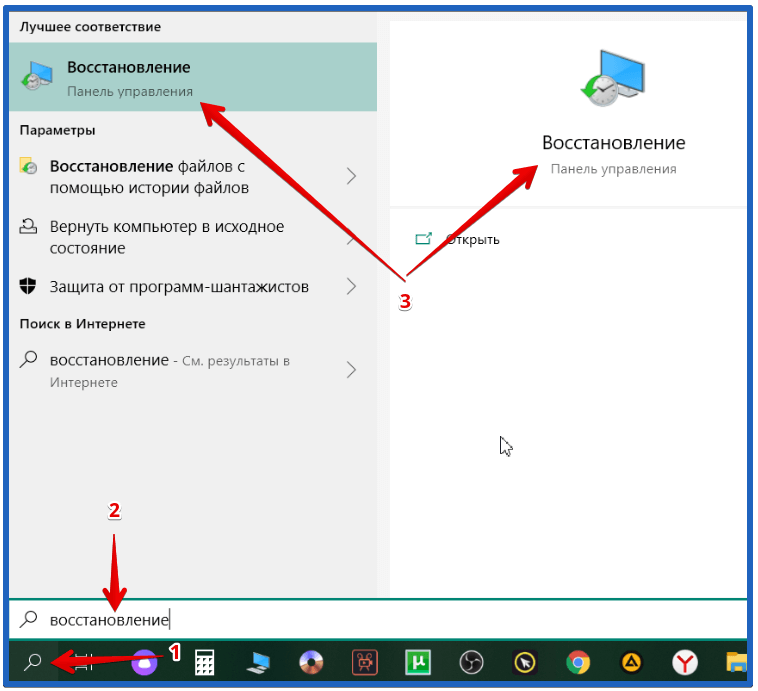
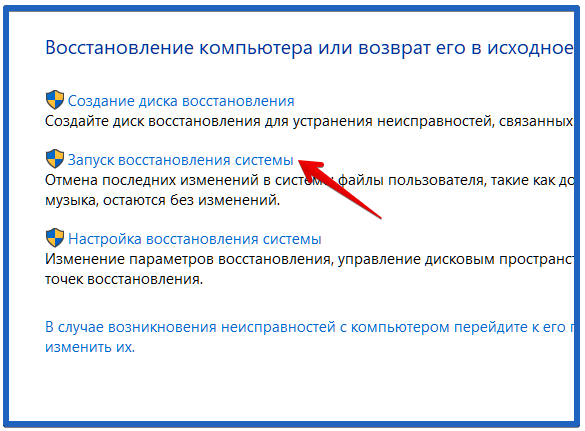
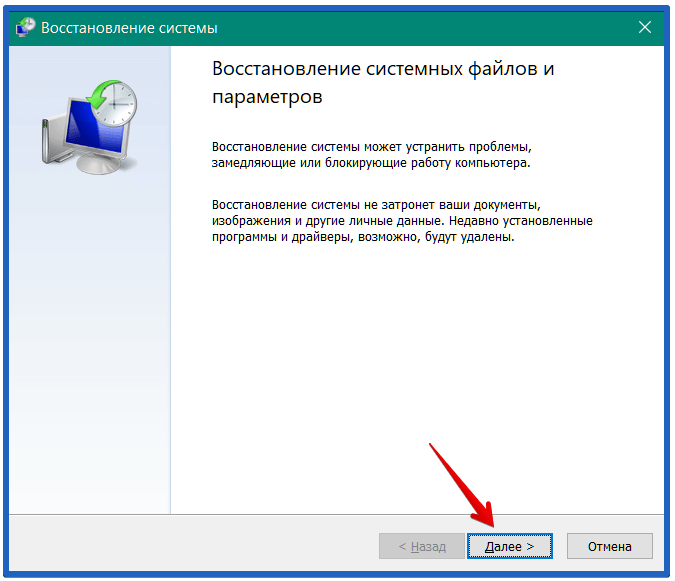
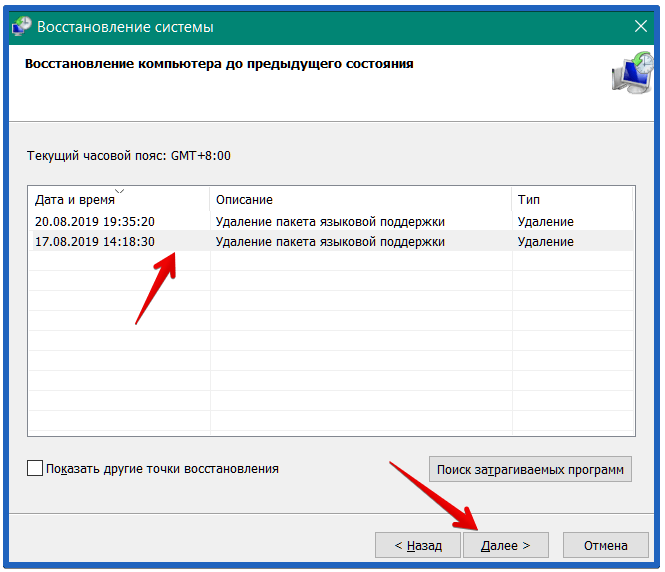
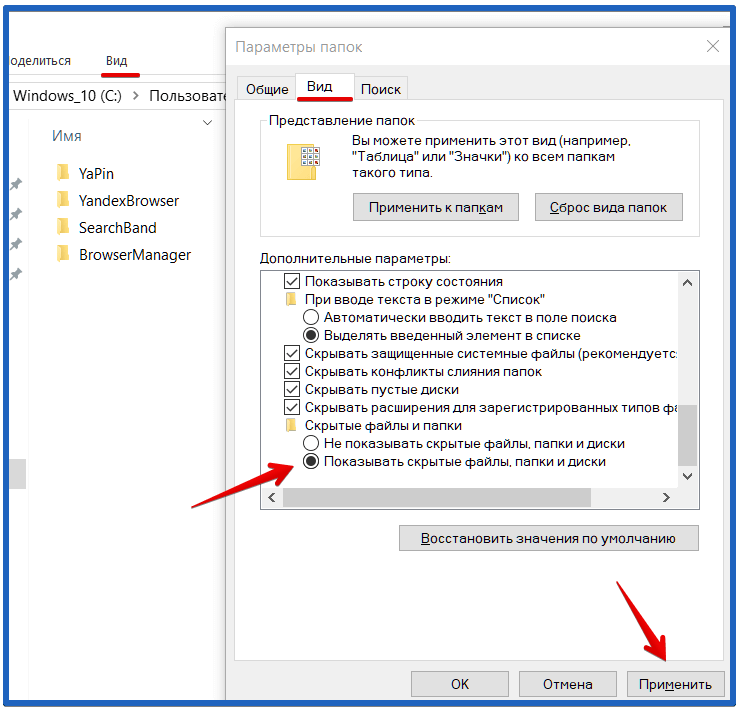
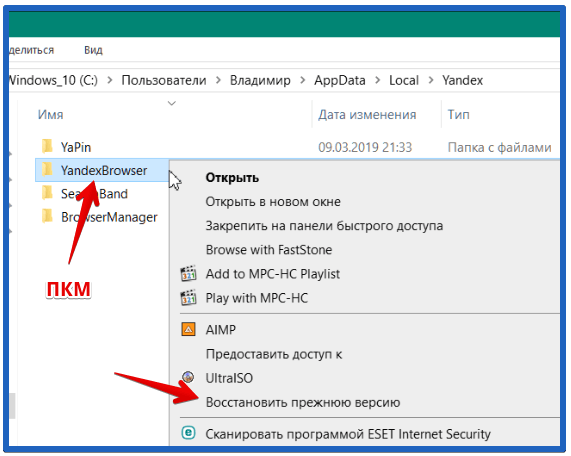
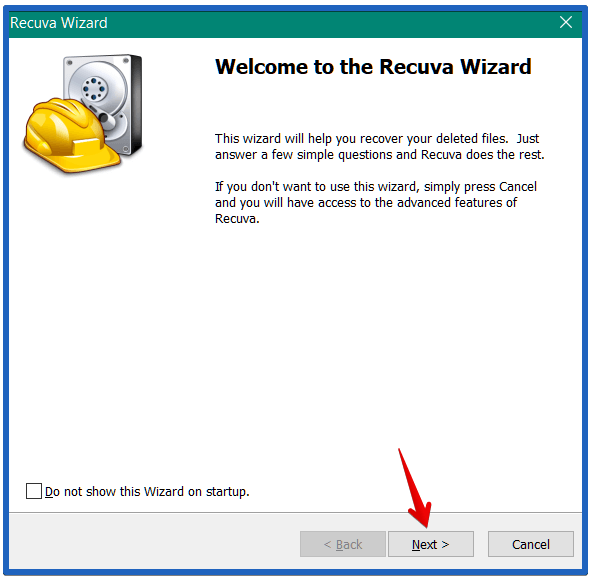
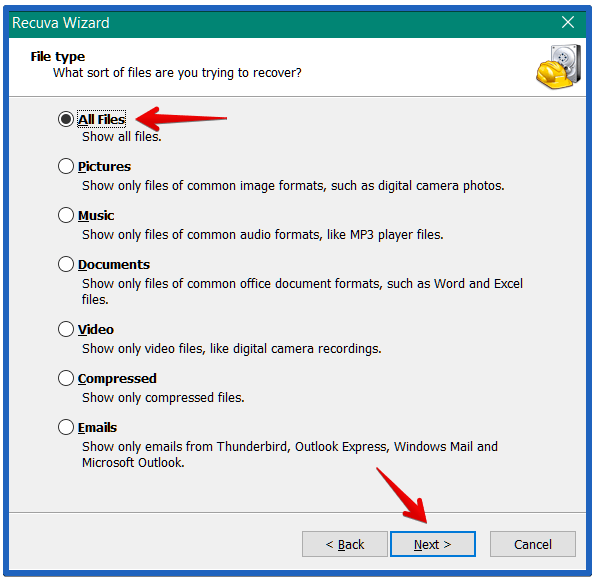
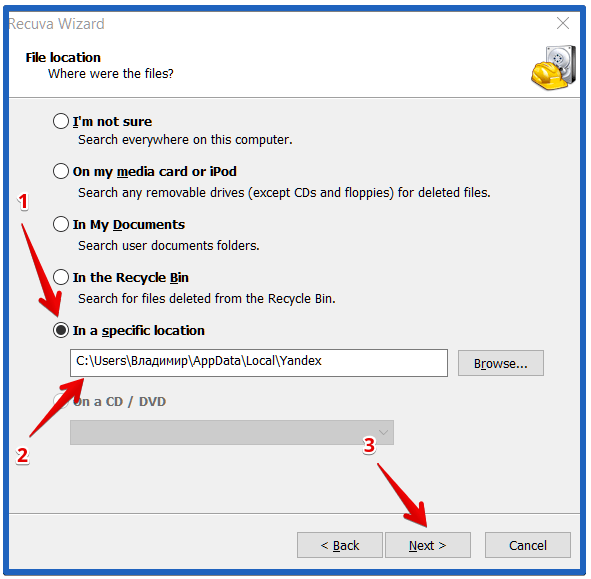
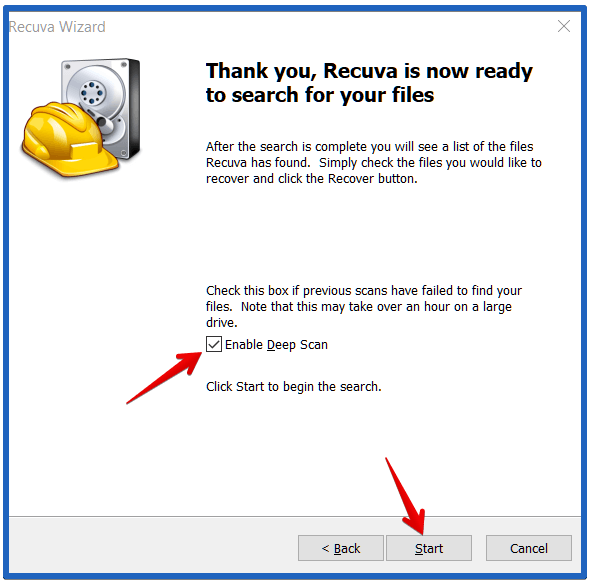
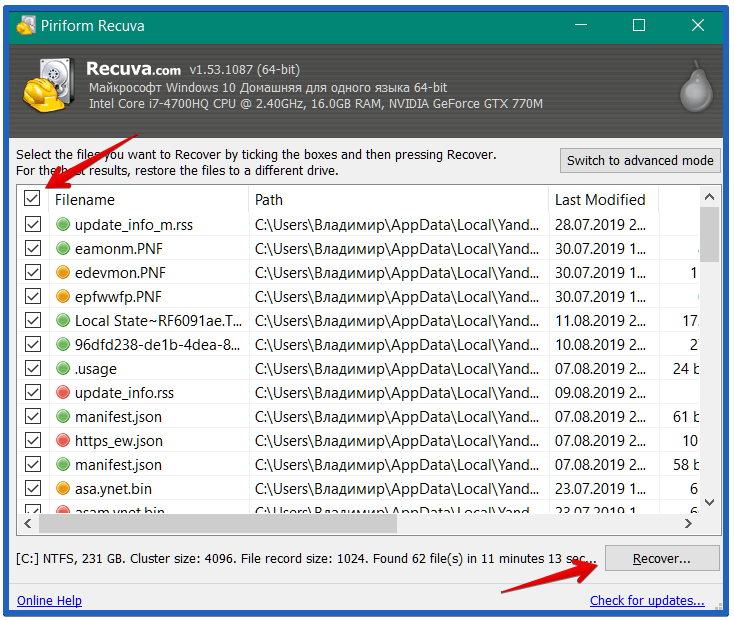
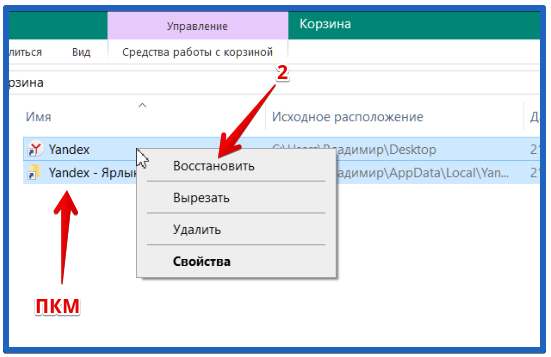
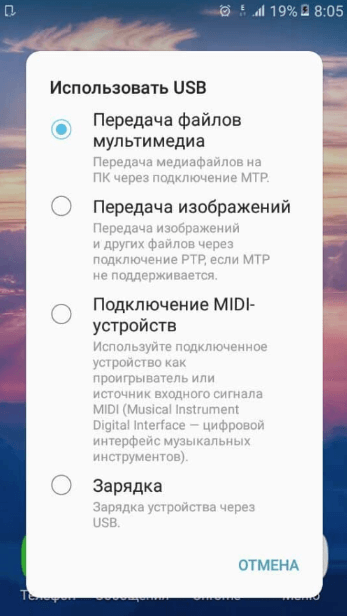

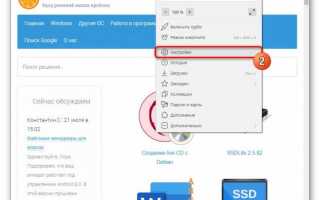

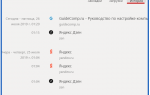 Полная настройка браузера Yandex
Полная настройка браузера Yandex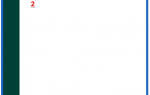 Прокси для Яндекс.Браузера: как включить и изменить настройки сервера?
Прокси для Яндекс.Браузера: как включить и изменить настройки сервера? Настройка параметров кампании в новом интерфейсе – Настройка Яндекс Директ пошагово
Настройка параметров кампании в новом интерфейсе – Настройка Яндекс Директ пошагово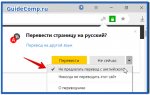 Установка и настройка переводчика, включение переводчика в браузере от Яндекса
Установка и настройка переводчика, включение переводчика в браузере от Яндекса