Содержание
- 1 Инструкция по настройке мобильного Интернета
- 2 Порядок настройки Wi-Fi-соединения
- 3 Подключение через компьютер по кабелю
- 4 Технологии беспроводной связи, используемые на телефонах
- 5 Доступ к интернет – не только по WiFi!
- 6 Как включить передачу данных на телефоне Андроид?
- 7 Контроль трафика
- 8 Передача данных не работает – что делать?
- 9 Как включить передачу данных через панель уведомлений
- 10 Как включить передачу данных через настройки
Выход в «мировую паутину» посредством гаджетов стал обыденным делом, поэтому пользователю необходимо выяснить, как настроить Интернет на операционной системе «Андроид». Мы расскажем, как включить мобильный Интернет, о процедуре подключения к вайфай и технологиях беспроводной связи на устройствах «Андроид».
Инструкция по настройке мобильного Интернета
Многие тарифы операторов включают в себя безлимитный или ограниченный трафик (от нескольких сотен мегабайт до 30 и более гигабайт на месяц). Для их использования у вас должна быть настроена точка APN. Обычно необходимые настройки приходят от оператора и выставляются в гаджете автоматически. Бывают ситуации, когда вашего устройства нет в базе данных. Приходится выяснять, как настроить мобильный Интернет для своего гаджета.
Реклама
Процедура настройки включает в себя следующие шаги:
- Перейдите в настройки телефона, а затем в блоке беспроводных сетей нажмите «Еще».
- Выберите раздел «Мобильные сети».
- Далее могут открыться имеющиеся точки доступа APN. На более свежих версиях Android вам придется перейти в этот пункт самостоятельно.
- У вас в списке уже могут быть точки. Если ни одна из них не работает, тогда нажмите на символ «+» для добавления новой точки.
- Далее идут многочисленные поля, задающие параметры конкретной точки APN. Заполните строки «тип аутентификации» и APN так, как это показано на скриншоте. Обязательно выставите аутентификацию PAP.
- Заполните такие поля, как «Имя пользователя», «APN» и «Пароль». Эти данные можно найти у оператора. В таблице ниже мы представили информацию для наиболее распространенных компаний.
Сохраните изменения и выберите созданную точку в качестве активной. Теперь мобильный Интернет на «Андроиде» полностью настроен. Далее вам остается только через соответствующую иконку в верхнем тулбаре включить Интернет.
Порядок настройки Wi-Fi-соединения
Давайте выясним, как настроить Интернет на мобильном смартфоне, используя вайфай. Для подключения к беспроводному роутеру через Wi-Fi вам не придется выполнять какие-либо настройки. Функционал любого телефона или планшета включает в себя необходимые протоколы и функции. Вам достаточно только выполнить подключение. Чтобы подключиться к точке доступа, выполните действия следующей инструкции:
- Зайдите в настройки своего телефона. Выберите пункт W-Fi.
- В верхнем правом углу переведите бегунок в активное состояние. Через пару секунд появится список всех точек доступа, которые нашел телефон в округе. Выберите необходимую. Иконка замка говорит о наличии пароля.
- Введите пароль от сети.
Если вы все сделали правильно, то произойдет подключение, при этом соответствующая надпись появится под названием точки доступа. Теперь можно зайти в браузер и перейти на необходимый сайт.
Быстро включать и выключать сеть можно через верхний тулбар. Проведите пальцем вниз от верхнего края экрана. Откроется меню быстрых настроек. Нажмите на иконку Wi-Fi, чтобы она загорелась. Подключение к известным сетям будет выполняться автоматически.
Подключение через WPS
Подключиться к вайфай пользователи могут без ввода пароля. Это стало возможным благодаря технологии WPS. Для ее использования необходимо убедиться, что ваш роутер поддерживает данную функцию. Осмотрите маршрутизатор со всех сторон на предмет наличия кнопки с надписью WPS. Как правило, она располагается на задней панели рядом с Reset. На некоторых моделях ее совмещают с кнопкой перезапуска.
Если роутер поддерживает WPS, выполните следующие действия:
- Зайдите в меню Wi-Fi, включите его и перейдите в раздел дополнительных настроек. Вызвать его может функциональная сенсорная кнопка или иконка с тремя вертикально расположенными точками, как это показано на изображении.
- Выберите раздел «Дополнительные функции». В нем нажмите на строку «WPS». Названия могут варьироваться в зависимости от модели.
- Далее запустится считывание ответного сигнала с устройств. В это время необходимо нажать на самом роутере кнопку WPS. Если она совмещена с Reset, тогда удерживайте ее не больше 10 секунд, иначе произойдет сброс настроек маршрутизатора.
Если все прошло успешно, смартфон подключится к точке доступа без необходимости ввода пароля. Вы без проблем сможете пользоваться Интернетом.
Подключение через компьютер по кабелю
При необходимости «раздавать» Интернет на телефон можно с помощью компьютера. Для использования данного метода вам понадобится:
- компьютер или ноутбук с операционной системой «Виндовс» с выходом в Интернет;
- андроид-устройство с соединительным кабелем (USB-miniUSB);
- программное обеспечение Android Reverse Treading, скачать которое вы можете в сети.
Также следует разрешить доступ другим устройствам к вашему компьютеру. Для этого перейдите в сетевые настройки, щелкните по подключению правой кнопкой компьютерной мыши и нажмите «Свойства». Во вкладке «Доступ» поставьте галочку на первой строке, как это показано на изображении.
Для использования Интернета через компьютер пользователю необходимо:
- Активируйте на телефоне режим отладки через USB. (в разделе «Настройки» – «Спец. возможности»).
- Подключите телефон к компьютеру через USB.
- В скачанном архиве запустите программу Android Tool.exe.
- В окне нажмите Refresh. Из списка Select DNS выберите один из доступных. Нажмите Connect.
- Если все выполнено успешно, появится сообщение «Done». Теперь вы сможете на телефоне использовать Интернет.
При возникновении проблем убедитесь, что USB-устройство распознано операционной системой корректно. Попробуйте также сменить DNS. На смартфоне может появиться сообщение о предоставлении прав пользователя. Дайте в этом случае разрешение. Теперь вы знаете, как подключить Интернет через USB-кабель на «Андроид». Стоит отметить, что устанавливать Android Tool не придется, так как его рабочие файлы уже находятся в архиве.
Технологии беспроводной связи, используемые на телефонах
Существует широкая классификация технологий беспроводной связи. Если рассматривать стандарты передачи мобильных данных, то можно выделить следующие виды:
- 2G – первый цифровой стандарт передачи данных, получивший на территории Европы название GSM. Впервые были введены и сим-карты (до этого номер зашивался в прошивке мобильного телефона). В последствие появилась и пакетная передача данных GPRS. Скорость Интернета составляла до 14,4 килобит в секунду.
- 2,5G – усовершенствованный стандарт сотовой связи. Предоставлял абонентам скорость до 384 Кбит в секунду.
- 3G – самый распространенный протокол в большинстве городов. Обеспечивает скорость до 2 мегабит. Существуют также усовершенствованные стандарты 3,5G и 3,75G со скоростями загрузки 14.4 и 42 Мбит/с соответственно.
- 4G. Он активно используется в крупнейших мегаполисах и региональных центрах. Распространенным является стандарт LTE. Теоретическая скорость загрузки до 1 гигабита в секунду.
К 2020 году планируется повсеместное введение стандарта 5G, однако точно о предоставляемых возможностях еще не известно. В спецификации на телефоне «Андроид» можно узнать, какой стандарт поддерживает смартфон. Для подключения к Интернету также необходим пакет, который предоставляет трафик соответствующего вида (3G или 4G).
К малым локальным беспроводным сетям относится Wi-Fi. Под этим обозначением понимают семейство стандартов IEEE 802.11, обеспечивающие передачу данных «по воздуху» на частотах 2,4 или 5,0 гигагерц. Повсеместно используется для организации локальных сетей в домах, офисах и на предприятиях.
- <label> Issue: *</label>
- <label> Your Name: *</label>
- <label> Your Email: *</label>
- <label> Details: *</label>
Доступ к интернет – не только по WiFi!
Недавно общался со знакомым (ему уже за 50 лет). Сидели в баре, и вдруг ему захотелось узнать, с каким счетом сыграла его любимая футбольная команда в Лиге Чемпионов. На удивление, в заведении не оказалось точки доступа вай-фай. Я предложил посмотреть нужную информацию в сети через мобильный интернет. На что мой собеседник среагировал удивленно, мол, «что это еще за дичь такая?».
Я ему объяснил, сейчас расскажу и Вам. Поскольку в смартфоне используется SIM-карта для звонков, она же позволяет подключаться к интернету посредством «передачи данных» (при условии, что это предусмотрено действующим тарифным планом Вашего оператора). Достаточно позвонить на номер горячей линии для уточнения этой информации.
Если Вам предоставляется определенное количество трафика на месяц или же может сниматься плата за ежедневный вход, то реально активировать интернет в любом месте, где бы Вы не находились. Для этого не нужен WiFi. Нужно только задействовать некоторые настройки девайса.
Полезный контент:
Как включить передачу данных на телефоне Андроид?
Сразу подчеркну, что версий Android существует несколько, и у каждой определенные особенности внешнего вида, расположения элементов меню. Но я покажу сразу несколько примеров, чтобы максимально удовлетворить Ваши запросы.
- В первую очередь, нужно согласовать все моменты с оператором связи – убедиться, что для Вашего номера активен подходящий тариф (к примеру, у меня предоставляется 2 Гб для 2G/3G/4G на месяц);
- Вполне вероятно, что на устройстве отсутствуют корректные настройки точки доступа (APN, логин и т.д.). Лучше сразу уточнить в службе поддержки Мегафона, МТС, Билайн и т.д. и попросить отправить настройки для Вашего аппарата. Они поступят на устройство в виде специального SMS-сообщения с конфигурацией. Достаточно просто открыть и нажать на команду «Применить/установить»;
- Если на смарте несколько СИМ-карт, то реальна ситуация, когда Вы хотите подключаться к сети через одного оператора, а случайно используете другой профиль. В итоге можно потерять немало денег, находящихся на счету;
- Откройте настройки Андроид (сначала покажу в качестве образца параметры на моем Ксиоми Redmi Note 4 с оболочкой MIUI 10 и Android 7.0) и перейдите в раздел «SIM-карты и мобильные сети». В самом низу обнаружите опции по умолчанию. Выберите для интернета нужную СИМ:
- Если автоматическая конфигурация не работает (такое бывает), то оператор может просто сообщить инфо для ручного ввода. Производить подобные манипуляции следует в этом же окне сверху:
- После этого возвращаемся на главный экран, опускаем «шторку» уведомлений и видим значок, позволяющий включить передачу данных в Андроид смартфоне:
- Но не забывайте, что в таком режиме заряд аккумулятора расходуется интенсивнее. Поэтому, после того как закончили просматривать сайты / пользоваться мессенджерами, следует отключить мобильный интернет, используя тот же значок.
На Xiaomi есть функция экономии, позволяющая задать время простоя, через которое соединение будет разорвано (на случай, если Вы забили его деактивировать).
Далее прикладываю еще несколько скриншотов для более старых версий Android (суть та же, интерфейс немного только отличается):
Это может пригодиться:Большая подборка советов для Android!
Контроль трафика
Чтобы отслеживать ситуацию следует использовать специальный софт. Это позволит видеть расход мегабайт по дням, в общем, чтобы не перерасходовать лимит раньше времени.
На телефоне Сяоми есть приложение «Безопасность», в составе которого присутствует утилита мониторинга:
Но не отчаивайтесь, если у Вас Samsung (Самсунг) или любой другой гаджет, где не предусмотрена встроенная возможность. Хотя на новых моделях практически каждый производитель внедряет подобные фишки. На крайний случай – установите программу из Google Play.
Передача данных не работает – что делать?
Если внимательно читали этот обзор, то могли заметить очевидные причины неисправности:
- На балансе недостаточно средств для предоставления пакета гигабайт по условиям предоплаченной связи (или ушли в «минус» — такое возможно на некоторых тарифах);
- Выбрана неправильная «точка» в параметрах SIM (смотрите выше инструкцию);
- Проблемы со стороны оператора – позвоните в техподдержку и уточните;
- Программный сбой телефона – попробуйте включить/выключить «режим полёта», перезагрузить гаджет:
- Аппаратная неисправность – внутренний модуль поврежден. При этом голосовые звонки могут работать корректно. Обратитесь в сервисный центр за помощью;
- Нередко причиной дефекта является SIM-карта. Извлеките её, почистите ластиком контакты, верните на место. Вдруг не поможет – замените чип на новый в официальном представительстве провайдера.
Теперь Вы знаете, передача данных в телефоне – что это такое, как включить, отключить, настроить.
22.11.201810:0017198Виктор ФелькИнформационный портал IT Техник
Мобильная передача данных доступна на всех Android устройствах, где есть слот для SIM-карты. Далее мы расскажем, как с ее помощью подключиться к сети и настроить ограничения расхода трафика.
Как включить передачу данных через панель уведомлений
Передача данных или мобильная связь включается через панель уведомлений. Это так называемая «шторка», которая вызывается свайпом сверху вниз. Как включить передачу данных на Андроиде:
Шаг 1. Вызовите панель уведомлений. Для этого проведите по экрану сверху вниз. При необходимости еще раз вытяните панель вниз, чтобы посмотреть все доступные функции.
Шаг 2. Если вы используете устройство с операционной системой Android версии 4.4 и ниже, то после вызова панели уведомлений нажмите на значок в правом верхнем углу, чтобы получить доступ к дополнительным функциям.
Шаг 3. Нажмите на значок в виде двух стрелочек. На устройствах с более новой версией Android рядом может быть надпись «Данные» или «Передача данных». После этого телефон начнет подключаться к сети.
Шаг 4. Нажмите и удерживайте значок «Передача данных», чтобы просмотреть дополнительные параметры. Откроется страница «Использование данных». Здесь можно настроить предупреждения при передаче объема данных выше определенного показателя, включить экономию трафика, просмотреть статистику.
В зависимости от подключенного тарифа, оператор сотовой связи может взимать дополнительную плату не только за каждый мегабайт (или гигабайт), но и сам выход в сеть.
Как включить передачу данных через настройки
Если по каким-то причинам вы не можете вызвать панель уведомлений, то включить мобильный интернет можно через настройки. Для этого:
Шаг 1. Перейдите в меню «Настройки» и в разделе «Беспроводные сети» выберите пункт «Использование данных» (в зависимости от версии Android название может отличаться).
Шаг 2. Найдите строку «Мобильные данные» и передвиньте ползунок в состояние «Включено», чтобы начать передачу данных.
Шаг 3. Если у вас несколько SIM-карт, то выберите нужную, а затем нажмите «Ок», чтобы подтвердить действие.
Шаг 4. Если вы хотите настроить дополнительные параметры, то вернитесь в меню «Настройки» и в разделе «Беспроводные сети» нажмите на надпись «Еще» (или «Показать больше»).
Шаг 5. В открывшемся списке выберите «Мобильные сети».
Шаг 6. Появится окно с дополнительными параметрами. Здесь вы можете разрешить или запретить интернет-роуминг, выбрать тип сети, точки доступа, оператора связи и т.д.
Как только вы включите передачу данных, то сможете пользоваться приложениями, которым нужно постоянное подключение к сети интернет (например, браузер, мессенджеры). Для экономии трафика не забывайте настраивать ограничения загрузки медиафайлов при использовании мобильной связи. В каждом приложении это можно сделать отдельно.
Используемые источники:
- https://wirelesscover.ru/internet/kak-nastroit-na-androide
- https://it-tehnik.ru/gadgets/mobile-internet.html
- https://setphone.ru/rukovodstva/kak-vklyuchit-peredachu-dannyh-na-android-telefone/
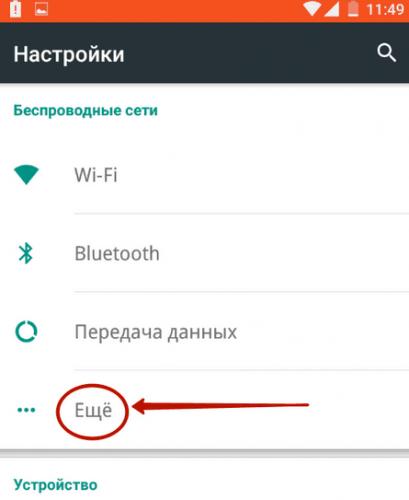
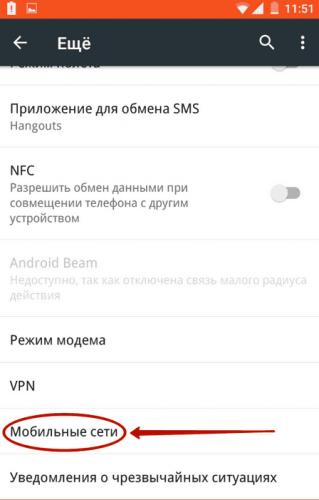
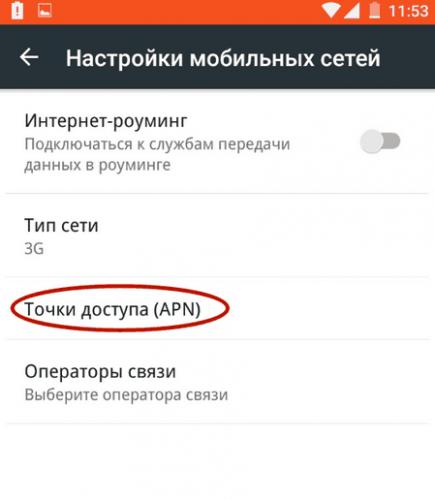
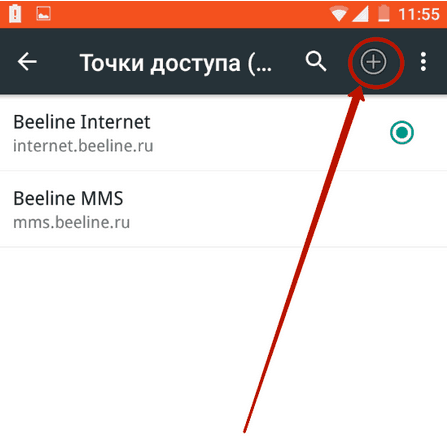
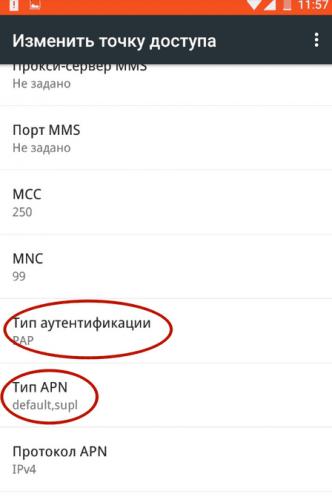
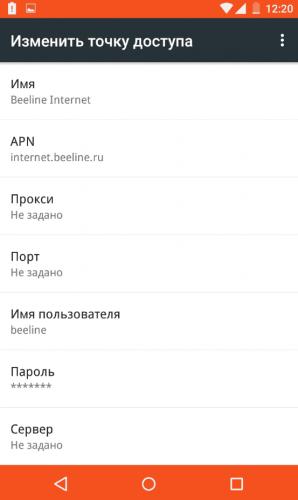
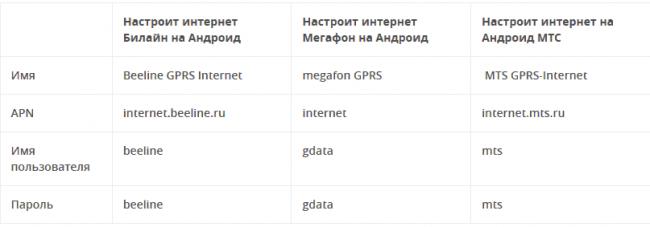
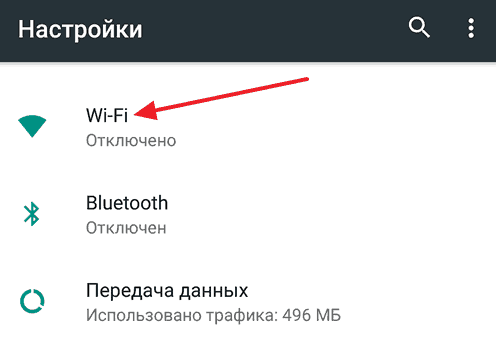
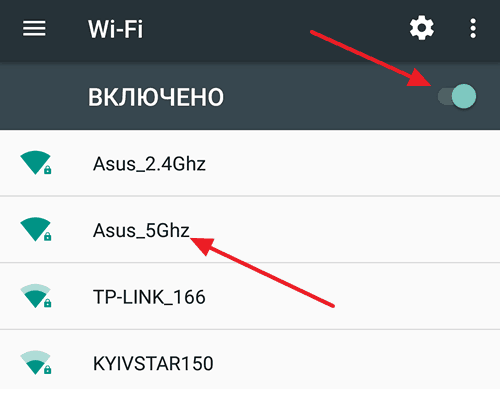
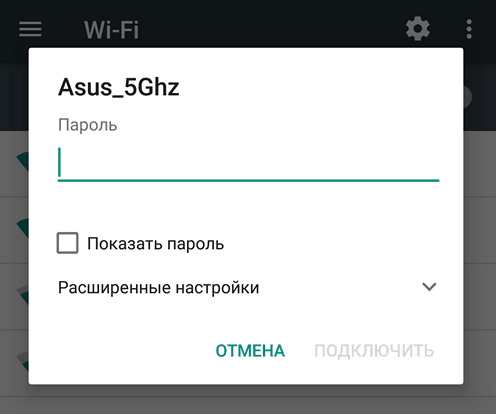
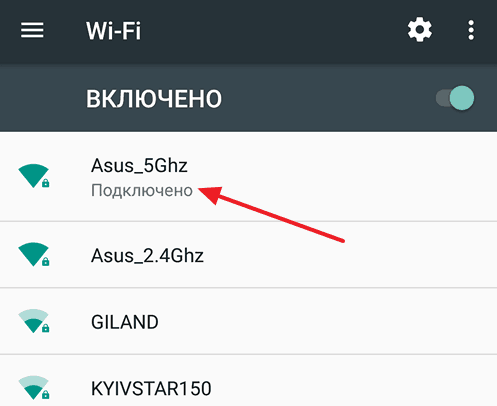
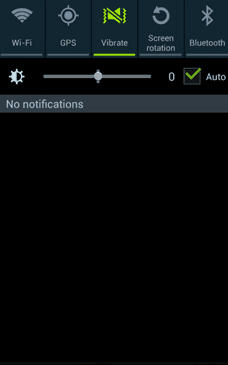
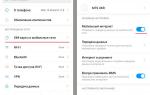 Как включить передачу данных мобильной сети на Android
Как включить передачу данных мобильной сети на Android
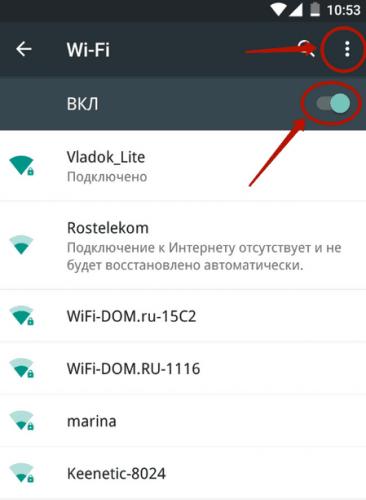
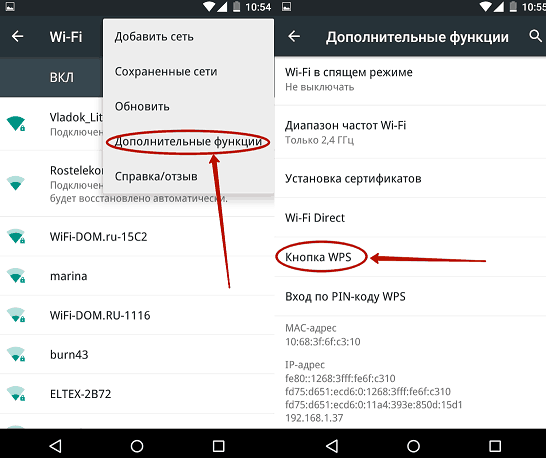
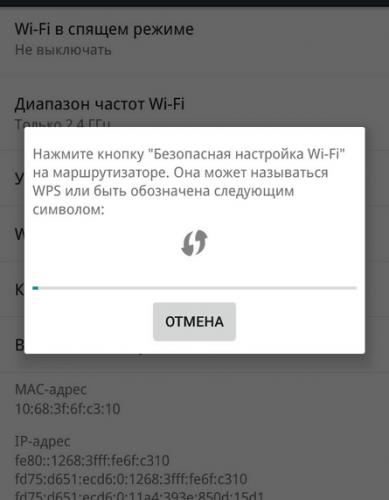
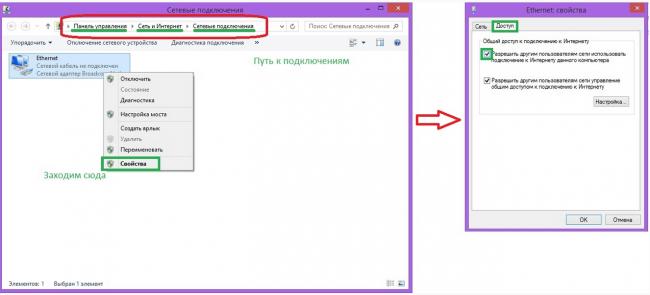
 Как включить передачу данных мобильной сети на Android
Как включить передачу данных мобильной сети на Android

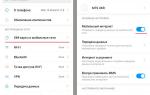 Как включить передачу данных мобильной сети на Android
Как включить передачу данных мобильной сети на Android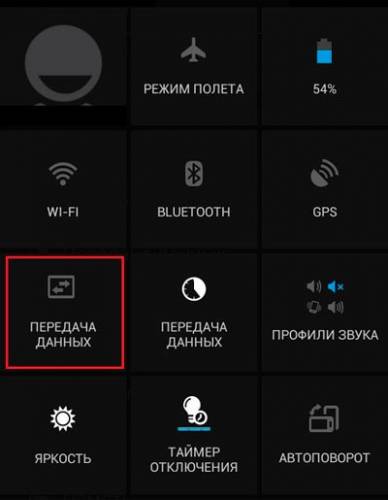
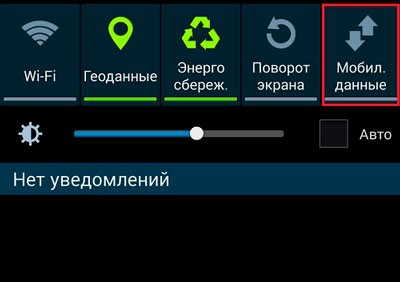
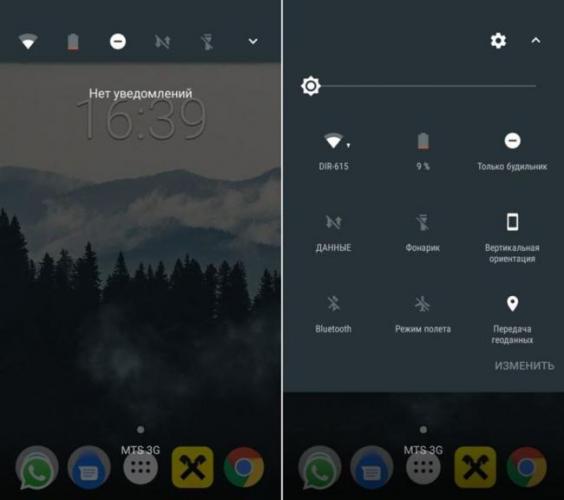
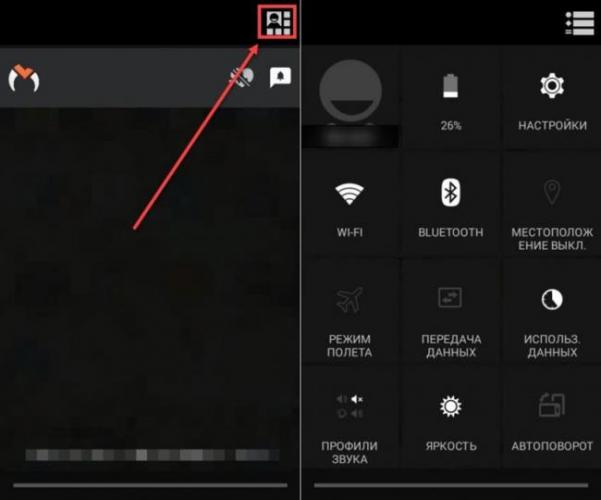
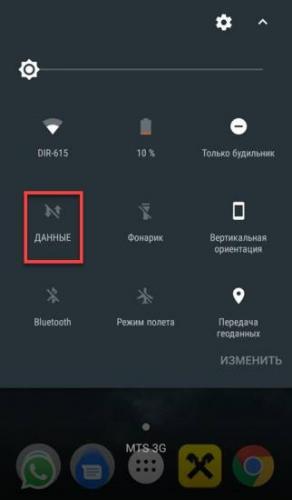
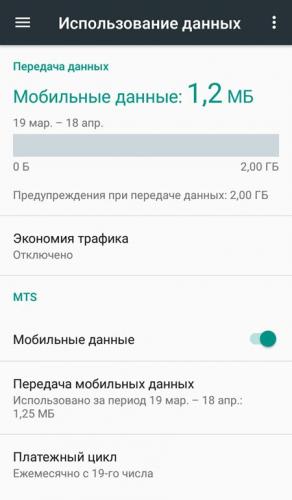
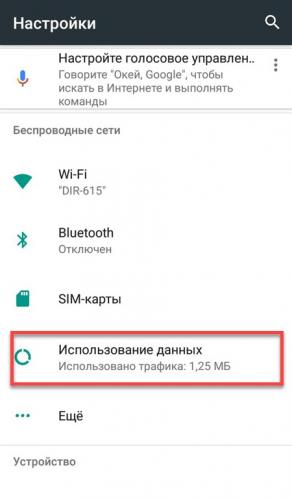
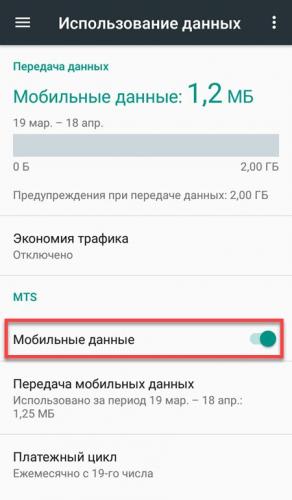
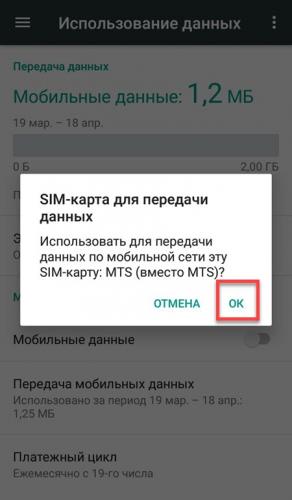
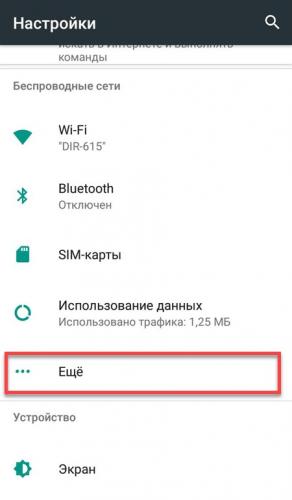
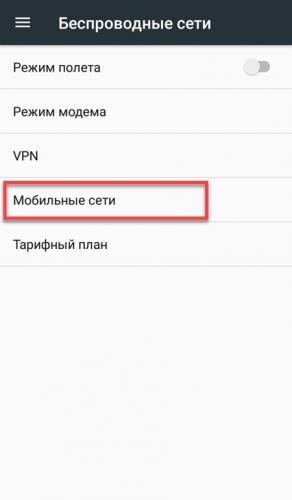
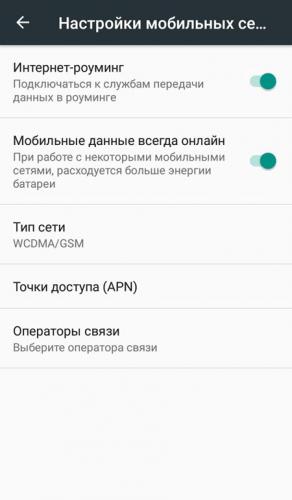

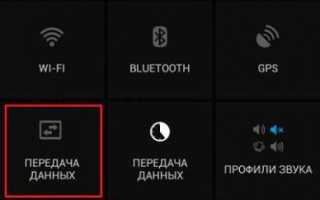

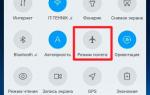 Как включить передачу данных мобильной сети на Android
Как включить передачу данных мобильной сети на Android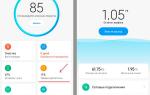 Как включить передачу данных мобильной сети на Android
Как включить передачу данных мобильной сети на Android Как включить (настроить) передачу данных на Самсунге
Как включить (настроить) передачу данных на Самсунге Как включить передачу данных на Android?
Как включить передачу данных на Android?