Содержание
Локальная сеть — как настроить
Рассмотрим различные варианты, как настроить локальную сеть между компьютерами.
Локальная сеть как настроить:
- При помощи вай-фай роутера.
- С использованием кабеля.
- С применением свича.
- Устроить виртуальную сеть.
Содержание этой статьи:
Настройка локальной сети для ОС Windows 10, 8, 7
Читай также: ТОП-5 Лучших ВПН (VPN) сервисов для компьютера 2018 +Отзывы
Для корректной работы необходимо, чтоб все ПК были в пределах одного рабочего ансамбля. Приведем пример, как настроить локальную сеть на windows, используя сеть MSHOME.
Для ее активации следует проделать такие манипуляции:
1Нужно через конфигурации меню зайти в .2Найти вкладку .3Обратится к разделу .4Теперь перед вами появится окно, в левой части которого нужно отыскать раздел .
Как получить доступ до конфигураций локальной сети
5Появится страничка с несколькими вложениями. Нужна та, которая именуется .
Следует кликнуть по кнопке «Изменить»
6Здесь опускаемся к значку , и в окне, которое появилось, вносим изменения в название рабочей группы. Нужно прописать, в нашем случае, MSHOME.
Главное правило – все буквы должны быть заглавными.
7Сохраняем заданные параметры клавишу .8В обязательном порядке следует выполнить перезагрузку компьютера, для вступления в действие новых конфигураций.
Настройка IP адреса
Читай также: 5 Советов по настройке файла подкачки Windows (7/8/10)
Следующим шагом является настройка IP адреса для нескольких персональных устройств.
- Заходим в раздел под названием .
- Нужно отыскать вкладку .
- Далее просмотреть левую часть вкладки и найти раздел .
- Затем нужно обратиться к пункту с названием вашей сетевой карты, кликнуть на него. Появится окно .
Находим, как называется сетевая карта и, кликнув по имени, переходим к изменению ее свойств
- Здесь нужно выбрать раздел и зайти в его свойства.
Настройка параметров протокола интернета
Если ваша связь выполнена при помощи роутера и включен DHCP сервер, то следует установить такие настройки в показанном окне:
- IP-адрес – в автоматическом режиме;
- DNS-Сервер – автоматический режим;
- Основной шлюз – авто режим.
Хотя все компьютеры связаны, каждый из них должен иметь собственный IP-адрес.
Настроить видимость для компьютера
Читай также: Как пользоваться Tor — Основные понятия и примеры
Следующим шагом следует настроить видимость для компьютера в рамках этой сети. Выполняем следующие манипуляции:
- Заходим через пуск в .
- Затем в раздел .
- .
- Обращаемся к левой части странички, в которой нужен пункт .
Появилось окно с конфигурациями для общего доступа.
В каждом из них нужно активировать пункты:
сетевое обнаружение,
общий доступ,
доступ к файлам и принтерам.
Еще здесь нужно отключить доступ с парольной защитой, чтобы каждый пользователь имел возможность пользоваться файлами и папками.
- Сохраняем настроенные параметры.
Как изменить конфигурации для настройки общего пользования по локальной сети
Настройки для папок
Читай также: Основные горячие клавиши в Windows 10: все необходимые комбинации для полноценной работы, а также как отключить и настроить.
Теперь нужно изменить настройки для всех тех папок, которые должны быть в общем пользовании по локальной сети.
При этом не обязательно разрешать изменять значение данных, записанных там. Достаточно открыть доступ к просмотру.
1Навести курсор на изменяемую папку, и кликнуть правой кнопкой.2Нужна вкладка , а в ней раздел .3Здесь переходим к пункту .
Изменения конфигураций при настройке доступа к папкам по локальной сети
4На этой страничке, первой строчкой находится надпись «Открыть общий доступ к этой папке», а перед ней, специальное окошко, в котором нужно проставить галочку для активации данной функции.5Опускаемся до кнопки внизу страницы и жмем на нее. Таким образом, необходимая папка приобретает обозначенные права.
Так выглядит папка со всеми настроенными разрешениями
6Активируем настройки, нажав на .7Следующая изменяемая вкладка .8Находим кнопку и кликаем в нее.
Настраиваем параметры безопасности
9Появится новая вкладка с разделом . Нужно зайти в него и опустится к месту, в котором предлагается ввести имена всех выбираемых объектов. Здесь нужно прописать слово «Все» — это название группы, безо всяких кавычек и точек.
Нужно написать слово «Все» в окне для изменения данных
10Подтвердите действия кнопкой .11Созданная папка добавится в раздел , в окне .12Нужно кликнуть по ней, и в окне, расположенном ниже , проставить галочки, чтоб определить уровень доступа.
Пример, как проставить разрешения для выбранной группы
13Сберегаем новые данные во всех вкладках, используя кнопку «Ок».14Так же нужно перезагрузить компьютер.
Настроенная локальная сеть позволит связать некоторое количество гаджетов в одно. Это чаще применяется для организации взаимодействия между компьютерами на работе.
В домашних условиях данная настройка тоже возможна, но не для всех является необходимой.
Настройка с использованием кабеля
Читай также: 9 Простых способов как открыть командную строку в Windows 7-10
Настроить локальную сеть компьютер- компьютер, можно с использованием кабеля. Используется RJ45. Он бывает двух видов:
- перекрестный;
- прямой;
Для создания подобного объединения нам понадобится перекрестный соединитель. Различать кабеля самостоятельно понадобится только лишь при покупке.
Так как нынешние сетевые карты могут самостоятельно определять его тип во время установки.
Если под рукой оказался кабель другого типа – это не страшно. Программа автоматически определит это и подберет все необходимые настройки.
Кабель для создания локальности для нескольких компьютеров
Деталь нужно верно подключить в ячейку ПК. Зажжется зеленый индикатор – это означает, что все функционирует хорошо.
Настройка:
- Заходим в и обращаемся к .
- Выделяем значок и используем правую кнопку на мышее.
- Появляется окно, в нем нужно выбрать строку .
- Всплыло страничка, в которой прописано подключение и находятся способы, которые применяют при данном сопряжении.
- Выделяем последний пункт и нажимаем ниже кнопку — .
Настройка подключение при помощи кабеля
- В данном разделе нужно обозначить ай пи адрес. Он должен быть в таком формате 192.168.ххх.ххх. На обоих ПК они не могут быть одинаковыми.
- Сохраняем конфигурации, используя кнопку .
- Выполняем перезагрузку.
Виртуальное сетевое подключение
Читай также: 6 Простых способов как открыть файл ISO на Windows (7/8/10)
Иногда бывают моменты, что необходима локальная сеть, но ее у вас попросту нет. Такую проблему можно решить с применением виртуального сопряжения компьютеров.
Для того чтоб она появилась, нужно скачать соответствующую программу. Например, Hamachi (платная), Comodo EasyVPN (есть бесплатный вариант), Remobo(бесплатный пробный вариант).
Используем для примера Comodo EasyVPN и рассмотрим, как ее подключить. Все остальные подобные программы активируются практически одинаково.
Программа для настройки виртуальной локальной сети
После установки утилиты на оба компьютера, нужно создать каждому человеку персональную страничку. Это делается в самой программе при помощи кнопки «Register a new account».
Первый пользователь должен зайти в меню, открыть раздел «Create a new network», обозначить название для сети и задать пароль.
Второй пользователь, после этого, тоже запускает программу, в ее настройки и, перейдя в «Join a network», вписывает данные, полученные от оппонента. Настройка готова, можно общаться или играть в игрушки.
| Тип создания локальной сети | Преимущества | Недостатки |
|---|---|---|
|
Вайфай роутер |
Нужно настраивать отдельно роутер, а потом компьютера; | |
|
Кабель RJ45 |
Наличие кабеля; | |
|
Свич |
Соединяет в один ансамбль разнообразные устройства; | Много действий при настройке; |
|
Виртуальная связь |
Нужно скачивать и устанавливать специальные программы; | Подходит в большей мере только для игр; |
8.7Total ScoreПростая инструкция
Статья позволяет разобраться, как настроить локальную сеть. Указаны все варианты, при помощи которых можно создать подобное подключение. Как оказывает, это довольно легко и просто.
Простота настройки8Безопасность9Удобство9
Freeware (для некоммерческого пользования)
Разработчик LogMeIn
Сайтsecure.logmein.com/products/hamachi2
Размер 3,1 МБ
Адрес загрузкиsecure.logmein.com/products/hamachi2/download.aspx
Работает и без учетной записи; присутствуют способы отображения реальных сетевых ПК в виртуальном окружении
Нет
Вердикт
Hamachi долгое время остается самой популярной утилитой для создания виртуальных сетей. Правда, после того как ее приобрела крупная компания LogMeIn, специализирующаяся на сетевом ПО, появились определенные опасения за ее будущее, но, к счастью, они оказались напрасными – для некоммерческого применения программа остается бесплатной, с ограничением на 16 клиентов в сети. Если же есть необходимость подключать большее количество человек, стоит подумать о приобретении лицензии, позволяющей использовать утилиту для соединения 256 компьютеров. Обойдется такая возможность в $200 в год.
В отличие от рассмотренной ниже EasyVPN, Hamachi можно применять и без создания аккаунта: нажатием всего одной кнопки пользователь подключается к серверу и получает IP-адрес. Далее процедура создания виртуальной сети или подключения к уже существующей выглядит точно так же, как и в Comodo.
Отметим некоторые преимущества тех, кто не поленился потратить несколько минут на получение бесплатного аккаунта. В этом случае им не придется каждый раз заново настраивать программу на новом ПК, также они получат возможность управлять своей учетной записью через веб-интерфейс.
В режиме работы без авторизации, который называется Mesh, видны лишь компьютеры, ассоциированные с виртуальной сетью. При наличии же учетной записи появляется режим Gateway virtual networking, позволяющий им получать доступ ко всем ресурсам настоящей локальной сети другого пользователя. В режиме Hub-and-spoke можно работать лишь с избранными ПК в реальной сети.
Обратите внимание, что в Hamachi отсутствует функция управления удаленным Рабочим столом, поскольку для этого у LogMeIn существует отдельная утилита. Также программа может включать/выключать шифрование и сжатие трафика.
Одной из самых интересных возможностей Hamachi является создание с помощью веб-интерфейса специального инсталлятора утилиты, который умеет автоматически добавлять других пользователей в необходимую виртуальную сеть. Получить такой дистрибутив можно после несложных операций на сайте, использовать ссылку на программу позволяется многократно.
Freeware (для некоммерческого пользования)
Разработчик Comodo
Сайтeasy-vpn.comodo.com
Размер 6,44 МБ
Адрес загрузкиeasy-vpn.comodo.com/download.html
Богатая функциональность; простая настройка
Невозможность использовать одну и ту же учетную запись на нескольких ПК одновременно
Вердикт
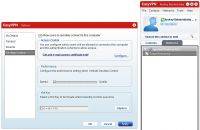 |
Comodo EasyVPN – относительно новая разработка компании, известной несколькими хорошими и при этом бесплатными для некоммерческого применения программами (Comodo Firewall, Comodo Backup, Comodo Antivirus и др.). Не стала исключением и утилита для создания виртуальной сети, которая также распространяется бесплатно.
К достоинствам EasyVPN сразу отнесем простой удобный интерфейс и несложную настройку виртуальной сети. Пользователю необходимо завести аккаунт – возможно, это не очень удобно, зато позволит забыть о повторной настройке программы (все старые опции подхватятся заново даже после ее установки на новом ПК). К сожалению, зайти под одной учетной записью с нескольких компьютеров одновременно не получится – при ее активации на одном ПК другой будет автоматически отсоединен от сервера. Это происходит по причине того, что к учетной записи привязан один конкретный статический IP-адрес.
Comodo EasyVPN позволяет не только создавать виртуальные локальные сети для игр, но и имеет встроенный чат с функцией передачи файлов по защищенному каналу (впрочем, по умолчанию шифруется абсолютно весь трафик, а не одни файлы). Также частью EasyVPN является возможность удаленного управления ПК, причем все эти дополнительные опции не нуждаются в особых настройках – к примеру, для активации Remote Desktop требуется буквально одно нажатие на локальном компьютере и подтверждение на открытие доступа от пользователя на другом конце провода. В настройках можно выставить параметр соотношения качества картинки/скорости передачи.
EasyVPN также предусматривает развертывание закрытых виртуальных сетей, защищенных паролем, и дает возможность отключать шифрование трафика.
Работает утилита Comodo только в среде Windows, однако поддерживает все последние редакции ОС Microsoft, включая 64-битовые версии.
Freeware
Разработчик AWIT Systems
Сайтwww.remobo.com
Размер 12,2 МБ
Адрес загрузкиwww.remobo.com/download.php
Поддержка BitTorrent для обмена файлами; запуск на нескольких ПК под одной учетной записью
Непривычный интерфейс
Вердикт
Утилита Remobo сейчас находится в стадии бета-тестирования, поэтому любые функции программы доступны всем желающим. В будущем, правда, планируется ввести премиум-аккаунты со специфическими возможностями, однако бесплатные базовые учетные записи останутся по-прежнему доступны любым пользователям.
В целом Remobo функционально повторяет своих конкурентов, хотя и выглядит несколько слабее. Одной из особенностей данной программы является специфическая опция обмена файлами – достаточно добавить в список нужный набор папок и файлов, и они становятся доступны для просмотра и скачивания другим пользователям. Самое интересное, что обмен информацией происходит по протоколу BitTorrent, для этого вместе с программой даже устанавливается одноименный клиент. Такое решение способно увеличить скорость обмена данными, если одни и те же файлы доступны на разных компьютерах сразу нескольких пользователей.
В Remobo также встроены утилита для удаленного управления Рабочим столом и программа для обмена сообщениями.
Работает Remobo в Mac OS X и Linux, поддерживает 64-битовые версии Win-dows. В отличие от Comodo EasyVPN она позволяет использовать одну учетную запись для запуска программы сразу на нескольких компьютерах – таким образом, пользователь может объединить в виртуальную сеть все свои машины.
Freeware (open source)
Разработчик
Сайтwww.wippien.com
Размер 1,92 МБ
Адрес загрузкиwww.wippien.com/download.php
Поддержка распространенных протоколов обмена сообщениями; возможность бесплатного использования в коммерческих целях
Средняя функциональность
Вердикт
Wippien отличается от других утилит в первую очередь тем, что ее можно применять и в коммерческих целях, поскольку проект развивается как оpen source и любой желающий может при необходимости скачать не только саму программу, но и ее исходные коды.
Wippien базируется на Jabber, поэтому в качестве учетной записи можно как воспользоваться уже существующим JID, так и зарегистрировать новый аккаунт вида user_name@wippien.com.
Утилита поддерживает общение между пользователями и в отличие от остальных программ в данном обзоре позволяет делать это не только по внутреннему протоколу, но и в таких привычных сетях, как ICQ, MSN, AIM и Google Talk.
Тем, кому не нужны дополнительные возможности, предлагается урезанная версия Wippien – утилита MiniVPN. Этот дистрибутив программы распространяется без поддержки функции обмена сообщениями. Впрочем, для его использования все равно необходимо иметь установленную полную версию Wippien, которую следует хотя бы раз запустить для того, чтобы настройки сохранились в системе.
Кроме MiniVPN, доступно еще одно отдельное приложение – WippienService, позволяющее запускать Wippien в системе как сервис и работать таким образом с компьютером, даже если пользователь вышел из своей учетной записи Windows.
Wippien умеет функционировать и в 64-битовых версиях Windows, для этого необходимо отдельно скачать и установить 64-битовый драйвер. Также существует бета консольного клиента Wippien для Linux.
Freeware
Разработчик NeoRouter
Сайтwww.neorouter.com
Размер 8,4 МБ
Адрес загрузкиwww.neorouter.com/Downloads.html
Кросс-платформенность; установка на роутеры; поддержка прокси
Работает как сервер-клиент (можно создавать «одностороннюю» виртуальную сеть)
Вердикт
NeoRouter – наиболее кросс-платформенная утилита из вышерассмотренных. Она инсталлируется не только на все последние версии Windows (начиная с Windows 2000) и Mac OS X (начиная с Tiger), но и работает практически во всех основных дистрибутивах Linux (включая 64-битовые версии) и, что самое интересное, может быть установлена на роутеры, использующие прошивки tomato, fon и openwrt, которые расширяют возможности этих устройств.
NeoRouter отличается от других участников тем, что действует по принципу сервер-клиент. Необходимо установить серверную часть на одном из своих компьютеров и затем подключаться к нему с помощью отдельной программы Network Explorer. Между ПК создается прямое P2P-соединение, что позволяет обмениваться данными быстрее, чем при наличии промежуточного связывающего звена. Для подключения к удаленному компьютеру необязательно инсталлировать NeoRouter на каждой машине. Для этого достаточно использовать portable-версию программы, записанную на флеш-накопитель.
Еще одной особенностью NeoRouter является поддержка прокси (HTTP, SOCKS4 и SOCKS5); кроме того, функциональность программы можно расширять с помощью небольшого числа дополнений, доступных на сайте разработчика.
Настройка виртуальной локальной сети на примере Comodo EasyVPN
Рассмотрим процесс создания и подключения к виртуальной сети на примере двух человек. Процедура выполняется практически идентично во всех программах, мы будем основываться на Comodo EasyVPN.
Итак, оба пользователя устанавливают утилиту с сайта производителя (при этом следует согласиться на добавление в систему нового виртуального адаптера, когда инсталлятор спросит об этом). После запуска EasyVPN каждому из них необходимо создать аккаунт, что можно сделать прямо из программы, нажав на кнопку Register a new account.
Для развертывания сети один из пользователей выбирает в меню Networks – Create a new network. В появившемся окне следует указать имя сети и пароль (опцию Enable VPN советуем оставить включенной). После этого другой пользователь выбирает на своем компьютере пункт Networks – Join a network и вводит в появившемся диалоге название сети и пароль.
Теперь оба находятся в одной виртуальной сети и могут, к примеру, играть в компьютерные игры по LAN.
Еще один важный момент касается первого запуска утилиты и попытки ее выхода в Интернет. Установленный в системе файрвол может спросить, стоит ли добавить новую программу в белый список. Отвечать нужно утвердительно, иначе настроить виртуальную сеть не получится.
Виртуальные машины VirtualBox очень часто используются для тестирования различного программного обеспечения и его взаимодействия между собой. Обычно, таким программам необходим доступ к интернету. Время от времени возникает необходимость протестировать работу программ по сети или даже создать небольшую тестовую лабораторию из виртуальных машин.
В этой инструкции мы рассмотрим как выполняется настройка сети VirtualBox различными способами. Вы узнаете как объединить машины в одну локальную сеть, как дать им доступ к интернету и как связать их с основной системой. Но сначала поговорим о том, как может работать сеть.
Виды сетевых адаптеров VirtualBox
Существует несколько способов как настроить сеть в virtualbox, и каждый из них подходит для лучше для решения одной задачи и меньше для другой. Рассмотрим основные:
- NAT — этот способ используется по умолчанию. Для каждой машины создается отдельная внутренняя локальная сеть, в которой машина получает ip 10.10.0.1. Машина может связаться с интернетом, используя технологию NAT, и вы можете обратиться к машине, используя проброс портов VirtualBox, но если у вас будет две виртуальные машины, то вы уже не сможете между ними так взаимодействовать. И если из основной системы к гостевой можно обратиться, то к основной ни гостевой уже никак не получится;
- Виртуальный адаптер хоста — создается виртуальный сетевой адаптер, к которому можно подключить несколько виртуальных машин, тем самым объединив их в локальную сеть. Доступа к интернету нет, но зато машины находятся в одной сети и каждая имеет свой ip адрес, теперь они могут взаимодействовать между собой. Основная система тоже доступна по ip 192.168.56.1. Машины доступны не только между собой, но и из основной системы;
- Сетевой мост — при таком подключении виртуальная машина становится полноценным членом локальной сети, к которой подключена основная система. Машина использует сетевой интерфейс чтобы получить адрес у роутера и становится доступна для других устройств, как и основной компьютер по своему ip адресу.
- Внутренняя сеть — почти то же самое, что и виртуальный адаптер хоста, только без возможности доступа к виртуальной сети из основной системы, доступа к интернету нет.
- Универсальный драйвер — позволяет использовать драйвер из расширений VirtualBox для связи между машинами, расположенными на разных физических хостах.
Теперь рассмотрим каждый вариант настройки более подробно.
Настройка сети Virtualbox
1. Настройка сети NAT
Здесь почти нет о чем говорить. Получение доступа к сети через NAT включено по умолчанию. Проброс портов я рассматривал в отдельной статье. Но если вы раньше отключали сетевые адаптеры, то чтобы включить NAT обратно достаточно открыть настройки нужной машины:
Перейти на вкладку «Сеть»:
Выбрать один из адаптеров. К виртуальной машине можно подключить несколько адаптеров и это очень удобно, так как вы можете комбинировать вместе адаптер виртуального хоста и NAT чтобы получить преимущества обоих режимов. Дальше вам нужно выбрать пункт «NAT» в списке «Тип подключения».
На вкладке «Дополнительно» вы можете настроить марку устройства адаптера и MAC адрес:
Если вы собираетесь устанавливать туда в Windows, то лучше будет работать Intel PRO/1000 MT Desktop, а для Linux можно оставить AMD PCNet FAST III, так как он поддерживается всеми операционными системами.
2. Настройка сети NAT
В версии Virtualbox, начиная с 4.3 была добавлена поддержка сетей NAT, это работает очень похоже на виртуальный адаптер хоста, все машины, подключенные к одной сети могут получить доступ друг к другу, а доступ в интернет выполняется через NAT, но основная система доступа к гостевым не имеет. Чтобы настроить такое подключение нужно сначала создать сеть NAT. Для этого откройте «Файл» -> «Настройки», «Сеть». Здесь перейдите на вкладку «Сети NAT». Дальше нажмите кнопку с зеленым плюсом, чтобы создать новую сеть:
Нажмите «Ok» и закройте это окно. Дальше откройте настройки для виртуальной машины, перейдите на вкладку «Сеть» -> «Адаптер 1»:
Выберите «Тип подключения» — «Сеть NAT», а «Имя» — только что созданную сеть.
Теперь все машины, подключенные к этой сети, будут доступны друг другу, как в VMWare.
3. Настройка адаптера виртуального хоста
Теперь задача немного интереснее — нам нужна локальная сеть virtualbox между несколькими виртуальными машинами и хостом. Для того чтобы все это заработало в Linux, нам нужно чтобы были загружены модули ядра vboxnetadp и vboxnetflt:
Возможно, для их правильной работы вам придется установить пакет net-tools. Дальше нужно создать сам виртуальный адаптер. Для этого откройте меню «Файл», затем «Настройки» -> «Сеть». Затем нажмите кнопку с зеленым значком плюс, а затем «Ok», все параметры можно оставить по умолчанию. В VirtualBox 5.2 и выше интерфейс был изменен. Теперь вам нужно открыть меню «Инструменты» -> «Менеджер сетей хоста»:
Нажмите кнопку «Создать», затем, в появившемся адаптере, напротив пункта DHCP установите галочку «Включен».
Теперь вернитесь к списку виртуальных машин, зайдите в настройки машины, «Сеть»:
Выберите «Тип подключения» — «Виртуальный адаптер хоста», а имя vboxnet0, тот, который вы создали раньше.
Для всех машин, которые вы хотите объединить в одну сеть нужно выбирать один и тот же адаптер хоста. Если вы захотите добавить машинам также доступ в интернет, просто перейдите на вкладку «Адаптер 2», включите его и настройте NAT, как описано в первом пункте.
4. Настройка сетевого моста VirtualBox
Режим сетевого моста позволяет виртуальной машине выступать в роли реального сетевого устройства с отдельным ip адресом. Чтобы это настроить откройте это же меню — настойки виртуальной машины, затем «Сеть». Здесь выберите «Тип подключения» — «Сетевой мост»:
В поле «Имя» вам необходимо выбрать сетевой интерфейс, который будет использоваться для связи с внешним миром. Минус такого способа в том, что внешние компьютеры смогут получить доступ к виртуальной машине, а это не очень хорошо с точки зрения безопасности.
5. Внутренняя сеть VirtualBox
Режим внутренняя сеть Virtualbox похож на «Виртуальный адаптер хоста», за тем лишь исключением, что из хостовой системы доступа к гостевым не будет, и настроить все немного проще. Достаточно выбрать «Тип подключения» — «внутренняя сеть», а затем просто выбрать нужную сеть в поле «Имя», или создать новую, просто изменив имя текущей.
Как видите, существует тип подключения NAT — где только интернет, Мост — где машина становится членом внешней сети, а все остальные — это настройка виртуальной сети virtualbox, где машины могут видеть друг друга.
Выводы
В этой небольшой статье мы рассмотрели как выполняется настройка сети VirtualBox, как видите, это не так уж сложно, как может показаться на первый взгляд, несмотря на операционную систему, которую вы используете. В большинстве случаев достаточно сети NAT, но иногда может понадобиться виртуальный адаптер хоста, все же остальные режимы используются намного реже.
Используемые источники:
- https://geekhacker.ru/lokalnaya-set-kak-nastroit/
- https://itc.ua/articles/kak_sozdat_virtualnuyu_lokalnuyu_set_44626/
- https://losst.ru/nastrojka-seti-virtualbox

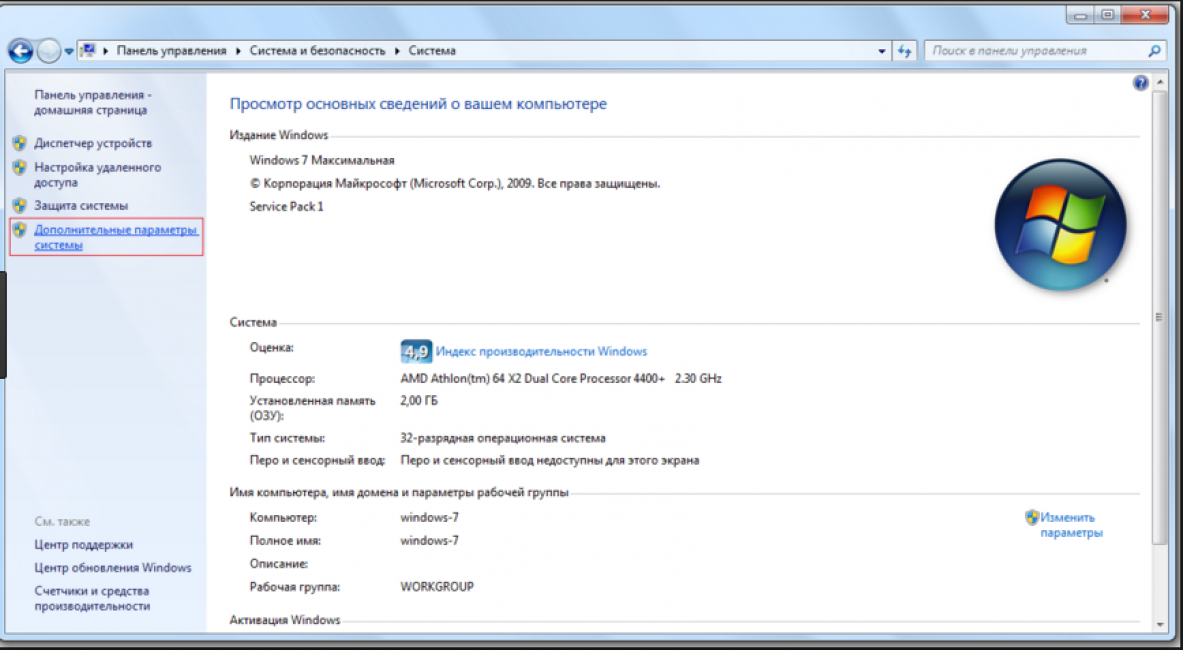
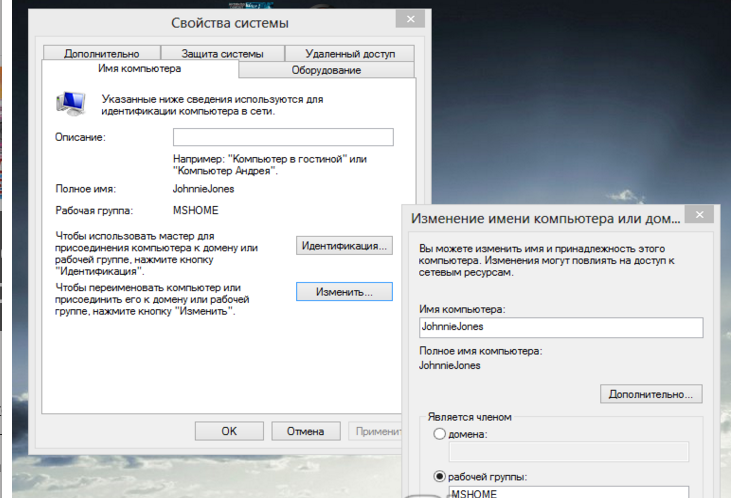
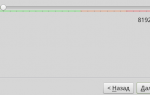 Виртуальная машина Virtual Box – установка и настройка
Виртуальная машина Virtual Box – установка и настройка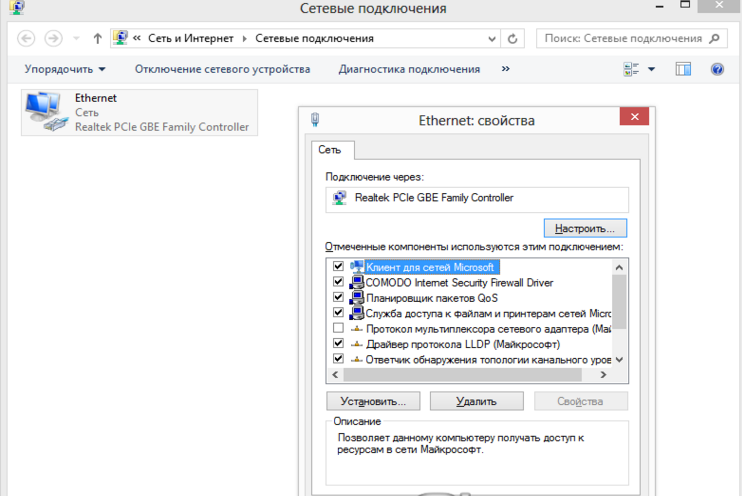
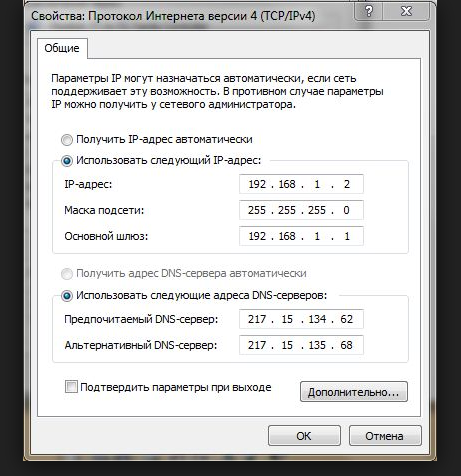
 Установка AirSlax на виртуальную машину. Работа с WiFi
Установка AirSlax на виртуальную машину. Работа с WiFi Выбираем тип подключения сети VirtualBox.
Выбираем тип подключения сети VirtualBox.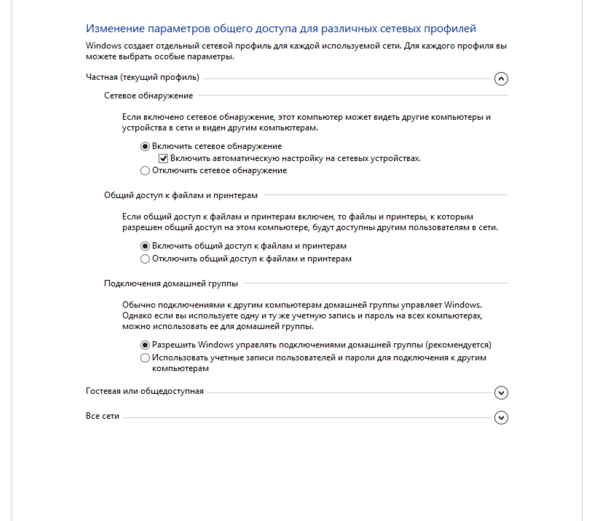
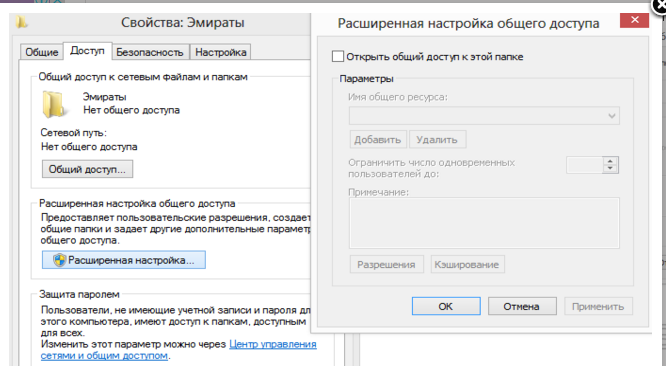
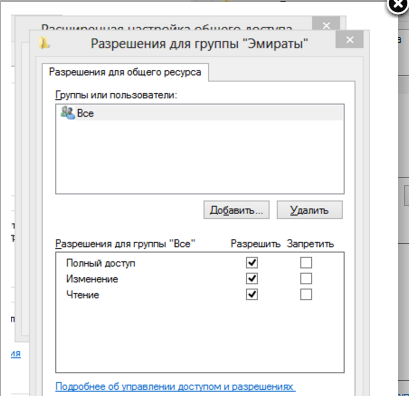
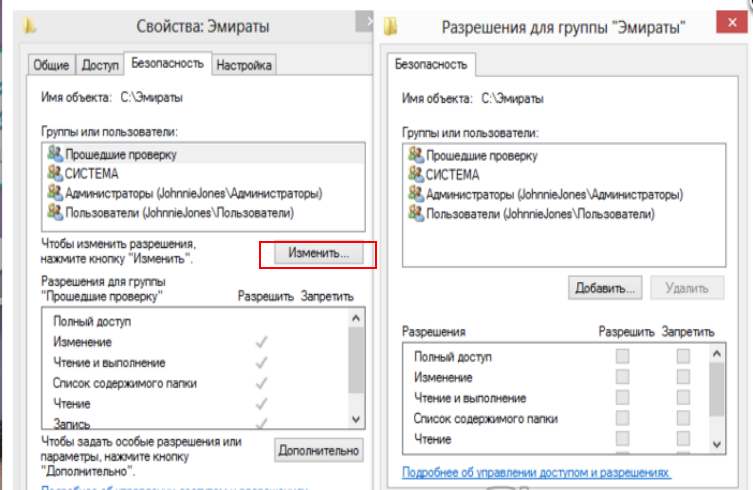

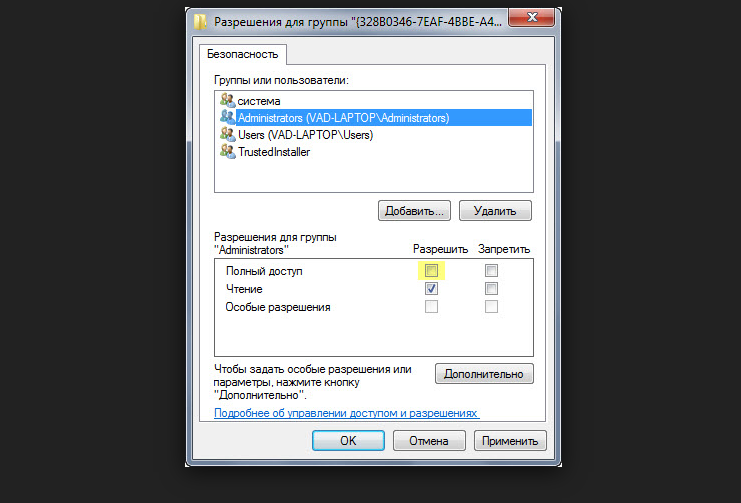


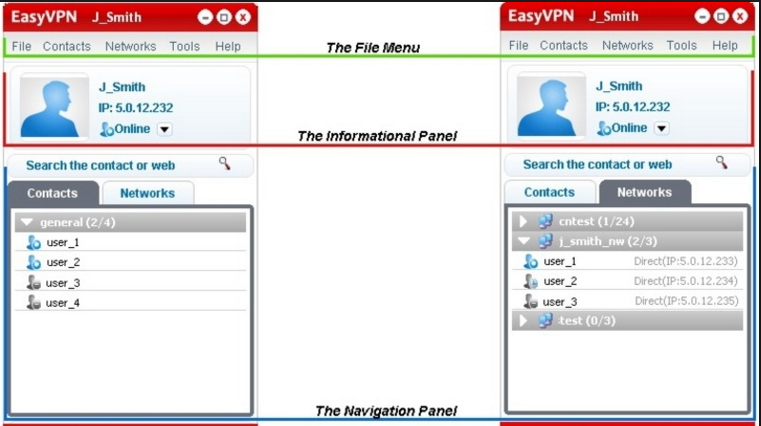



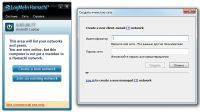

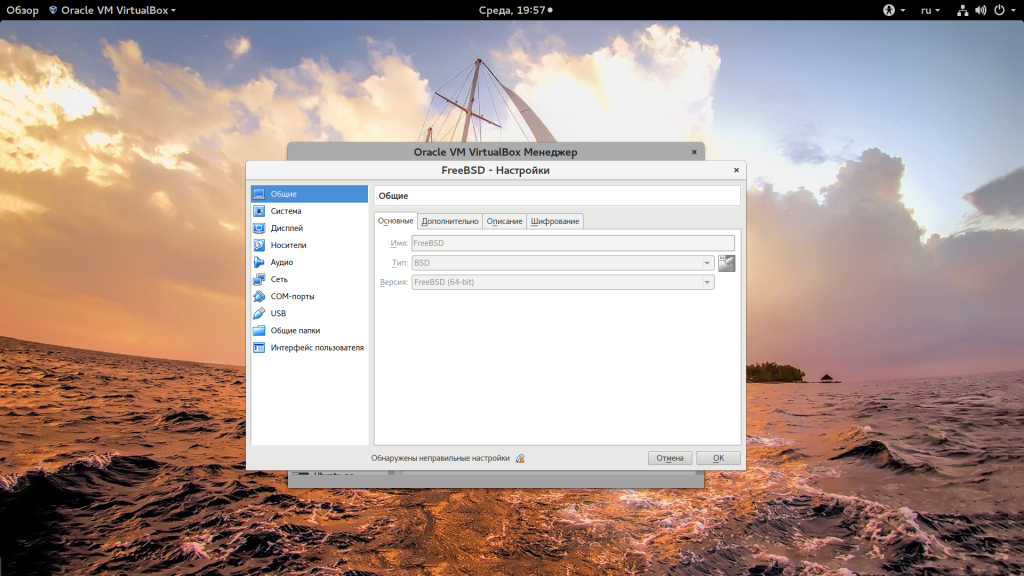
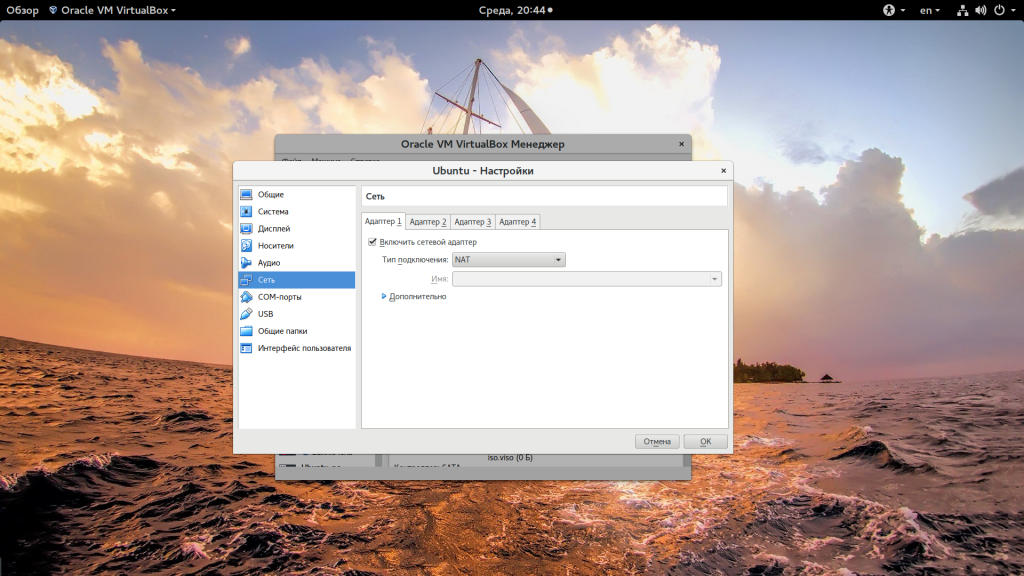
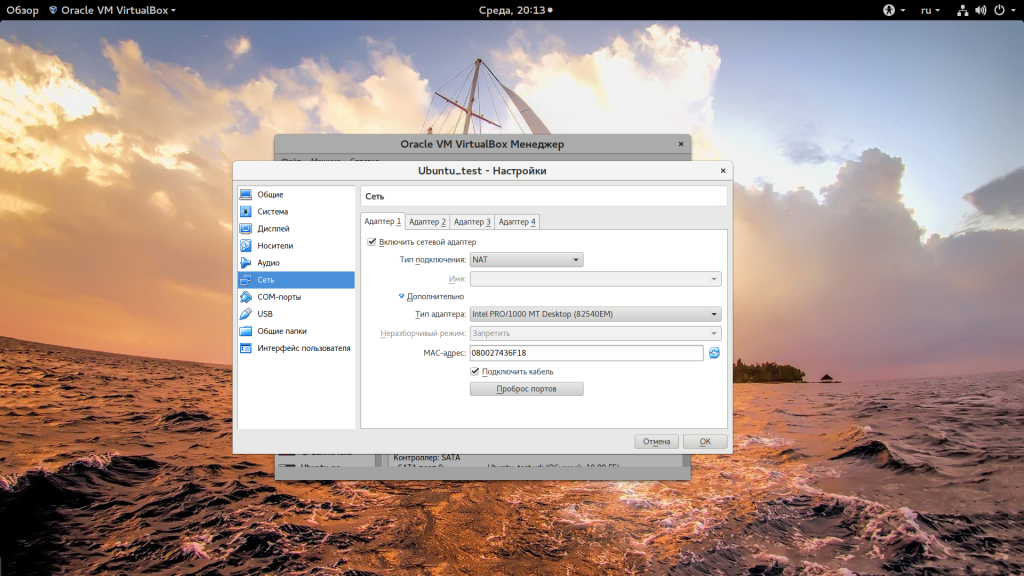
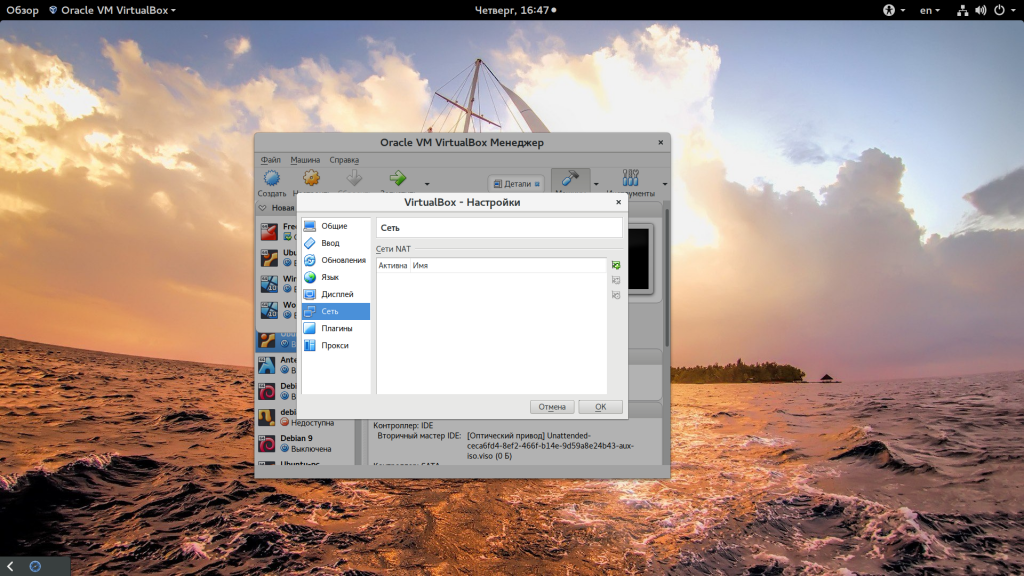
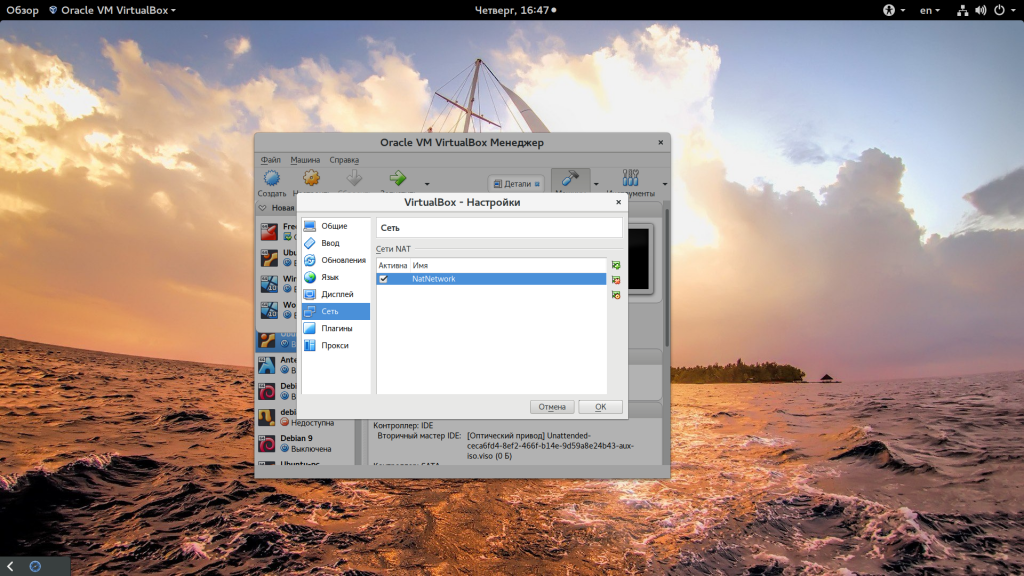
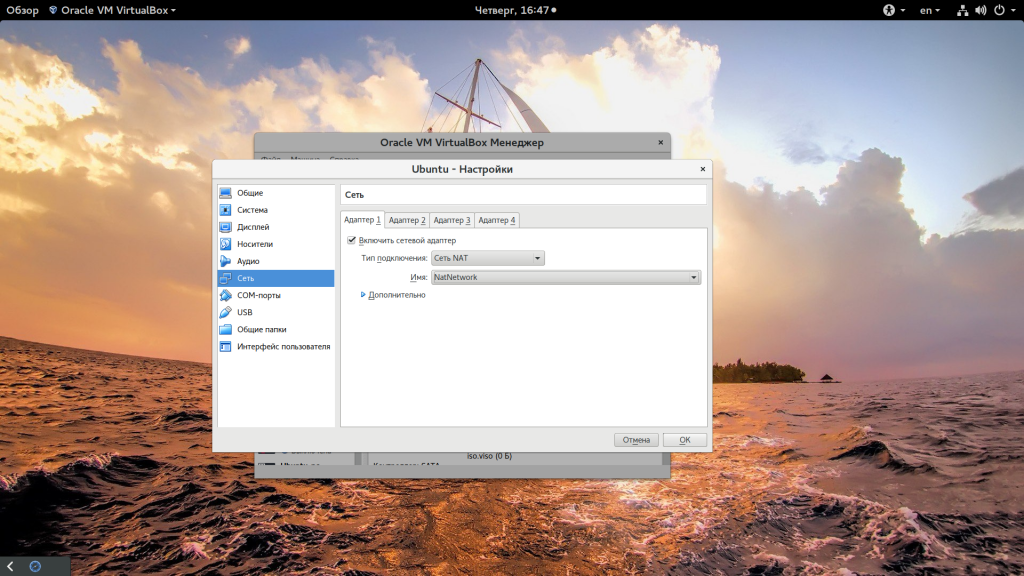
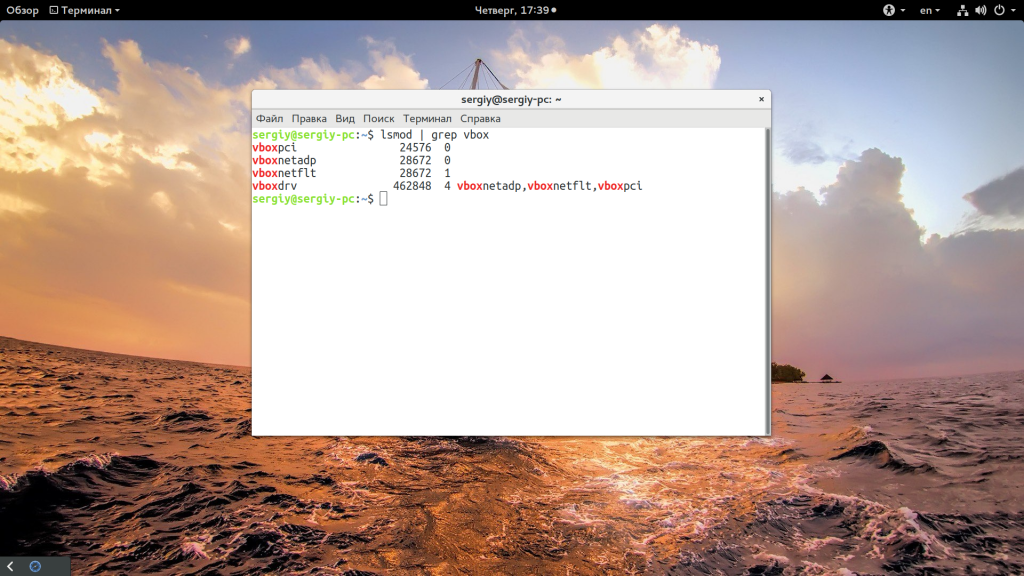
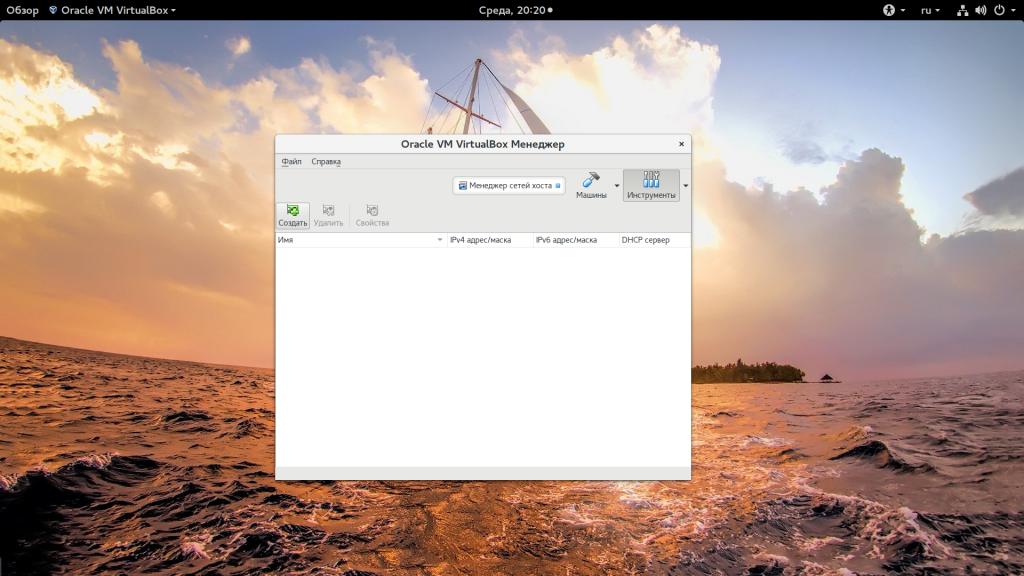
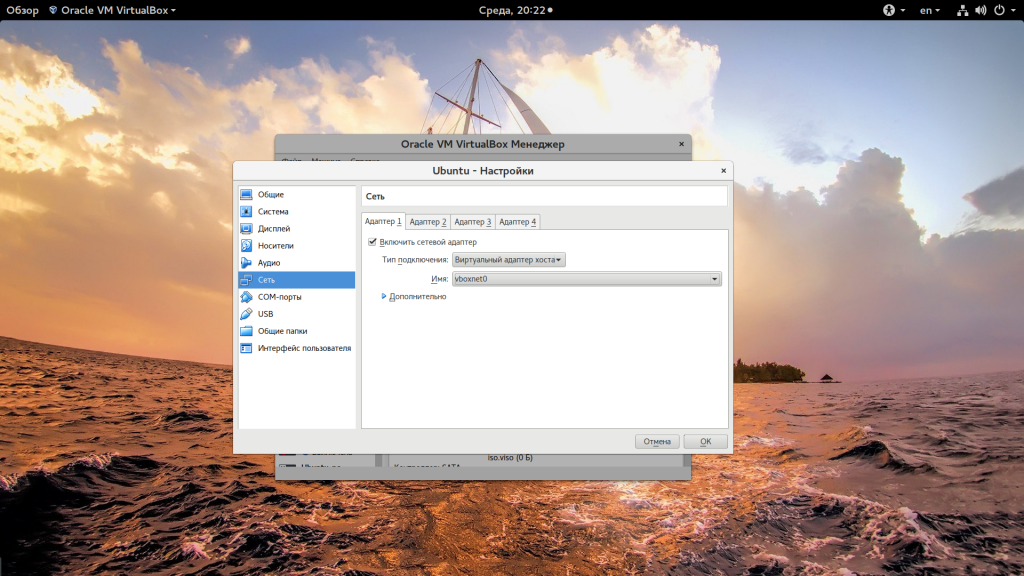
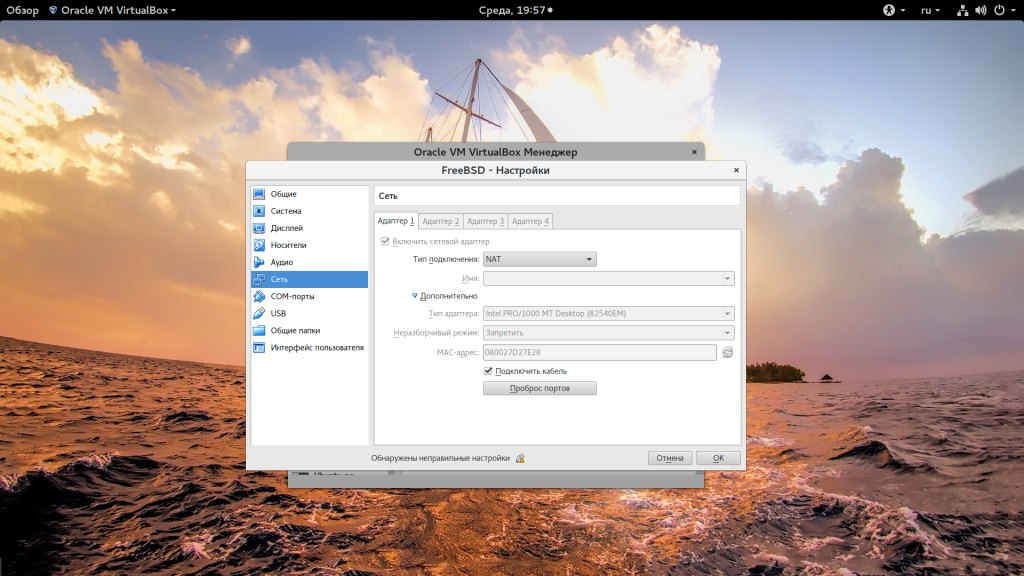
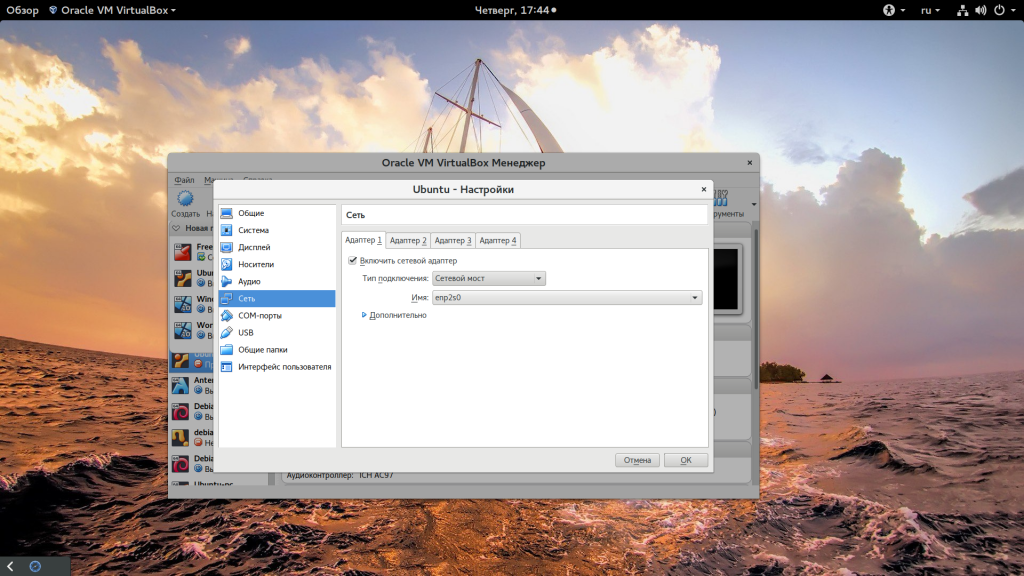
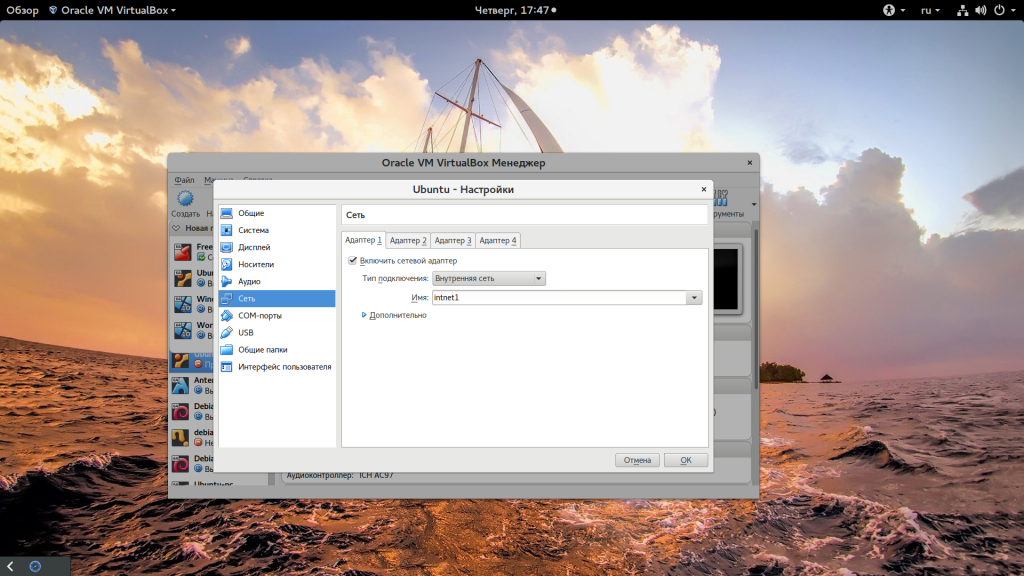
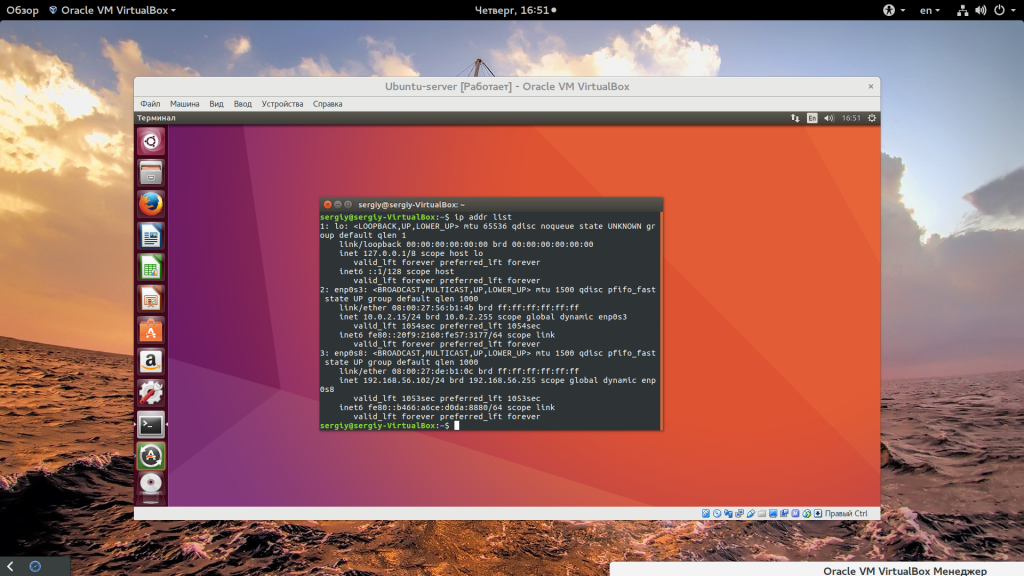



 Настройка сети в VirtualBox
Настройка сети в VirtualBox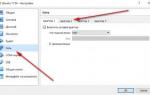 Все о WEB программировании
Все о WEB программировании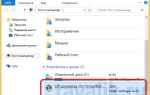 Настройка общей папки в virtualbox
Настройка общей папки в virtualbox Локальная сеть - это что? Как создать и настроить локальную сеть
Локальная сеть - это что? Как создать и настроить локальную сеть