Содержание
- 1 Начать с кнопки
- 2 Прочесть и подписать
- 3 Установка сим
- 4 Без потери данных
- 5 Без проводов, но с интернетом
- 6 О сервисах Google
- 7 Безопасность превыше всего
- 8 Обновление по расписанию
- 9 1. Как изменить кнопки навигации
- 10 2. Навигация с плавающим доком
- 11 3. Как считать шаги на экране блокировки
- 12 5. Жест вниз по сканеру отпечатков
- 13 6. Навигация жестами и одной кнопкой
- 14 7. Использование сканера отпечатков как затвора камеры
- 15 8. Как использовать клоны приложений
- 16 9. Поднять и позвонить
- 17 10. Опции Smart assistance
- 18 11. Отображение процента заряда
- 19 12. Как отклонить звонки кнопкой питания
- 20 13. Как отобразить скорость сетевого подключения в панели статуса
- 21 14. Как автоматически записывать звонки
- 22 15. Менеджмент приложений
- 23 16. Как включить режим энергосбережения
- 24 17. Как записывать активность на экране
- 25 18. Как использовать режим комфорт глаз
- 26 19. Расписание включения и выключения энергии
- 27 20. Как использовать лицевую разблокировку
- 28 21. Как использовать режим одноручной работы
- 29 22. Режим разделения экрана
- 30 23. Как изменить плотность элементов на экране
- 31 24. Как автоматически менять обои на домашнем экране
- 32 25. Как изменить шрифт
Китай давно наступает на пятки мастодонта рынка мобильной техники. Самсунг изо всех сил пытается обогнать конкурентов, но предоставить публике смартфоны с аналогичными параметрами за разумную стоимость не может.
За Хуавей уже не угнаться, особенно после презентации 20 модели.
Несмотря на то, что процесс включения и базовой настройки у всех андроидов идентичен, порой у пользователей возникают сложности с настройкой.
Начать с кнопки
Базовое включение – зажмите боковую кнопку питания и ждите, через несколько секунд экран загорится и перед вами будет языковое меню.
Мы выберем привычный нам русский язык, если вам нужен другой язык, то выберите нужный. После выбора кликните на клавишу «начать».
Теперь выбор страны, указывайте точное местоположение, это нужно для более точной работы приложений, особенно тех, которым нужно геолокация.
Мы находимся в России, потому эту страну и выбираем, теперь кликаем на «далее».
Прочесть и подписать
Теперь перед вами появилось окошко с условиями пользования. Настоятельно рекомендуется прочесть всю информацию и вникнуть в нее. Это поможет вам избежать сложностей при эксплуатации в будущем.
Конечно, можно сделать как подавляющее большинство пользователей – просто пролистать дальше и все принять, если вы решили сделать именно так, обязательно поставьте галочку и потом уже кликайте «далее». Без галочки не получится пролистать дальше и, соответственно, продолжить включение устройства.
Установка сим
Ни один аппарат не может полноценно работать без симкарты и Хонор 20 не является исключением. Сразу после соглашения смартфон предложит вам установить ее.
Данный пункт не является обаятельным, можно просто пропустить ее и продолжить включение аппарата.
Для этого просто нажмите на «пропустить» и ждите дальнейшего включения.
Без потери данных
Эта очень удобная фишка, которая есть почти во всех современных смартфонах. Если вы знаете логин и пароль от учетной записи и старое устройство под рукой, то можно оперативно перенести всю информацию.
- Номера телефонов.
- Приложения.
- Виджеты.
Разве что учетные записи придется вводить вручную. Если вы не хотите заморачиваться с этим, или это ваш первый смартфон, но просто кликайте «далее».
Без проводов, но с интернетом
Мало кто сегодня пользуется смартфоном без интернета и, если ваш тариф не позволяет вам получить доступ во всемирную паутину, вы всегда можете подключиться к сети Wi-Fi.
Этот пункт можно пропустить, а можно подключиться к сети.
О сервисах Google
Теперь будет много информации, которую, по традиции, никто не читает.
Так что можно просто пролистать вниз или нажать на «еще».
Это продолжение, которое можно прочесть, в целях общего развития, а можно пропустить и кликнуть на «принять».
Безопасность превыше всего
Чтобы никто посторонний не мог получить доступ к информации, которая хранится в телефоне, можно настроить блокировку.
Этот пункт можно пропустить и настроить защиту позже, перейдя в нужный пункт через меню настроек.
Поскольку помимо ОС Андроид тут есть еще и своя оболочка, производитель считает нужным рассказать пользователю о ней и ее особенностях.
Как и в ситуации с Google, можно выбрать дополнительные службы и включить их, а можно пропустить. На работоспособности аппарата это не сказывается.
Обновление по расписанию
Чтобы все системы работали корректно, устройство нужно своевременно обновить. Дабы не забывать об этом, можно включить автоматическое обновление, так при появлении актуальной версии гаджет все сделает самостоятельно.
Последний штрих, нажмите на «включить и продолжить» или на «обновить вручную» и приступайте к эксплуатации.

Примечание: поскольку это перевод англоязычной статьи и самого смартфона на руках у меня нет, его обладатели могут указать в комментариях, как переводятся настройки вроде Smart assistance, Raise to ear и другие.
1. Как изменить кнопки навигации
Стиль кнопок навигации на этом смартфоне можно поменять по своему усмотрению. Например, поменять местами кнопки Назад и Недавние приложения. Откройте Настройки > Система > Системная навигация > Три кнопки навигации и выберите нужную вам комбинацию.
Читайте также: обзор смартфона Honor 20 Pro.
2. Навигация с плавающим доком
Есть ещё один трюк навигации, а именно навигационный док. Перемещаться по системе можно при помощи плавающего шара. Тут поддерживаются те же жесты, что и в основном интерфейсе. Экранные кнопки при его использовании отключаются, становится удобнее работать одной рукой.
Чтобы включить док навигации, откройте Настройки > Система > Системная навигация > Док навигации и включите его.
3. Как считать шаги на экране блокировки
По умолчанию Honor 20 Pro на экране блокировки показывает количество пройденных вами за день шагов. Если у вас есть фитнес-браслет или смарт-часы с таким показателем, можно отключить эту функцию на смартфоне. Откройте Настройки > Безопасность и конфиденциальность > Экран блокировки и пароли. Здесь отключить опцию Показывать счетчик шагов на экране блокировки.
4. Как сделать скриншот тремя пальцами
Обычно скриншоты делают одновременным нажатием на кнопку питания и регулятор громкости. Это же можно делать ещё быстрее без нажатия на кнопки. Для этого надо сделать жест по экрану тремя пальцами сверху вниз.
Активация данной возможности происходит в разделе Параметры > Smart assistance > Контроль движения > Скриншоты тремя пальцами.
5. Жест вниз по сканеру отпечатков
На многих дорогих Android-смартфонах можно жестом вниз по сканеру отпечатков пальцев открыть панель уведомлений. Жест вверх закрывает панель обратно. Это есть и на Honor 20 Pro, но по умолчанию такие жесты отключены. Включите их в разделе Настройки > Безопасность и конфиденциальность > Сканер отпечатков.
6. Навигация жестами и одной кнопкой
Android Pie поддерживает навигацию при помощи жестов. Смартфоны с оболочкой EMUI также предлагают такую навигацию. Она включается в разделе Настройки > Система > Системная навигация. Выберите навигацию одной кнопкой или жестами, в зависимости от ваших предпочтений.
Вот как работает навигация жестами по одной кнопки:
- Назад. Жест внутрь с левого или правого края для перехода на предыдущий экран.
- Домашний экран. Жест с нижней части экрана вверх для открытия домашнего экрана.
- Недавние приложения. Жест снизу вверх с остановкой посередине.
Вот как работает навигация жестами по интерфейсу:
- Одно касание. Прикосновение к панели означает переход назад.
- Нажать и удерживать. Открывается домашний экран.
- Жест влево или вправо. Жесты по панели в этих направлениях открывают меню недавних приложений.
- Жесты вверх. Запускается ассистент Google.
Если активировать опцию Автоматически скрывать кнопки навигации, жест снизу вверх покажет её.
7. Использование сканера отпечатков как затвора камеры
Кроме блокировки и разблокировки устройства можно использовать сканер отпечатков пальцев в качестве кнопки затвора камеры. Когда приложение камеры запущено, нажмите на сканер для съёмки фото. Это работает как для задних камер, так и для передних. Можно не только фотографировать, но и снимать видео.
Активация этой настройки осуществляется в разделе Безопасность и конфиденциальность > Сканер отпечатков.
8. Как использовать клоны приложений
Интерфейс EMUI обладает функцией под названием App Twin. Это означает, что можно запускать одно приложение с двумя учётными записями. Это могут быть такие программы, как WhatsApp, Instagram, Facebook. Например, вы можете одновременно открыть личную учётную запись и рабочую.
Откройте Настройки > Приложения и уведомления > App Twin и укажите программу.
9. Поднять и позвонить
Ещё один полезный жест смартфона Honor 20 Pro заключается в том, что взяв аппарат и поднеся его к уху, можно позвонить человеку из списка контактов. Так же можно переключится с громкой связи на телефонный динамик. Жест настраивается в разделе Настройки > Smart assistance > Контроль движений > Raise to ear.
10. Опции Smart assistance
Настройка Smart assistance > Smart key расширяет функциональность сканера отпечатков. Можно при нажатии на него запускать выбранные приложения, нажимать и удерживать, нажимать дважды. Это позволяет повесить на сканер отпечатков как минимум три функции помимо самой разблокировки.
Тут есть и другие опции, включая одноручный интерфейс. В нём жест по кнопкам навигации внизу перемещает экран к одной из сторон, чтобы было проще дотянуться до его элементов.
11. Отображение процента заряда
На экране этого смартфона есть вырез, поэтому панель статуса разделена на две части. Иконка батареи находится слева, Wi-Fi и другие сетевые индикаторы справа от выреза. Если вы хотите знать конкретный уровень заряда аккумулятора, откройте Настройки > Батарея > Процент заряда и выберите предпочтительное расположение.
12. Как отклонить звонки кнопкой питания
Если вам часто звонят и вы не всегда готовы взять трубку, можно использовать кнопку питания, чтобы отключить звонок. Данная опция включается в разделе Настройки > Smart assistance > Специальные возможности > Кнопка питания прекращает звонок.
13. Как отобразить скорость сетевого подключения в панели статуса
Кроме просмотра уровня заряда батареи в панели статуса можно видеть скорость сетевого подключения. Откройте Настройки > Уведомления и панель статуса и включите опцию Отображать скорость сети.
14. Как автоматически записывать звонки
В систему встроена возможность записывать телефонные звонки. Можно начать запись вручную или же записывать все входящие звонки автоматически. Откройте Настройки > Беспроводное подключение и сети > Настройки звонков. Здесь есть опция Автоматически записывать звонки. Включите её и укажите, записывать все звонки или только от определённых номеров.
15. Менеджмент приложений
Многие спорят, помогает ли закрытие приложений уменьшить расход энергии и оперативной памяти. В любом случае, управление приложениями встроено в систему Magic OS. Иногда она слишком усердствует, закрывая приложения, которые не нужно закрывать. Даже в тот момент когда вы слушаете их. Такое поведение нужно прекратить.
К счастью, сделать это нетрудно. Откройте список приложений или домашний экран и найдите Менеджер телефона > Батарея > Закрытие приложений после блокировки экрана. Установите все значения на Отключено. Затем нажмите на шестерёнку настроек в правом верхнем углу и убедитесь, что опция закрытия расходующих много энергии приложений тоже отключена.
16. Как включить режим энергосбережения
Если вы не хотите, чтобы приложения использовали мобильный трафик в фоновом режиме, можно использовать режим энергосбережения. Включите его в разделе Настройки > Беспроводное подключение и сеть > Мобильные данные > Режим энергосбережения. Можно включить его для всех приложений или только для избранных.
17. Как записывать активность на экране
Иногда может потребоваться записать видео того, что происходит на экране. Например, игрового процесса или как выполнить какие-то настройки, чтобы показать это кому-то. Достаточно сделать жест для открытия панели уведомлений и нажать на опцию Запись экрана. Дальше следуйте указаниям на экране.
Если запись экрана отсутствует в меню быстрых настроек, откройте это меню, нажмите на иконку редактирования. Нажмите и удерживайте на иконку Запись экрана, затем перетащите её в панель быстрых настроек.
18. Как использовать режим комфорт глаз
Как и на всех современных смартфонах, на Honor 20 Pro есть фильтр синего света, чтобы снижать нагрузку на глаза в темноте. Откройте Настройки > Экран и включите режим Комфорт глаз. Это же можно сделать в панели быстрых настроек.
19. Расписание включения и выключения энергии
Если перед сном вы хотите выключать смартфон, можно использовать планировщик. По расписанию смартфон может не только выключаться, но и включаться. Используйте раздел Настройки > Smart aassistance > Включение и выключение по расписанию.
20. Как использовать лицевую разблокировку
Помимо сканера отпечатков пальцев на аппарате поддерживается лицевая разблокировка. Она включается в разделе Настройки > Безопасность и конфиденциальность > Лицевая разблокировка. При первой настройке этой опции нужно добавить своё лицо. После этого аппарат разблокируется, когда вы держите его перед собой.
21. Как использовать режим одноручной работы
Этот аппарат обладает довольно большим экраном, поэтому не все могут дотянуться до дальних краёв. Если одна рука у вас занята, можно уменьшить размер интерфейса, чтобы дотянуться до всех элементов одной рукой. Это делается простым жестом по кнопкам навигации внизу экрана.
Сначала эту опцию нужно включить в настройках. Откройте раздел Smart assistance > Одноручный интерфейс. Так же можно включить одноручную клавиатуру.
22. Режим разделения экрана
Иногда бывает необходимо выводить на экран сразу два приложения для одновременной работы с ними. Например, с одной стороны вы смотрите видео, а с другой переписываетесь с друзьями. На всех современных планшетах и смартфонах такая возможность доступна.
Необходимо выполнить продолжительное нажатие по кнопке обзора открытых приложений внизу экрана. Это кнопка в форме квадрата. Если одно приложение у вас уже запущено, продолжительное нажатие на эту кнопку откроет список других доступных приложений. Когда вы выберете, оно займёт вторую половину экрана.
23. Как изменить плотность элементов на экране
Honor 20 Pro обладает экраном размером 6,39 дюйма с разрешением Full HD+. Чтобы выжать из его возможностей максимум, может потребоваться изменить плотность расположения элементов на экране. Это отличается от изменения размера текста. Меняется размер всех элементов интерфейса.
Делается это в разделе Настройки > Экран > Режим отображения.
24. Как автоматически менять обои на домашнем экране
Если одинаковый внешний вид интерфейса вам надоел, можно сделать так, чтобы он регулярно обновлялся. Однако, вряд ли вы захотите каждый день вручную искать и устанавливать новые обои.
Чтобы это происходило автоматически, перейдите в раздел Настройки > Экран > Обои и включите опцию Случайным образом менять обои домашнего экрана. Тут можно указать промежуток времени, через который обои будет меняться автоматически. Так же можно указать, будут обои из галереи Huawei или ваши собственные хранящиеся на устройстве изображения.
25. Как изменить шрифт
Хотя на смартфон нельзя установить новые системные шрифты, можно изменить используемые по умолчанию. Это делается по адресу Настройки > Экран > Стиль текста.
Нашли ошибку в тексте? Сообщите о ней автору: выделите мышкой и нажмите Ctrl+Enter.
Фотография — это искусство манипулирования светом для создания новых реалий. Действительно, мощная фотография, как это ни парадоксально, является одновременно и сверхреалистичной и творческой. Тем не менее, фотографии создаются светом, и поэтому фотография напрямую зависит от количества света, которое может быть получено с помощью фотокамеры.
Профессиональные камеры имеют преимущество благодаря компонентам, которые специально разработаны для приема и использования как можно большего количества света. Тем не менее, камеры смартфонов должны вписываться в компактный корпус и зависят от программного обеспечения, чтобы попытаться соответствовать качеству, создаваемому зеркальными или беззеркальными камерами. Как правило, они не соответствуют таким высоким стандартам. Разница особенно заметна при съемке ночных сцен в условиях низкой освещенности даже при использовании профессионального оборудования, с которым нужно уметь обращаться.
Недавно представленная модель HONOR 20 PRO (прим. ред. наш обзор), оснащенная полностью измененным режимом AIS Super Night (Стабилизация изображения с поддержкой искусственного интеллекта), призвана навсегда изменить это восприятие. Камера HONOR 10 позволила получить представление об улучшенной ночной фотографии, но HONOR 20 PRO поднимает качество на совершенно новый уровень. В этой статье подробно рассматривается процесс, который делает возможным использование ночного режима AIS Super Night. Переход от нажатия кнопки спуска затвора к полученному изображению — все это занимает считанные секунды или доли секунд!


Во-первых, простая аналогия показывает, с какими трудностями сталкиваются производители смартфонов при попытке оптимизировать ночную фотографию. Представьте себе камеру как комнату, где собирается и обрабатывается свет. Время экспозиции — это продолжительность времени, в течение которого окна в помещении открыты. В дневное время суток при обильном освещении достаточно от 1/50 до 1/100 секунды экспозиции для необходимого количества света. Однако ночью или при плохом освещении требуются не менее двух секунд, чтобы получить минимальный свет, необходимый для получения приемлемого снимка. Другими словами, чем дольше «окно» открыто, тем больше света будет проникать в помещение.


Хотя две секунды кажутся короткими, на самом деле это вечность для камеры. Даже малейшее дрожание в течение этого периода приводит к тому, что картина становится нечеткой до неузнаваемости. Серьезные фотографы единодушно согласны с тем, что ночная съемка требует использования штатива, но подавляющее большинство пользователей смартфонов снимают по спонтанной прихоти, а не по плану фотосъемки.
Ночной режим AIS Super Night решает проблему штатива с помощью фрагментации, позволяя разделить процесс длительной съемки на десять и более коротких экспозиций. Чем короче экспозиция в этой группе, тем меньше вероятность переэкспонирования ярких областей, а чем дольше экспозиция, тем больше деталей восстанавливается в более темных областях. Этот метод отличается от традиционного для смартфонов, где для улучшения яркости изображения используется простая, непрерывная длительная экспозиция.
Затем несколько изображений синтезируются с помощью алгоритма AIS для создания окончательного изображения, не только улучшая яркость и динамический диапазон, но и обеспечивая меньший уровень шума и четкость деталей. В этом процессе используется HDR — распространенный метод фотографирования для включения более широкого динамического диапазона яркости в изображение, но он не ограничивается рамками HDR. Ночью, когда используется только традиционный HDR, изображения получаются шумными, с тусклыми цветами, низкой четкостью и низкой контрастностью. Помимо обработки HDR, AIS Super Night режим также увеличивает количество изображений и разницу экспозиции между группами изображений, что позволяет выполнять более сложные операции. В результате получаются яркие, детализированные, реалистичные изображения.
Процесс съемки в ночном режиме AIS Super Night подразделяется на следующие этапы:
1. AI Ручное обнаружение
Для запуска ночной съемки функция искусственного интеллекта HONOR 20 PRO сначала определяет, делает ли пользователь снимок рукой. При нажатии кнопки спуска затвора чип Kirin 980 запускает детектор и использует информацию, полученную от гравитации, гироскопа и изображения для предварительного просмотра.
Для того, чтобы гарантировать максимально точное суждение, команда разработчиков HONOR собрала огромное количество данных, начиная от предпочтений пользователей и заканчивая характеристиками различных штативов, чтобы помочь AI в анализе и моделировании.
Процесс обнаружения занимает 1/5 секунды, и лабораторные данные показывают, что его точность превышает 98%.
2. Самокорректировка фотометрии
Обнаружив, что пользователь делает снимок с рук, HONOR 20 PRO AI должен использовать фотометрию для создания специальных настроек для каждого из полученных снимков.
Таким образом, настройки экспозиции работают как шеф-повар, готовящий еду. Перед добавлением специй шеф-повар должен попробовать приготовленные блюда, чтобы убедиться, что они имеют правильный вкус. AI автоматически проверяет, были ли выполнены требования ночной съемки. Если нет, то «специи» добавляются в виде коррективов, которые продолжаются до тех пор, пока не будут оптимизированы настройки экспозиции.
3. Ясность благодаря простым вычислениям
Фотометрия AI позволяет нам получать точные экспозиции для нескольких изображений. Тем не менее, некоторые изображения все равно будут выглядеть размытыми. Таким образом, он фильтрует их по четкости, а также удаляет размытые. Это первый шаг для устранения джиттера.
Вторым шагом является выравнивание изображения. В течение двух-шести секунд экспозиции HONOR 20 PRO сделает не менее десяти снимков, но поскольку рука пользователя неизбежно будет дрожать, даже слегка, визуальные элементы (такие как глаза, бусы, птица и т.д.) «двигаются» по изображениям. Поэтому элементы должны быть выровнены и наложены друг на друга таким образом, чтобы исключить эффект дрожания рук пользователя.
Неудивительно, что этот процесс требует огромных вычислительных мощностей. Например, более 12 миллионов тестов требуется для одного изображения в 12 МП. Для синтеза 20 кадров изображений требуется более 10 миллиардов вычислений. Чипсет Kirin 980 с двумя процессорами NPU обладает более мощными возможностями обработки изображений, чем его аналог, и может выполнять невероятное количество операций, необходимых для создания ночной фотографии высочайшего уровня.
4. Синтез изображений
После выравнивания различных визуальных элементов последний шаг в режиме AIS Super Night заключается в объединении всех «одобренных» изображений в единое целое. При объединении или синтезе изображений искусственный интеллект обеспечивает отсутствие переэкспонирования более ярких областей и увеличение яркости темных областей с оптимальной четкостью и цветопередачей по всему изображению.
В процессе синтеза несоответствия обнаруживаются пикселями. Изображения, существенно отличающиеся от других, корректируются для обеспечения четкости и резкости конечного синтезированного изображения. Наконец, выполняется шумоподавление.
В дополнение к функции AIS Super Night, инновационному программному алгоритму, HONOR 20 PRO также оснащён самой большой на рынке диафрагмой F/1,4, которая увеличивает потребление света примерно на 50% по сравнению со стандартной диафрагмой F/1,8 в большинстве других телефонов. Компоненты продукта работают в тандеме с передовым программным обеспечением, как часть системы оптической стабилизации изображения, чтобы обеспечить увеличение ее эффектов за пределами обычного. Это уникальное взаимодействие между алгоритмами искусственного интеллекта и современным оборудованием сделало возможным фотографирование абсолютной ночи при мысли о недостижимости, в результате чего камеры смартфонов оказались в темноте, а пользователи — в свете.

comments powered by HyperCommentsИспользуемые источники:
- https://infohuawei.com/razbor-voprosov/nastrojka/kak-vkljuchit-honor-20/
- https://digitaltopics.ru/settings/android/podskazki-po-rabote-so-smartfonom-honor-20-pro/
- https://photar.ru/kak-rabotaet-super-nochnoj-rezhim-ais-honor-20-pro-nam-rasskazal-honor/
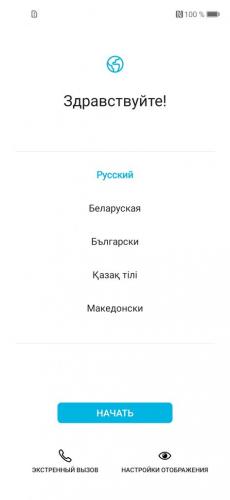
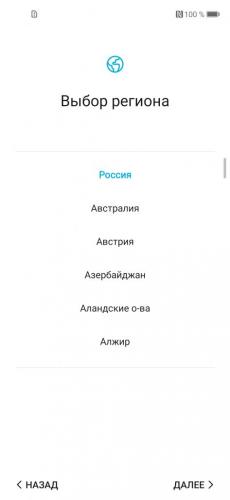
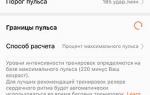 Как Подключить и Настроить Фитнес Браслет Huawei Honor Band 5 Через Приложение для Телефона
Как Подключить и Настроить Фитнес Браслет Huawei Honor Band 5 Через Приложение для Телефона

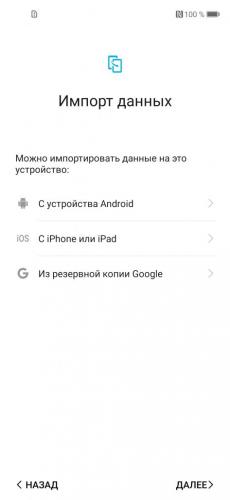
 Обзор Honor Band 5: управляйте музыкой и читайте уведомления, не доставая смартфон
Обзор Honor Band 5: управляйте музыкой и читайте уведомления, не доставая смартфон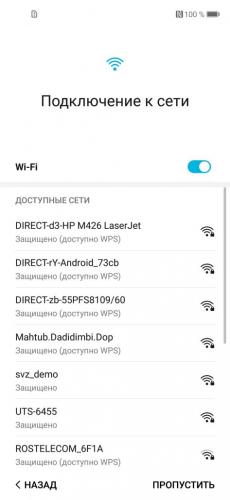
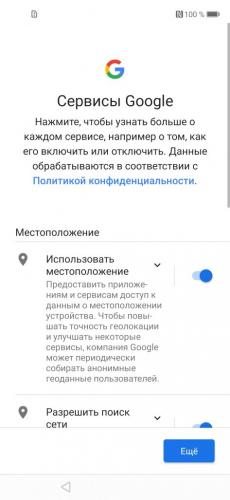
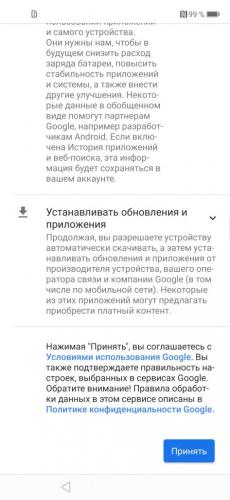
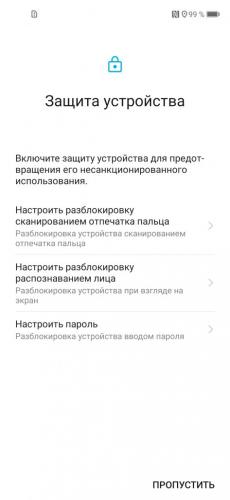







 Смартфон с лучшей производительностью без переплаты. Обзор Honor View 20
Смартфон с лучшей производительностью без переплаты. Обзор Honor View 20 Тройная камера с широким углом: обзор смартфона Honor 10i
Тройная камера с широким углом: обзор смартфона Honor 10i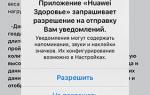 Инструкция Honor Band 5 на русском по настройке фитнес браслета
Инструкция Honor Band 5 на русском по настройке фитнес браслета Обзор Honor 9X Premium: широкоугольник вместо NFC
Обзор Honor 9X Premium: широкоугольник вместо NFC