Содержание
Решил подготовить статью о подключении ноутбука к телевизору (хотя, правильно наверное телевизора к ноутбуку). Рассмотрим именно подключение через HDMI кабель, на примере ноутбука Asus, и телевизора LG со Smart TV. Эта статья подойдет практически для любого ноутбука: HP, Acer, Asus, DEL и т. д. Так и для всех телевизоров: LG, Samsung, SONY, Toshiba и других. Да, какие-то моменты могут отличаться: расположение HDMI разъемов, внешний вид настроек, кнопки и т. д. По этой инструкции вы сможете вывести изображение со своего ноутбука на телевизор. Забыл написать о операционной системе. Не важно, у вас Windows 7, или Windows 10, все получиться. И еще, на вашем телевизоре может не быть функции Smart TV. Должен быть только HDMI разъем, который в наше время есть на каждом, не очень старом телевизоре.
Если вы захотели вывести изображение с ноутбука на ТВ для просмотра фильмов, игр, работы и т. д., то именно HDMI подходит для этого лучше всего. Да, есть беспроводные технологии типа Miracast, DLNA, Intel WiDi, у Samsung какие-то свои фирменные передатчики видео, и другие. Но, они не универсальные. Сейчас поясню. Например, по Intel WiDi, или Miracast, будет задержка в выводе картинки. В игры точно не поиграть. А технология DLNA предназначена исключительно для просмотра видео, фото и прослушивания музыки.
Получается, что соединение по HDMI кабелю самое надежное и универсальное. Хоть и не самое удобное. Всегда хочется избавится от проводов. К тому же, по HDMI с компьютера будет передаваться как изображение, так и звук.
Сейчас я покажу как все подключить, как задать нужные параметры на телевизоре и ноутбуке. Так же, рассмотрим популярные проблемы, которые очень часто появляются при соединении устройств этим способом.
Нам понадобится:
- Телевизор с HDMI входом.
- Ноутбук, или стационарный компьютер с HDMI выходом. Если нет HDMI, но есть DVI, то можно купить переходник DVI-HDMI.
- HDMI кабель.
Подключаем ноутбук к телевизору через HDMI кабель
Если вам интересно, то показывать буду на примере ноутбука Asus K56CM, и немного устаревшего телевизора LG 32LN575U, который мы кстати к Wi-Fi подключали в этой статье.
Кабель у меня самый обычный:
Значит, один конец кабеля подключаем в HDMI разъем на телевизор. Они подписаны. Их может быть несколько штук. Без разницы в какой подключите.
Другой конец кабеля подключите в HDMI разъем на ноутбуке.
Или, к видеокарте на системном блоке. Если у вас стационарный компьютер.
Скорее всего, изображение на телевизоре сразу не появится. Нужно в настройках выбрать источник сигнала. На телевизорах LG, нужно нажать на пульте дистанционного управления кнопку INPUT.
И с помощью джойстика на пульте выбрать нужный HDMI, к которому мы подключили кабель. У меня это HDMI2. Он будет активный. Если у вас ТВ не LG, то там так же должна быть кнопка, с помощью которой можно переключить источники сигнала. Если не получится, напишите в комментариях, разберемся.
Вот и все, вы должны увидеть изображение с ноутбука на своем телевизоре.
Обновление:
В комментариях Дмитрий подсказал, что обязательно нужно сменить имя устройства для выбранного на телевизоре HDMI-входа. Так как это меняет некоторые параметры, которые могут влиять на качество изображения. Так что рекомендую это сделать.
В меню выбора HDMI-входа (как на фото выше) нажмите на красную кнопку на пульте ДУ. В меню на телевизоре это пункт «Смена имени устройства». В появившемся меню выбираем HDMI-вход, в который мы подключили ноутбук и ниже выбираем «Ноутбук».
С подключением закончили. Уже можно пользоваться и наслаждаться картинкой на большом экране. А я еще покажу как можно настроить вывод изображения на ноутбуке, рассмотрим возможную проблему с выводом картинки и звука. Когда звук после подключения будет идти не с телевизора, а из динамиков ноутбука.
Настройка вывода изображения по HDMI на ноутбуке
У меня Windows 7, поэтому, демонстрировать буду на примере этой ОС. Если у вас на ноутбуке, к которому вы присоединили телевизор установлена например Windows 10, и у вас что-то не получается, то напишите, добавлю информацию по «десятке».
Значит, что еще хотел добавить: если вы все правильно подключили, на телевизоре выбрали правильный источник сигнала (или не получается выбрать), но изображение так и не появилось, то сейчас попробуем все исправить.
Нажмите правой кнопкой мыши на свободную область рабочего стола, и выберите Разрешение экрана.
Откроется окно, в котором напротив пункта Экран должно быть указано Несколько мониторов, или название вашего телевизора. Можете выбрать из списка, и нажать Ok. Так же, можно сменить разрешение. Но, разрешение как правило подстраивается автоматически. Так что без необходимости лучше не трогать.
Как отключить экран ноутбука, расширить, или вывести изображение только на телевизор?
Очень просто. Нажмите сочетание клавиш Windows+P. Откроется окно, в котором можно выбрать способ вывода картинки на телевизор.
Если вы например хотите, что бы изображение было только на телевизоре, то выберите Только проектор. Так же, можно отключить картинку на ТВ, расширить ее, или дублировать. Здесь есть одна особенность. Если, например на вашем телевизоре разрешение 1920×1080, а на ноутбуке 1366×768, то в режиме Дублировать, картинка не телевизоре будет не очень красивой, не четкой. Поэтому, выберите Только проектор и Windows подстроить разрешение под телевизор.
Почему звук не идет на телевизор?
Мы уже знаем, что по HDMI кабелю звук так же передается. И как правило, на телевизоре динамики качественнее тех, что в ноутбуке. Но, часто бывает такое, что после подключения, звук продолжает исходить из ноутбука, а не телевизора. Это можно исправить.
Нажмите правой кнопкой мыши на значок звука, на панели уведомлений, и выберите Устройства воспроизведения.
В списке должен быть ваш телевизор. Вы это поймете по названию. Нажмите на него правой кнопкой мыши, и выберите Использовать по умолчанию. Нажмите Ok.
Вот и все, звук должен появится на телевизоре. Если нет, то смотрите статью почему нет звука через HDMI на телевизоре.
Думаю, у вас все получилось, и вы уже смотрите фильм на большом экране, или играете в игры:) Поделитесь впечатлением!
Если же что-то не получилось сделать: не появляется изображение, звук, или еще что-то, то напишите в комментариях о своей проблеме. Постараюсь помочь советом.
799
Подключение ноутбука к телевизору осуществляется несколькими способами, не требующими специальных навыков. Справиться с этим может любой пользователь. Часто он используются не только как портативное устройство для работы. При его соединении с телевизионным устройством, появляется возможность просматривать потоковые видеофайлы, в том числе с сервиса YouTube и фильмы, расположенные в памяти ноутбука.
Содержание
Для чего это нужно
Многим пользователям интересно, можно ли вывести картинку с ноутбука на телевизор, чтобы пользоваться всеми функциями современного лэптопа на широком жидкокристаллическом экране. Современные смарт-ТВ обладают широким функционалом, но они не могут выполнить все те задачи, которые умеет выполнять компьютерная техника.
ПК и ноуты постоянно совершенствуются, добавляются новые функциональные возможности и дополнительные порты и выходы для сопряжения с различными устройствами.
Если подключить ноут к телевизору, то появится возможность использовать следующие функции:
- Смотреть видеофайлы или изображения на широкоформатном экране.
- Играть в различные игры, предназначенные для компьютера.
- Организовывать конференции и презентации.
- Крупный интерфейс при общении в Skype.
Возможные виды подключения
Для выбора варианта для соединения устройств нужно знать обо всех. Опытные пользователи знакомы со всеми способами, как подключить телевизор к ноутбуку, их существует несколько. Они зависят от моделей техники. Большинство современных устройств имеют HDMI и VGA порты, некоторые из них — разъемы S-Video и DVI. Если на аппаратах, которые нужно соединить, есть одинаковые выходы, то они совместимы и процесс подключения не вызовет трудностей.
Перед тем, как подсоединить устройство, следует сделать следующее:
- На всех устройствах осмотреть выходы и порты. Это поможет узнать, какие из них смогут использоваться.
- Подобрать кабель для подключения ноутбука к телевизору. Если однотипных выходов нет, то современный рынок предлагает широкий выбор различных адаптеров и переходников.
- Затем необходимо настроить работу ноутбука и ТВ.
Проводом соединить разъем лэптопа с таким же на телевизоре. Если он старого образца, то оно не будет оборудовано выходами, которые актуальны для нашего времени. Но для таких случаев существует переходник.
Читайте также: Какой лучше купить жидкокристаллический телевизор
HDMI
HDMI порт – самое простое и распространенное решение. Кроме того, подключение позволяет использовать разрешение ТВ по максимуму. В большинстве случаев покупать HDMI кабель приходится отдельно, комплектация техники не предусматривает его наличия. Выбрать шнур можно в любом ценовом диапазоне от различных производителей.
Подсоединение ноутбука к телевизору через HDMI имеет ряд преимуществ:
- Вся современная техника оснащена портом.
- С подключением справится сможет даже неопытный пользователь.
- Доступность покупки кабеля отдельно, дешевле приобретения цифровых приставок и смарт-ТВ.
- Провод отвечает не только за передачу видео, но и звукового сигнала.
- Качественное отображение картинки формата Full HD.
Перед тем, как подключить ноутбук к телевизору через HDMI, нужно убедиться, что оба аппарата имеют соответствующие порты. Достаточно просто соединить их, затем нужно провести некоторые настройки программного обеспечения.
ВАЖНО! Подключая ноутбук к телевизору Самсунг, нужно учитывать, что новые модели оснащены несколькими портами HDMI, поэтому в меню ТВ настраивается источник передаваемого сигнала и порядковый показатель порта.
Чтобы попасть на ноутбуке в раздел для управления мониторами, нужно перейти в окно настроек «Разрешение экрана». Для этого нужно на рабочем столе в свободном месте кликнуть правой клавишей мыши и вызвать контекстное меню. После того, как окно настроек откроется, можно объединить оба экрана или использовать телевизор, как второй монитор. Помимо этого, есть функция вывода с ноутбука на телевизор одно и то же изображение.
Здесь возможно выставить качество изображения. Full HD соответствует 1920х1080 точек, что является наибольшем показателем. Кроме этого, нужно осуществить простую настройку телевизионного устройства. В программном меню настроек, найти и выбрать нужный источник сигнала.
Display Port
Display Port по техническим характеристикам схож с предыдущим портом. Данные разъемы предусмотрены только в ноутбуках, причем высокого класса. Способен конвертировать сигнал в HDMI, поэтому, чтобы подключить ноут к телевизору необходим специальный провод или переходник, зависящий от маркировки порта.
VGA
VGA-выход размещен почти в каждом лэптопе. Но телевизионные устройства преимущественно бывают без него. Несмотря на то, что формат немного устарел, он пользуется все такой же популярностью. Качество изображения хуже, чем при использовании цифрового порта, но подойдет для просмотра фильмов или фотографий.
Читайте также: Выбор и настройка WiFi-адаптера для телевизора
Так как подключить ноутбук к телевизору через VGA? Все достаточно просто, если у обоих устройств есть однотипные порты. Для соединения применяют обычный шнур к монитору от персонального компьютера. Если у телека нет VGA, то нужно приобрести адаптеры. Единственным недостатком подключения является то, что через кабель передается только картинка, а звуковой сигнал извлекается из ноута.
ИНТЕРЕСНО! Не всегда ноутбук предает звуковой сигнал по умолчанию при подключении к ТВ. Чтобы включить звук в режиме просмотра видео, нужно зажать на клавиатуре Fn и одну из функциональных клавиш, на которой изображены два экрана. На некоторых моделях лэптопов это F7, на других F5.
DVI
Интерфейс DVI – это практически такой же цифровой разъем, что HDMI. Только проблема в том, что таким разъемом оснащены лишь некоторые стационарные компьютеры, а на ноутбуках встретить его практически невозможно. Для осуществления соединения в таком случае понадобится переходник-адаптер.
ВАЖНО! Хоть DVI – это цифровой сигнал, он передает только видео. Придется довольствоваться звуком из встроенных колонок ноутбука, или оснастить его дополнительной акустикой.
Разрешение на телевизионном экране можно получить в 1920х1080 пикселей. Современная техника может иметь обновленный цифровой интерфейс – Dual Link DVI-I. С помощью него можно увеличить изображение передаваемой картинки до разрешения в 2560х1600 пикселей, обеспечив качественное изображение для комфортного просмотра.
Такие варианты подключения были достаточно распространены на старой технике, но сейчас их встретить практически невозможно, особенно на ноутбуке. Технология S-Video заметно устарела, а качество изображение далеко от идеального. RCA – это обычные тюльпаны, которые использовались для первых игровых приставок и видеомагнитофонов.
Подключение ноутбука к телевизору через эти разъемы можно применять только в таких случаях, когда других вариантов нет. В этом случае понадобится конвертер для ноута.
Беспроводная связь
Наиболее удобный способ подключения – это беспроводное соединение. Основным преимуществом подобного сопряжения является отсутствие проводов. Благодаря технологии DLNA можно использовать медиафайлы на ТВ напрямую с лэптопа.
Сопряжение ноутбука и телевизора посредством Wi-Fi может быть лишь в том случае, если телевизионное устройство имеет встроенный или подключенный адаптер, поддерживающий связь с сетью Wi-Fi. Ноутбук может стоять даже в другой комнате, но главное, чтобы он был включен, а доступ к папкам открыт для телевизионного устройства. Посредником здесь выступает маршрутиризатор, с которым нужно сопрячь все нужные аппараты.
Читайте также: Подключение цифровой приставки к телевизору
ВАЖНО! Если адаптера в телевизоре нет, то можно приобрести внешний модуль. Только следует учесть, что не все модели ТВ совместимы со сторонними устройствами.
Недостаток беспроводного подключения – это задержка передаваемого изображения из-за сжатия. Поэтому использовать онлайн игры пока еще рано при таком соединении.
Передача информации – быстрая, скорости будет достаточно для пользования интернет-ресурсами, просмотра видео или изображений.
Многие современные модели смарт-ТВ используют технологию Miracast WiDi. Только для ее комфортного использования, ноутбук должен быть достаточно мощным и работать на платформе, как минимум, Intel последнего поколения.
Типичные проблемы при подключении
Иногда соединение ноутбука и телевизора с помощью проводов и переходников не оправдывает ожиданий и возникают некоторые проблемы. Отображения картинки нет на экране телевизора. В параметрах экрана лэптопа следует попробовать обозначить дополнительный монитор, затем установить параметр «Расширить». Также можно выставить поддерживаемое разрешение для второго монитора.
При использовании выходов HDMI нет звукового сигнала. В панели уведомлений нужно вызвать контекстное меню для значка звука, с помощью устройств воспроизведения. В появившемся окне кликнуть ПКМ на чистом поле и выбрать показ всех устройств. Затем нужно найти нужный тип и сделать его использование по умолчанию. Также может помочь обновление драйверов ноутбука.
Новые технологии и усовершенствования обеспечивают простое подключение и взаимодействие подключенных устройств. Способов соединения существует множество, но каждый подбирается по индивидуальным предпочтениям пользователи. При желании смотреть фильмы в высоком качестве или играть в компьютерные игры на большом ЖК мониторе преимущественно используют выход HDMI. Если нужна мобильность и независимость ноутбука от ТВ, то сопряжение устройств посредством сети Wi-Fi – идеальное решение.
</index> Почему телевизор не ловит сигналКак вставлять карту в кам модульОсобенности работы изогнутого телевизора
Владельцы обычных телевизоров без поддержки Smart TV подключают лэптопы, которые, по сути, выполняют функции умной приставки. Есть множество способов, как подключить ноутбук к телевизору , но далеко не каждый из них способен обеспечить трансляцию качественного изображения. Сейчас тщательно рассмотрим каждый из возможных вариантов, проанализировав преимущества и недостатки.
Варианты подключения ноутбука к телевизору
Условно методы подключения ноутбука к телевизору разделены на основные 2 группы:
- настройка проводного соединения;
- беспроводная синхронизация.
Чтобы подключить к телевизору ноутбук , нужно сначала определить, какими интерфейсами оборудованы оба устройства. Отталкиваясь от доступных разъёмов и поддерживаемых технологий, можно принять грамотное и взвешенное решение. Для подключения нетбука к телевизору применяются аналогичные способы.
Через разъём HDMI
Очень простой и понятный вариант, позволяющий настроить синхронизацию лэптопа и TV. Разумеется, что предварительно необходимо купить кабель HDMI. Лэптопы и TV не укомплектованы этим шнуром. Ориентировочная цена кабеля – от 150 рублей и выше. Интерфейс совместим с техникой от различных производителей.
Однако этот вариант популярен не только из-за простоты и доступности. Провод ашдиэмай позволяет настроить высококачественное изображение с максимальным разрешением.
Основные преимущества:
- практически все современные модели ТВ и лэптопов оснащены HDMI;
- элементарный принцип синхронизации;
- минимум финансовых расходов на покупку шнура;
- чистое звучание и картинка с отличной детализацией через 1 кабель;
- поддержка 1080р.
Реальных изъянов у этого варианта нет.
Как подключить ноут к телевизору для игр ? HDMI – приоритетный выбор, ведь именно через этот разъём осуществляется подсоединение игровых консолей к TV. Кабель обеспечивает перевод изображения на большой экран без каких-либо задержек.
Практически все модели лэптопов, представленные за последние 5-7 лет, оборудованы разъёмом HDMI. Единственное исключение из этого правила – бюджетная техника. Чтобы синхронизировать устройства, найдите соответствующий вход на телевизоре. Преимущественно он расположен на задней панели, крайне редко встречается сбоку.
Как поступать в ситуациях, когда нужный вход отсутствует? Купите специальный переходник или воспользуйтесь другим типом подключения. В составлении подробной инструкции по настройке синхронизации лэптопа и TV через HDMI нет смысла. Пользователю достаточно вставить два штекера в разъёмы с соответствующей маркировкой.
Когда аппаратная составляющая процесса настройки соединения завершена, необходимо задать корректные программные параметры. Перейдите на вкладку управления мониторами. Наведите курсор мыши на пустую зону рабочего стола, а потом нажмите правую кнопку. Выберите из выпадающего меню команду «Разрешение экрана». Появится новое окно. Пользователю будет предложено выбрать способ управления дополнительными мониторами. Есть несколько вариантов:
- расширение – данная команда говорит о том, что 2 экрана трансформируются в единое пространство;
- дисплей ТВ становится вторым монитором – пользователь сможет одновременно воспроизводить контент и работать;
- дублирование – на все подключённые мониторы транслируется идентичная картинка;
- дополнительные вариации – функциональность будет напрямую зависеть от производительности видеокарты.
В этом разделе пользователь задаёт разрешение экрана картинки, транслируемой на ТВ. Интерфейс HDMI поддерживает передачу изображения с максимальным разрешением 1080р. Если говорить о дополнительной настройке телевизора, то она не требуется. Пользователю просто необходимо на пульте дистанционного управления нажать «Input», а потом выбрать в списке доступных источников сигнала «HDMI». На этом синхронизация завершена.
Использование DVI-кабеля
DVI – ещё один цифровой порт. Есть определённые сходства с HDMI. Преимущественно разъёмом DVI оснащены системные блоки, а вот на ноутбуках они встречаются довольно редко. Однако ситуация решается путём приобретения переходника.
Основные преимущества:
- простая система подключения;
- 1080р.
Недостатки:
- крайне редко встречается на лэптопах.
Максимально поддерживаемое этим интерфейсом разрешение – 1080р, то есть Full HD. В этом интерфейс и похож на HDMI. Процесс настройки соединения остаётся неизменным, вне зависимости от того, какой компанией было разработано оборудование. Например, можно без лишних проблем подключить лэптоп ASUS к телевизору LG.
Отдельного внимания заслуживает современная модификация рассматриваемого интерфейса – Dual Link DVI- I . Согласно спецификациям, обеспечивается трансляция контента в разрешении до 2560х1600 точек. Схема подключения через порт DVI позволяет посмотреть фильм с ноутбука на телевизоре .
Порт DVI – цифровой интерфейс, но он способен обеспечить передачу только видеосигнала. Поэтому необходимо будет продумать систему подключения дополнительных шнуров для трансляции звука.
Подключение с переходником SCART
Основное достоинство цифрового порта – универсальность. SCART встречается как на устаревших, так и на более современных устройствах. Особенность рассматриваемой схемы заключается в обеспечении чистого звучания и изображения с великолепной детализацией, но предварительно придётся купить специальный адаптер, ведь лэптопы не оснащены этим интерфейсом. Следовательно, сначала нужно обзавестись переходником, а уже только потом можно приступать к подключению ноутбука к телевизору.
Достоинства:
- аудиошнур входит в комплектацию;
- интерфейсом оборудованы практически все TV.
Недостатки:
- необходимо покупать переходник, поскольку SCART на ноутбуках встречается необычайно редко.
Рассматриваемый вход в основном применяется для соединения лэптопов со старыми ТВ. Если у вас недавно выпущенная техника, рациональней настроить подключение через HDMI.
Через видеовыход VGA
Преимущественно каждый ноутбук оборудован входом VGA, но на TV он присутствует в качестве редких исключений. Покупать кабель не придётся. Возьмите провод, соединяющий системный блок PC и монитор. Когда необходимого порта нет, задействуйте адаптеры. Чтобы подключить ноутбук к телевизору по этому способу, достаточно просто вставить штекеры в соответствующие входы.
Интерфейс передаёт только видеосигнал. Чтобы динамики TV воспроизводили звуковой сигнал, нужно купить дополнительный шнур. Этот вариант синхронизации в большей мере подойдёт для комфортного просмотра фото. Если говорить о разрешении, то максимальный показатель – 1600х1200 пикселей.
VGA – отличный вариант для запуска видеоигр на большом экране. Поскольку к ноутбуку можно подключить наушники, соответственно, отпадает надобность в применении дополнительного шнура. Нетбуки тоже оборудованы этим входом. Чтобы не воспроизводить медиаконтент на миниатюрном мониторе, пользователи настраивают синхронизацию с TV.
Основные преимущества:
- поддержка высокого разрешения экрана;
- простой и понятный принцип подключения;
- разъёмом оборудованы многие модели лэптопов.
Недостатки:
- трансляция звукового сигнала осуществляется через другой шнур;
- не все ТВ оснащены VGA-входом.
Это разные типы подключения, но они очень похожи, поэтому их принято рассматривать в качестве единой группы. Интерфейсы S-Video, VGA, RCA порядком устарели, поэтому сегодня используются лишь в виде исключения. Отыскать ноутбук с разъёмом S-Video или RCA практически нереально. В связи с этим возникает необходимость в покупке конвертёров. «Тюльпаны» зачастую встречаются на кинескопных ТВ.
Преимущества:
- с помощью этих разъёмов можно подсоединить лэптоп к ЭЛТ-телевизору.
Недостатки:
- низкое качество изображения;
- технология подключения существенно устарела;
- лэптопы не оснащены данными портами.
Композитный шнур передаёт картинку с минимальным разрешением. Поэтому подключение ноутбука к телевизору с помощью этих кабелей – самая крайняя мера.
С помощью композитных разъёмов к старым ТВ подсоединялись различные устройства: консоли, плееры и т.д. Сегодня этот порт используется исключительно для настройки синхронизации лэптопа и телевизора, которые были выпущены в 90-х или в начале 2000-х годов. Разумеется, что для ноута придётся покупать переходник.
Подключение через общую сеть Wi-Fi или Ethernet
Настроить синхронизацию можно также с помощью беспроводного или проводного интернет-соединения. Конечно, вариант с Wi-Fi выглядит более удобным. Во-первых, отсутствует необходимость использовать провода и шнуры. Во-вторых, можно настроить обмен медиафайлами с лэптопом (DLNA-технология). Впрочем, не все телевизоры имеют поддержку Смарт ТВ и беспроводных методов синхронизации.
Вкратце перечислим основные преимущества подключения ноутбука к телевизору :
- отсутствие проводов;
- качественная картинка;
- звук и картинка транслируются одновременно;
- удобство.
Изъяны:
- отнюдь не все модели TV имеют поддержку настройки беспроводного интернет-соединения.
Даже если лэптоп или ПК расположен в другой комнате, то это не станет проблемой. Предварительно необходимо открыть доступ к папкам, в которых находится контент, например, фильмы или сериалы. Некоторые пользователи используют беспроводное подключение для прослушивания музыки. Это особенно актуально, если предварительно приобретён саундбар или другая акустика.
Всем желающим по силам превратить самую обыкновенную модель техники в Смарт ТВ. Для этого понадобится Wi–Fi-маршрутизатор. Роутер будет выполнять функции промежуточного звена. Подсоедините к маршрутизатору телевизор и ноутбук. Теперь можно управлять просмотром с помощью обычного пульта дистанционного управления. Лэптоп можно подсоединить по Wi-Fi, а телевизор через LAN-разъём, если отсутствует поддержка беспроводного соединения.
Многие производители техники создали фирменные утилиты для синхронизации различных устройств. Например, в перечне предустановленных приложений на ТВ LG представлена программа Smart Share. Южнокорейский бренд Samsung предлагает подсоединить другую технику через AllShare. Альтернативное приложение есть и у Sony – VAIO Media Server.
Технология беспроводной синхронизации позволяет подсоединить к ТВ нетбук, а также смартфон или планшет. Главное условие – все устройства должны поддерживать Wi-Fi.
Отнюдь не все телевизоры оборудованы встроенным Wi–Fi-модулем. Модели, оборудованные разъёмом LAN, можно подключить с помощью кабеля Ethernet. Телевизоры, не поддерживающие интернет-соединение, подсоединяются с помощью внешних Wi–Fi-адаптеров. Однако в таком случае могут возникнуть проблемы совместимости. Поэтому в процессе выбора адаптера убедитесь в том, что ваш ТВ поддерживает купленное устройство.
Подключение телевизора к роутеру осуществляется таким же образом, как и других устройств. Зайдите в меню, чтобы перейти на вкладку, на которой представлены сетевые параметры. Подключитесь к домашней беспроводной сети, введите PIN-код, если он установлен, а потом выберите «Готово».
Функция беспроводного монитора
Подсоединив штекер провода в соответствующий порт, можно без особых трудностей применять дисплей ТВ как монитор для видеоигр, а также для просмотра фильмов, сериалов в онлайн-кинотеатрах. С технологиями беспроводного соединения ситуация обстоит немного иначе. Модели Smart TV, которым меньше 6-7 лет, синхронизируются с помощью Intel WiDi и Miracast.
Принцип работы этих технологий заключается в передаче рабочего стола мобильного или компьютерного устройства на большой экран ТВ за счёт Wi–Fi-соединения. Небольшая задержка всё равно будет. Поэтому далеко не самый лучший вариант для видеоигр. Второй недостаток – сжатие контента, поэтому заметно снижается качество.
Передача данных выполняется довольно быстро, соответственно, такая схема соединения открывает возможности для веб-серфинга, потокового воспроизведения контента. Для геймеров приоритетным вариантом настройки синхронизации остаётся интерфейс HDMI. Чтобы полноценно использовать технологию Miracast WiDi, потребуется лэптоп, оборудованный центральным процессором от компании Intel. Это всё, что следует знать о том, как подключить ноутбук к телевизору без HDMI .
Вывод
Подключаются ноутбуки к телевизорам без лишних трудностей. Однако всевозможные сбои могут появляться уже в процессе просмотра. Зачастую он вызваны тем, что неправильно заданы программные параметры или повреждён кабель. Например , нет изображения на телевизоре или отсутствует звук.
Какой способ стабильней и надёжней всего
По этому поводу двух мнений быть не может, пользователи подключают ноутбуки к телевизорам разными способами, но самым эффективным остаётся интерфейс HDMI. Данный вариант гарантирует чистое звучание и передачу изображения в максимальном разрешении, без потери качества. Единственное условие – откажитесь от использования слишком длинных проводов. Поскольку это может спровоцировать ухудшение качества картинки.
Частые вопросы и их решения
Почему отсутствует звук, хотя вся техника уже подключена в соответствующие разъёмы . Вероятно, это вызвано тем, что некорректно выбрано устройство воспроизведения. Кликните по значку звука ПКМ (он расположен в нижней правой части монитора). В настройках выберите раздел «Звуки». На вкладке «Воспроизведение» должно появиться новое устройство, например, «Цифровое аудио. HDMI», нужно выбрать его. Иногда отсутствие звука вызвано проблемами совместимости . Обновите аудиодрайвер. Возможно, он и вовсе не установлен.
Ещё одна распространённая проблема – отсутствие картинки. Есть несколько решений. Проверьте, правильно ли выбран источник сигнала. Не исключено, что кабель подключён в порт HDMI 2, а пользователь в качестве ведущего источника выбирает HDMI 1. Обязательно проверьте настройки проецирования Windows. Не забудьте обновить видеодрайвер. Возможно, кабель повреждён, перебит. Из-за этого не осуществляется передача сигнала. Удостоверьтесь в работоспособности разъёмов. Контактная площадка портов должна быть чистой. Окисление – первый признак неисправности.
Используемые источники:
- https://help-wifi.com/raznye-sovety-po-tv/kak-podklyuchit-noutbuk-k-televizoru-cherez-hdmi-na-primere-televizora-lg/
- https://tehnofaq.ru/podklyuchenie-noutbuka-k-televizoru/
- https://seeiptv.ru/kak-podklyuchit-noutbuk-k-televizoru/


 Простые и не очень способы, как подключить ноутбук к телевизору через HDMI
Простые и не очень способы, как подключить ноутбук к телевизору через HDMI


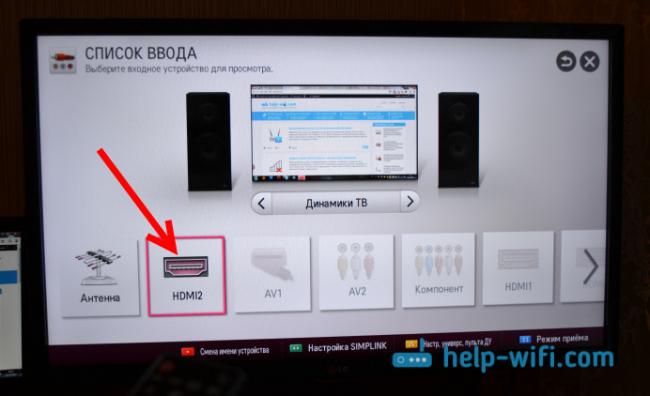
 Как подключить компьютер или ноутбук к телевизору через HDMI
Как подключить компьютер или ноутбук к телевизору через HDMI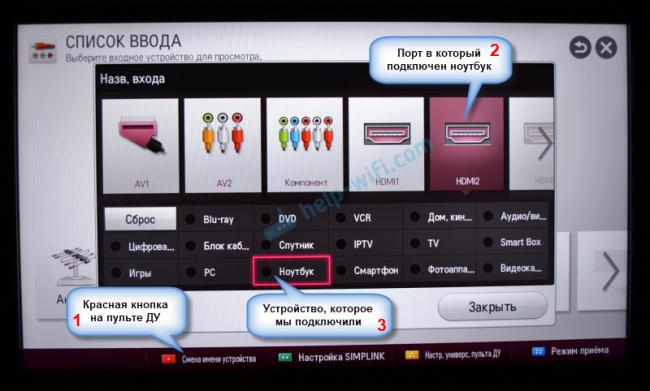
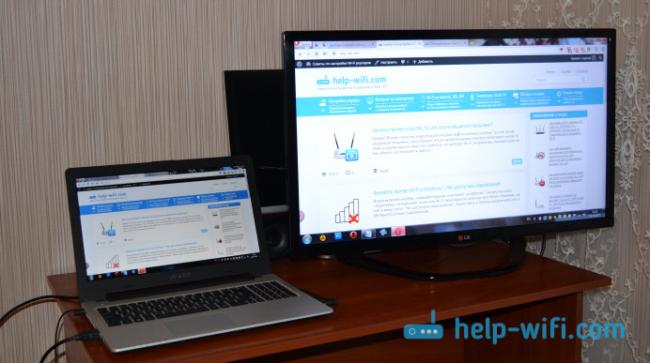
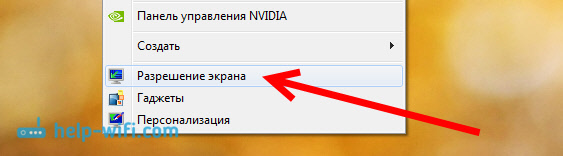
 Как подключить телевизор к компьютеру через HDMI кабель?
Как подключить телевизор к компьютеру через HDMI кабель?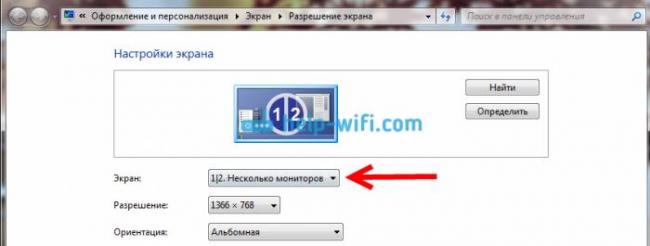
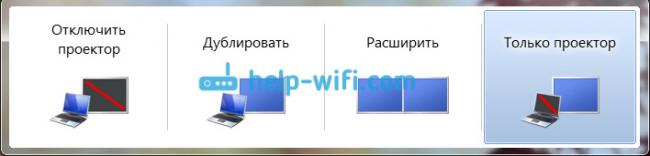
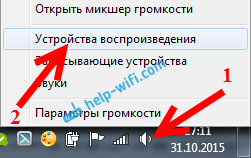













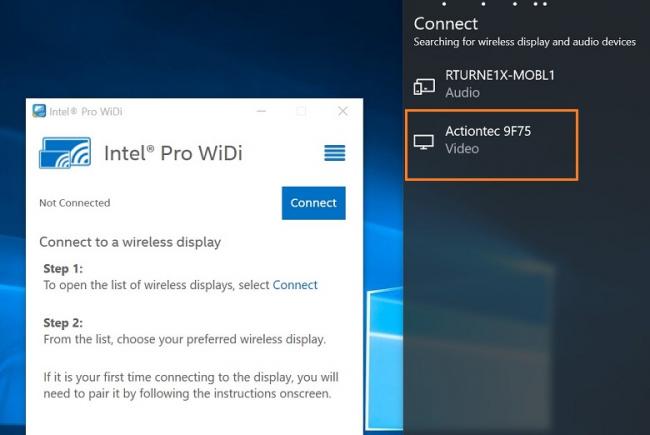




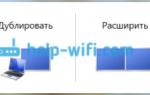 Как подключить телевизор к компьютеру через HDMI-кабель. Да просто все
Как подключить телевизор к компьютеру через HDMI-кабель. Да просто все Как подключить компьютер к телевизору — обзор методов, их плюсы и минусы
Как подключить компьютер к телевизору — обзор методов, их плюсы и минусы 7 способов подключить телевизор к компьютеру: через кабель и без него
7 способов подключить телевизор к компьютеру: через кабель и без него Подключение ноутбука к телевизору через HDMI – как избежать ошибок
Подключение ноутбука к телевизору через HDMI – как избежать ошибок