Содержание
- 1 Плюсы и минусы проведения стримов на Youtube
- 2 Что потребуется, чтобы начать стримить на Youtube
- 3 Как запустить стрим на Youtube: пошаговая инструкция
- 4 Настройка OBS
- 5 Плюсы и минусы стрима на YouTube
- 6 Настройка стрима на YouTube
- 7 Полезное видео
- 8 Заключение
- 9 Трансляция на сервис Youtube
- 10 Настройка трансляции в ВКонтакте
- 11 Рекомендации по железу и интернет каналу для трансляции
- 12 Похожие новости
<index>
Интернет изобилует большим количеством сервисов для проведения прямых трансляций. Есть такая функция и у самого крупного видеохостинга. В этой сфере Youtube ведет активное развитие, и количество людей, стримящих именно на этом портале становится все больше. Из этого руководства вы узнаете: в чем достоинства и недостатки платформы, как стримить на Ютубе, что для этого потребуется и как это правильно настроить.
Содержание
Плюсы и минусы проведения стримов на Youtube
Прежде чем выбирать Youtube, как основную стриминговую площадку, нужно узнать плюсы и минусы платформы.
Плюсы:
- Моментальное сохранение трансляций. Запись стрима можно посмотреть сразу после его окончания.
- Соответственно трансляции набирают просмотры даже после окончания.
- Возможность перемотки трансляции непосредственно во время стрима. Удобная функция, которая позволяет отмотать запись на начало или на любой другой отрезок, не дожидаясь окончания эфира.
- Youtube поддерживает высокое качество трансляций(4K/2160p) и большой битрейт, что позволяет создавать очень качественную картинку.
- Причина почему стоит начать стримить на youtube — имя и репутация компании. Медиагигант является абсолютным лидером в сфере видеохостинга и активно развивает стриминговую платформу.
Минусы:
- Если говорить о стриме видеоигр, то тут Youtube отстает по количеству аудитории от своего главного конкурента Twitch.
- Каждый раз приходится пересоздавать трансляцию
- На Youtube строгие правила. Поэтому прежде чем начинать, подробно ознакомьтесь со всем, что запрещено на портале. Сделать это можно тут.
Что потребуется, чтобы начать стримить на Youtube
Первое, что необходимо для начала проведения онлайн-трансляций — это аккаунт Google. Зарегистрировать его можно здесь. Далее необходимо создать аккаунт и канал на Youtube. Сделать это можно по этому руководству.
Второе, что потребуется — это компьютер. Но одного лишь его наличия недостаточно. Чем сильнее ПК, тем качественнее картинка трансляции. Минимальные характеристики компьютера для проведения стрима:
- Четырехъядерный процессор,
- Операционная система: Windows 7,
- 4 ГБ оперативной памяти,
- Видеокарта(модель и конфигурация зависит от того, что вы собираетесь стримить).
Это лишь минимальные характеристики. Если в планы входит стримить игры, то компьютер нужен будет сильнее. И подбор его конфигураций будет зависеть от системных требований самой игры и от желаемого качества картинки на стриме.
Читайте также: System Idle Process постоянно грузит процессор – что делать?
В-третьих, понадобится видеокамера, микрофон и звуковая карта. Тут все тоже субъективно. Подбор оборудования зависит от намерений и финансовых возможностей.
Как запустить стрим на Youtube: пошаговая инструкция
- Заходим на сам сайт Youtube, авторизуемся и нажимаем на иконку своего профиля в правом верхнем углу. Переходим в раздел “Творческая студия Youtube”.
- В открывшемся окне выбираем “Классический интерфейс”. На наш взгляд он удобнее нового. Рассмотрим дальнейшие действия на его примере.
- Появится следующее окно. В нем переходим во вкладку “Прямые трансляции” и нажимаем на “Начать эфир”.
- Дальше нужно будет подтвердить свою личность через телефон. Вводим номер и полученный по СМС код..
- Перед нами появляется следующее окно. Тут можно добавить описание трансляции, выбрать кому будет открыт доступ к трансляции. Это может быть открытый доступ, то есть трансляция будет видна всем. Доступ по ссылке означает, что стрим смогут смотреть только, те у кого имелся адрес трансляции. Если выбрать ограниченный доступ, то стрим смогут смотреть только выбранные вами люди.
- Дальше переходим во вкладку “Параметры”. В пункте “Поднастройка трансляции” выбираем «наименьшая задержка». Ставим галочку на “Включить видеомагнитофон”, если хотим, чтобы зритель мог отматывать стрим назад. Далее во вкладке “Настройка видеокодера” копируем код из пункта “Название/ключ трансляции”. Он понадобится позже. Ни в коем случае не показывайте его никому, так как с его использованием вещать с вашего канала сможет любой, у кого имеется этот код.
- В Расширенных настройках внимательно читаем все пункты и выбираем все по своему усмотрению.
На этом основные настройки на Youtube завершены и нужно перейти к программе OBS.
Настройка OBS
OBS(Open Broadcaster Soft) — программа с помощью которой можно транслировать стрим в интернет. Приложение абсолютно бесплатное, его можно скачать на официальном сайте производителя. Среди всех аналогов в сообществе это самый востребованный софт по причине открытого исходного кода и удобства в использовании. Теперь разберёмся, как настроить ОБС:
- Скачиваем файл, устанавливаем и запускаем. Откроется интерфейс программы, первое, что нам понадобится это Настройки. Они находятся в правом нижнем углу.
- В открывшемся окне переходим в “Вещание”. Там во вкладке “Сервис” выбираем “Youtube/Youtube Gaming”. Далее, в пункт “Ключ потока” вставляем ранее скопированный код (пункт 6 ↑)
- Далее переходим в “Вывод”. Тут нужно выставить битрейт видео. Чем выше качество картинки, тем больше битрейт. Следовательно, нагрузка на компьютер и интернет увеличится.
Читайте также: Как включить и отключить клавиатуру на ноутбуке
Примерная таблица соотношения качества картинки и необходимого для нее битрейта:
Значения могут быть выше, если транслируется требовательная игра. В этом случае придется подбирать битрейт путем постепенного повышения показателей.
- Далее идёт раздел “Аудио” Во вкладке “Desktop аудиоустройства” выбирайте ваши наушники или колонки, в зависимости от того откуда поступает звук. В “Mic/auxiliary аудиоустройства” нужно выбрать ваш микрофон.
- Переходим в *Видео”. Базовое разрешение выставляем — то в каком будете стримить, а выходное — то какое разрешение будет видеть зритель. “Фильтр масштабирования” выбираем бикубический. Общее значение ФПС выставляется в зависимости от того сколько кадров в секунду будут видеть зрители при просмотре стрима. Чем выше значение FPS, тем больше нагрузка на систему.
- Горячие клавиши настраиваем на свое усмотрение. На этом с настройками закончено. Возвращаемся к основному меню. Там нам нужен раздел “Источники”
- Нажимаем “+”, выйдет окно, в котором нужно выбрать, что вы будете транслировать. Выбираем необходимый вариант. Для примера возьмем “Захват экрана”. Это значит, что при запуске стрима будет транслироваться все, происходящее на экране. Если планируете стримить игру, то соответственно нужно будет выбрать “Захват игры”
- Теперь можно включать стрим. Делаем это, нажав на “Запустить трансляцию” в правом нижнем углу. Чтобы проверить идет ли эфир, открываем вкладку “Прямые трансляции” в творческой студии на Youtube. Там должна быть надпись: “Вы в эфире”.
- Чтобы закончить стрим открываем OBS и нажимаем на “Остановить трансляцию”
На этом настройка и запуск стрима на Youtube с использованием OBS завершена. По окончанию трансляции можно посмотреть статистику. Записи стрима хранятся в разделе “Менеджер видео”.
</index>
Для того, чтобы организовать трансляцию, больше не нужно получать особое разрешение, регистрировать свой канал, покупать дорогостоящее оборудование, и нанимать целую команду.
Достаточно просто выбрать площадку для трансляции, определиться с конфигурацией вашей системы и оборудования, , а также установить программное обеспечение для организации стримов .
Данная статья расскажет о всех плюсах и минусах стрима на youtube через OBS Studio для Windows, как его настроить для быстрого и качественного стрима, и у некоторых мелких уловкой, которые помогут вывести стрим на новый уровень.
Плюсы и минусы стрима на YouTube
Все площадки конкурируют между собой, предлагая пользователю разные условия. YouTube на данный момент является самым частопосещаемым видеохостингом в мире.
Тем не менее, у него есть определенные минусы:
- крайне неудобная лицензия на использование контента, закрепленного за авторскими правами. Если Вы хотите воспроизвести на стриме любимую композицию прямо из системы или из динамиков внешнего устройства, у Вас могут быть проблемы с авторским правом и стрим могут попросту удалить.
- YouTube имеет ограничения по количеству входящей информации. Это означает, что не получится организовать стрим на YouTube в превосходном качестве и с идеальным звучанием, не прибегая к использованию дополнительных сервисов.
- Неудобный чат и система оповещений.
- Система рекламы продвижения стримов в ТОП также работает не идеально, порой, выводя на вершину стримы с 20 зрителями.
- Слабая рекламная интеграция. Не всё можно рекламировать во время стрима, а за некоторые, неудачно сказанные слова, стрим могут даже удалить и заблокировать канал.
- Строгая политика, которая основана не только на блокировке канала. В случае нарушения на блокировке человека и запрета создавать ему каналы в будущем. Это значит, что если Вы создали канал и нарушили правила сервиса , Вас заблокируют навсегда , и все ваши последующие каналы могут удалить без причины, если будет доказано, что они принадлежат именно вам.
Плюсы:
- Возможность заполучить большую аудиторию и сгенерировать солидный трафик.
- Возможность сохранить запись стрима в исходном качестве вместе с комментариями.
- Возможность монетизировать стрим.
Настройка стрима на YouTube
- Получение ключа в «Творческой студии».
- Настройка видео-потока.
- Настройка музыкального сопровождения.
- Настройка донатов и отображения сообщений.
- Настройка битрейта.
- Прочие конфигурации.
Пошаговая инструкция
- Для того, чтобы получить ключ стрима и интегрировать его с программой нужно перейти в «Творческую студию» на аккаунте YouTube, в раздел «Прямые трансляции». Внизу страницы находятся нужные нам два значения (адрес сервера и ключ трансляции). Эти значения и нужно вписать в настройки OBS Studio, чтобы стрим выводился по указанному адресу.
- Следующий шаг — настройка битрейта видео, который зависит от состояния и параметров вашего соединения. Для корректного отображения трансляции в разрешении 720p нужно установить битрейт порядка 2500-4000 кбит в секунду. Для качества 1080p подойдёт битрейт 4000-6500 кбит в секунду. Устанавливать битрейт нужно с запасом, для того, чтобы избежать шанса неполадок и лагов на стриме. Для надежности нужно умножить битрейт на 2. Битрейт аудио нужно установить в диапазоне 160 кбит до 192 кбит в секунду. Настройки дискретизации стандартные — 44100 кГц, стерео.
- Завершающий шаг — нужно перейти в настройки OBS Studio, в нижнем левом углу программы выбрать пункт «Источники» и нажать «+».
- Затем нужно выбрать пункт «Захват игры», ввести любое название которое будет использоваться в качестве названия сцены.
- Затем нужно выбрать в параметрах «Захват отдельного окна». Это будет значить, что какие бы действия не происходили на экране, на стриме будет отображаться только указанное окно. Если нужно, есть возможность, расположить видео с веб-камеры поверх игрового окна, нужно добавить в редакторе источников дополнительное устройство, а именно нашу веб-камеру.
- Затем нужно расположить её в удобном месте, отрегулировав размер и поворот. Переключаться между сценами можно прямо в редакторе источников.
Реклама
На можно рекламировать только то, что не противоречит правилам сообщества. Перед рекламой рекомендуется ознакомиться с общими положениями и правилами для пользователей.
Если вас на стриме есть сторонняя реклама, к ней нужно подойти максимальнонативно. То есть, разместить объявление на плакате за стримером, или мельком пропустить в игровом чате (с другого аккаунта).
Внимание! Если вы хотите рекламировать казино или азартные игры, будьте готовы к тому, что вас могут заблокировать, если модераторам реклама покажется очень явной.
Авторские права
Музыкальное сопровождение лучше воспроизводить непосредственно из системы, применив некоторые фильтры. Может помочь банальная смена фазы сигнала, после которой бот не распознает музыкальную композицию. Понижение на несколько тонов или даже на пол тона может снять подозрение на плагиат, обратное проигрывание, глитчи, искажения, разнообразные эхо, замедление или ускорение трека также снимают ограничения на его использование.
Донат
Для того , чтобы подключить донаты, нужно разрешить использование стороннего контента и веб-контента в настройках приложения. Далее нужно добавить альтернативный источник видео, а в адресную строку вставить адрес донат-сервера. Затем нужно выбрать его позицию при отображении на экране, время, и звук, который будет проигрываться. Практически все современные донат-сервисыинтегрированы с программами для стриминга и большинством платформ.
Важно! Банальная кавер или лайв версия популярной песни так же пропускается системой.
Настройка веб-камеры
Несколько советов по улучшению качества изображения:
- Если вы используете бюджетную камеру, рекомендуется установить на видеоканал несколько плагинов, которые смогут сгладить картинку.
- Среди них, первым в цепочке должен идти de-noiser, то есть плагин который убирает шумы, создаваемые цифровыми камерами.
- Он может немножко размыть изображение, а значит, следующим за ним идёт плагин под названием «sharpness», который настроить резкость.
- Затем рекомендуется настроить фильтр, который будет затемнять и сливать между собой монолитные черные участки. Сверху и снизу рекомендуется установить полосы, точно такие же, какие мы видим в фильмах с соотношением сторон 16:9.
- Частоту кадров рекомендуется устанавливать 24, или 23,989. Это сделает картинку более «киношной», а изображения четким и читаемым. Это не относится к стримерам, которые стримят экшн-игры, так как там FPS рекомендуется ставить от 60 и выше.
Настройка микрофона
Тоже самое касается и звука. Если бы не используйте профессиональный студийный микрофон, а помещениене заизолированное, то в трансляцию неизбежно будут попадать посторонние шумы и прочие ненужные звуки.
Для того, чтобы настроить качество звука приемлемым образом, нужно правильно его обработать:
- Первым плагином в звуковом канале у нас идёт нойз гейт, то есть шумовой порог. Он будет отсеивать звуки ниже определенной границы децибел. Это значит, что если где-то на улице гавкают собаки, плагин полностью может отсечь этот звук в те моменты, когда стример молчит.
- Следующим плагином должен компрессор. Он поможет выделить голос из общего звукового поля, сделать его ярче и отчётливее.
- Затем должен идти pitch-корректор. Этот плагин ставить вовсе не обязательно, но он поможет вывести качество на новый уровень. Принцип его работы заключается в следующем: стример выбирает указанную гамму, после чего все звуки, проходящей через него, будут притягиваться к ближайшей ноте в этой гамме. Простой пример: если на фоне используется какая-либо музыка в одной стилистике (например uplifting trance), то стримеру нужно выбрать хроматическую мажорную гамму. Все его звуки будут идеально совпадать с музыкой, и будет создаваться впечатление того, что голос диктора и звуковое сопровождение одна целая композиция.
- Затем можно установить de-esserплагин, который сглаживает шипящие звуки и делает звучание более приятным. У большинства микрофонов на ноутбуках пики созданы именно на верхних частотах и шипящих звуках, чтобы улучшить читаемость голоса в шумных условиях. В условиях стрима, когда вокруг практически полная тишина, шипящие звуки будут резать слух и вызывать желание сделать потише.
Отрегулировать общий баланс звука помогут такие плагины как NLS Bus NLS Channel, которые суммируют звуки, проходящие через общую шину и уравнивают баланс между громкостью. Завершающим в цепочке идет лимитер, который может выдавить максимум из общего звука, сделать его ярким, мощным и убрать посторонние шумы.
Кодировщик и тонкая настройка битрейта
Пару слов касательно кодировки битрейта. Для сжатия звука лучше выбрать форматы:
- ogg;
- ac3;
- amr;
- m4a.
Формат MP3 будет слишком объемным и громоздким, звук будет с задержкой, а качество видео пострадает, так как общая пропускная способность канала не вытянет хорошее качество видео и звука одновременно. Не рекомендуется WAV, так как этот звук не сжатый, он будет очень сильно грузить канал и видео может отображаться слайдами.
Для видео лучше использовать кодеки:
- MP4;
- h264;
- quicktime, и подобные. с прогрессивным методом сжатия.
Важно! Не рекомендуется использовать AVI, WMV, xVid.
Какой битрейт подойдёт?
Битрейт нужен для качественного отображения видеоролика и аудиоданных. Если выбрать низкий битрейт и установить хорошее качество трансляции, изображение будет отображаться рывками, если сделать наоборот, то изображение будет отображаться корректно, но его качество будет просто ужасным.
Рекомендуется перед установкой стрима и публикацией проверить вашу конфигурацию, покрутив выручку битрейта влево и вправо, до того момента, пока соотношение скорости отображения картинки ее качества не будет оптимальным.
Полезное видео
Как стримить на Yotube через OBS Studio на видео ниже:
Заключение
Надеемся, что наша статья поможет вам продвинуться ближе к вашей мечте стать популярным стримером. Неважно какие настройки и конфигурацию оборудования вы используете, ведь история знает множество блогеров, которые набиралигигантскоеколичествопросмотров при низком качестве картинки и изображения.
Помните, неважно как вы говорите, когда вы говорите, важно, что вы говорите и какой посыл несет ваша информация. Если вы рассчитываете на серьезную карьеру стримера, то вполне можно начать и с плохим оборудованием, после чего улучшить его, если канал приносит прибыль, а пользователям нравится то, что вы делаете.
Помните, что настройки в данной статье — это не истина в последней инстанции, а лишь оптимальная конфигурация для компьютеров современного поколения. Если вы используете старый компьютер, то настройки нужно подбирать вручную, так как алгоритмы работы YouTube постоянно обновляются и в разное время один и тот же компьютер может вести себя по-разному.
Последняя версия OBS Studio
Далее выставляем нужные галочки на свое усмотрение, сохраняем.
Таким же методом можно добавить видеозапись или изображение, плюс все это можно сделать обычным перетаскивающем в область «Источники».
Добавить камеру можно таким же способом, выбираем пункт «Устройство захвата видео». Автоматически должна определиться веб-камера компьютера, а для подключения внешней видеокамеры требуется дополнительная карта захвата. Самые популярные геймерские карты захвата Avermedia, ниже вариант для 4K трансляций, с помощью которого можно захватить не только внешнюю камеру, но и второе устройство (ноутбук или ПК).
Мы добавляем видеозапись, немного корректируем размер экрана и запускаем предпросмотр. На экране слева – то, что пойдет в эфир, слева – предпросмотр.
Выставляем уровень в громкости каждого потока в разделе «микшер», рекомендуется делать это до начала стрима, чтобы не было резких перепадов между источниками. Далее уже разбираемся с управлением эфиром. Вся система делиться на источники и сцены, разобраться достаточно просто. Для включения следующего источника (из предпросмотра) нажимаем «Переход».
Теперь займемся подготовкой к началу эфира. Для изменения настроек стрима перейдите в Файл — Настройки, далее вкладка «Вывод». Битрейт видео и разрешение выставляется исходя из целей из задач, если это стрим компьютерной игры обычно более чем достаточно 4500. Можно поставить 6000, это максимальный битрейт который успевает обрабатывать сервер ютуба.
Далее перейдите на вкладку «Вещание». Для настройки трансляции можно использовать заготовленные пресеты, но мы рекомендуем всегда делать в ручном режиме. Выбираем «Пользовательский сервер вещания», здесь нужно будет ввести URL адрес сервера для трансляции и ключ доступа. У каждого сервиса система создания трансляции примерно одинаковая, ниже рассмотрим популярные сервисы для трансляции — Youtube и ВКонтакте.
Трансляция на сервис Youtube
Сделать трансляцию на ютубе не сложно, для этого нужно перейти в раздел «творческая студия», выбрать раздел «прямые трансляции» и слева нажать «создать трансляцию».
Далее прописываем основную информацию: название, описание, хештеги и выставляем время начало эфира. Во вкладке «расширенные настройки» лучше оставить все по умолчанию и сохранить трансляцию.
Нас интересует название и URL потока для вещания, копируем две эти строчки в OBS Studio и начинаем прямой эфир.
Трансляция появиться на Youtube через несколько секунд. Лучше начинать с предварительного просмотра, а уже потом включать стрим для зрителей.
Настройка трансляции в ВКонтакте
В сервисе VK LIVE создание трансляции происходит еще проще. Нужно зайти в видеозаписи группы или пользователя, далее нажать «создать трансляцию».
Требуется ввести все данные по аналогии с Ютубом и запустить стрим.
ВКонтакте так же есть функция предварительного просмотра, которой рекомендуется пользоваться. Поток вещания приходит на сервер, администратор проверяет что все порядке и уже потом открывает эфир для зрителей.
Из отличительных особенностей трансляции на Youtube и ВК: на ютубе максимальный битрейт 6000 kbps, ВКонтакте поддерживает до 9000 kbps при разрешении 1920 х 1080 при 60 кадрах/сек. Плюс по умолчанию VK LIVE отключено декодирование, те трансляция будет идти потоком, который заявлен в OBS. Из-за этого пользователи с плохим качеством интернета не смогут комфортно посмотреть эфир, рекомендуется за несколько дней до начала стрима обращаться в техническую поддержку и просить включить декодирование.
Более подробно о настройках OBS Studio для трансляции VK можно найти в официальном паблике поддержки.
Рекомендации по железу и интернет каналу для трансляции
Для бесперебойной трансляции в 3500 kbps достаточно 8-10 мегабит исходящей скорости. Самое главное это стабильность канала.
По поводу мощности компьютера нет однозначных рекомендаций, конкретно OBS Studio стабильный и относительно немного потребляет ресурсов ПК. Дальше уже все зависит от количества источников. Если в эфир идет веб-камера, захват экрана (программы) без записи, то достаточно будет даже среднего по комплектации компьютера. Внешние карты захвата Avermedia потребляют ресурсы процессора и идут пропуски кадров, если их не хватает. Здесь уже нужно смотреть по обстоятельствам.
В целом OBS Studio отличная программа, которая стабильно работает и легко настраивается. Плюс абсолютно бесплатная и работает на всех платформах: Windows, Mac OS, Linux. В ней есть все опции для стрима компьютерных игр, в том числе подмена фона.
Опубликовано:28.10.2018Теги:онлайнтрансляция7 130
Похожие новости
Используемые источники:
- http://droidov.com/start-stream-youtube
- https://studio-obs.ru/youtube
- https://stream-park.ru/blog/nastrojka-obs-studio-i-translyatsiya-na-youtube-i-vkontakte/

 OBS studio как пользоваться – инструкция по настройке стрима для разных платформ
OBS studio как пользоваться – инструкция по настройке стрима для разных платформ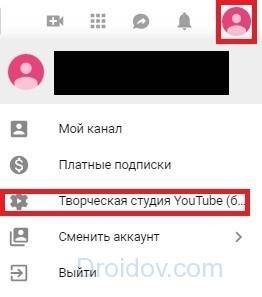
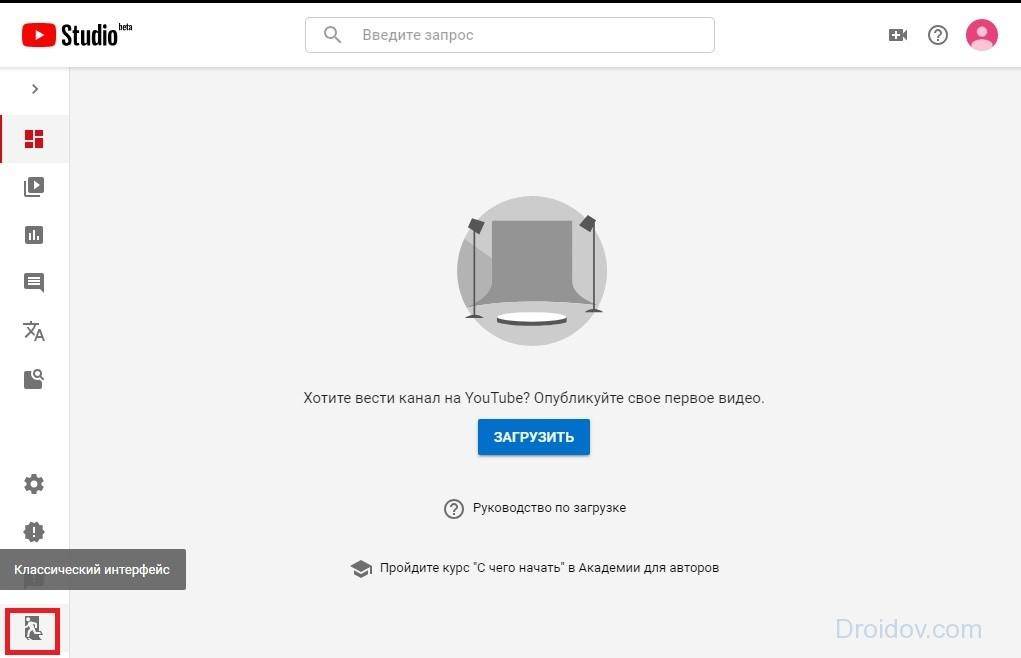
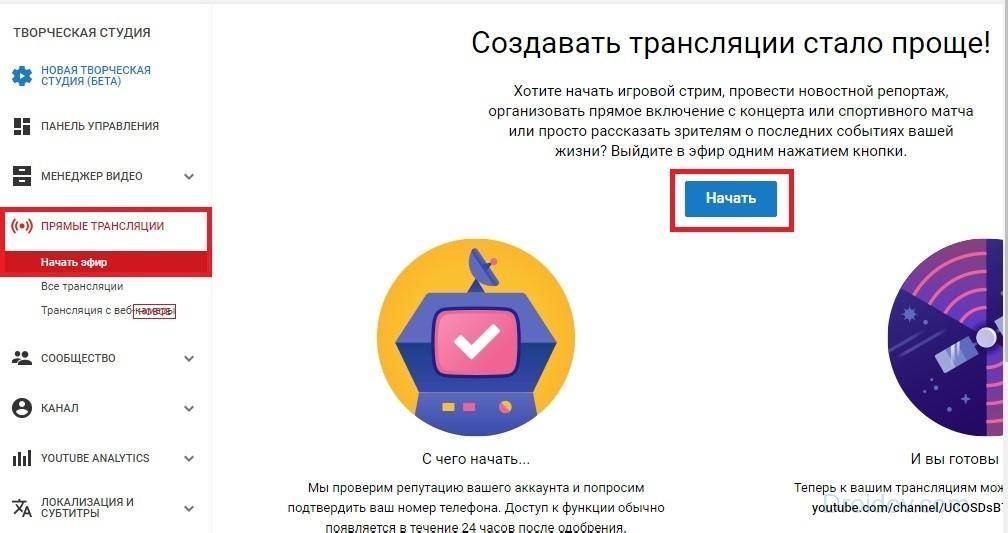
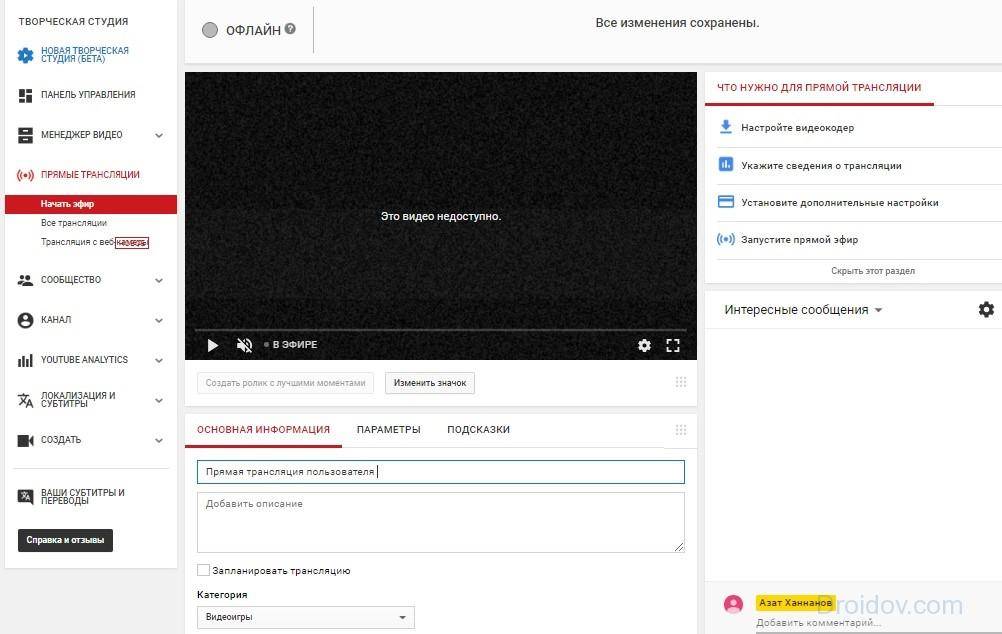
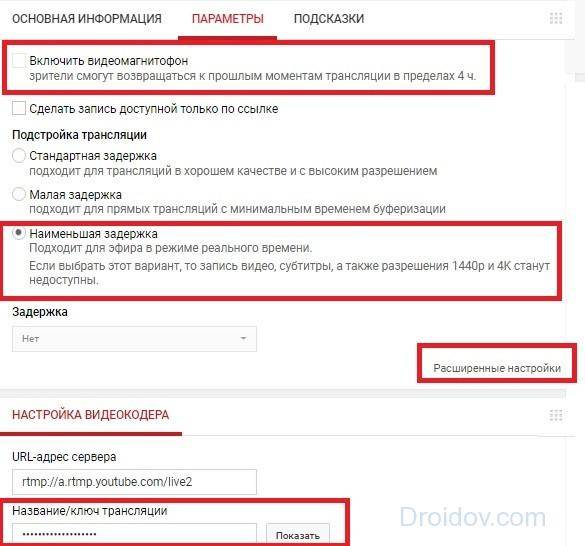
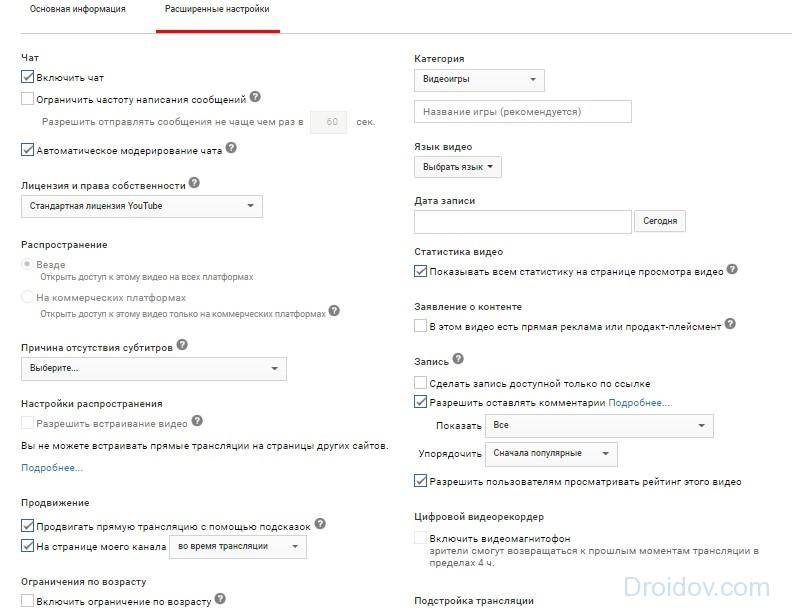
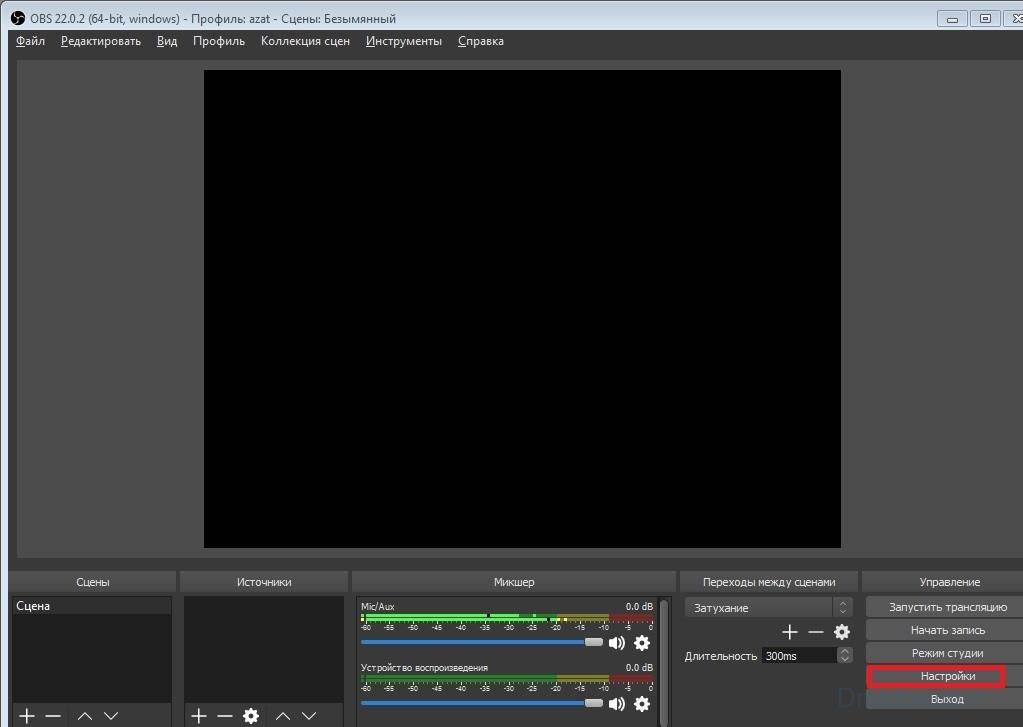
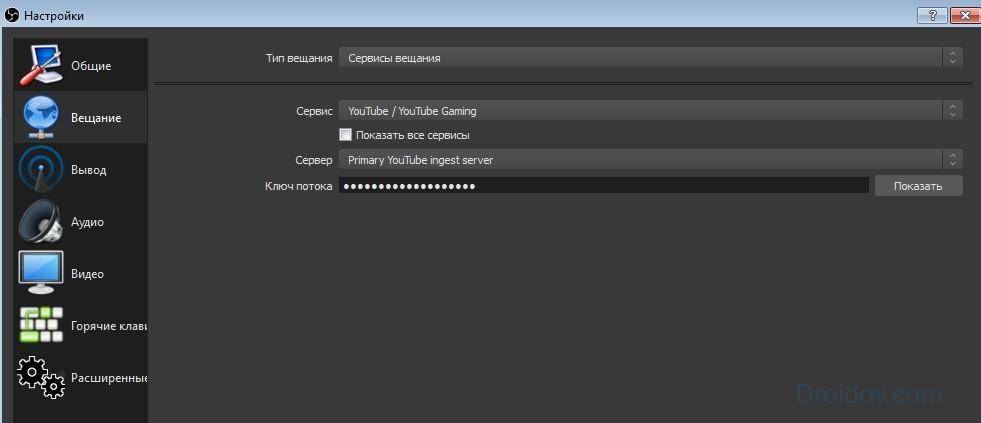
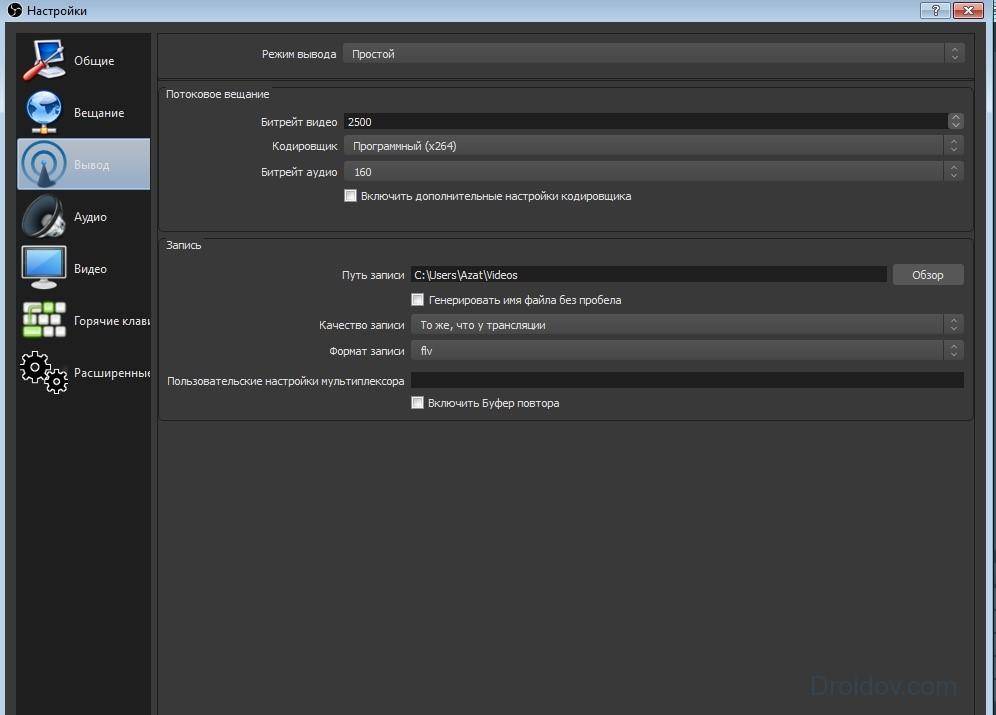
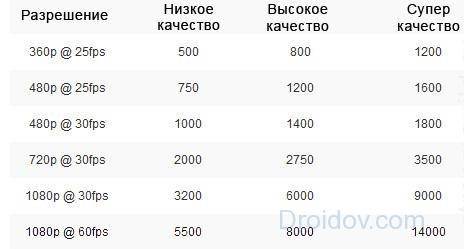
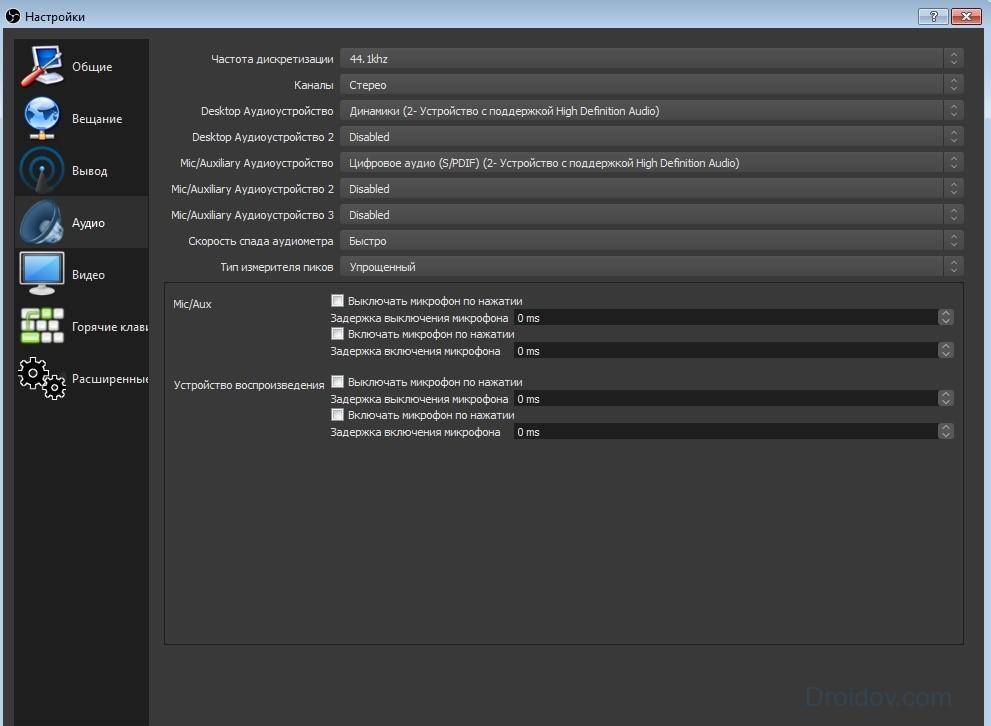
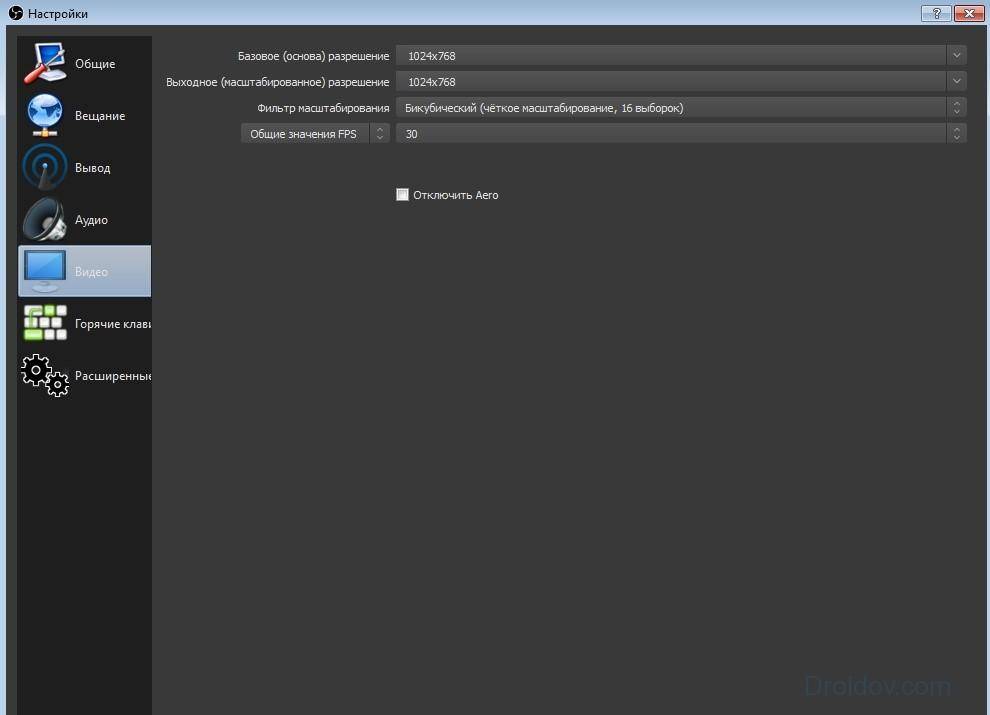
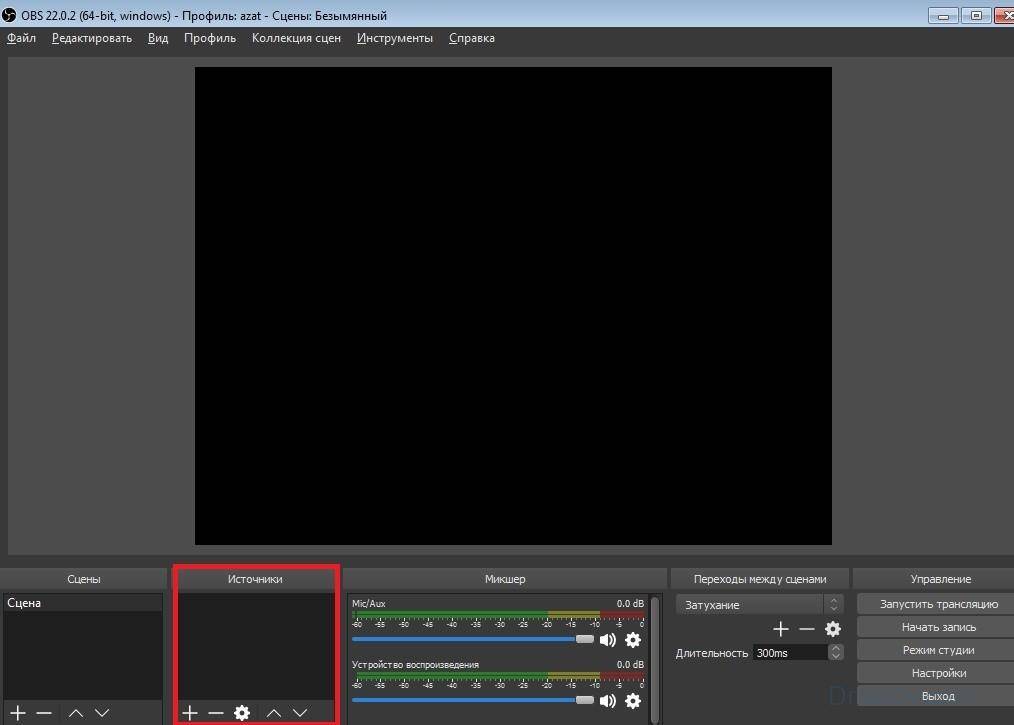
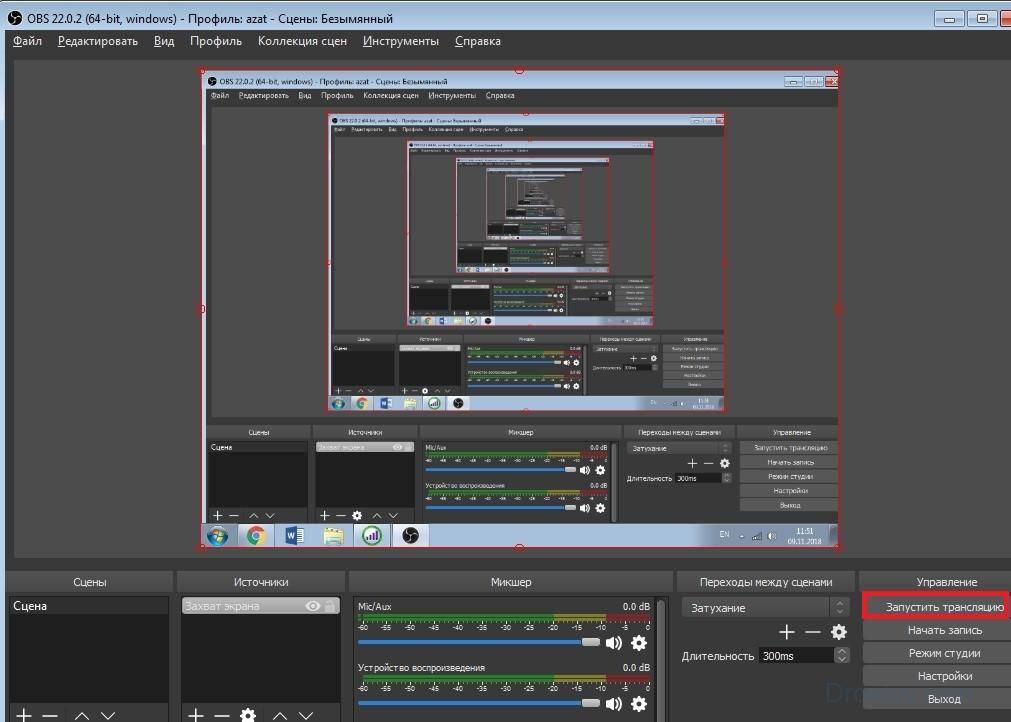
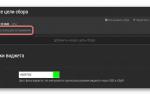 Подробная и простая инструкция как стримить на Твиче
Подробная и простая инструкция как стримить на Твиче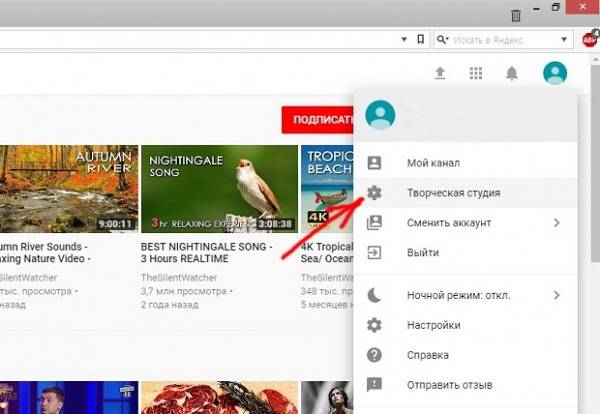
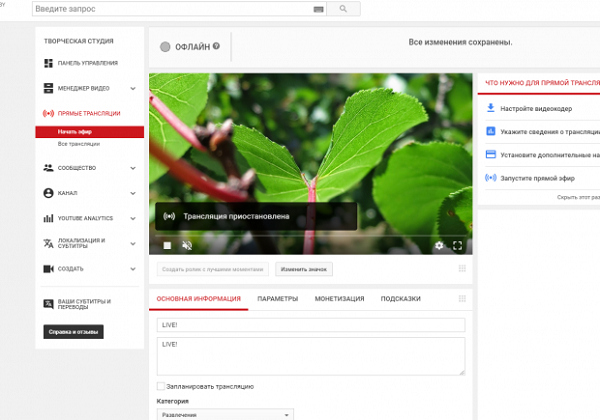
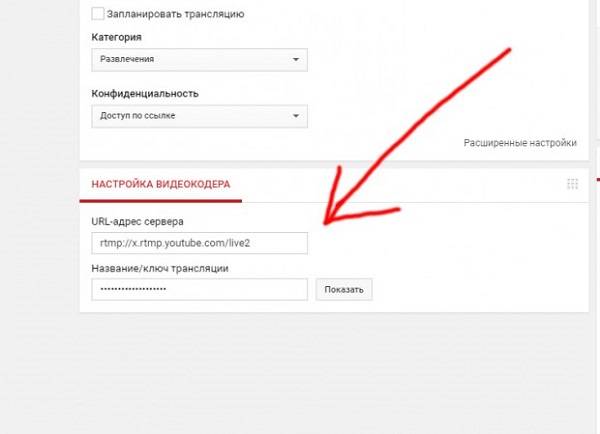
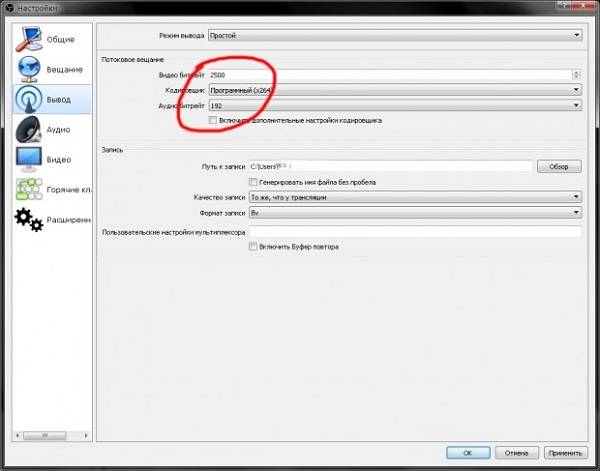
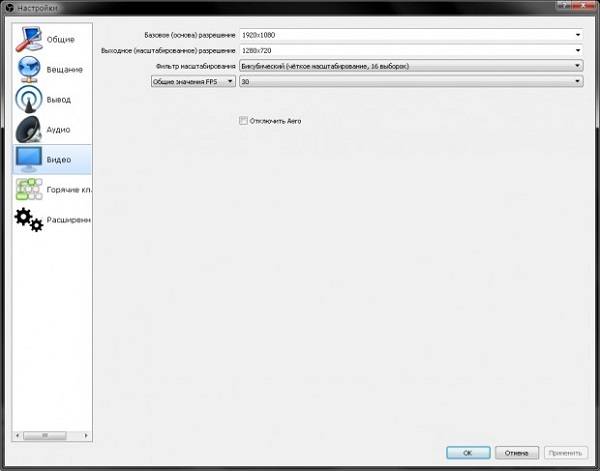
 Настройка ОБС для стрима на Твиче: как стримить через OBS в 2019 году
Настройка ОБС для стрима на Твиче: как стримить через OBS в 2019 году
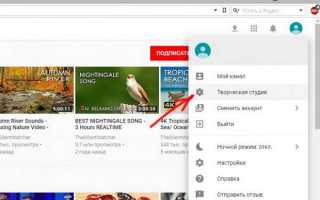

 Настройка OBS Studio и трансляция на Youtube и ВКонтакте.
Настройка OBS Studio и трансляция на Youtube и ВКонтакте. Почему obs не захватывает игру: откуда черный экран
Почему obs не захватывает игру: откуда черный экран Как начать стримить на Твиче
Как начать стримить на Твиче Чёрный экран в OBS Studio, 4 способа решения проблемы
Чёрный экран в OBS Studio, 4 способа решения проблемы