Часто ли Вы задавались такими вопросами: «Почему монитор компьютера показывает нам одни цвета у изображения, после распечатки на принтере получаются другие, а как только загружается бумага иного производителя — результат полностью не похож на первые два варианта».
А дело здесь, оказывается, в том, что экран компьютера создает оттенки с помощью трех определенных основных цветов именуемых — RGB (Red, Green, Blue), а печать на принтере происходит уже в несколько другой системе — CMYK (Cyan, Magenta, Yellow, BlacK).
При этом ради справедливости, надо отметить, что если фотопечать — это не ваше хобби или профессия, то вопрос передачи цвета для Вас, скорее всего, вообще, не будет особо критичен, ведь большинство владельцев цветных принтеров совершенно не подозревают, что же это такое — цветовой профиль, и превосходно обходятся без него.
На рисунке ниже вы можете оценить разницу между исходным изображением и снимками, распечатанными с использованием различных расходных материалов.
Тем не менее, предлагаем Вам подробней рассмотреть, а что же нужно предпринять, чтобы цвета и оттенки, напечатанные на бумаге, получались максимально близкими с теми, что сохранил Ваш фотоаппарат.
Вначале необходимо четко уяснить, что каждый цветовой профиль способен нормально функционировать только в жесткой связке – модель принтера+определенные чернила+определенная бумага.
Если хоть что-то в этой связке поменять — профиль будет не только бесполезен, но даже и вреден.
Например, если при работе с принтером Epson XP-605, глянцевой бумагой WWM с 225 г/м² плотности и чернилами WWM E26 используется соответствующий этому набору профиль, то значит при печати все будет превосходно. Но стоит в принтер вставить глянцевую бумагу фирмы Epson и не поменять соответствующие настройки, то цветопередача изображения наверняка значительно ухудшится.
Откуда берется цветовой профиль
Сам по себе цветовой профиль — это всего лишь файл для драйвера принтера, идущий, как правило, с расширением *.icc, и содержащий в себе информацию о том, как необходимо подкорректировать цветопередачу изображения при его печати.
Серьезные производители чернил, как правило, публикуют на своем ресурсе все цветовые профиля под выпускаемую ими продукцию, а также под бумагу различных производителей. При этом некоторые из них могут Вам предложить совершенно бесплатно построить индивидуальный цветовой профиль, а если это необходимо, то даже к определенным типам бумаги.
Установка и настройка профиля
Получив готовый файл, скопируйте его в свой компьютер по адресу:
WINDOWS/System32/Spool/Drivers/Color
Надо отметить, что управление цветами поддерживается не всеми программами, а только некоторыми, такими, например, как Adobe Photoshop, InDesign, ACDSee или другими.
Предлагаем рассмотреть использование и настройку цветокоррекции с помощью печати из программы Photoshop:
- Подобрать нужный Вам профиль (Profile скорее всего тот, что был загружен Вами ранее).
- После этого нажать кнопочку «Печать»(Print) и перейти к подбору модели принтера.
При нажатии кнопки «Настройка» Вы перейдете к свойствам принтера. Подбираете подходящий тип бумаги — матовая или глянцевая (Как выбрать фотобумагу для принтера).
Дальнейшие действия по настройке у разных производителей несколько различаются.
У моделей принтеров Epson необходимо выбрать:
Для моделей принтеров Canon нужно выбрать:
Установив «Другое» в подпункте «Качество печати» вы жмете «Задать». Выставляете следующие настройки:
Для Canon такие:
В подпункте «Цвет/интенсивность» проставляете «Вручную», затем жмете кнопочку «ОК». Перейдя на вкладку «Согласование» выбираете «Нет»:
Возможно, Вас заинтересуют материалы ниже:
Печатайте с удовольствием.
Если вы нашли ошибку, пожалуйста, выделите фрагмент текста и нажмите Ctrl+Enter.
Поделиться:
При печати фотографий или обычных изображений вы обратили внимание на то, что цветопередача оставляет желать лучшего? Не стоит сразу же обвинять во всем печатающее устройство: такие ситуации нередки и справиться с ними не так уж сложно. Устранить эту проблему можно, воспользовавшись цветовыми профилями.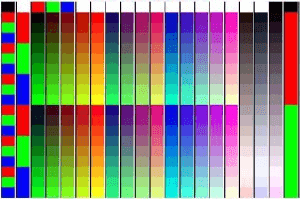
Чтобы получить цветовые профили для МФУ и принтеров можно воспользоваться одним из следующих способов:1. Скачайте цветопрофиль из Интернета, но обязательно учитывайте при этом не только модель принтера, но и тип бумаги.2. Купите профиль. Это не самый простой метод, так как необходимо сделать эталонный отпечаток на понравившейся бумаге с использованием нужного типа чернил, а затем передать полученный оттиск компании (сервисному центру или фотосалону), которая на его основе разработает нужный профиль.3. Создать его самостоятельно. 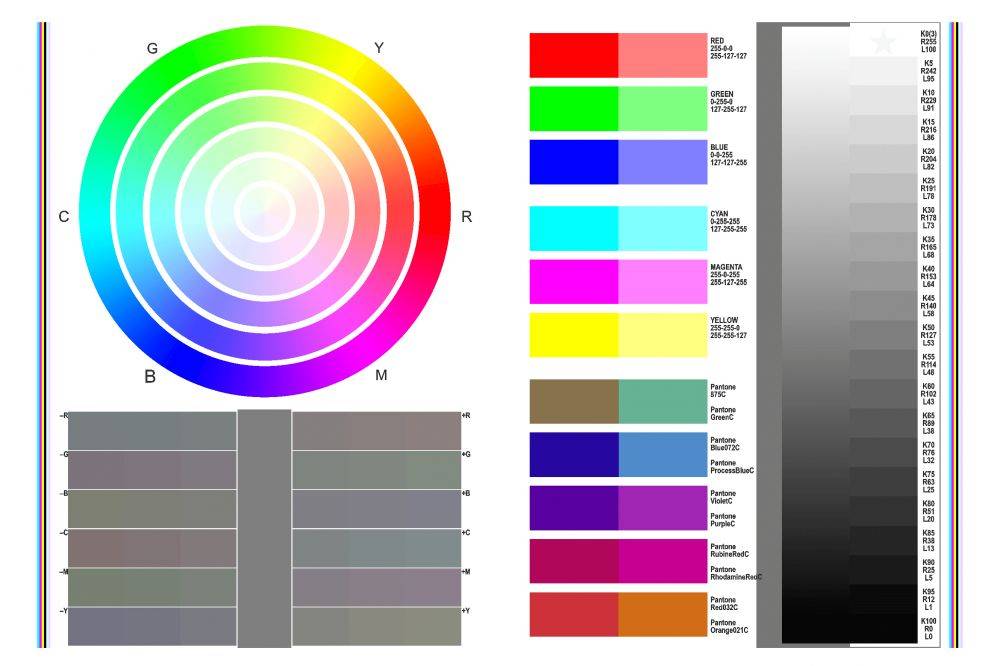
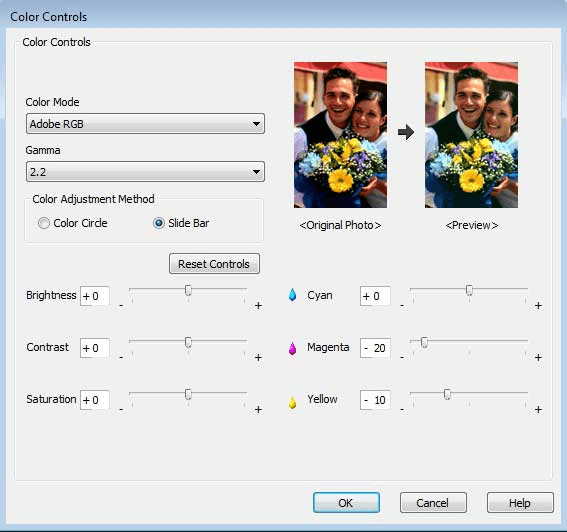
Еще один вариант — корректировка цветопередачи непосредственно в настройках драйвера вашего принтера или МФУ. Если у вас Epson, то войдите в меню «Расширенные», а затем нажмите клавишу «Настройки» (находится сразу после списка режима цветов). Вам откроется окошко, в котором посредством бегунков вы сможете исправить отображение определенных цветов, например, Cyan, Yellow или Magenta, а также скорректировать некоторые общие характеристики (интенсивность, насыщенность, контрастность). Изменяя настройки, легко достичь практически идеального качества печати, попробуйте!
Вам также может понравиться:
Товары со скидкойКомплект сублимационных чернил 100 мл (4 цвета) 457 ₴Сублимационные чернила Black 100 мл. 132 ₴
- -30%
Картридж SS12KW INKSYSTEM для LabelWorks LW-300, LW-400 (лента) 104 ₴Промывочная жидкость для всех типов чернил 1 л 233 ₴Комплект пигментных чернил INKSYSTEM для мелованной бумаги (Art-ink) 100 мл (4 цвета)632 ₴ 284 ₴
- -19%
МФУ Epson Expression Home XP-342 2 499 ₴Комплект пигментных чернил INKSYSTEM 500 мл (4 цвета) 1 292 ₴Пигментные чернила INKSYSTEM для мелованной бумаги (Art-ink) Light Cyan 100 мл.159 ₴ 71 ₴Пигментные чернила INKSYSTEM для мелованной бумаги (Art-ink) Black 100 мл.159 ₴ 71 ₴Пигментные чернила INKSYSTEM для мелованной бумаги (Art-ink) Cyan 100 мл.159 ₴ 71 ₴ 9 июня 2011—>
Из этой статьи вы узнаете о том, как самостоятельно и без дорогостоящего оборудования отредактировать цветовой профиль вашего принтера. Этот способ подойдет, как для обычной печати фотографий, так и для сублимационного переноса, как в моем случае. Итак, поехали!
- До поры до времени я и не задумывался об изменении цветового профиля своего принтера для сублимационной печати. Чернила, которыми я пользовался изначально, прекрасно передавали цвета и не врали на стандартных настройках принтера.
- А на различных печатных форумах то и дело попадались на глаза мольбы о помощи разобраться с цветопередачей. У одного лица выходили красными, у другого белый цвет не белый, а бежевый, ну а у третьего черная заливка получалась грязно-зеленой.
- Я еще удивлялся, отчего у людей возникают разного рода проблемы, я вот залил чернила и сразу все заработало. Но, как говорится, все бывает в первый раз.
- Спустя полгода работы решил я сменить сублимационные чернила на другого производителя. Причем принтер остался прежним. Купил чернила и новые перезаправляемые картриджи к ним. Установил их в принтер, залил чернила, напечатал образец и офигел — лица стали неправдоподобно красными, серый цвет превратился в зеленый.
- Кинулся решать проблему. В настройках печати принтера на вкладке Расширенные (Advanced) зашел в меню Цветокоррекция (Color Controls) и, нажав на кнопку Настройки (Settings) перешел в окошко, где можно вручную с помощью ползунков отрегулировать тот или иной цвет.
Немного помогло. По крайней мере я смог допечатать заказ, который «висел» тогда на мне.
- Но было понятно, что всегда так настраивать принтер не получится — настройки слишком грубые и не точные. Тут я и вспомнил про тех форумчан, что попали в такую же ситуацию, что и я. Их проблемы вдруг стали такими родными и близкими.
Одним словом, я стал выискивать нужную информацию, которой, к слову, в интернете оказалось довольно много. Правда советы различных гуру часто были довольно противоречивы. Собрав нужное, переварив и отбросив мусор, мне удалось довольно неплохо отредактировать свой цветовой профиль. И теперь о том, как это сделать, я хочу рассказать вам, мои читатели.
Постараюсь объяснять свои действия простым понятным языком, дополняя свой рассказ изображениями. Думаю, разобраться с профилем сможет даже новичок.
Для начала, совсем чуть-чуть теории. Что такое цветовой профиль принтера?
Говоря простым языком, цветовой профиль — это набор команд для принтера, записанных в виде файла. Благодаря алгоритму, записанному в этом файле, принтер знает сколько, каких чернил и в каком месте печатного листа ему вылить во время работы.
- Вы наверняка видели в окне настроек печати различные режимы — Глянцевая бумага, Матовая, Суперглянцевая и т. д. Под каждой такой настройкой скрывается отдельный цветовой профиль с набором команд, подходящим для выбранного типа бумаги.
До тех пор, пока вы используете оригинальные картриджи и фотобумагу, рекомендованную фирмой-производителем, проблем с печатью у вас не возникнет. Фотографии будут великолепного качества. Вот только стоимость этих фотографий вас немного напряжет. Увы, оригинальные расходники очень дороги.
Поэтому приходится искать альтернативу на стороне — устанавливать СНПЧ или ПЗК и заливать в них чернила сторонних производителей. В результате себестоимость печати составляет копейки, но в ответ могут возникнуть проблемы с цветопередачей. Ведь производитель затачивает профили под свои чернила и бумагу. До ваших проблем, связанных с чужими чернилами, ему дела нет.
К счастью, проблема легко решается простым профилированием принтера. И хотя многие считают, что это очень сложная процедура, которая по силам только специалистам, я постараюсь доказать вам обратное. В домашних условиях это по силам каждому.
Стоит оговориться, что для профессионального профилирования, в котором используется дорогой прибор спектрофотометр, данный способ не годится. Для профессиональной настройки профиля с идеальной цветопередачей вам стоит обратиться к специалистам. Найти их в интернете очень просто, набрав в Яндексе соответствующий запрос.
Если же ваши руки растут из нужного места и вас устроит коррекция цвета, что называется, на бытовом уровне, то эта статья для вас. Читайте дальше и повторяйте за мной.
Цветовой профиль строится под конкретный принтер, чернила и бумагу. Помните об этом и всегда используйте одни и те-же расходники и настройки.
Для печати фотографий и картинок будем использовать связку:
Принтер — Чернила — Бумага
Здесь коррекцию нужно вести, ориентируясь на конечный бумажный отпечаток.
Для сублимационной печати в нашу связку добавляется четвертое звено:
Принтер — Чернила — Бумага — Сублимационная заготовка (ткань, кружка и прочее)
В этом случае корректировать профиль будем опираясь на отпечаток именно на этой заготовке, а на бумажный отпечаток внимание обращать НЕ БУДЕМ. Надеюсь, это понятно?
Итак, поехали!
- Для работы нам понадобятся программа Adobe Photoshop и плагин к ней Color DarkRoom. Плагин вы можете производителя. Правда просят за него 75 американских рублей, но, я думаю, любой желающий легко в сети найдет лекарство от этой проблемы:)
- Скачав плагин, начинаем его установку. Сначала плагин устанавливается в папку с вашей ОС, по умолчанию С:Program FilesAMSColor DarkRoom.
- Затем, во время установки нужно указать папку с плагинами программы Photoshop.
- Это — С:Program FilesAdobeAdobe Photoshopplugins
- или в старых версиях С:Program FilesAdobeAdobe PhotoshopВнешние модулиФильтр
- Теперь, запустив программу Photoshop, откройте цветовую карту, с помощью которой мы будем редактировать наш профиль. Идете Файл—Открыть—С:Program FilesAMSColor DarkRoomColor_Card.
Цветовая карта появилась в окне программы.
- Стоит сказать, что плагин Color DarkRoom работает с профилями, имеющих расширение *icm. Если же у вашего профиля расширение *icc, не страшно — вам просто надо расширение файла изменить на нужное.
Шаг 1-й:
В первую очередь нужно узнать, какой профиль в данный момент использует ваш принтер. Заходим в меню Пуск—Устройства и принтеры. На нужном нам принтере кликаем правой кнопкой мыши и выбираем пункт Свойства принтера:
Теперь переходим на вкладку «Управление цветом» и жмем кнопку с тем же названием:
Далее в окошке выбираем наш принтер и видим внизу имя нашего профиля. Запоминаем его:
Если в этом списке несколько профилей, то запоминаем название того, рядом с которым в скобках написано (по умолчанию).
- Теперь нам нужно сменить расширение профиля, если оно у вашего файла, как и у меня *icс. Все профили принтера, используемые на вашем компьютере хранятся в папке C:WindowsSistem32spooldriverscolor. Заходим в нее, ищем нужный нам профиль (имя мы запомнили ранее) и в этой же папке сохраняем его копию с другим именем. Это очень важно — не трогайте оригинал профиля, работайте с копией!
- Я назвал свой профиль — «Майки-Сублим-00». Если нужно, меняем ему расширение. После этого папку можно закрыть.
Шаг 2-й:
- Нам нужно распечатать цветовую карту с изначальным профилем, чтобы знать, какие цвета будем регулировать. Печатать можно абсолютно из любого редактора, например из Фотошоп, пройдя Файл—Печатать:
Установите нужные настройки:
1- выберете в окне ваш принтер;
2- установите положение печатного листа;
3- снимите галочку «по центру» и, с помощью мыши разместите изображение, как вам нужно;
4- уменьшите масштаб, чтобы не тратить попусту бумагу и чернила;
5- не забудьте установить «цветом управляет принтер», ведь печатать мы будем через профиль принтера.
Для профилирования сублимационного принтера, как в моем случае, нужно еще перевести изображения на футболку, кружку или любую другую, нужную вам заготовку.
От прошлых опытов у меня осталась бежевая ткань. Ее я и буду использовать. Делать я это буду только, чтобы показать вам свои шаги. Вам же нужно использовать именно ту заготовку, на которой будете в последствие печатать.
Вот мой отпечаток:
На изображении вокруг отпечатков виден какой-то муар. На самом деле его нет, это проделки сканера. Не обращайте внимания.
Достаточно посмотреть на серую шкалу, чтобы увидеть явный уход цветов в сторону красного. Теперь понятно откуда берутся красные лица на фотографиях. На цветной шкале искажений почти не видно. Тем лучше, значит достаточно будет выравнить градацию серого и наш профиль будет в порядке.
Читать продолжение…
Смотрите также — Профилирование принтера с помощью сканера
Статьи по теме:
Авторские шаблоны на кружку
Бесплатные шаблоны на майку
Как открыть свое дело?
ОборудованиеИспользуемые источники:
- https://printerprofi.ru/raznoe/kak-nastroit-cvetovoy-profil-printera.html
- https://www.originalam.net/articles/ispravlyaem-cvetoperedachu-v-printere.html
- https://sublimaster.ru/oborudovanie/menyaem-cvetovoj-profil-printera.html
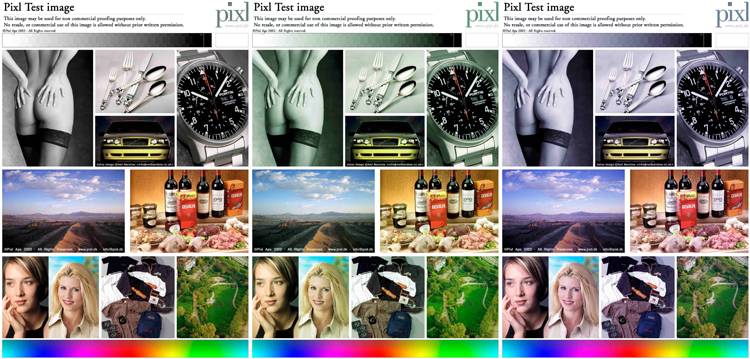
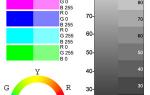 Искажения цветопередачи сублимационных чернил и построение цветового профиля
Искажения цветопередачи сублимационных чернил и построение цветового профиля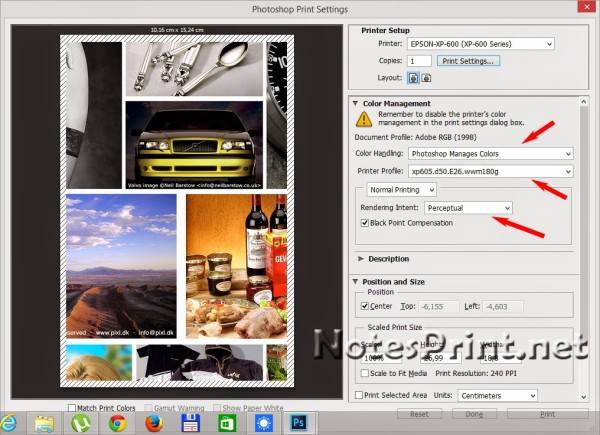
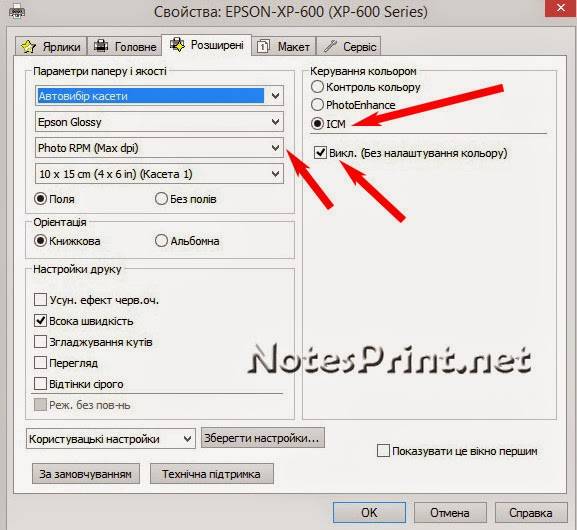
 Как настроить принтер для печати по сети
Как настроить принтер для печати по сети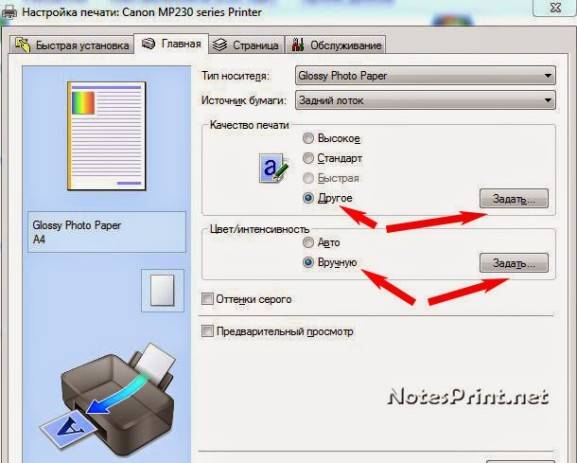
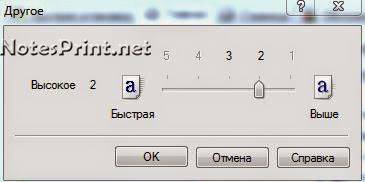
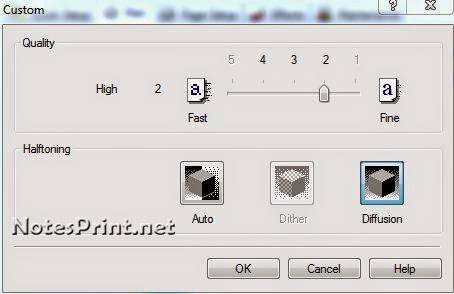
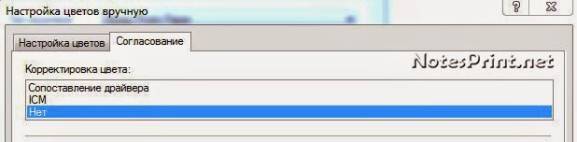
 5 методов как узнать ip адрес вашего принтера
5 методов как узнать ip адрес вашего принтера Из этой статьи вы узнаете о том, как самостоятельно и без дорогостоящего оборудования отредактировать цветовой профиль вашего принтера. Этот способ подойдет, как для обычной печати фотографий, так и для сублимационного переноса, как в моем случае. Итак, поехали!
Из этой статьи вы узнаете о том, как самостоятельно и без дорогостоящего оборудования отредактировать цветовой профиль вашего принтера. Этот способ подойдет, как для обычной печати фотографий, так и для сублимационного переноса, как в моем случае. Итак, поехали!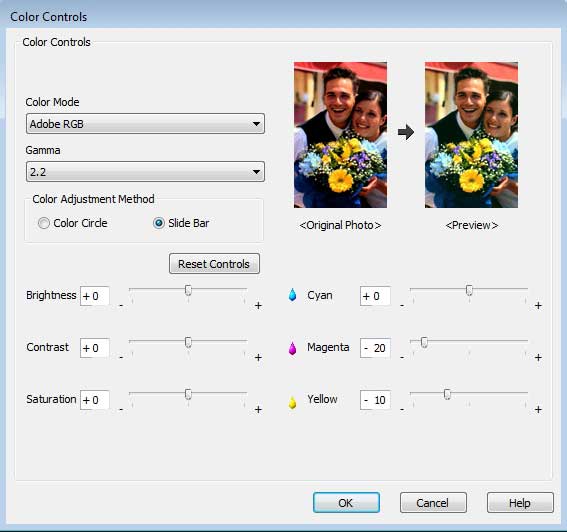
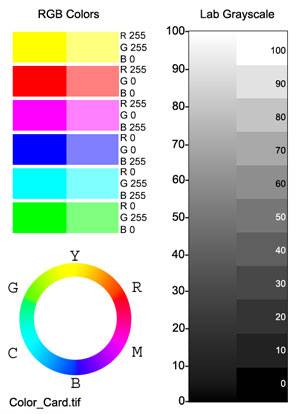
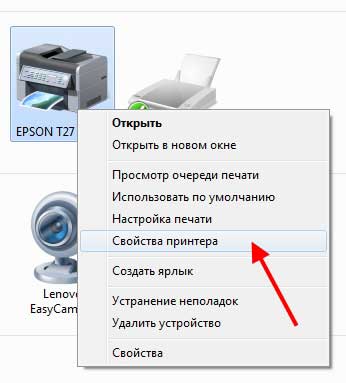
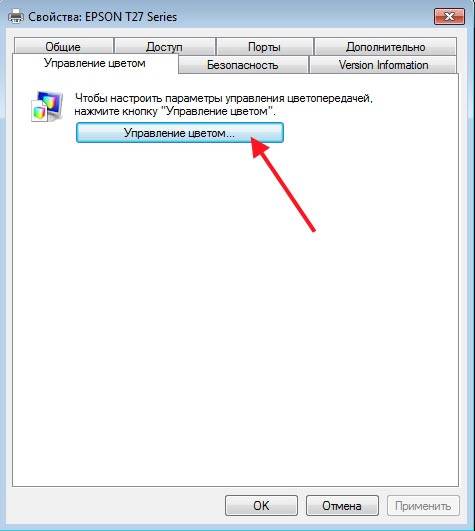
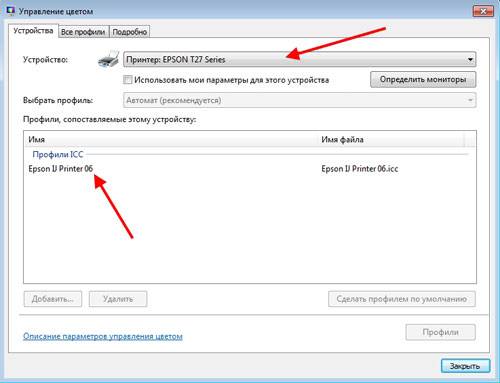
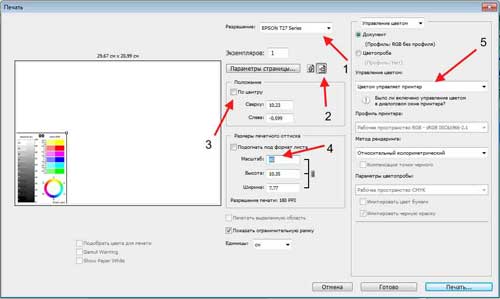
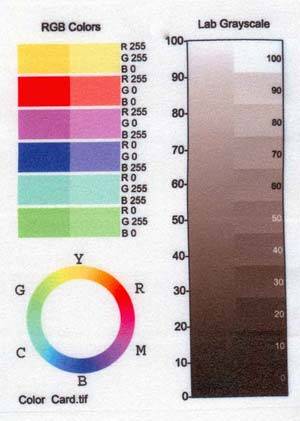




 Как настроить принтер по сети
Как настроить принтер по сети Подключение и настройка сетевого принтера в Windows 7
Подключение и настройка сетевого принтера в Windows 7 Как сделать принтер сетевым
Как сделать принтер сетевым Подключение принтера к роутеру. Принтер через роутер
Подключение принтера к роутеру. Принтер через роутер