Содержание
- 1 Процесс настройки
- 2 Порядок подключения наушников к компьютеру
- 3 Как настроить наушники в ОС Windows 7
- 4 Содержание
- 5 Второй этап – конфигурация звука. Как настроить наушники/микрофон на компьютере с Windows 7/8.1
- 6 Третий этап – дополнительный. Решение возможных проблем подключения и настройки наушников и микрофона (нет звука на Windows 7)
Читайте также: Как настроить звук на компьютере с Виндовс 7
Процесс настройки
После выполнения процедуры подключения к компьютеру наушников для того, чтобы они воспроизводили качественный звук, обязательно нужно произвести настройку данного оборудования. Сделать это можно как посредством программы для управления аудиокартой, так и прибегая только ко встроенному инструментарию Виндовс 7. Выясним, как произвести настройку параметров наушников на ПК указанными методами.
Урок: Как подключить беспроводные наушники к компьютеру
Способ 1: Диспетчер звуковой карты
Сначала разберемся, как произвести настройку наушников при помощи диспетчера аудиокарты. Опишем алгоритм действий на примере программы для адаптера VIA HD.
- Жмите «Пуск» и произведите перемещение в «Панель управления».
Переходите по пункту «Оборудование и звук».</li>
Открывайте «VIA HD».</li>
Запустится диспетчер аудиокарты VIA HD. Все дальнейшие действия по настройке будет производиться именно в нем. Но при первом включении вы можете вообще не увидеть наушников в интерфейсе данного ПО, даже если по факту они подключены, а только динамики. Чтобы активировать отображение нужного оборудования, щелкайте по элементу «Расширенные опции».</li>
Далее переставляйте переключатель из положения «Перенаправленный наушник» в позицию «Независимый наушник» и щелкайте «OK».</li>
Система обновит устройства.</li>
После этого в интерфейсе VIA HD в блоке «Устройства воспроизведения» отобразится значок наушников. </li>
Щелкайте по кнопке «Расш режим».</li>
Переходите в раздел «Наушник», если окно было открыто в другом.</li>
В разделе «Контроль громкости» производится регулирование громкости звука в наушниках. Делается это путем перетягивания бегунка. Рекомендуем перетянуть его вправо до предела. Это будет означать максимально громкий звук. А далее уже подстраивать уровень громкости до приемлемой для себя величины непосредственно через программы воспроизведения: медиапроигрватель, мессенджер и т.д.</li>
Но при необходимости можно отрегулировать и уровень громкости каждого наушника в отдельности. Для этого щелкните по элементу «Синхронизация громкости справа и слева».</li>
Теперь путем перетягивания правого и левого бегунков, расположенных над этим элементом, можно регулировать уровень громкости соответствующего наушника.</li>
Переходите в раздел «Параметры динамика и тест». Тут запускается выравнивание громкости и тестируется звучание каждого наушника в отдельности. Для этого нужно сразу активировать соответствующую кнопку, а потом щелкнуть по элементу «Тест всех динамиков». После этого поочередно будет выполнено воспроизведение звука сначала в одном наушнике, а потом во втором. Таким образом можно сравнить и оценить уровень звучания в каждом из них. </li>
Во вкладке «Формат по умолчанию» есть возможность указать уровень частоты дискретизации и величину битового разрешения, произведя щелчок по соответствующим блокам. При этом следует помнить, что чем выше вы установите показатели, тем звук должен быть качественнее, но тем больше ресурсов системы задействуется на его воспроизведение. Поэтому попробуйте разные варианты. Если при выборе высокого уровня вы не замечаете значительной прибавки в качестве звука, то это означает, что ваши наушники по своим техническим характеристикам не могут его обеспечить. В этом случае нет смысла устанавливать высокие параметры — вполне можно ограничиться теми, при установке которых фактическое качество на выходе самое лучшее.</li>
После перехода во вкладку «Эквалайзер» есть возможность отрегулировать звуковые тембры. Но для этого вначале щелкните по элементу «Включить». Бегунки регулировки тембра станут активными, и вы можете выставить их в те положения, при которых достигается нужное качество звука. При включении функции плавной настройки можно изменять позиции всех бегунков, передвигая только один из них. Остальные будут двигаться в зависимости от изначального положения относительно друг друга.</li>Также можно выбрать одну из семи предустановленных схем из списка «Параметры по умолчанию» в зависимости от жанра прослушиваемой музыки. В этом случае бегунки выстроятся в соответствии с выбранным вариантом.</li>Во вкладке «Окружающее аудио» можно настроить звучание в наушниках в соответствии с внешним звуковым фоном. Но, учитывая особенности описываемого нами устройства, в частности, его плотное прилегание к ушным отверстиям, в большинстве случаев использование данной функции является лишним. Впрочем, при желании можете активировать её, щелкнув по элементу «Включить». Далее из выпадающего списка «Расширенные параметры» или путем клика по соответствующей иконке ниже выберите наиболее подходящий вариант окружающей среды. Звук автоматически подстроится под выбранный вариант.</li>Во вкладке «Коррекция помещения» единственное что нужно, это проследить, чтобы элемент «Включить» не был активирован. Это связано с тем же фактором, что и настройки предыдущей функции: расстояние между пользователем и источником звука фактически нулевое, а, значит, никакую коррекцию производить не нужно.</li></ol>
Способ 2: Инструменты операционной системы
Произвести настройку наушников можно также при помощи встроенных инструментов операционной системы. Но данный вариант все-таки предоставляет меньше возможностей, чем предыдущий.
- Перейдите в раздел «Панели управления» под названием «Оборудование и звук» и щелкайте «Звук».
- Из названий подключенных устройств отыщите наименование нужных наушников. Обратите внимание, чтобы под их именем была приписка «Устройство по умолчанию». В случае обнаружения любой другой надписи щелкайте по названию правой кнопкой мыши и выбирайте пункт «Использовать по умолчанию».
- После отображения нужной приписки под наименованием выделите этот элемент и щелкайте «Свойства».
- Переходите в раздел «Уровни».
- Выставьте громкость воспроизведения звука на максимальную величину. Для этого перетяните бегунок до упора вправо. В отличие от VIA HD Audio Deck отдельно каждый наушник с помощью встроенного инструментария системы вы настроить не сможете, то есть у них в любом случае будут идентичные параметры.
- Далее, если вам требуется произвести настройки эквалайзера, заходите в раздел «Улучшения» (либо «Enhancements»). Установите галочку в чекбокс «Enable Sound…». Затем щелкайте «More Settings».
- Путем перемещения бегунков в разные позиции настройте тембр, который максимально соответствует прослушиваемому контенту по тому же алгоритму, как это было прописано при использовании VIA HD. После завершения настройки просто закройте окно эквалайзера. Изменения параметров при этом сохранятся.
- Тут так же, как и в VIA HD, существует возможность выбора одного из предустановленных вариантов параметров через выпадающий список «Preset», что существенно облегчит решение поставленной задачи для людей, плохо разбирающихся в тонкостях настройки тембра. Урок: Настройка эквалайзера на компьютере с Windows 7
- Далее возвращайтесь в основное окно свойств наушников и перемещайтесь в раздел «Дополнительно».
- Раскройте выпадающий список «Формат по умолчанию». Тут можно выбрать оптимальное сочетание разрядности и частоты дискретизации. При выборе варианта исходите из тех же рекомендаций, что и для VIA HD: нет смысла выбирать ресурсоемкие сочетания, если ваши наушники не способны работать на высоких параметрах. Для того чтобы прослушать полученный результат, жмите «Проверка».
- Советуем снять все галочки с чекбоксов в блоке «Монопольный режим», чтобы при одновременном запуске нескольких программ, работающих со звуком, можно было получать звуковое воспроизведение со всех активных приложений.
- После того как все настройки в окне свойств проведены, жмите «Применить» и «OK».
Настроить параметры наушников можно, как с помощью диспетчера звуковой карты, так и внутренних функций Виндовс 7. Нужно все-таки отметить, что первый вариант предоставляет больше возможностей для регулировки звучания, чем второй. Мы рады, что смогли помочь Вам в решении проблемы.Опишите, что у вас не получилось. Наши специалисты постараются ответить максимально быстро.
Помогла ли вам эта статья?
Многие из нас проводят значительную часть свободного времени за компьютером. Виртуальное общение начинает заменять встречи с друзьями, а просмотр фильмов или игры стали альтернативой прогулкам по парку. При этом многие используют специальные гаджеты, например, наушники. Они позволяют окунуться в атмосферу любимой игры, фильма или музыкальной композиции. Кроме того, они незаменимы при общении через голосовые программы, такие как Skype или Discord.
Но чтобы устройство работало без помех, его необходимо правильно подключить. Давайте рассмотрим этот вопрос на примере операционной системы Windows 7.
«Семёрка» пользуется большим спросом. Многие пользователи отмечают, что она сочетает в себе приятный интерфейс и широкий функционал. Также к плюсам Windows 7 можно отнести то, что она способна сама скачивать и устанавливать необходимые драйвера, обновлять установленный софт.
Справка. Стоит иметь в виду, что на сегодняшний день компания Microsoft официально завершила поддержку операционной системы Windows 7.
Порядок подключения наушников к компьютеру
Начнём с того, что штекер наушников может быть разным. Зависит это от того, является ли устройство стандартными наушниками или оно дополнительно оборудовано микрофоном. Кроме того, алгоритм подключения зависит от модели используемого оборудования: стандартные, телефонные или беспроводные наушники. Однако не стоит волноваться, ведь подключить их достаточно просто.
Давайте более подробно рассмотрим каждый вариант подсоединения:
- Телефонные наушники. Подсоединение к компьютеру происходит при помощи штекера mini-Jack. В случае с телефонными моделями он представляет собой один штекер, на который нанесено несколько полосок чёрного цвета. Чтобы стал слышен звук, его следует воткнуть в соответствующее гнездо зелёного цвета. Оно может располагаться на задней или передней части корпуса ПК. Если звук не появился, проверьте положение ползунка в системном трее. Соответствующая иконка располагается в правом нижнем углу монитора. При необходимости установите ползунок в максимальное положение.
- Гарнитура с микрофоном и двумя штекерами. Подсоединение подобной модели также не должно вызывать особых сложностей. Отличие от предыдущего варианта заключается в том, что гарнитура оборудована двумя штекерами, окрашенными в разный цвет: розовый отвечает за передачу голоса, зелёный передаёт аудиосигнал. Их необходимо воткнуть в гнёзда на корпусе системного блока, окрашенные в аналогичные цвета.
- Подключаем через USB. Весьма простой способ подсоединения. Чаще всего операционная система самостоятельно скачивает и устанавливает драйвера, необходимые для корректной работы. А если у вас есть специальный диск, можете установить софт с его помощью. Если система не смогла автоматически выбрать устройство воспроизведения, это следует сделать в ручном режиме. Для этого вам снова потребуется нажать на иконку колонок, расположенную в системном трее, и выбрать необходимое устройство.
- Беспроводной вариант. Такой вариант требует выполнения более тонкой настройки. Для начала у вас должен быть установлен Bluetooth-адаптер. После чего необходимо скачать и установить весь необходимый софт. Когда драйверы будут установлены, следует убедиться, что они работают корректно. Для этого зайдите в «Диспетчер устройств». Если в нём появился раздел Радиомодули Bluetooth, установка выполнена успешно. А значит, можно переходить к сопряжению устройств.
Справка. В некоторых случаях операционная система не может автоматически определить модель подключаемого устройства. Поэтому полезно знать, что колонки она будет определять как Realtek High Definition Audio, а наушники будут обозначены как Аудиоустройство USB.
Как настроить наушники в ОС Windows 7
[ADINSERTER ROTATE share=»25″] —>Не знаете, как правильно подключить наушники и микрофон к компьютеру/ноутбуку и выполнить их настройку на Windows 7/8.1? Или столкнулись с трудностями в процессе конфигурации звуковых устройств? Выберите шаг, на котором «застряли» или начните с нуля, если не можете разобраться с разъемами. Вся информации дана поэтапно в содержании.
Содержание
1.Существует два вида аудио-разъемов (3.5мм): комбинированный и «раздельный» (стандартный). Подробнее об отличиях между ними можно почитать здесь: раздельный, комбинированный. Если вы используете USB наушники и микрофон, подключайте их к любому рабочему порту (желательно версии 2.0 – серого цвета) и сразу переходите к настройке. Сначала необходимо определить, куда вставлять устройства. Для этого нужно понять, с каким видом оборудования мы имеем дело. Возьмем три конфигурации аудиоаппаратуры, на которые впоследствии будем ориентироваться:
- Наушники и микрофон – одно устройство, провод содержит сразу два штекера (обычно красный и зеленый). На самом «джеке» находится пара контактных площадок (круговые полоски) для левого и правого уха соответственно;
- Наушники и микрофон – также одно устройство. От оборудования из первого пункта отличается наличием только единственного штекера. Однако на «джеке» расположены три контактные «полоски» для левого и правого ушей, а также для питания микрофона. Обычно такая схема подключения используется в мобильных гарнитурах;
- Микрофон и наушники – это два отдельных устройства, которые самостоятельно существуют друг без друга (контакта, как и в первом случае, всего два).
Обратите внимание: обычные колонки систем 2.0 и 2.1 (добавляется сабвуфер) подключаются в тот же разъем, что и наушники. Колонки 5.1, в основном, подразумевают установку через стандартный 3.5мм «джек» и, так называемые, «тюльпаны» (RCA). Для этого нужна специальная звуковая карта с поддержкой «Живые» примеры каждого из пунктов изображены ниже. Рисунок 1. Три вида аудиоустройств. Далее мы рассмотрим подключение каждой из перечисленных конфигураций в зависимости от имеющихся звуковых выходов на вашем компьютере или ноутбуке.↑ Вернуть к оглавлению ↑ 1.1.
Как выглядят раздельные выходы для звука
На первом рисунке изображены обычные разъемы «Jack» (характерно для компьютеров с использованием встроенных и внешних звуковых карт). Рисунок 2. Раздельные «джек» разъемы.Сама структура расположения разъемов может быть немного другой, это не так важно. Главная черта раздельных аудио выходов – отдельное подключение наушников и микрофона (красный и зеленый порт соответственно). Рассмотрим установку различного оборудования (конфигураций).
- Штекеры наушников с микрофоном подключаются к соответствующим разъемам на вашей материнской плате/корпусе/ноутбуке;
- Совмещенные устройства (гарнитура) подключаются только через специальный переходник. В противном случае микрофон попросту не будет работать;
- Отдельные устройства: «красный порт» – микрофон, «зеленый порт» – наушники.
При правильном подходе, оборудование будет работать. Теперь можно переходить непосредственно к настройке звука. Для этого перейдите к главе «Настройка наушников и микрофона на Windows 7». ↑ Вернуть к оглавлению ↑ 1.2.
Как выглядит комбинированный выход для звука
На втором рисунке изображен комбинированный или «совмещенный» разъем выхода звука (характерно для большинства недорогих/тонких современных ноутбуков). Рисунок 3. Комбинированный аудио выход в ноутбуке. Обратите внимание, что такой вид разъема встречается нечасто. К этому аудио выходу можно подключить как микрофон и наушники по отдельности, так и совмещенные устройства (например, мобильная гарнитура). Принцип подключения — в сравнении с первым типом аудиовыхода — немного изменился (рассмотрим наши конфигурации):
- Оборудование с двумя штекерами теперь подключается через специальный переходник. Иначе работать можно «заставить» только одну часть устройства из двух (на ноутбуке лучше выбрать наушники, т. к. микрофон как правило встроенный);
- Совмещенное устройство работает в полном объеме;
- Здесь, как и в первом случае, рекомендуется выбрать для подключения наушники.
После выбора оптимального варианта и проведения несложной процедуры подключения устройств «по разъемам», переходите к следующей главе. Там будут описаны некоторые тонкости настройки звука на примере Windows 7. ↑ Вернуть к оглавлению ↑ 2.
Второй этап – конфигурация звука. Как настроить наушники/микрофон на компьютере с Windows 7/8.1
2.1.
Настраиваем стандартные 3.5мм наушники
Перейдем к настройке аудиоустройств. Если вы используете наушники со стандартным разъемом (3.5мм), то, при правильном подключении, звук автоматически появится в наушниках, исчезнув с динамиков.Отсутствует звук и в колонках, и в наушниках? Переходите к главе «Решение возможных проблем…». 2.2.
Настройка USB наушников (звук продолжает идти из динамиков или отсутствует совсем)
USB-наушники иногда приходится включать самостоятельно. Перед тем как начать настройку, убедитесь:
- В правильности установки драйверов вашего аудио оборудования;
- В работоспособности USB-порта и самих наушников;
Такая быстрая и простая проверка поможет выявить виновника в аппаратной части вашей системы. Если проблемы не обнаружены или исправлены, выставьте USB наушники в качестве устройства «По умолчанию» в «Устройствах воспроизведения». Для этого нужно:
- Кликнуть правой кнопкой мыши по иконке звука в панели задач (нижняя строка, где находятся часы) → выбрать пункт «Устройства воспроизведения». Откроется окно настроек звуковых устройств вывода;
Рисунок 4. Открываем «Устройства воспроизведения».
- На рисунке 4 изображена иконка отключенных наушников. При первом подключении иконка будет другой (стандартная, как и на колонках). Но в отличие от динамиков, подключаемых через обычный звуковой выход (5мм), описание USB наушников будет другим. Нужно найти устройство, содержащее надпись «GenericUSBAudioDevice» (или нечто подобное);
- Нажать на это устройство → кликнуть на кнопку «По умолчанию» → «ОК» (желательно также сменить иконку в свойствах, чтобы не путаться в дальнейшем).
Теперь звук перейдет в ваши USB-наушники. Если необходимо, переходите к настройке микрофона в следующей главе. ↑ Вернуть к оглавлению ↑ 2.3.
Подключение микрофона (встроенного, обычного 3.5мм или USB) на Windows 7/8.1
Если микрофон не работает, проведем его настройку в окне «Записывающие устройства». Для этого необходимо выполнить следующие действия:
- Нажать правой кнопкой мыши на иконку «Звук» на панели задач (где находится дата и время) → выбрать «Записывающие устройства»;
Рисунок 5. Открываем «Записывающие устройства».
- На рисунке 5 можно увидеть два микрофона. В этом случае: первый – подключаемый по 5мм разъему, а второй – встроенный в ноутбук (как правило, около значка встроенного микрофона находится значок «домашнего» телефона в зеленом кружке). Нам нужно определить микрофон, который будем использовать (для этого найдите их в «Свойствах» и посмотрите разъемы их подключения);
- Теперь нужно дать нужному устройству значение «По умолчанию», кликнув на нужный пункт и нажав соответствующую кнопку.
Настройка микрофона описана в следующем пункте этой главы. ↑ Вернуть к оглавлению ↑ 2.4.
Настройка рабочего микрофона
Если оборудование записи звука очень тихое или наоборот «фонит», нужно провести настройку. Чтобы сконфигурировать уровень шумоподавления и проверить устройство, нужно сделать следующее:
- Зайти в «Записывающие устройства» (описано в предыдущей главе);
- Выбрать нужный микрофон правой кнопкой мыши → нажать на «Свойства»;
- Перейти во вкладку «Прослушать» → поставить галочку на «Прослушивать с данного устройства» → в выпадающем списке указать наушники или динамики, которые сейчас используются. При правильной настройке, голос с микрофона будет выводиться с выбранного устройства вывода с некой задержкой. Так вы можете услышать и оценить качество звучания и громкость микрофона.
Рисунок 6. Включаем «прослушку».
- Теперь во вкладке «Уровни» нужно настроить устройство так, чтобы обеспечить максимальное качество. Ползунок «Микрофон» отвечает за конфигурацию громкости оборудования, а регулирование пункта «Усиление микрофона» – за устранение посторонних шумов и «охват» расстояния вокруг микрофона (старайтесь выбирать не больше 20 дБ, иначе могут возникнуть проблемы с «фоном»);
- После настройки нужно отключить «Прослушивание» из пункта 3.
Если возникли вопросы или вы столкнулись с проблемами при конфигурации, перейдите к следующей главе. ↑ Вернуть к оглавлению ↑ 3.
Третий этап – дополнительный. Решение возможных проблем подключения и настройки наушников и микрофона (нет звука на Windows 7)
Обычно при подключении аудиоустройства к разъему 3.5мм звук проигрывается или записывается автоматически. Но иногда что-то может не работать. Для устранения проблемы выполните следующие действия:Шаг 1. Проверка работоспособности устройств и портов вывода звука. Если наушники/микрофон не работают, попробуйте подключить их к другой аудиосистеме (например, к телефону) для проверки их исправности. Если аппаратура работает корректно, переходите с следующему шагу.Проверьте Для этого откройте его нажатием правой кнопкой на мыши на иконку звука (около часов) → выберите пункт «Открыть микшер громкости». Рисунок 7. Отслеживаем действия ползунков. Теперь запустите любую аудиодорожку (или начните говорить в микрофон). Ползунки плеера (браузер) и нужных вам устройств должны «зашевелиться».Если ползунок необходимого динамика не реагирует, изучите подробнее главу по настройке наушников/микрофона.Переустановите драйвера звуковых устройств. Зайдите в «Диспетчер устройств» → найдите нужную звуковую карту → кликните по ней правой кнопкой мыши → «Свойства». Во вкладке «Сведения» выберите свойство «ИД оборудования» → скопируйте первую строку в поисковую систему → скачайте и установите драйвер с официального сайта производителя. Рисунок 8. Узнаем «ИД» нашего устройства.Перезагрузите компьютер. В большинстве случаев это решит проблему.Внимание! Если ошибка произошла после переустановки windows 7, рекомендуем ознакомиться со статьей «Ошибки при установке Windows 7» и «Подготовка к переустановке». В них можно найти много важной информации по решению появившихся сбоев. Используемые источники:
- https://lumpics.ru/how-set-up-headphones-on-windows-7-computer/
- https://reedr.ru/elektronika/kak-nastroit-naushniki-na-kompyutere-s-os-windows-7/
- http://esate.ru/article/windows-7/nastroyka_windows_7/nastroit_mikrofon_ili_naushniki/

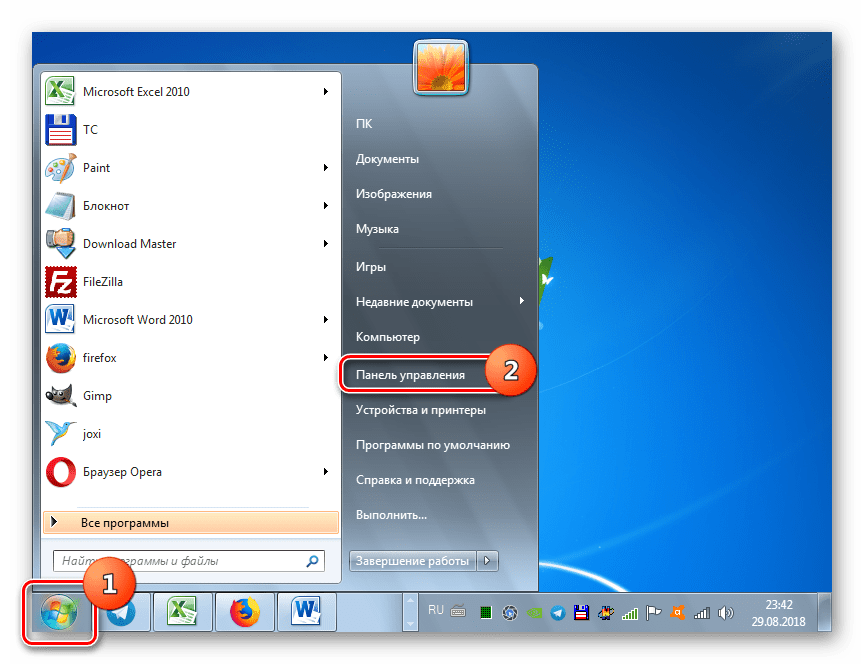
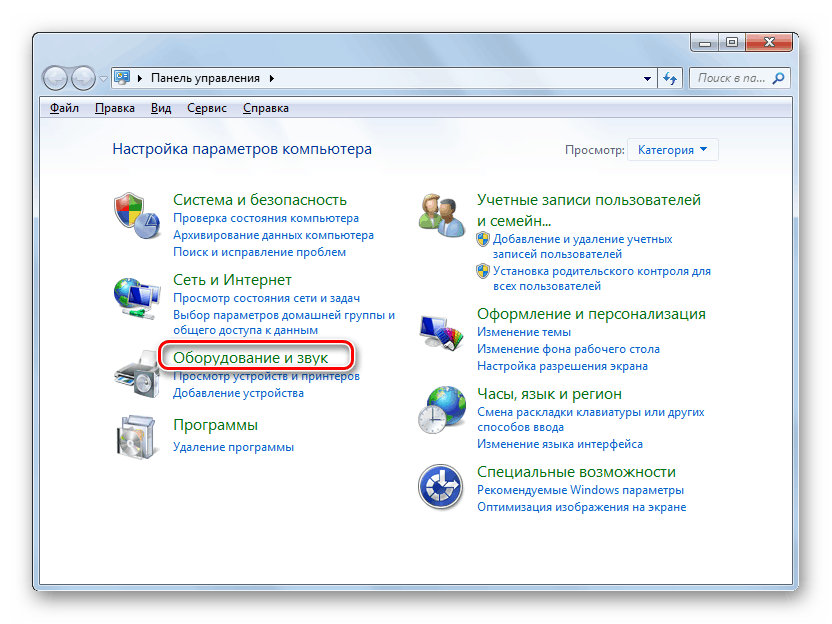
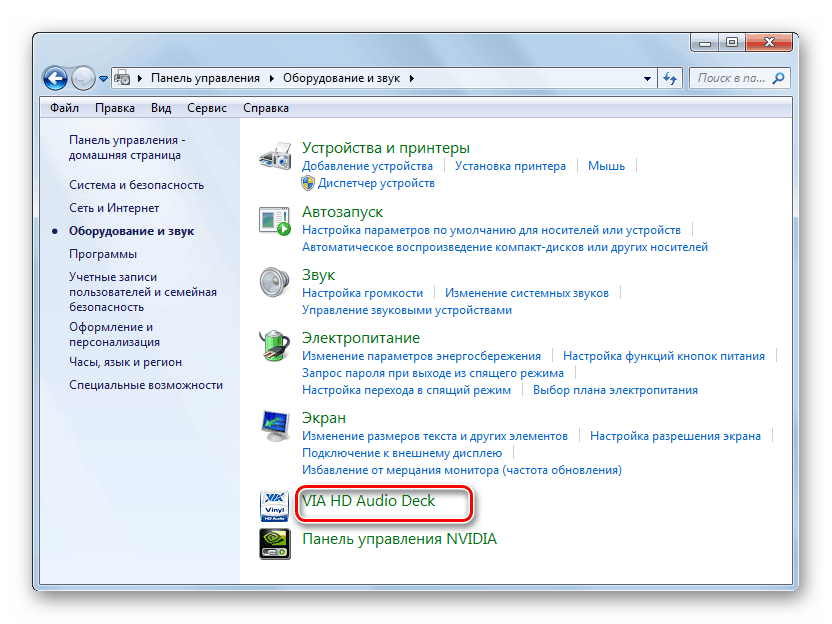
 Беспроводные наушники TWS I9S Bluetooth
Беспроводные наушники TWS I9S Bluetooth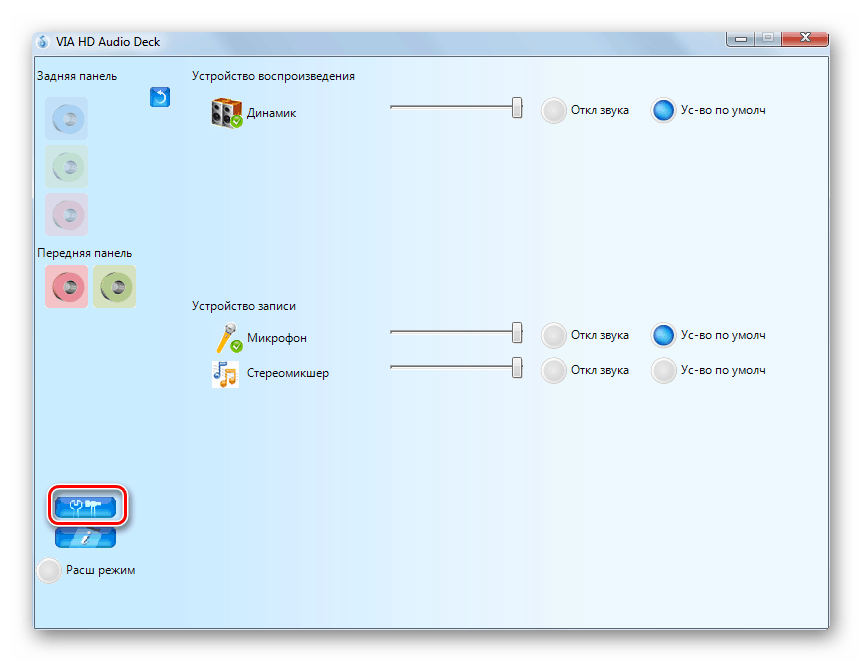
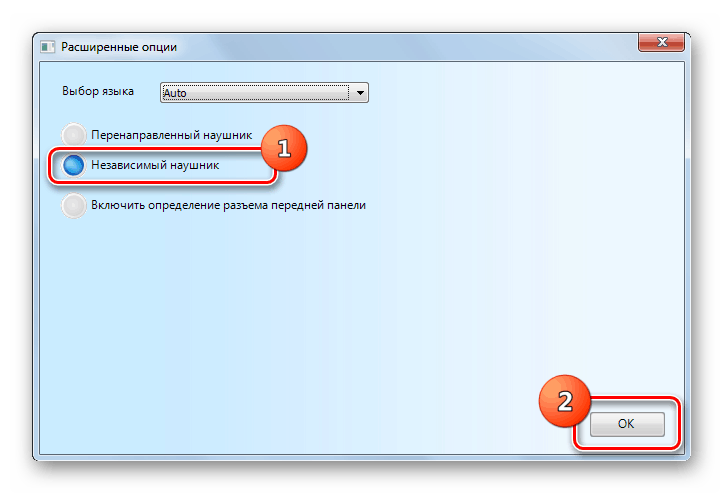
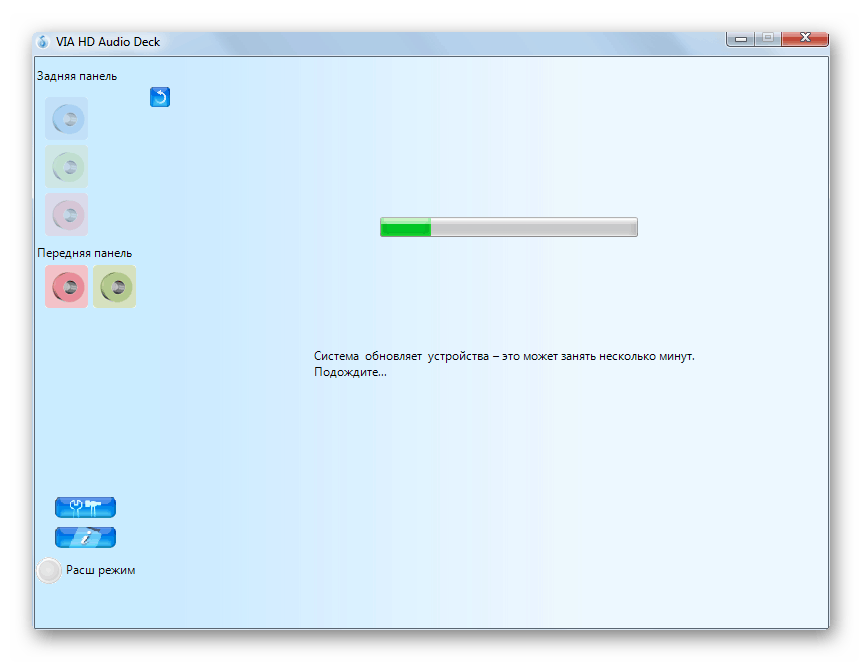
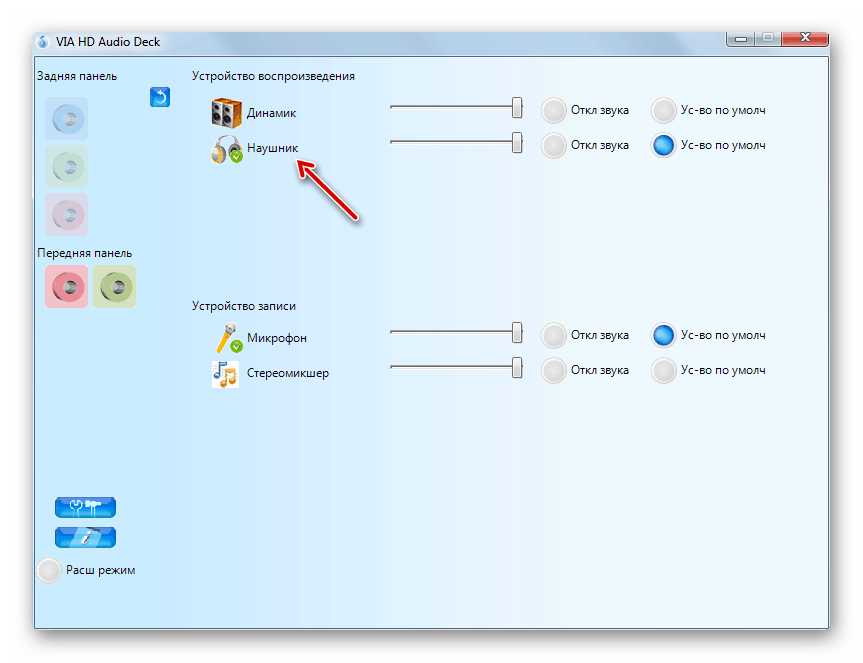
 Как подключить наушники с микрофоном к компьютеру — за 3 минуты
Как подключить наушники с микрофоном к компьютеру — за 3 минуты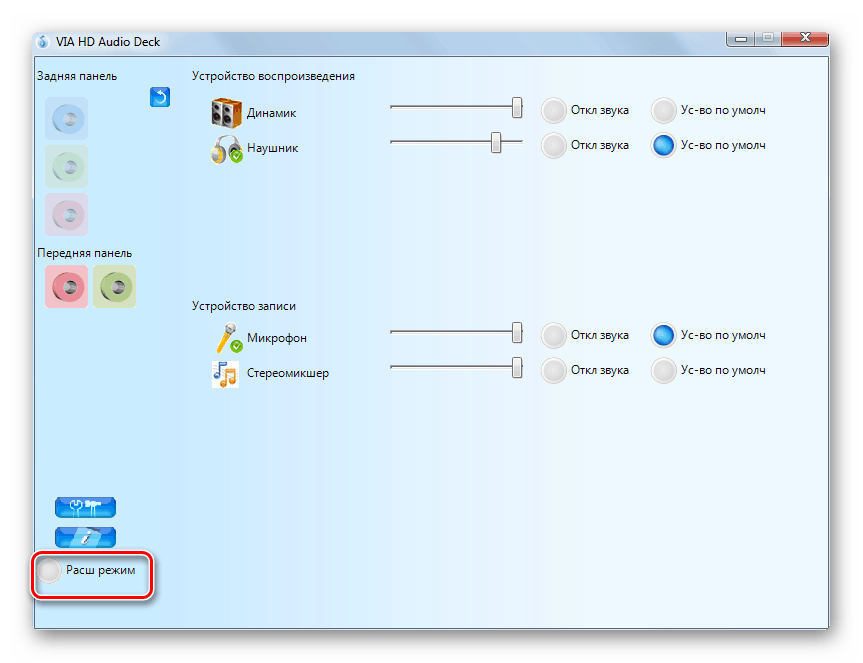
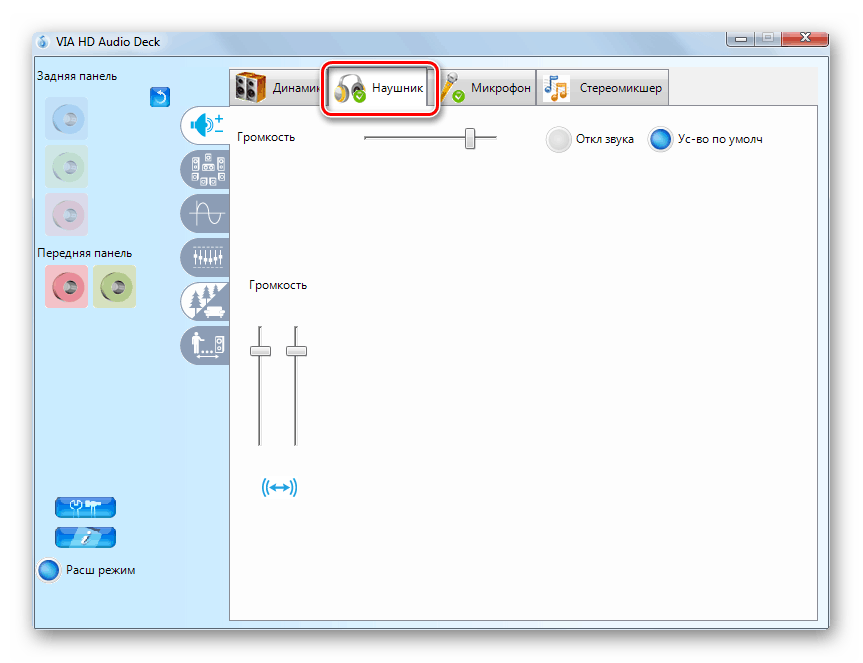
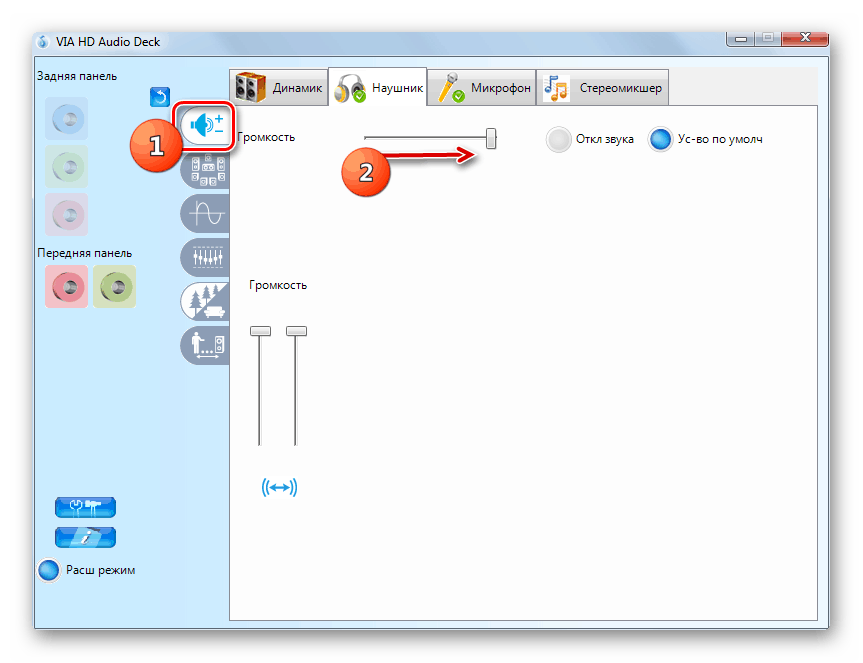
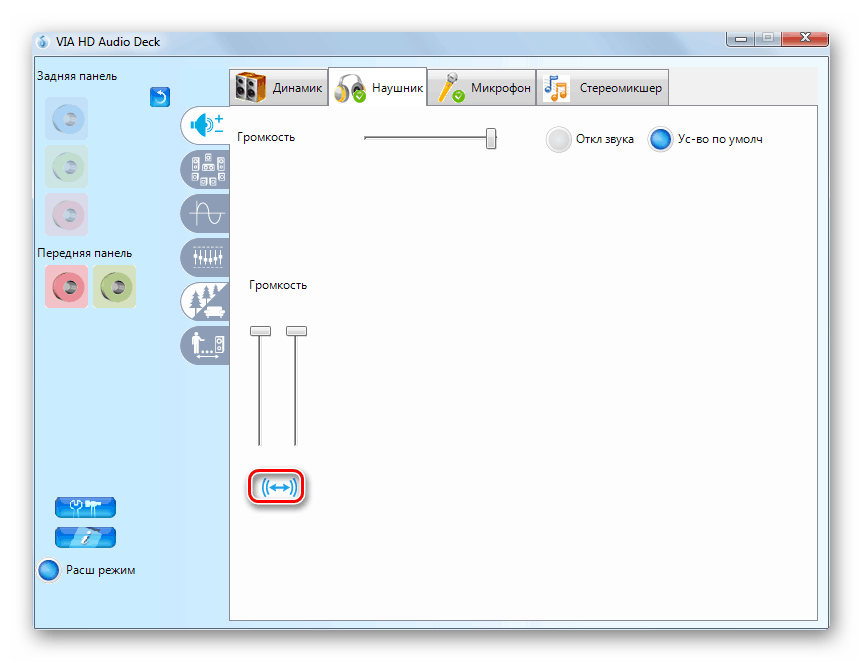
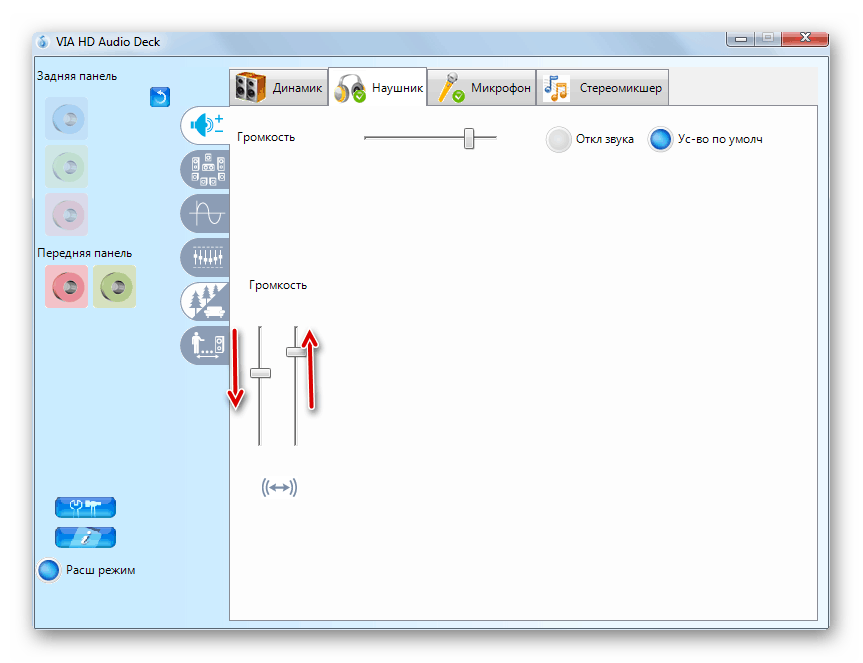
 Обзор наушников HUAWEI FreeBuds 3: яркие вкладыши с крутым звуком
Обзор наушников HUAWEI FreeBuds 3: яркие вкладыши с крутым звуком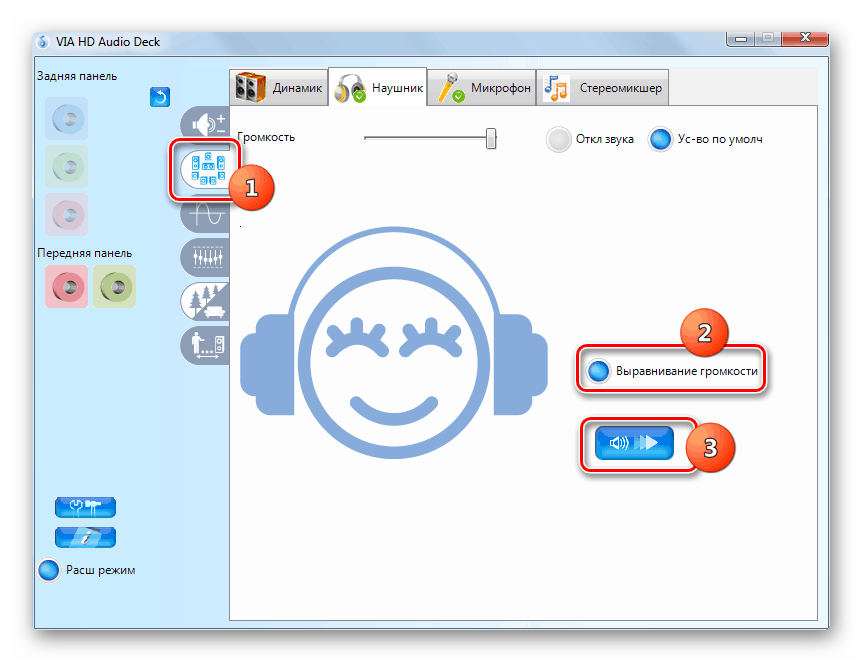
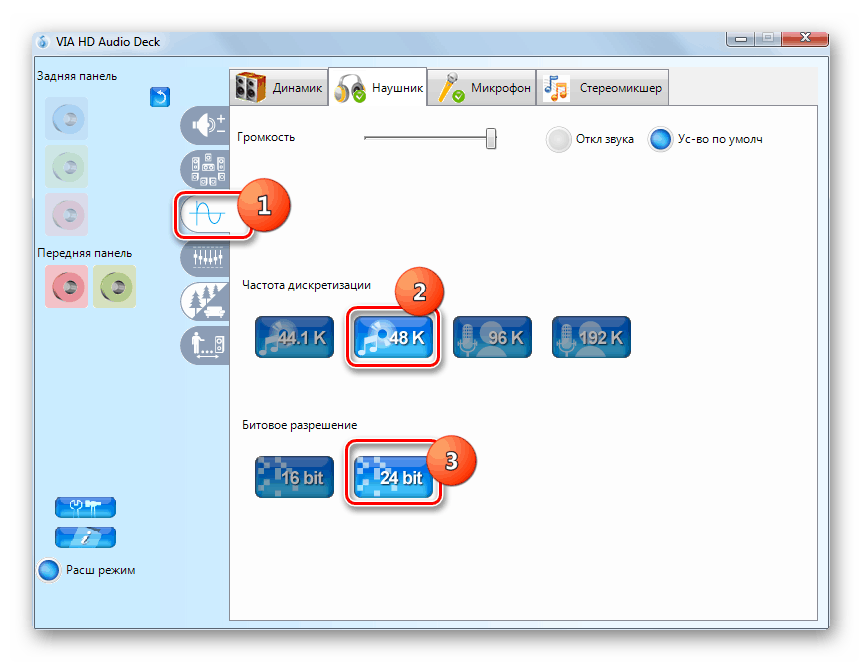

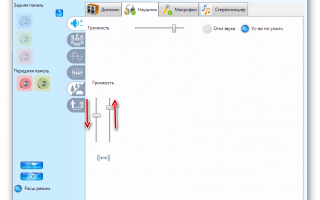

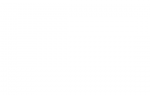 Как настроить микрофон с наушниками на компьютере и ноутбуке
Как настроить микрофон с наушниками на компьютере и ноутбуке Как включить и настроить микрофон на наушниках на компьютере
Как включить и настроить микрофон на наушниках на компьютере Наушники i9s TWS: добротный звук и стиль Apple
Наушники i9s TWS: добротный звук и стиль Apple Как настроить микрофон в Windows 7, 8, 10
Как настроить микрофон в Windows 7, 8, 10