Содержание
- 1 Как настроить и использовать CCleaner: видео
- 2 Как включить русский язык в CCleaner
- 3 Настройка параметров очистки реестра Widnows
- 4 Как настроить связь CCleaner с корзиной Windows
- 5 Режим очистки корзины, параметры удаления временных файлов
- 6 Запуск программы по расписанию
- 7 Автоматическая чистка истории браузеров
- 8 Автоочистка временных файлов
- 9 Отзывы
- 10 Настройка процедуры очистки
- 11 Настройка CCleaner
Параметры удаления истории браузеров | Комментарии
Утилита очистит компьютер от файлового мусора, удалит неиспользуемые программы, исправит ошибки реестра, сконфигурирует автозагрузку и обновит устаревшие приложения. Настройка CCleaner для правильной чистки Windows 10 позволяет повысить производительность компьютера без риска нарушить работу операционной системы. Добавляйте утилиту в контекстное меню корзины через пункт меню «Параметры — Настройки». Программируйте автоматическое удаление временных файлов при достижении критического объема мусора и при закрытии браузера во вкладке «Интеллектуальная очистка». Настраивайте запуск утилиты по расписанию в разделе «Планирование».
Перед настройкой программы критически важно скачать последнюю версию CCleaner для Widnows 10 с официального сайта Piriform Limited. Не загружайте старые редакции утилиты с ограниченным функционалом с сомнительных торрентов: велики шансы заразить компьютер вирусом.
Во избежание ошибок настройки программы четко следуйте этому пошаговому руководству. При некорректной установке конфигурации утилита удалит пароли на любимых сайтах, безвозвратно уничтожит случайно добавленные в корзину документы, вызовет проблемы с загрузкой операционной системы после чистки реестра.
Как настроить и использовать CCleaner: видео
Как включить русский язык в CCleaner
Мы написали отдельную инструкцию, как сменить язык в CCleaner на русский. Если интерфейс изначально окажется русифицированным, сразу переходите к следующему разделу настроек.
1. Откройте программу и кликните по нижнему пункту левого меню «Options».
2. Во вкладке «Options» нажмите «Settings».
3. В верхней части окна щелкните по списку языков и выберите пункт «Russian».
Утилита русифицирована. Приступим к дальнейшей настройке.
1. В левом столбце меню выберите «Стандартная очистка». По умолчанию загрузится вкладка «Windows».
2. При использовании в качестве основного браузера Internet Explorer или Microsoft Edge не проставляйте галочки «Автозаполнение форм» и «Сохраненные пароли». Это позволит настроить CCleaner так, чтобы программа не удаляла пароли и логины на часто посещаемых сайтах. Остальные настройки не меняйте.
3. В случае серфинга в интернете с помощью Google Chrome, Opera или Mozzila Firefox перейдите во вкладку «Приложения». Не выбирайте чекбоксы «Автозаполнение форм», «Сеанс», «Настройки сайтов», «Сохраненные пароли», «Сжатие баз данных» у любимого браузера. У остальных веб-обозревателей отметьте все галочки.
4. В левом меню выберите нижний пункт списка «Параметры». В подменю справа щелкните по второму сверху разделу «Cookie-файлы».
5. Сайт, на котором нужно сохранить настройки, должен находиться в правом столбике. При отсутствии ресурса в правом блоке выберите сайт в левой части окна программы и щелкните по верхней стрелке. Сайт переместится направо и соответствующие cookie стираться не будут.
Настройка параметров очистки реестра Widnows
1. Перейдите во вкладку «Реестр».
2. Отметьте все пункты. По умолчанию галочки проставлены.
3. Убедитесь в связанной с сохранением резервной копии настройке CCleaner. Перейдите в раздел «Параметры». Щелкните по пункту «Дополнительно».
4. Отметьте чекбокс «Запрашивать создание резервных копий реестра».
При исправлении ошибок реестра обязательно сохраняйте резервную копию.
Как настроить связь CCleaner с корзиной Windows
- Перейдите в раздел «Параметры».
- Выберите верхний пункт «Настройки».
- Проставьте две галочки, связанные с добавлением утилиты в меню корзины.
Режим очистки корзины, параметры удаления временных файлов
- Перейдите в раздел «Параметры». В подменю выберите вкладку «Дополнительно».
- Проставьте галочку «Удалять из Корзины только файлы старше 24 часов» для сохранения возможности восстановить недавно удаленные файлы.
- При необходимости установите чекбокс «Удалять из папки Temp только файлы старше 24 часов».
Запуск программы по расписанию
1. При необходимости удалять временные файлы каждый раз при включении компьютера проставьте соответствующую галочку в разделе «Параметры — Настройки».
2. Если требуется выключать ПК после завершения работы Сиклинер, установите чекбокс «Завершать работу компьютера после настраиваемой очистки» в разделе «Параметры — Дополнительно».
3. Как правильно настроить очистку в CCleaner по расписанию? Перейдите в раздел «Параметры — Планирование» и нажмите на синюю кнопку «Включить».
4. Выберите периодичность чистки: ежедневно, еженедельно, ежемесячно.
5. Задайте время запуска и дни недели.
6. Нажмите на голубую кнопку «Применить».
Раздел «Планирование» доступен только для пользователей CCleaner Professional. Настроить очистку ПК при загрузке операционной системы могут все пользователи.
Автоматическая чистка истории браузеров
- Выполните настройку программы CCleaner для правильной чистки браузеров в Windows 7, 8, 10. Перейдите в «Параметры». Выберите «Интеллектуальная очистка».
- Установите галочки «Включить интеллектуальную очистку» и «Включить автоматическую очистку браузеров».
- Для каждого браузера задайте режим удаления временных файлов. Рекомендуем включить автоматическую очистку при закрытии без запроса.
Функция автоочистки браузеров доступна только для пользователей платной версии.
Автоочистка временных файлов
Удаляйте файловый мусор в автоматическом режиме. Как правильно настроить автоочистку?
- Зайдите в раздел «Параметры». Щелкните по пункту «Интеллектуальная очистка».
- Активируйте пункт «Сообщать мне, когда имеются ненужные файлы для очистки».
- Задайте критический объем файлового мусора.
- Укажите один из четырех сценариев: «Предлагать очистку», «Предлагать мне открыть CCleaner», «Автоочистка с запросом», «Автоочистка без запроса».
Функционал удаления файлового мусора в автоматическом режиме работает только в Pro-версии утилиты.
Остальные параметры во вкладке «Настройки» не меняйте. Значения по умолчанию выставлены под потребности большинства пользователей.
Отзывы
- Системы:
- CCleaner для Windows 10
- CCleaner для Windows 7
- CCleaner для Windows 8
- CCleaner для mac OS
- CCleaner для Android
- Редакции:
- CCleaner Professional
- CCleaner Portable
- CCleaner Free
Одним из главных минусов, который отмечают пользователи утилиты CCleaner является факт, что при проведении чистки могут удалиться важные данные с компьютера. Чаще всего, это относится к паролям в браузере, а также истории просмотров. Но бывает и такое, что стираются настройки программ.
Настройка процедуры очистки
Чтобы избежать описанной ситуации, нужно понять, как настроить CCleaner для правильной чистки. В таком случае не придется беспокоиться о сохранности пользовательских данных.
Все настройки будут выполняться внутри утилиты, а если конкретнее, то в разделе «Очистка». Там вы можете найти 2 вкладки: Приложения и Windows.Для каждой из них рекомендуется установить новые параметры. Они будут зависеть от того, какие программы установлены на компьютере. Поэтому универсального варианта тут не будет. Сайт cclnr.ru подготовил для вас ряд подсказок по этому вопросу.
Вкладка Windows
С разделом Windows работать проще всего. В нем можно поставить галочки рядом практически со всеми пунктами, если вы не пользуетесь встроенным браузером (речь идет об Internet Explorer, а также о Microsoft Edge). В противном случае нужно отключить ряд опции в нужном интернет-обозревателе.
Тогда деактивируйте удаление всех данных в разделе нужного браузера, за исключением «Интернет-кэш» (может также называться «Временные файлы…»). Для Internet Explorer настройка будет выглядеть так, как показано на картинке.
Также необходимо деактивировать пункты «Свои файлы и…», «Список недавних…», «Очистка свободного…» размещенные в графе «Прочее», а также все графы, которые начинаются с «Кэш…».Затем выключите две последних опции в «Система».
Вкладка «Приложения»
Основная часть настройки CCleaner для правильной чистки выполняется именно в этой вкладке. Если в качестве основного браузера вы используете не встроенный обозреватель, то его нужно настроить таким же образом, как и в случае Internet Explorer. Например, для Google Chrome параметры показаны на картинке.
А затем просто листайте список элементов, пока не наткнетесь на используемую программы. Для всех полезных приложений желательно полностью отключить удаление данных. А все остальные опции нужно наоборот активировать. В таком случае чистка системы будет проводиться лучшим образом: сотрется все лишнее, а нужные данные останутся без изменений.
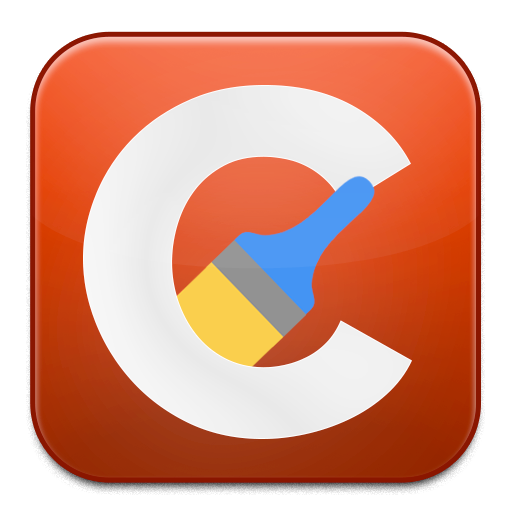
Как правило, после установки и запуска CCleaner не нуждается в дополнительной настройке, в связи с чем можно сразу приступить к использованию программы. Однако, уделив некоторое время на регулирование параметров программы, использование данного инструмента станет значительно комфортнее.
Настройка CCleaner
1. Установка языка интерфейса
Программа CCleaner оснащена поддержкой русского языка, но в некоторых случаях пользователи могут сталкиваться с тем, что интерфейс программы совершенно не на том языке, который требуется. Учитывая, что расположение элементов остается прежним, используя скриншоты, приведенные ниже, вы сможете задать требуемый язык программы.
В нашем примере процесс смены языка программы будет рассмотрен на примере англоязычного интерфейса. Запустите окно программы и пройдите в левой области окна программы ко вкладке «Options» (помечена иконкой с шестеренкой). Чуть правее необходимо убедиться, что программой открыт первый же раздел по списку, который в нашем случае именуется «Settings».
В самой первой же графе располагается функция смены языка («Language»). Разверните данный список, а затем найдите и выберите «Russian».
В следующее мгновение изменения будут внесены в программу, и нужный язык будет успешно установлен.
2. Настройка программы для правильной чистки
Собственно, основная функция программы – это чистка компьютера от мусора. Выполняя настройку программы в данном случае, следует ориентироваться исключительно на личные требования и предпочтения: какие элементы должны чиститься программой, а какие не должны быть затронуты.
Настройка элементов чистки выполняется под вкладкой «Очистка». Чуть правее расположились две подвкладки: «Windows» и «Приложения». В первом случае подвкладка отвечает за стандартные программы и разделы на компьютере, а во втором, соответственно, за сторонние. Под данными вкладками располагаются параметры чистки, которые выставлены таки образом, чтобы выполнить качественное удаление мусора, но при этом не удалить на компьютере лишнее. И все же некоторые пункты можно убрать.
Например, ваш основной браузер Google Chrome, в котором имеется внушительная история просмотров, которую терять пока никак не хочется. В этом случае переходим ко вкладке «Приложения» и снимаем галочки с тех пунктов, которые программы ни в коем случае удалять не должна. Далее запускаем непосредственно саму чистку программы (более подробно об использовании программы уже рассказывалось на нашем сайте).
Как пользоваться программой CCleaner
3. Автоматическая чистка при запуске компьютера
По умолчанию программа CCleaner помещается в автозагрузку Windows. Так почему бы не воспользоваться этой возможностью, автоматизировав работу программы, чтобы она автоматически удаляла весь мусор при каждом запуске компьютера?
В левой области окна CCleaner пройдите ко вкладке «Настройки», а чуть правее выберите одноименный раздел. Поставьте галочку около пункта «Выполнять очистку при запуске компьютера».
4. Изъятие программы из автозагрузки Windows
Как уже было упомянуто выше, программа CCleaner после установки на компьютер автоматически помещается в автозагрузку Windows, что позволяет автоматически программе запускаться при каждом включении компьютера.
На самом деле, наличие данной программы в автозагрузке, чаще всего, приносит сомнительную пользу, поскольку основная ее задача в свернутом виде – это лишь периодически напоминать пользователю почистить компьютер, но именно этот факт и может повлиять на длительную загрузку операционной системы и снижение производительности за счет работы мощного инструмента в тот момент, когда он совершенно не нужен.
Чтобы убрать программу из автозагрузки, вызовите окно «Диспетчер задач» сочетанием клавиш Ctrl+Shift+Esc, а затем пройдите ко вкладке «Автозагрузка». На экране отобразится список программ, включенных или отсутствующих в автозагрузке, среди которых вам потребуется найти CCleaner, щелкнуть по программе правой кнопкой мыши и в отобразившемся контекстном меню выбрать пункт «Отключить».
5. Обновление CCleaner
По умолчанию программа CCleaner настроена на автоматическую проверку обновлений, но устанавливать их приходится вручную. Для этого в правом нижнем углу программы, если обновления будут обнаружены, щелкните по кнопке «Новая версия! Щелкните, чтобы загрузить».
На экране автоматически запустится ваш браузер, который начнет перенаправление на официальный сайт программы CCleaner, откуда и можно будет загрузить новую версию. Для начала вам будет предложено выполнить апгрейд программы до платной версии. Если вы хотите продолжить пользоваться бесплатной, спуститесь к концу страницы и щелкните по кнопке «No thanks».
Попав на страницу загрузки CCleaner, сразу под бесплатной версии вам будет предложено выбрать источник, из которого будет осуществлена загрузка программы. Выбрав нужный, загрузите на компьютер свежую версию программы, а затем запустите скаченный дистрибутив и выполните установку обновления на компьютер.
6. Составление списка исключений
Предположим, выполняя периодически чистку компьютера, вы не хотите, чтобы CCleaner обращал внимание на определенные файлы, папки и программы на компьютере. Чтобы программа пропускала их при выполнении анализа на наличие мусора, вам потребуется создать список исключений.
Для этого в левой области окна программы пройдите к вкладке «Настройки», а чуть правее выберите раздел «Исключения». Щелкнув по кнопке «Добавить», на экране отобразится проводник Windows, в котором вам потребуется указать файлы и папки, которые будут CCleaner пропускаться (для компьютерных программ потребуется указать папку, куда установлена программа).
7. Автоматическое выключение компьютера после завершения работы программы
Некоторые функции программы, например, функция «Очистка свободного места» могут длиться достаточно долго. В связи с этим, чтобы не задерживать пользователя, в программе предусмотрена функция автоматического завершения работы компьютера после выполнения запущенного процесса в программе.
Для этого, опять же, переходим ко вкладке «Настройки», а затем выбираем раздел «Дополнительно». В открывшемся окне поставьте галочку около пункта «Завершить работу ПК после очистки».
Собственно, это далеко не все возможности настройки программы CCleaner. Если вас интересует более дентальная настройка программы под свои требования, рекомендуем уделить некоторое время на изучение всех доступных функций и настроек программы. 

Помогла ли вам эта статья?
Используемые источники:
- https://ccleaner-windows7.ru/kak-nastroit-ccleaner/
- https://cclnr.ru/kak-nastroit-ccleaner-dlya-pravilnoj-chistki.html
- https://lumpics.ru/ccleaner-setting/
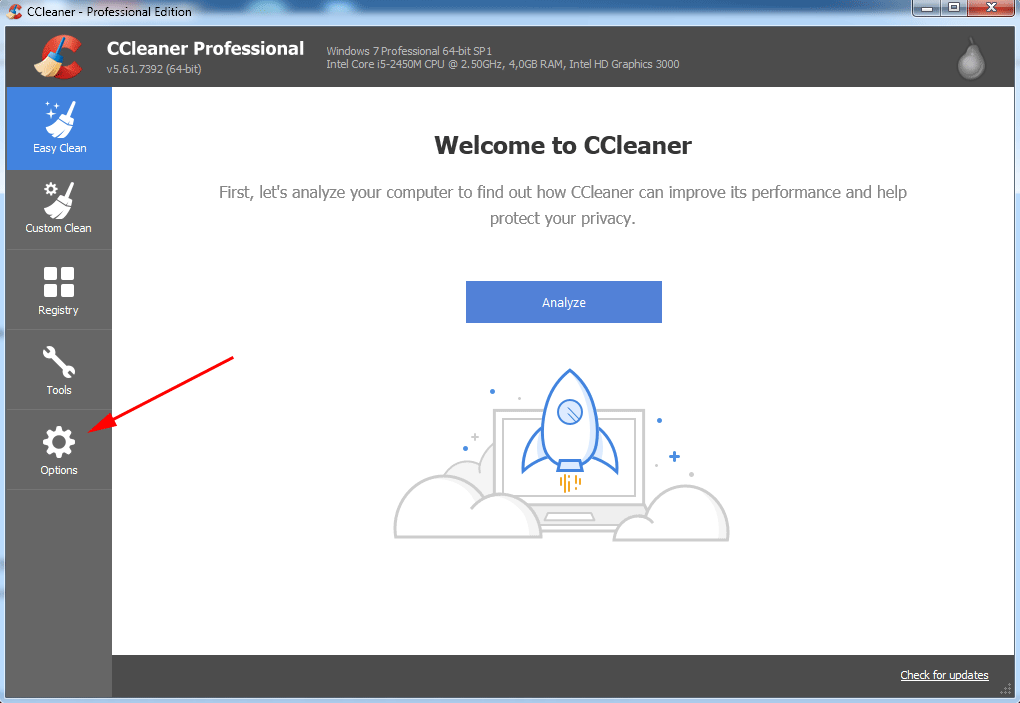
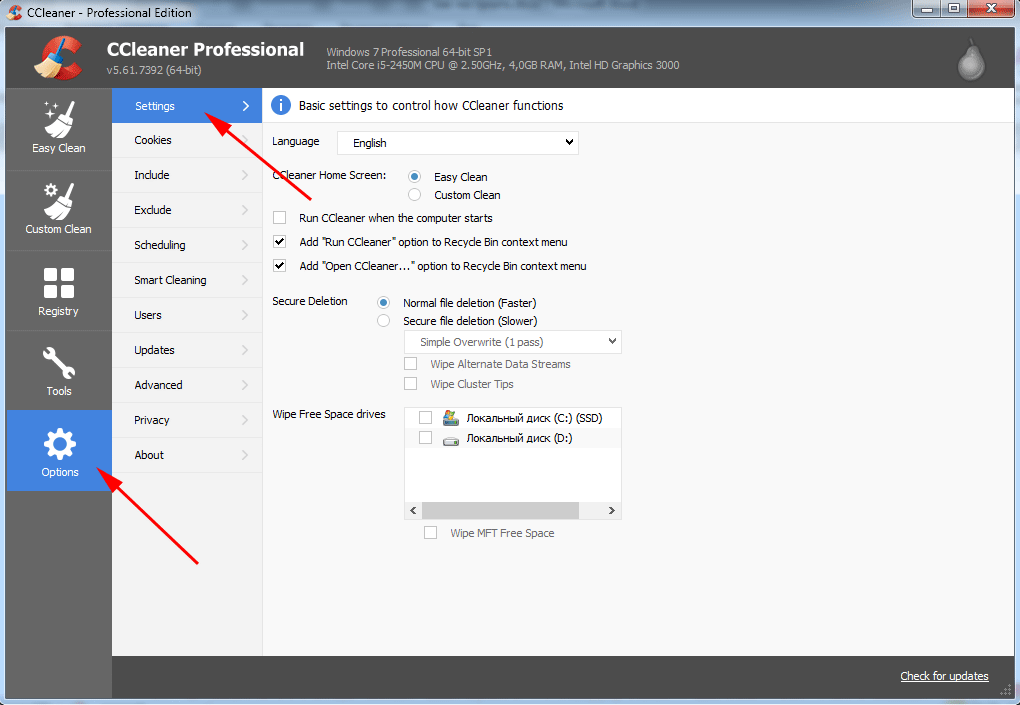
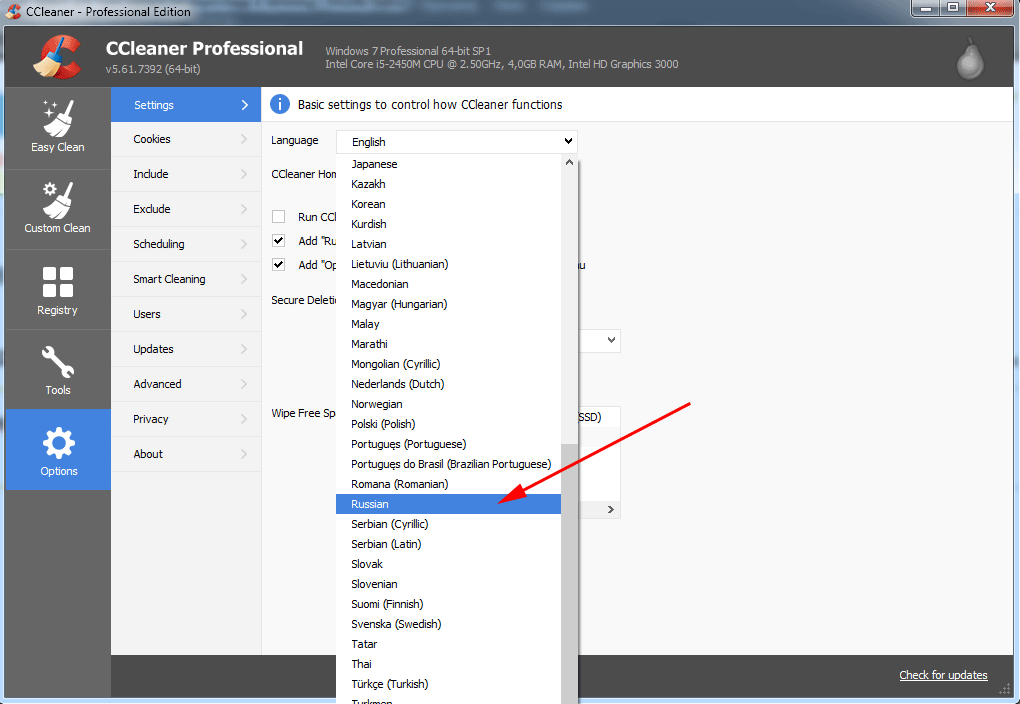
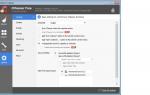 Как перевести программу клинер на русский язык
Как перевести программу клинер на русский язык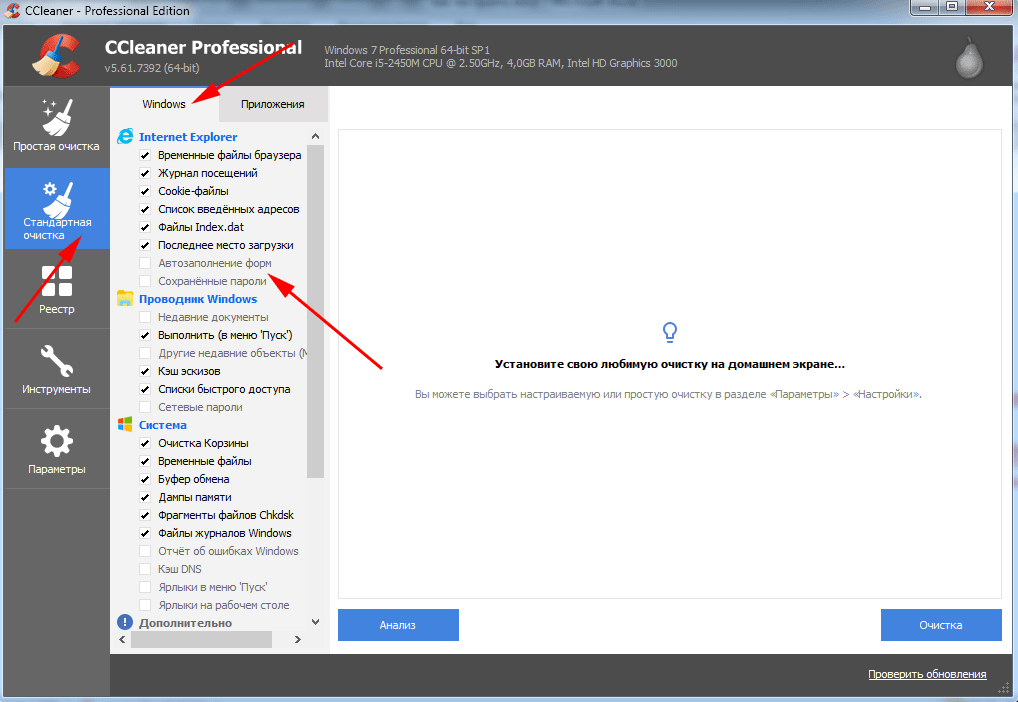
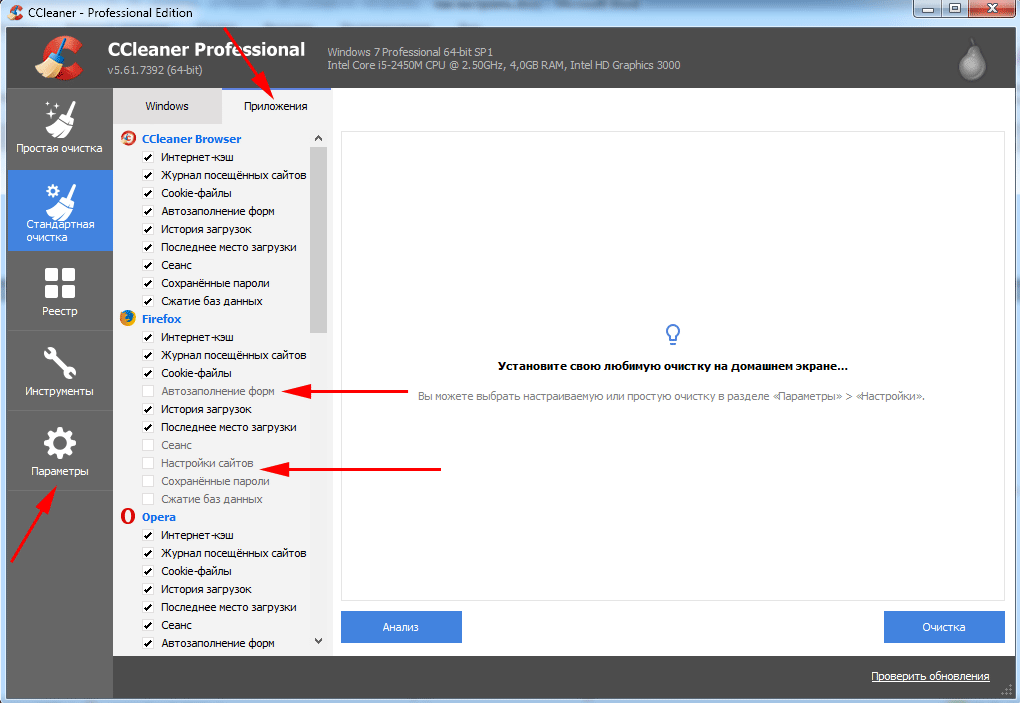
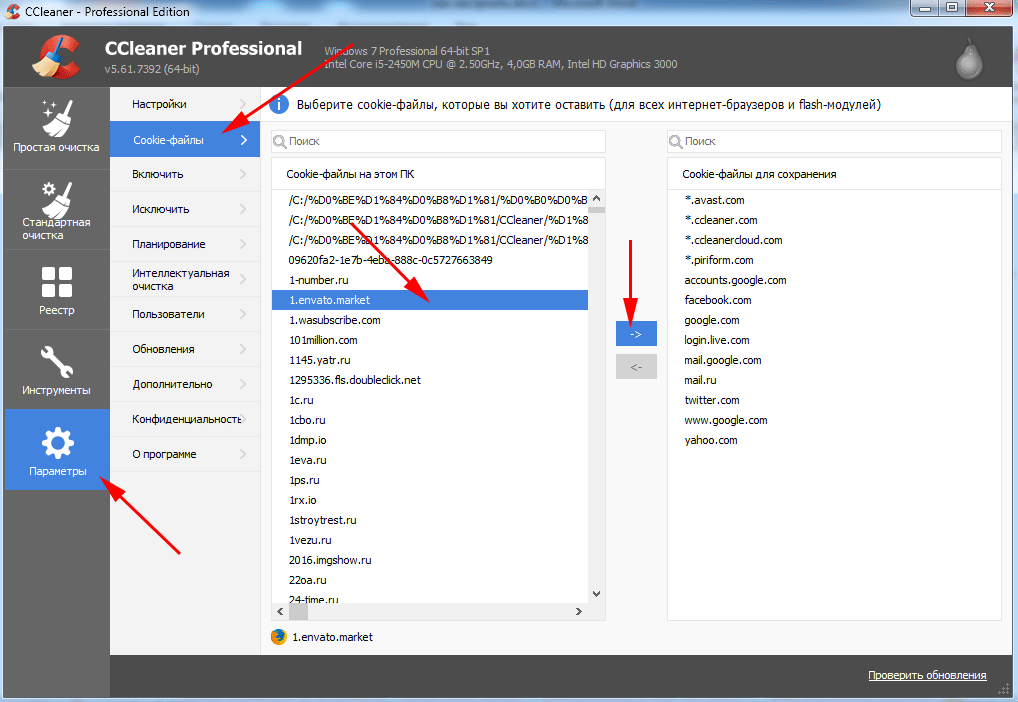
 Как ускорить работу компьютера на примере Windows 7
Как ускорить работу компьютера на примере Windows 7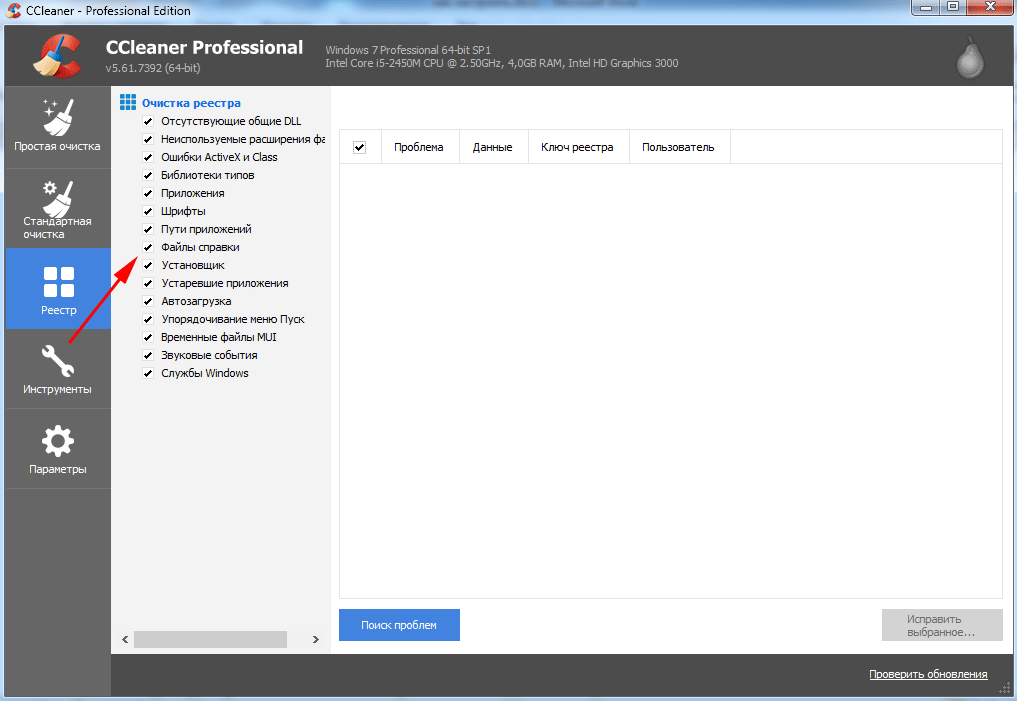
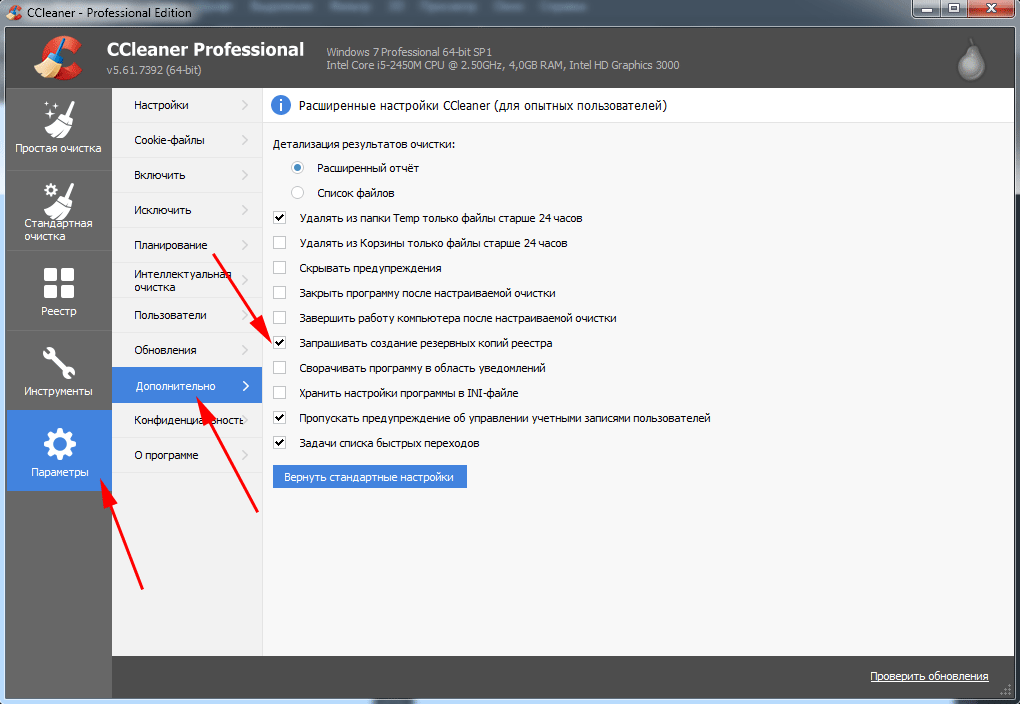
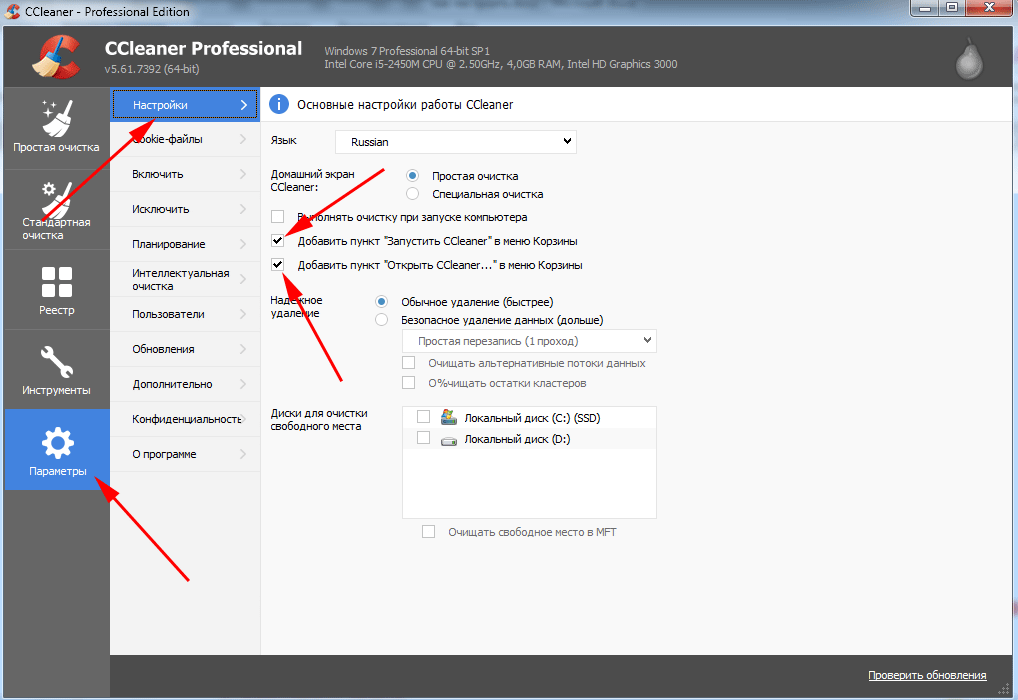
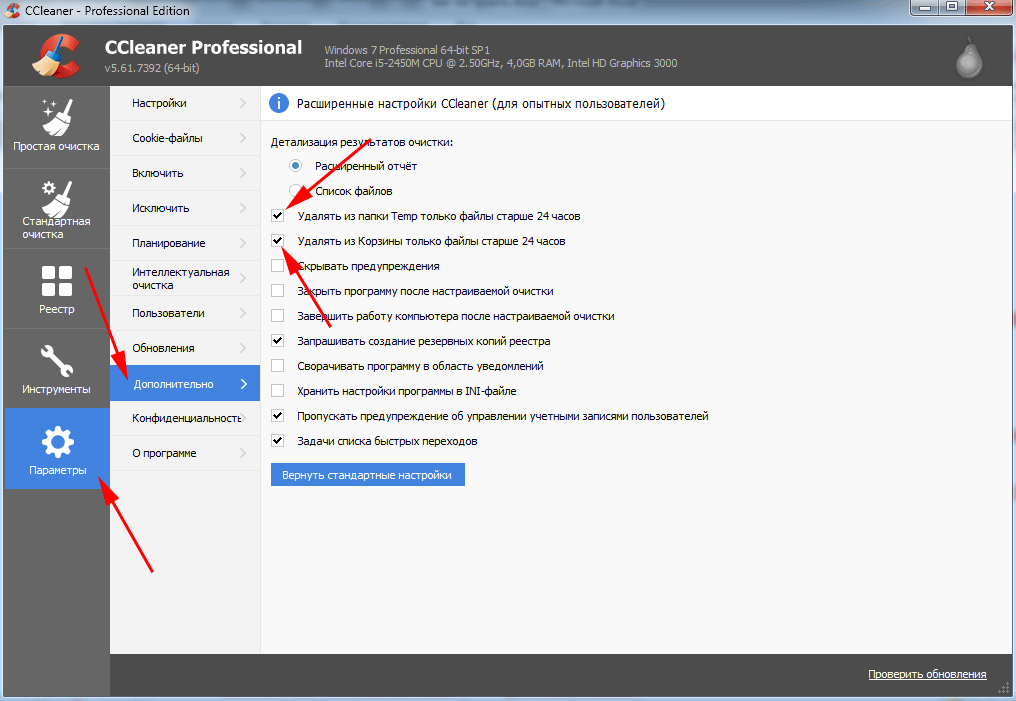
 Как создать резервную копию Windows 10 и восстановить систему с её помощью
Как создать резервную копию Windows 10 и восстановить систему с её помощью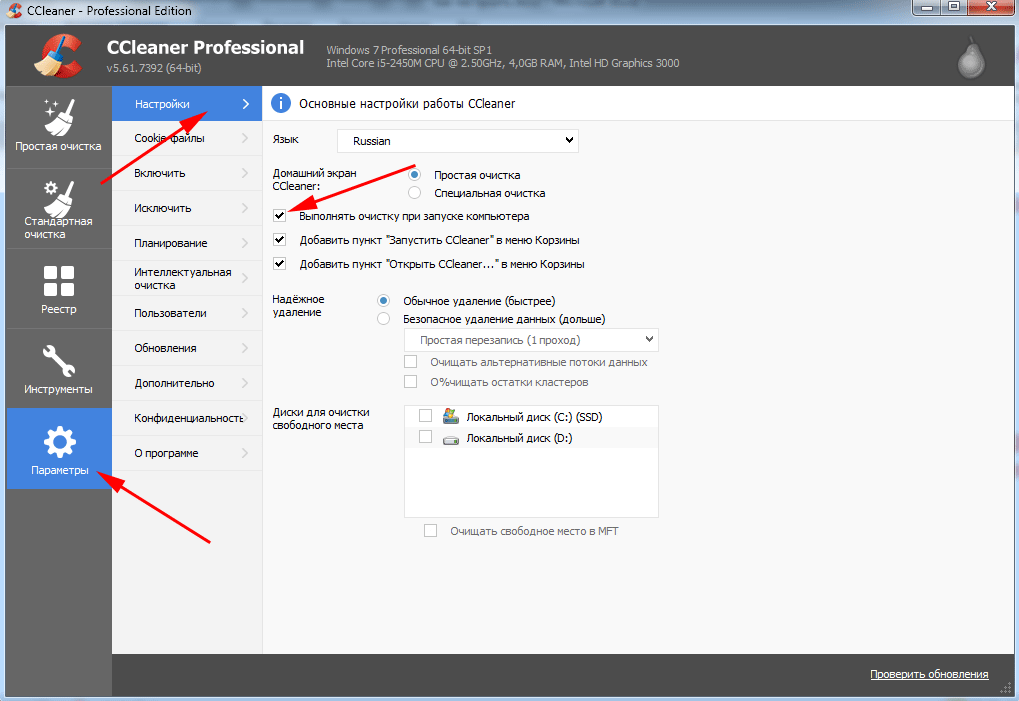
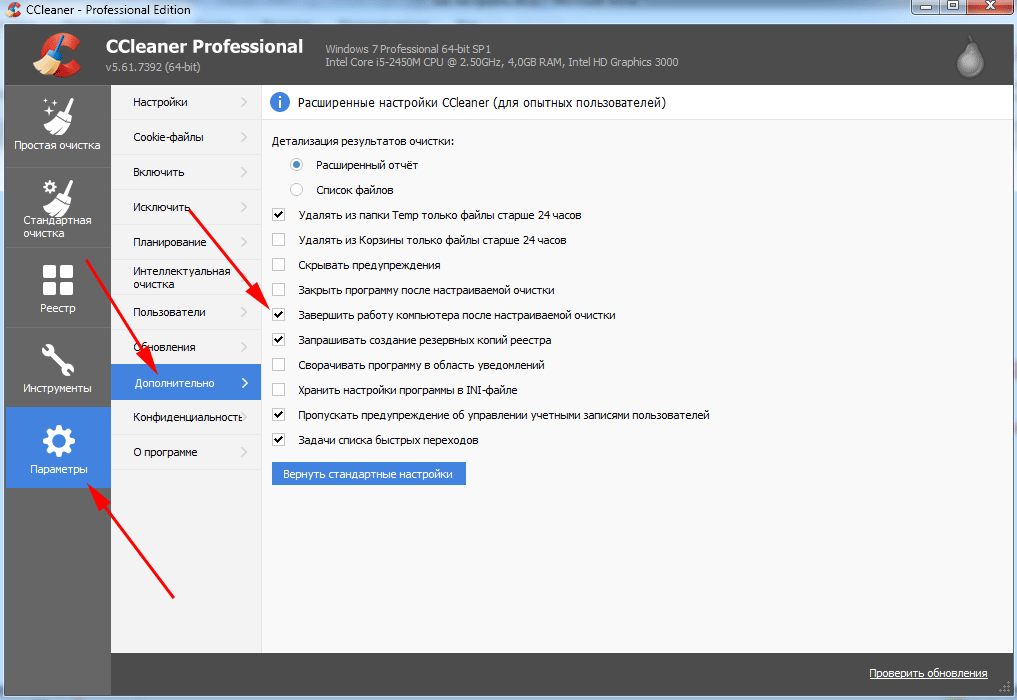
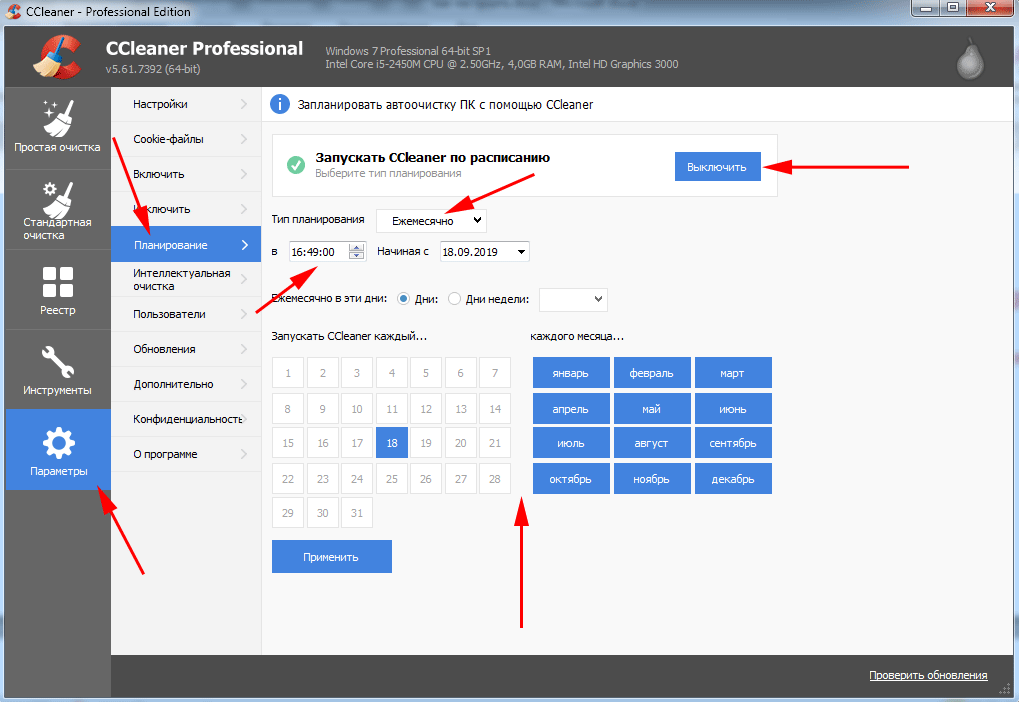
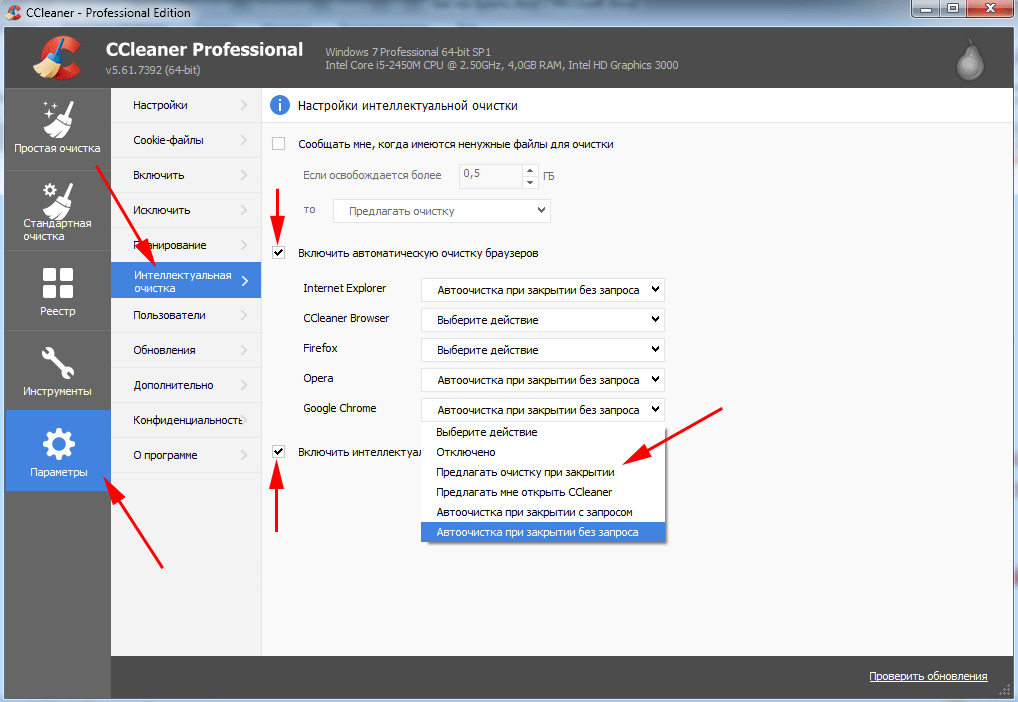
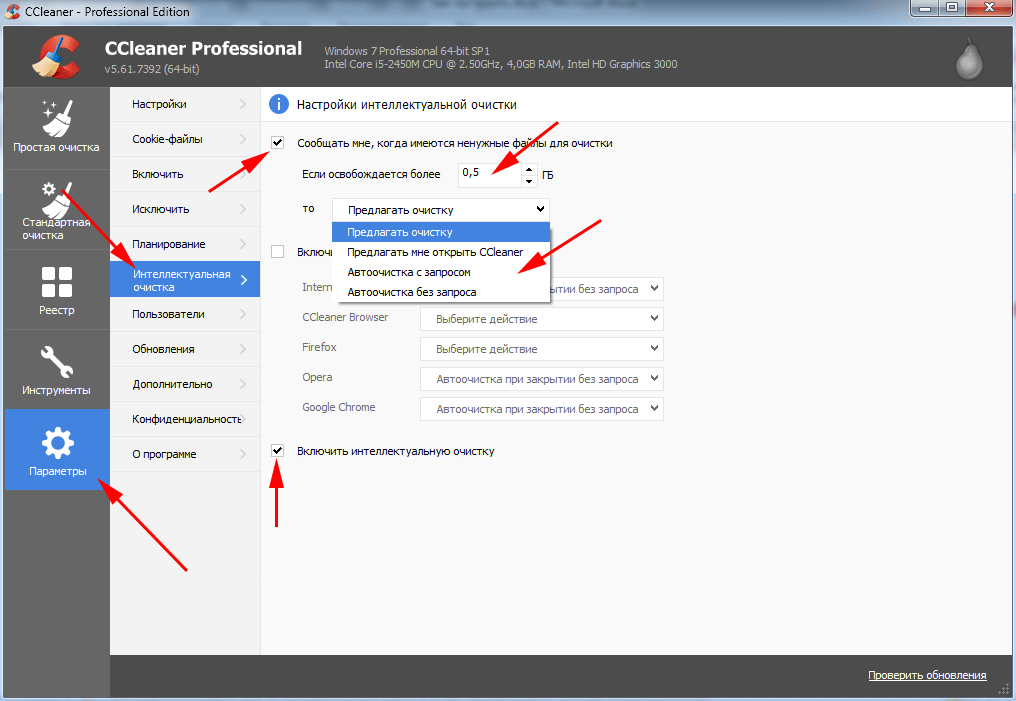
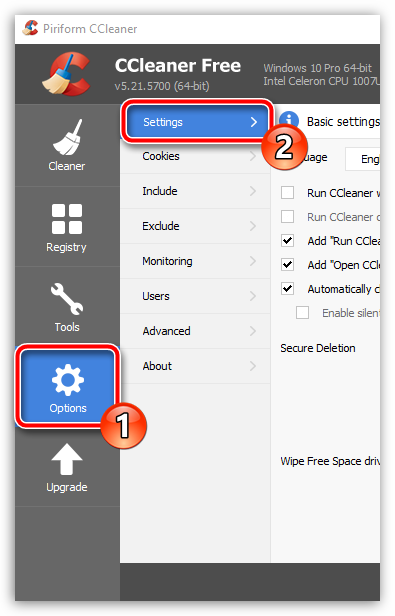
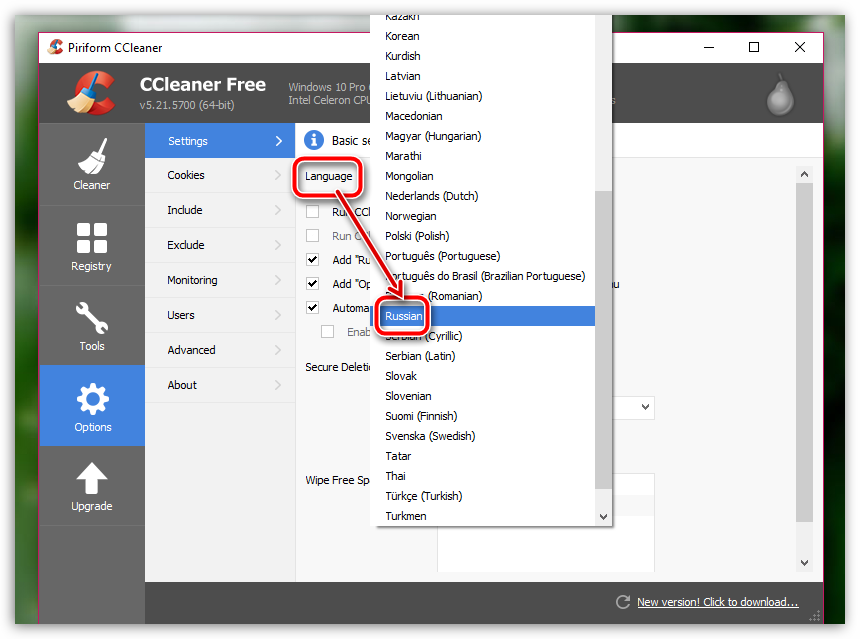
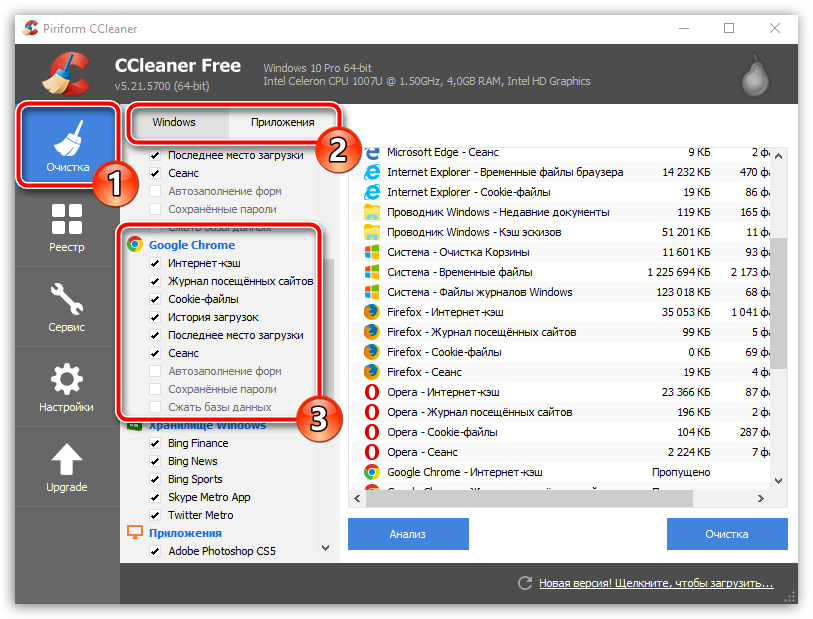
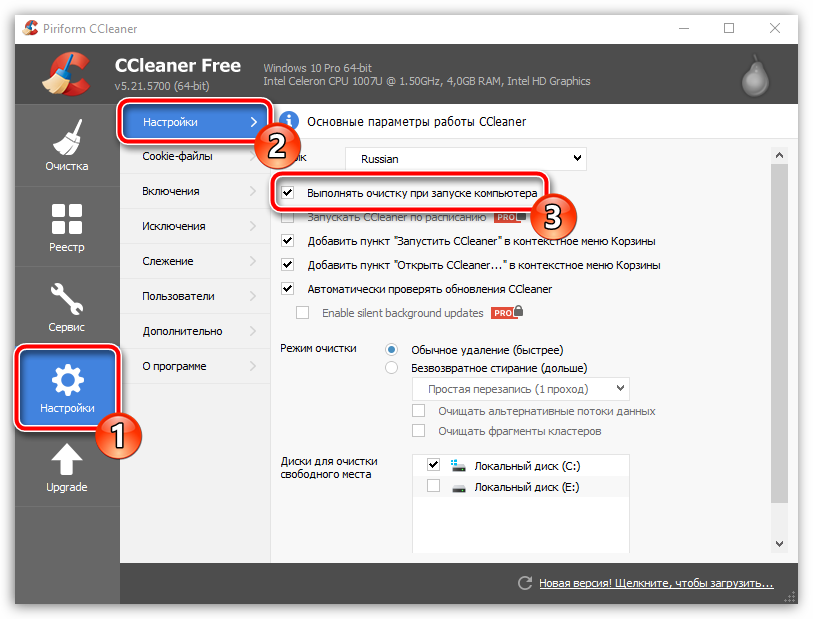
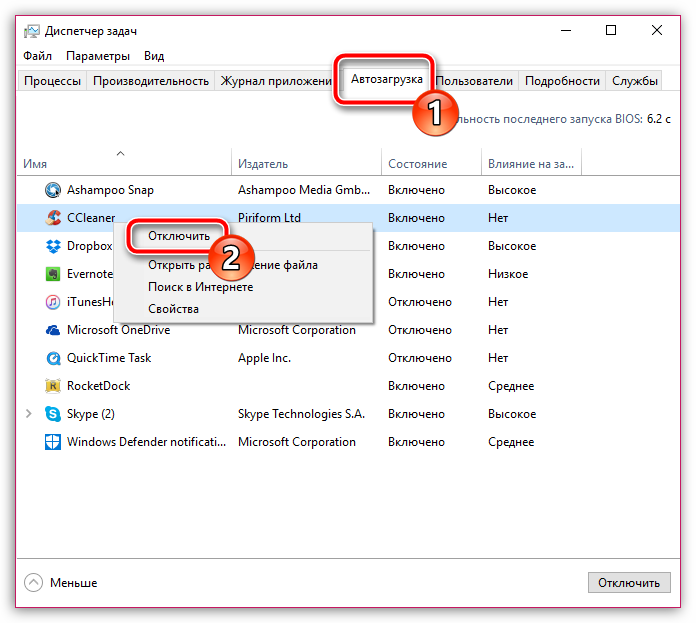
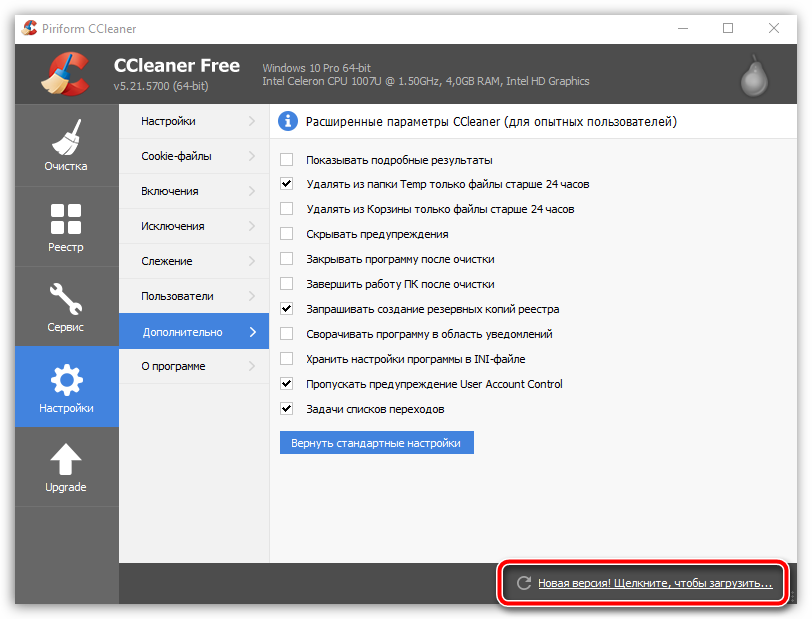
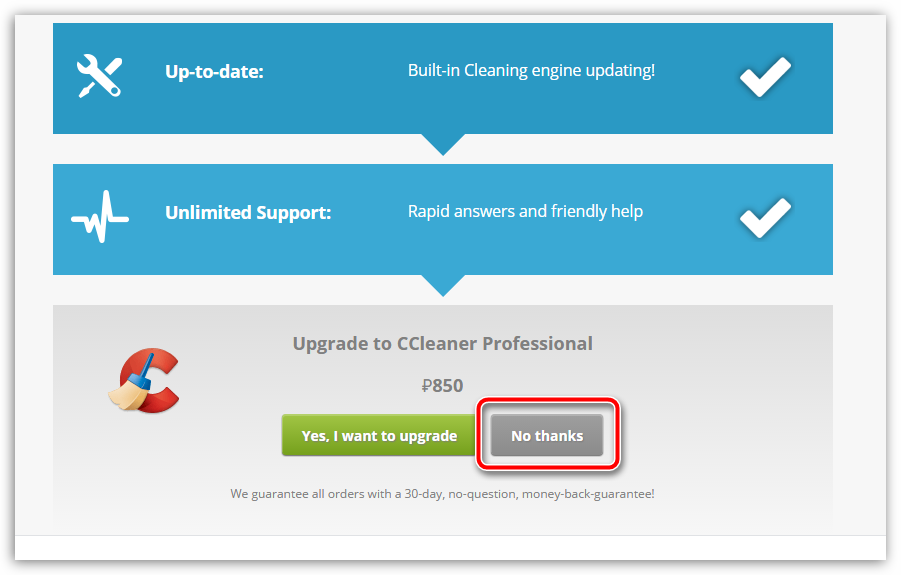
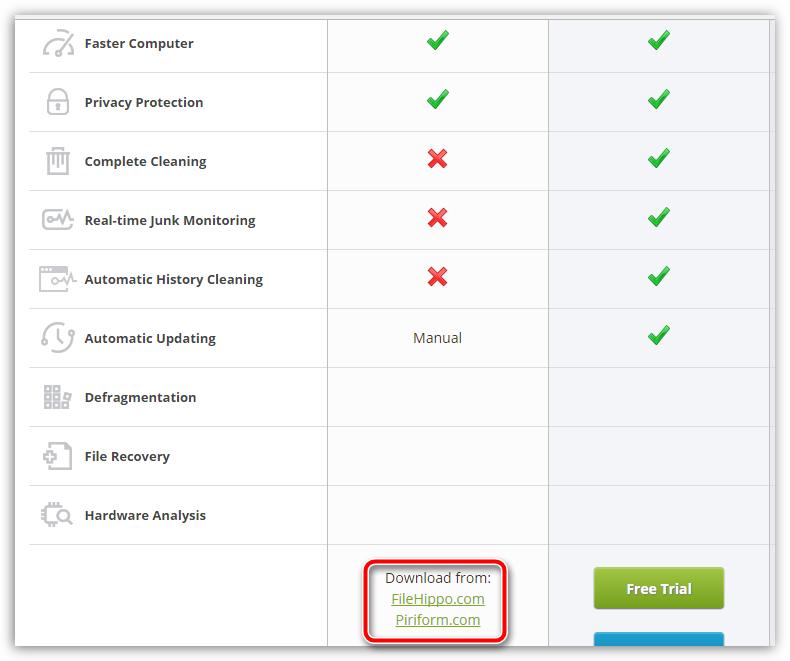
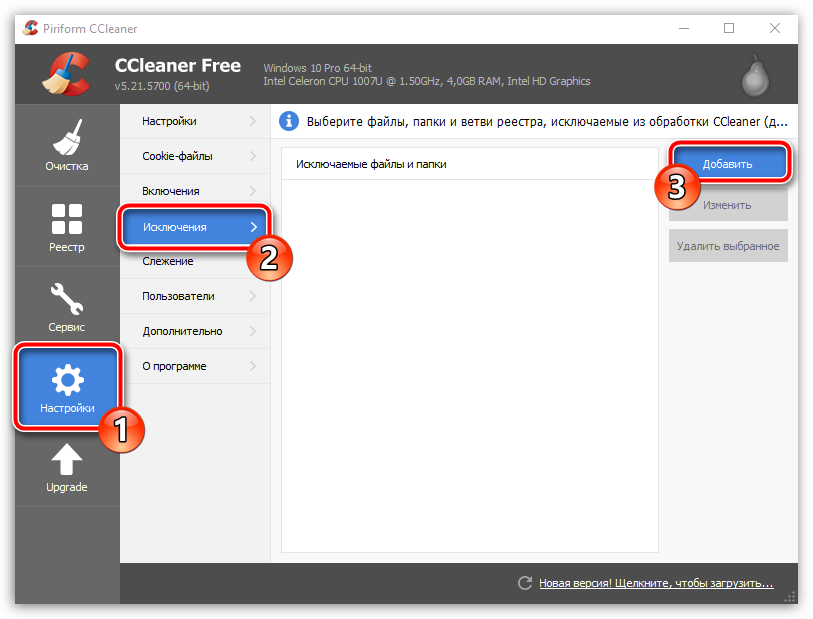
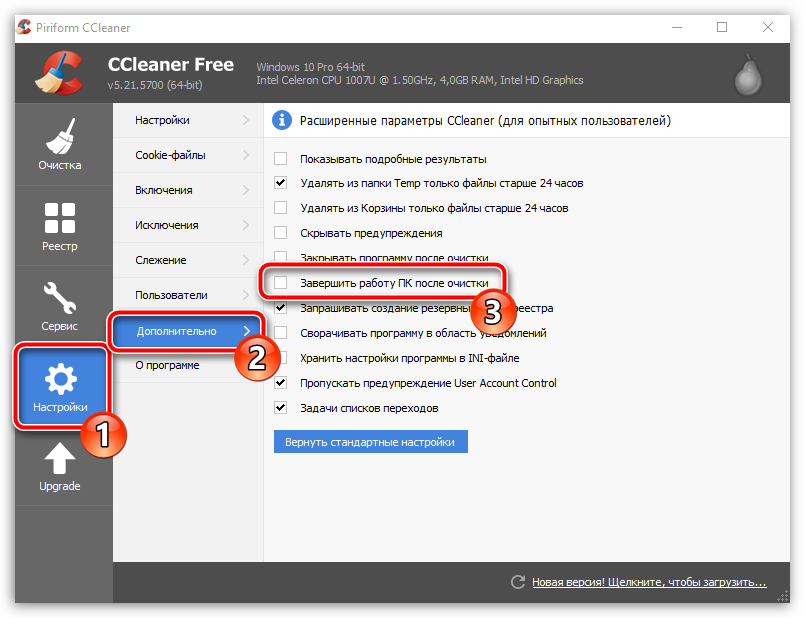

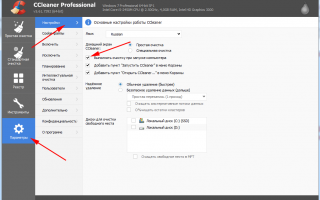

 Ускорение Windows 10 — обзор 6 лучших программ (на русском языке)
Ускорение Windows 10 — обзор 6 лучших программ (на русском языке)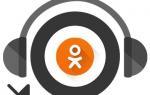 Почему в Одноклассниках не открывается музыка: что делать?
Почему в Одноклассниках не открывается музыка: что делать?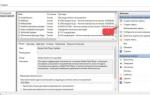 Как настроить автозапуск программ на Windows 10
Как настроить автозапуск программ на Windows 10