Содержание
3D Touch — новая удобная функция, появившаяся в iPhone 6s и 6s Plus. С помощью неё система распознаёт интенсивность нажатия и позволяет вывести взаимодействие со устройством на совершенно новый уровень. Однако чтобы привыкнуть к новинке, требуется время, и на первых порах от случайных нажатий никуда не деться. Снизить вероятность последних легко при помощи настроек iOS.
Меню «Универсальный доступ» давно превратилось в место размещения различных любопытных опций, позволяющих настроить интерфейс системы по своему вкусу. Одной из таких опций является чувствительность , позволяющая настроить, насколько сильным должно быть нажатие для срабатывания функции. Делается это в несколько простых шагов.
- Переходим в раздел «Основные» меню «Настройки» iOS-устройства
- Выбираем подраздел «Универсальный доступ»
- Открываем пункт «3D Touch»
В появившемся меню можно выбрать уровень давления, необходимый для включения 3D Touch. Система предлагает три варианта: слабый, средний и сильный; в случае если вы часто вызываете опцию случайным образом, приемлемым вариантом может оказаться последний. В этом же меню можно протестировать работу 3D Touch на выбранном уровне, а также вовсе отключить функцию, передвинув первый переключатель в положение «выключено». Впрочем, это едва ли целесообразно — на мой взгляд, 3D Touch на порядок ускоряет работу с устройством, и для вашего покорного слуги она успела превратиться в отличного помощника на каждый день.
Надеемся, этот совет поможет сделать интерфейс iOS ещё удобнее. Приятных вам касаний!
Зачастую возникает необходимость откалибровать экран айфона 5. С чем это связано? Как правило причиной тому является неисправность сенсорного экрана. Например, вы нажимаете пальцем на конкретное окно, однако, никаких действий не происходит и приходится по нескольку раз нажимать на окно. Самое частое явление, когда вам звонят, а вы тапаете на клавиши, а они не срабатывают с первого раза, и поэтому вы не можете быстро ответить на звонок.
Также признаком того, что айфон плохо откалиброван, является долгое срабатывание смартфона на клик. Например, когда вы нажимаете на иконку, а действие совершается с заметным замедлением после прикосновения.
Если экран не откалиброван, то как правило, в некоторых местах невозможно активировать экран, а в иных местах оконное меню достаточно активное. То есть не вся поверхность дисплея одинаково восприимчива к прикосновению.
Также, если вы заметили, что некоторые действия на экране смартфона бывает совершаются без вашего непосредственного участия, когда вы не водите пальцем по экрану, а смартфон живет своей жизнью, то скорее всего нарушен сенсор.
Все вышеперечисленные действия могут происходить на айфоне одновременно или по отдельности, через некоторое время негативная симптоматика может пропадать и снова возвращаться.
В таком режиме использовать функцию тачскрина в нормальном порядке не представляется возможным, поэтому возникшие проблемы необходимо устранить без замедления. Как же это исправить? Возможно произошел сбой программного обеспечения. Нужна калибровка экрана iPhone 5S и iPhone 5.
Поэтому для начала попробуйте избавиться от проблемы путем жесткой перезагрузки вашего айфона. С этой целью одновременно зажмите кнопку Power и кнопку Home на секунд 10-20 до того момента, пока айфон совсем не выключится, при этом на дисплей появится значок «Apple». Далее через минуту снова включите айфон и можно приступить к тестированию экрана девайса.
Как же сделать калибровку экрана на айфоне 5
В принципе, производитель не предлагает самостоятельно пользователям калибровать экран, да и в самих настройках смартфона такой функции нет. Поэтому, как свидетельствуют официальные документы на устройства, выполнять калибровку имею право только квалифицированные специалисты сервисных служб.
Но все же некоторые настройки тачскрина на айфоне 6 можно выполнить самостоятельно. Дело в том, что опция тачскрина может регулироваться в настройках смартфона. В частности, регулируется чувствительность сенсора при нажатии на экран.
Для этого на айфоне войдите в меню «Настройки», где активируйте раздел «Основные». В открывшемся списке действий выберите функцию «Универсальный доступ», а далее активируйте опцию «3D Touch». С помощью данной опции отрегулируйте чувствительность экранного меню в ту или иную сторону.
В iPhone 5 и 5S можно откалибровать кнопку Home следующим образом. Включите айфон и зажмите любое из часто используемых иконок приложения, например, вызов. Откройте данное приложение и зажмите кнопку Power. На экране должен появиться красный бегающий свайбер. Теперь зажмите кнопку «Домой», пока свайбер не исчезнет. После того как возникнет экранное меню, данная кнопка вызова будет откалиброванной. Также можно откалибровать и кнопки остальных приложений на iPhone.
Справедливые, не завышенные и не заниженные. На сайте Сервиса должны быть цены. Обязательно! без «звездочек», понятно и подробно, где это технически возможно — максимально точные, итоговые.
При наличии запчастей до 85% процентов сложных ремонтов можно завершить за 1-2 дня. На модульный ремонт нужно намного меньше времени. На сайте указана примерная продолжительность любого ремонта.
Гарантия и ответственность
Гарантию должны давать на любой ремонт. На сайте и в документах все описано. Гарантия это уверенность в своих силах и уважение к вам. Гарантия в 3-6 месяцев — это хорошо и достаточно. Она нужна для проверки качества и скрытых дефектов, которые нельзя обнаружить сразу. Видите честные и реальные сроки (не 3 года), вы можете быть уверены, что вам помогут.
Половина успеха в ремонте Apple — это качество и надежность запчастей, поэтому хороший сервис работает с поставщиками на прямую, всегда есть несколько надежных каналов и свой склад с проверенными запчастями актуальных моделей, чтобы вам не пришлось тратить лишнее время.
Бесплатная диагностика
Это очень важно и уже стало правилом хорошего тона для сервисного центра. Диагностика — самая сложная и важная часть ремонта, но вы не должны платить за нее ни копейки, даже если вы не ремонтируете устройство по ее итогам.
Ремонт в сервисе и доставка
Хороший сервис ценит ваше время, поэтому предлагает бесплатную доставку. И по этой же причине ремонт выполняется только в мастерской сервисного центра: правильно и по технологии можно сделать только на подготовленном месте.
Удобный график
Если Сервис работает для вас, а не для себя, то он открыт всегда! абсолютно. График должен быть удобным, чтобы успеть до и после работы. Хороший сервис работает и в выходные, и в праздники. Мы ждем вас и работаем над вашими устройствами каждый день: 9:00 — 21:00
Репутация профессионалов складывается из нескольких пунктов
Возраст и опыт компании
Сколько мастеров по направлениям
Техническая грамотность
Компания Apple следит за качеством деталей, из которых собираются ее устройства. Практически каждый элемент дорабатывается в новом поколении девайсов, но от брака или возникновения проблем в процессе эксплуатации не застрахован никто. Одной из наиболее распространенных неисправностей для iPhone и iPad является выход сенсора из строя. Тачскрин может отказать полностью или частично, не реагируя на касания пользователя по всей поверхности экрана или только по определенной зоне. Если не работает сенсор на iPhone или iPad, не следует сразу относить устройств в сервисный центр, часто проблему можно решить самостоятельно.
Признаки неисправного сенсора в iPhone
В iPhone и iPad дисплейный модуль состоит из трех компонентов: защитное стекло, дисплей и сенсор (тачскрин). Неисправности сенсора проявляются следующими симптомами:
Описанные выше симптомы могут присутствовать постоянно или появляться на некоторое время, после чего iPhone вновь начнет работать нормально.
Пользоваться сенсорным устройством с неисправным тачскрином невозможно, и необходимо устранить проблему сразу после ее возникновения. При этом не всегда она вызвана неправильной работой сенсора, в ряде случаев ошибки в обработке касаний возникают на программном уровне.
Что делать, если плохо работает сенсор на iPhone
Если проблема с обработкой касаний вызвана программным сбоем, то устранить ее пользователь устройства может самостоятельно, не прибегая к помощи специалистов. Для этого необходимо выполнить «жесткую перезагрузку» устройства, зажав одновременно кнопки «Домой» и «Выключение/включение устройства». Спустя 15-20 секунд экран смартфона погаснет, после чего на нем загорится значок Apple – это значит, что перезагрузка произошла успешно. После того как iPhone загрузится, можно тестировать его на качество работы сенсора.
Кроме того, если плохо работает сенсор на iPhone, следует убедиться, что проблема не связана с чехлом (или бампером) устройства. Часто самопроизвольные нажатия на сенсор связаны с неправильно наклеенной на экран пленкой. При ошибках в работе тачскрина лучше снять все защитные аксессуары и посмотреть, как отзывается на прикосновения сенсор без них.
Калибровка сенсора iPhone
Компания Apple не предусматривает возможность калибровки сенсора iPhone или iPad пользователями. В настройках устройств нет инструментов, которые отвечали бы за калибровку, и выполнить ее могут только специалисты сервисного центра, о чем сказано в официальной документации к смартфонам и планшетам Apple.
При этом некоторые настройки тачскрина в iPhone предусмотрены, но касаются они только модели старше iPhone 6S и iPhone 6S Plus. Речь идет о регулировке чувствительности функции 3D Touch. Чтобы настроить силу нажатия для выполнения различных действий при использовании 3D Touch, необходимо сделать следующее:
Как заменить тачскрин на iPhone

Важно для замены тачскрина правильно выбрать сервисный центр, для этого предварительно ознакомившись с отзывами в интернете. При обращении в непроверенный сервис велик риск, что в смартфон будет установлен некачественный сенсор на замену, который быстро выйдет из строя. Проверенные сервисы дают гарантию на выполненные работы по замене тачскрина, которая может пригодиться, если сенсор вновь начнет работать неисправно.
Всем пламенный привет! Честно говоря, я даже не знаю с чего начать эту инструкцию. Почему? Потому что… впрочем, сейчас объяснять ничего не буду — ближе к концу статьи вы сами поймете, что конкретно вызывает у меня такие сильные затруднения. А пока давайте уже переходить к делу. И сразу же самый главный вопрос — вам нравится экран iPhone? Или есть желание его отрегулировать и каким-то образом настроить «под себя»?
Мне кажется, что откалибровать дисплей своего iPhone хотели бы многие (ну, я бы точно не отказался от такой возможности:)). Ведь всегда что-то не устраивает и хочется сделать его еще лучше. Да и помимо обычной «доработки до идеала», есть множество других, более существенных проблем, для решения которых калибровка бы очень даже пригодилась! Какие это проблемы?
Ну, например, вот такие:
- Не нравится оттенки цвета дисплея — сам экран может «уходить» как в холодные (синие), так и в теплые (желтые) тона. Было бы неплохо влиять на это каким-то образом.
- Сильная желтизна. Однако, если она выражается «только» пятнами — то вот .
- Не всегда корректная обработка нажатий. При нажатии в одну часть экрана, срабатывает где-то рядом.
- Не возможность ответить на звонок — ну и даже нашли решение.
Да мало-ли что еще может быть — всего не перечислить. Ну а теперь подбираемся к самой сути вопроса и вот здесь самая главная мысль, которую надо запомнить:
В том виде, к которому все привыкли, калибровку дисплея iPhone сделать нельзя. Нет никаких программ (на компьютер или телефон) и скрытых команд для выполнения этой процедуры. Вот нет и все. Можно даже не тратить время на поиски.
В связи с этим, очень забавляют некоторые заметки, на которые удалось наткнуться при написании этой статьи. Где пишут, что калибровку выполнить легко (хоть цвет, хоть обработку нажатий) нужно только найти специальную программу. Где ее искать — никто не рассказывает:) Скрытные какие-то…
Немного теории. В iOS есть замечательный файл — цветовой ICC-профиль для экрана. Именно его конфигурация отвечает за то, какие цвета мы видим на экране iPhone или iPad. Если бы существовала возможность его настройки, то не было бы никаких проблем откалибровать дисплей устройства. Но Apple не дает «поправить» профиль ICC и использовать «модифицированный» файл в своей системе. Поэтому, все «довольствуются» стандартным цветовым профилем и отсутствием возможности откалибровать экран.
Правда, для тех у кого установлен джейлбрейк, возможности немного расширяются — существует специальный твик (Color Profiles), который позволяет изменить температуру экрана (сделать его более «холодным» или «теплым»). Плюс еще несколько цветовых схем. Это, конечно, не полноценная калибровка, но все же лучше чем ничего.
Внимание! Твик, насколько я понимаю, давно не обновлялся и совместимость его с новыми устройствами не гарантируется.
Ну хорошо, ведь не каждый захочет делать джейлбрейк () — можно ли выполнить какую-либо калибровку «стандартными» способами? Как я уже говорил — нет. Есть несколько приемов, но назвать их полноценной возможностью откалибровать дисплей точно нельзя.
Пожалуй, все. Никаким другим образом настройку и калибровку экрана iPhone выполнить нельзя (если я вдруг что-то забыл — добро пожаловать в комментарии!). Теперь вы поняли, почему начало статьи у меня вызывало такие затруднения?
Все правильно — потому что про подобную процедуру писать-то особо и нечего. Хотя… в итоге получилась неплохая обобщающая заметка и что более важное — полностью правдивая, где читатель не посылается на поиски непонятных программ в ожидании чуда.
Достаточно часто системы планшета iPad могут со временем утратить стабильность работы, в результате чего
падает энергоэффективность и другие показатели работы устройства. Отладка устройств, работающих в iPad, на языке техников называется калибровкой. И достаточно у многих пользователей, определившихся с тем, что им необходимо для успешной отладки работы своего устройства, возникает вполне законный вопрос: «Как сделать калибровку iPad?».
Калибровка батареи iPad
Процедура калибровки являет собой обнуление контроллера, благодаря которому осуществляется управление батареей. Он определяет, до каких граничных показателей батарея может зарядиться или разрядиться. Максимальная емкость батареи – число непостоянное. Со временем ее качество ухудшается и работать она может меньше, а контроллер не может учесть данные изменения самостоятельно. Еще нарушение работы батарей наблюдается после перепрошивки устройства. Именно поэтому калибровка является чрезвычайно предпочтительной мерой, призванной стабилизировать работу аккумуляторов.
Чтобы произвести калибровку батареи следует:
- Свести заряд батареи iPad до нуля. То есть, конкретно до того момента, когда устройство уже не сможет быть запущено. Проще всего разрядить устройство, просматривая видео и играя в установленные игры.
- После этого нужно провести полную зарядку батареи, то есть до того момента, когда устройство сообщит о том что батарея заряжена полностью. Лучше всего для этого подойдет сетевое зарядное устройство.
- Контроллер может ошибаться, поэтому следует подержать планшет подключенным к зарядному устройству еще час-другой.
- Теперь следует еще раз разрядить устройство в обычных рабочих условиях. При этом нельзя подключать устройство к зарядному устройству или ПК, иначе калибровка будет нарушена.
- Повторяем пункты 2 и 3.
После этих мер, батарея планшета будет полностью откалибрована. Как видите, для этого не нужны программы, специальные средства или устройства. Однако предложенный порядок действий должен быть в точности соблюден. В результате даже «повидавшая виды» батарея будет работать на всю доступную ей мощность, и сможет прослужить дольше.
Калибровка экрана iPad
Также встречаются проблемы и в работе экранов iPad. Сенсорные экраны могут перестать реагировать на касания, как на всей его площади, так и на отдельных его участках. Экран также может долго отвечать на команды пользователя и в целом работать нестабильно.
В такой ситуации также можно произвести самостоятельную калибровку экрана, не используя для этого каких-либо вспомогательных средств. Здесь следует последовательно произвести несколько действий, каждое из которых может убрать возникшую проблему:
- Перезагрузка устройства. Для этого нужно произвести стандартные действия для перезагрузки, но если они не работают, можно сбросить параметры устройства, одновременно задержав клавиши «Режим сна/Пробуждение» и «Домой» на 10 секунд.
- Протирание экрана. Иногда подобные проблемы связаны с веществами, попавшими на экран и мешающими взаимодействию пользователя с устройством. Лучше всего для этого подходит влажная и не ворсистая ткань.
- Снять защитную пленку. Смешно, но иногда именно она является основной причиной плохой работы дисплея. Если после ее снятия устройство будет работать нормально, достаточно будет установить новую защитную пленку .
Если же все это не помогло, то далее самостоятельных действий предпринимать не следует, так как они связаны с полноценной диагностикой устройства и его разборкой. В такой ситуации гораздо лучше будет обратиться в сервисный центр Apple или в другую сервисную службу.
Мы привыкли к тому, что в iOS нет тонких настроек и системных параметров. Даже изображение на экране не настраивается и не калибруется по желанию пользователя.
Не все знают, что в системе есть специальный раздел, который позволяет подстроить параметры экрана под себя.
? Спасибо re:Store за полезную информацию. ?
Как изменить настройки дисплея
1. Переходим в раздел Настройки – Основные – Универсальный доступ – Адаптация дисплея – Светофильтры.
2. Активируем переключатели Светофильтры и выбираем режим Оттенок.
3. Ползунками Интенсивность и Оттенок подбираем подходящий режим работы.
Так получится подстроить температуру дисплея до более теплой или холодной без использования опции Night Sift.
? Хочешь больше? Подпишись на наш Telegramнаш Telegram. … и не забывай читать наш Facebook и Twitter ? 
Артём Суровцев
@artyomsurovtsev
Люблю технологии и все, что с ними связано. Верю, что величайшие открытия человечества еще впереди!
Используемые источники:
- https://appleinsider.ru/ios/ios-nastraivaem-chuvstvitelnost-3d-touch.html
- https://innovakon.ru/settings/sdelat-chuvstvitelnost-ekrana-aifona-normalnoi-chto-delat.html
- https://www.iphones.ru/inotes/kak-otkalibrovat-izobrazhenie-na-ekrane-iphone-03-19-2019
 Функция найти айфон поиск потерянного устройства
Функция найти айфон поиск потерянного устройства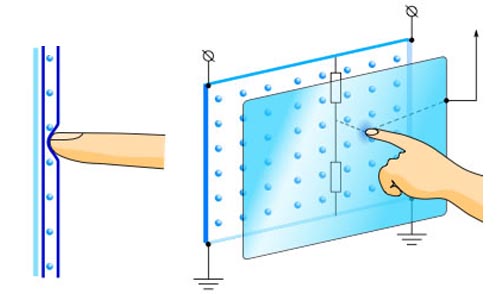
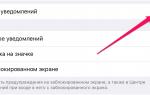 Измените настройки iPhone, и увеличьте в 2 раза длительность работы батареи
Измените настройки iPhone, и увеличьте в 2 раза длительность работы батареи-150x95.jpg) Как настроить iPhone 6s
Как настроить iPhone 6s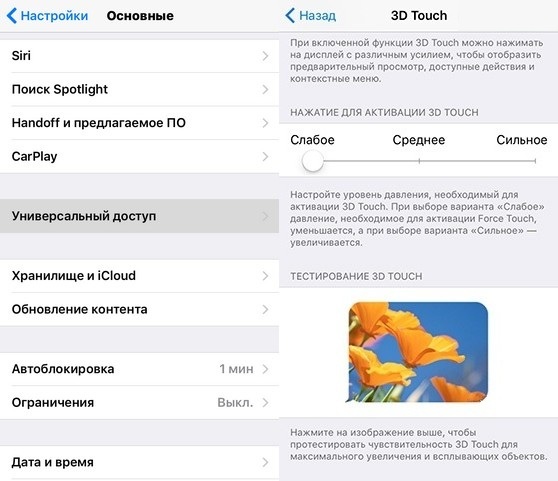
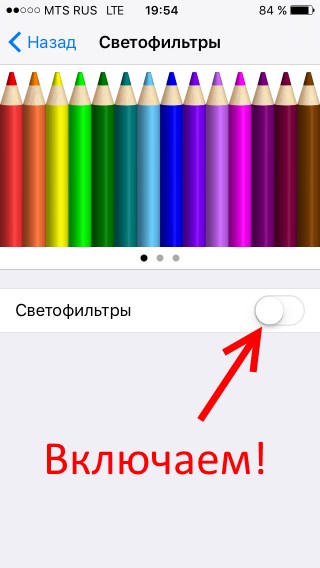


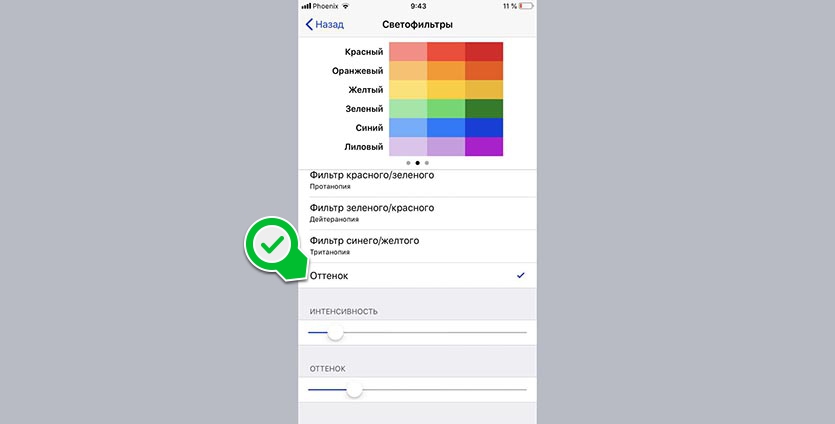

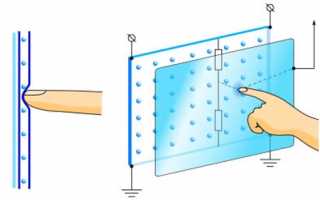

 Как определить модель вашего iPhone?
Как определить модель вашего iPhone?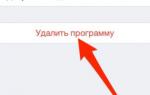 Стереть контент и настройки
Стереть контент и настройки Три настройки, которые больше всего разряжают iPhone
Три настройки, которые больше всего разряжают iPhone Как правильно подключить Apple Watch к iPhone или iPad?
Как правильно подключить Apple Watch к iPhone или iPad?