Содержание
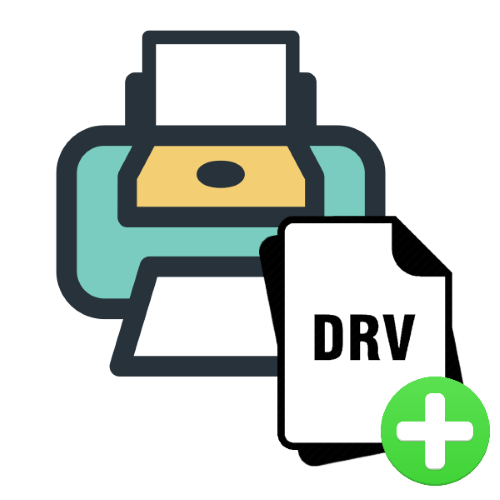
Добавляем данные в ПО принтера
Настройка интерфейса управления комплекта ПО и манипуляции с его файлами кардинально отличаются, поэтому каждый вариант рассмотрим отдельно.
Способ 1: Настройка драйвера
Конфигурирование софта печатающего устройства представляет собой довольно простую задачу. Основная сложность заключается в разнообразии интерфейсов служебного ПО от разных производителей, а также отсутствии русской локализации в некоторых из них. Рассмотреть все возможные комбинации в рамках настоящей статьи не представляется возможным, поэтому для примера ограничимся панелью управления оборудованием для печати производителя Canon.
- Откройте средство «Выполнить» нажатием клавиш Win+R. Введите команду
controlи кликните «ОК».
В «Панели управления» выберите пункт «Устройства и принтеры».</li>
Найдите требуемый принтер, затем выделите его и нажмите правую кнопку мыши. В контекстном меню выберите вариант «Настройка печати».</li>
Интерфейс служебного софта Кэнон позволяет тонко сконфигурировать поведение устройства. Кратко рассмотрим доступные опции по вкладкам:
- «Быстрая установка» – можно настроить все нужные параметры разом;
«Главная» – дублирует возможности предыдущей вкладки;</li>
«Страницы» – содержит в себе опции печати отдельных листов, такие как указание типа бумаги, конфигурацию макета, возможность добавления штампа на лист и прочее;</li>
«Обработка» – параметры улучшения качества распечатываемых фото;</li>
«Служебные» – содержит в себе утилиты обслуживания принтера, такие как запуск очистки сопел печатающей головки или поддона, выбор малошумного режима работы и возможность отключения устройства.</li></ul></li>
После внесения всех требуемых изменений закрывайте средство настройки. Перезагрузка компьютера обычно не требуется.</ol>
Способ 2: Редактирование данных драйвера
Если же вам требуется, например, добавить неподдерживаемое печатающее оборудование в тот или иной комплект подходящего служебного софта, задача пропорционально усложняется. Первым делом следует предпринять подготовительные меры.
Подготовка На данном этапе требуется сделать следующее:
- Для доступа к каталогу с драйверами необходимы полномочия администратора.
Урок: Как получить права администратора в Windows 7 и Windows 10
- Также потребуется узнать точные данные, которые вы хотите внести в драйвер. Чаще всего это ID оборудования.
Урок: Как получить ID оборудования
- Для работы может потребоваться распаковка инсталлятора в форматах EXE либо MSI. Лучшее решение для этой цели – программа Universal Extractor.
- Также не лишним будет временно включить отображение расширений файлов. Подробнее: Включение отображения расширений файлов в Windows 7 и Windows 10На этом подготовительный этап завершен и можно переходить к основным действиям.
Редактирование драйверов Несколько слов о том, что мы будем изменять и каким образом. В любом служебном ПО для периферийного оборудования присутствует текстовый файл в формате INF, где среди прочих данных содержится и информация о поддерживаемых пакетом устройствах. Следовательно, нам нужно добавить в эту информацию идентификатор требуемого принтера.
Важно! Операция возможна только для уже установленного служебного ПО!
- Перейдите к каталогу, в котором находится установочный пакет служебного софта. Последний будет в виде архива ZIP либо одного из двух форматов исполняемых файлов. Независимо от типа, пакет потребуется распаковать. В первом случае можно обойтись и без сторонней программы.
Урок: Как работать с файлами ZIP
Для второго варианта нам пригодится Universal Extractor, о котором мы упоминали выше. Чтобы воспользоваться программой, просто выделите нужный документ, кликните правой кнопкой меню и выберите пункт «Открыть в UniExtract».
В окне средства укажите, куда хотите распаковать EXE, после чего нажимайте на кнопку «ОК».
Дальнейшие действия зависят от того, программное обеспечение какого производителя требуется отредактировать, поскольку все они содержат INF-файлы в разных местах. Ориентируйтесь на расширение документа.
Для открытия INF-файла достаточно просто дважды кликнуть по нему левой кнопкой мыши – эти документы по умолчанию ассоциированы с «Блокнотом».</li>После открытия воспользуйтесь сочетанием клавиш Ctrl+F. Это действие запустит окно поиска, введите в нём запрос USB (либо LPT, если предыдущий не сработал) и нажмите «Найти далее».</li>Система переместит вас к списку аппаратных ИД, которые поддерживаются редактируемым комплектом софта. Скопируйте последнюю строку, после чего переместите курсор в её конец и нажмите Enter. В новую строку вставьте скопированное, затем впишите ID требуемого устройства вместо имеющегося.</li>Далее используйте клавишу F3 и повторите операцию для всех найденных результатов. Затем воспользуйтесь пунктами «Файл» – «Сохранить», после чего закрывайте «Блокнот».</li>Для установки отредактированного драйвера следует воспользоваться представленной ниже инструкцией. Урок: Установка драйверов стандартными средствами Windows </li>После перезагрузки попробуйте подключить к ПК или лэптопу ваш старый принтер – скорее всего, он заработает нормально.</ol>
Решение некоторых проблем
Оба вышеуказанных метода не всегда работают корректно, но в большинстве случаев это исправимо.
Отсутствует панель управления принтером Если на шаге 3 первого способа ничего не происходит, это говорит об одной из двух проблем. Первая – на вашем компьютере подходящий софт не установлен, а принтер работает на встроенном в систему базовом комплекте, в котором средств настройки нет. Вторая – производитель не предусмотрел такой компонент. Решение в первом случае очевидно – это загрузка и установка подходящего комплекта ПО, тогда как во втором остаётся только обратиться в поддержку производителя.
При редактировании INF-файла не сохраняются изменения Иногда попытка сохранить внесённые в INF изменения приводит к ошибке с текстом «Отказано в доступе». Это означает, что вы редактируете документ, защищённый от перезаписи. Выполните следующее:
- Закройте файл без сохранения. Вернитесь к его местоположению, затем выделите целевой документ, нажмите ПКМ и выберите в контекстном меню пункт «Свойства».
- Далее перейдите во вкладку «Общие» и найдите блок с названием «Атрибуты». Если напротив опции «Только для чтения» находится галочка, снимите её. Далее последовательно щёлкните «Применить» и «ОК».
- Попробуйте открыть INF, отредактировать и сохранить его. Если проблема по-прежнему наблюдается, действуйте так: закройте «Блокнот», после чего воспользуйтесь средством «Поиск». На Виндовс 7 оно доступно из меню «Пуск», тогда как в Виндовс 10 по умолчанию отображается на панели задач. Введите в строке блокнот, затем кликните по найденному приложению и выберите «Открыть от имени администратора» («Запуск от имени администратора»).
В окне приложения выберите «Файл» – «Открыть».
Посредством «Проводника» найдите и откройте проблемный документ. Понадобится перевести распознавание в режим «Все файлы».Внесите нужные изменения и сохраните их, на этот раз всё должно пройти без проблем.
Заключение
Теперь вам известно, каким образом можно добавить данные в драйвер принтера. Как видим, метода всего два, однако они довольно просты в исполнении даже для начинающего пользователя. Мы рады, что смогли помочь Вам в решении проблемы.Опишите, что у вас не получилось. Наши специалисты постараются ответить максимально быстро.
Помогла ли вам эта статья?
После подключения печатающего аппарата к своему ПК или ноутбуку и установки драйверов для его правильной работы, приходит время выполнить настройку. Настройка принтера возможна несколькими разными способами и под силу пользователю независимо от его навыков и знаний в IT-области. Настроить печать с компьютера достаточно легко в любой из версий операционной системы Windows, будь то 7-ка или 10-ка. Все действия аналогичны.
Особого вмешательства требует фотопечать. Для качественной печати фотографий в домашних условиях печатающее устройство должно быть соответствующим образом «откалибровано». Только так можно получить отличный продукт в виде фото в свой альбом. Как настроить принтер на компьютере узнаете в данной статье подробно с объяснениями, картинками и видео. Практиковаться будем на популярных моделях известных всем производителей HP и Canon.
В кокой операционной системе будите делать настройку?
- Win10 54%, 46 голосов46 голосов54%46 голосов — 54% из всех голосов
- Win7 40%, 34 голоса34 голоса40%34 голоса — 40% из всех голосов
- Win8 6%, 5 голосов5 голосов6%5 голосов — 6% из всех голосов
Всего голосов: 8518.03.2019× Вы или с вашего IP уже голосовали.
Подключение
Как же настроить свой принтер на печать с персонального компьютера? Конечно же, понадобится произвести физическое присоединение аппарата к ПК и к сети подачи электроэнергии. Соединение происходит в 95% случаев через специальный USB кабель. При покупке нового товара этот кабель не предусмотрен. Его следует покупать отдельно.
Действуйте по инструкции. Подключите к устройству небольшой квадратный штекер, а к компьютеру прямоугольный плоский разъем USB. Только тогда подключайте шнур питания. Нажмите кнопку на корпусе принтера.
Ноутбуки подключаются посредством беспроводного Wi-Hi, когда такая возможность существует.
Установка драйверов
Соединение ПК и принтера физически между собой еще не является законченным процессом настройки. Вторым этапом будет установка необходимого программного обеспечения с компакт диска. Эти драйвера выполняют функцию посредника между офисными или другими программами и самим принтером. Рекомендуем устанавливать драйвер со специального диска, который идет в комплекте вместе с печатающим устройством. Он содержит полный набор всего, что нужно для настройки правильной печати Вашего принтера с компьютера.
Что делать, когда нет диска
Когда Вы имеете дело со старым устройством, то нужного диска может не оказаться под рукой. В этом случае тоже есть выход:
- Установка драйвера из встроенной базы операционной системы Windows.
- Скачать нужное ПО на сайте производителя Вашего устройства.
- Воспользоваться службой Windows Update.
Все эти и еще несколько нестандартных способов описаны в нашей отдельной статье об установке драйверов без диска.
Настройка печати
Чтобы изменить и настроить параметры печати под нужные значения сначала нужно найти нашу модель и зайти в ее настройки. Если Вы используете Windows 7 или 10 Home, то чтобы открыть свойства следует выполнить такие действия.
Открываем «Панель управления», «Оборудование и звук», «Устройства и принтеры». Правой клавишей мыши заходим в меню, в котором увидите несколько пунктов и выбираем пункт «Свойства принтера».
Если у Вас Windows 10 профессиональная, то открывать управление печатью следует так:
- Открыть Control panel.
- Выбрать «Все элементы панели управления».
- В списке ярлыков найти «Управление печатью».
В меню можно настроить разные параметры. Коротко рассмотрим основные.
- Общие. С этой вкладки можно зайти в расширенные настройки принтера на компьютере и напечатать пробную страницу для проверки качества.
- Доступ. Открывается сетевой доступ для других компьютеров в сети. Актуально для офисов. А также доступна установка дополнительных версий драйверов, если, например, у разных сетевых ПК разные версии операционной системы.
- Порт. Настраиваются и выбираются порты принтера.
- Безопасность. Здесь можно дать доступ или запретить его для разных пользователей.
- Обслуживание. Содержит сервисные утилиты для «лечения» и настройки.
Обычные документы
Современные принтеры могут печатать обычные черно-белые документы и цветные фотографии. Чтобы напечатать документ, вне зависимо от программы, из которой Вы хотите это сделать, достаточно нажать комбинацию клавиш CTRL+P. В открывшемся окне, чтобы попасть в настройку печати выбранного документа, нажмите кнопку «Свойства».
Для разных моделей печатающих устройств перечень настроек, которые меняются, отличается. На данной вкладке каждый может настроить все под свои нужды.
Подробное описание элементов панели управления свойств принтера:
- Выбор и использование разных профилей печати. Можно воспользоваться готовыми вариантами, изменить любой из них или создать собственный.
- Выбор формата листа.
- Смена формата.
- Количество страниц текста, которые будут напечатаны на одном физическом листе бумаги.
- Выбор односторонней или двухсторонней.
- Расположение переплета. Для книжной ориентации выберите длинный край слева, а для альбомной — короткий край сверху.
- Выбор ориентации страницы.
- Измените размер края переплета, если это требуется для подшивки документов.
В случае, когда изменить нужно только стиль и расположение переплета, используйте сокращенный вариант управления свойствами на закладке «Окончательная обработка».
В других моделях принтеров закладка может иметь совсем другое название.
Так легко можно выбрать одностороннюю или двухстороннюю печать. Для изменения любого стиля по умолчанию на вкладке «Основные настройки» необходимо выбрать соответствующий профиль, как на рисунке.
Настройка качества печати производится на последней закладке под названием «Качество».
Справа в списке выберите тип документа, чтобы улучшить показатели. В дополнительных настройках можно изменить разные параметры, которые также влияют.
Цветная печать
Когда перед Вами стоит задание распечатать фото, то, по сути, следует произвести фотопечать. Если ранее Вы этого не делали на данном ПК или принтере, то следует подготовиться к печати такого типа. Для улучшения качества снимков проведем незначительные настройки фотопечати. Каждая отдельная модель имеет свои индивидуальные параметры, но суть настроек не меняется.
Находим свой в списке. Нажимаем правой кнопкой мыши по нему. Выбираем «Настройки печати».
В окне настроек можно выбрать вариант качества печати или изменить его вручную.
Цветность или интенсивность цвета также доступна к изменению. В зависимости от требований, их можно изменять в нужную сторону.
Подробней о настройке печати фотографий смотрите на видео.
Установка принтера по умолчанию
К одному и тому же компьютеру или ноутбуку одновременно могут быть подключены сразу несколько печатающих устройств. На практике чаще всего используется какой-то один. Логично и удобно в дальнейшем, если назначить один из принтеров «главным». Правильно это действие называется установка по умолчанию.
Что делать:
- Зайдите в панель управления.
- Выберите раздел «Оборудование и принтеры».
- Найдите нужный аппарат.
- Нажатием правой кнопки мыши откройте его контекстное меню.
- Выберите пункт «Использовать по умолчанию».
Пробная печать
После произведения всех настроек нужно проверить работу устройства. Лучше всего это сделать распечатав пробный лист. Это поможет оценить качество. Выполнить данную процедуру очень просто.
- Зайдите в раздел панели управления «Устройства и принтеры» любым удобным и известным Вам способом.
- Среди принтеров, если их несколько, найдите свою модель.
- Выделите левой и нажмите потом правой кнопкой мыши.
- Найдите и выберите пункт «Свойства» как указано на рисунке выше.
- Внизу справа, в окне которое открылось, нажмите кнопку «Пробная печать».
- Оцените качество работы по состоянию листа бумаги.
Настройки очереди печати
Очередь принтера — это список документов, отправленный Вами или другими пользователями, если устройство настроено для работы нескольких людей, на печать. Чтобы это сделать, в свойствах нужно зайти на закладку «Дополнительно». Там производятся все нужные установки.
На закладке «Дополнительно» можете настроить правильный, с Вашей точки зрения, порядок вывода документов на печать.
Включение общего доступа
Для использования устройства в офисе несколькими сотрудниками одновременно необходимо произвести подключение нужного принтера и настройку его параметров. Если говорить проще, то предоставить общий доступ по сети к локальному устройству. В случае когда используются разные операционные системы на ПК, где установлен принтер и у других пользователей, которые его будут использовать, то установить дополнительные пакеты драйверов тоже будет нелишним. Как это сделать:
- Зайти в панель управления, найти раздел «Принтеры и устройства».
- Выберите свой и нажмите по нему правой клавишей мыши.
- Зайдите в свойства принтера.
- В окне выберите закладку «Доступ».
- Поставьте галочку напротив «Общий доступ» и дайте сетевое имя устройству.
- Для установки дополнительных драйверов, если это требуется, нажмите кнопку «Дополнительные драйвера».
- В окне отметьте галочкой нужные версии.
Подсоединить принтер к сети можно через компьютер, в таком случае используем usb шнур, или через сетевой кабель.
Виртуальный принтер
В некоторых случаях, когда сама физическая печать не нужна, можно воспользоваться такой хитрой штукой как virtual printer. Это обычная компьютерная программа, которая имитирует работу реального физического устройства. Как настроить виртуальный принтер к компьютеру на печать и пользоваться его возможностями мы рассказывали в свой отдельной статье тут.
Центр обновления Windows
Если вам нужно просто печатать можно подключить принтер к компьютеру через USB и подождать. Windows определит печатающее устройство и если найдет у себя драйвер, то загрузит его и установит и вы сможете печатать практически сразу. Подробнее — здесь.
Скачивание с официального сайта
Возможно несколько вариантов:
- Автоматически;
- Вручную.
Ручная установка драйвера принтера
Рассмотрим на примере Samsung SL-M2070W.
- Отключаем печатающее устройство от компьютера.
- Скачиваем драйвер с официального сайта или с DriverFresh.com.
- Распаковываем.
- Заходим в «Панель управленияОборудование и звукУстройства и принтеры» выделяем любой значок в разделе «Принтеры» и жмем «Свойства сервера печати» (Рисунок).
- Переходим на вкладку «Драйверы» и Жмем кнопку «Добавить». (Рисунок).
- Запустится Мастер установки драйверов принтера. Жмем «Далее». (Рисунок).
- Выбираем разрядность своей Windows. (Рисунок). Разрядность можно посмотреть в сайдбаре или узнать с помощью этой статьи.
- В окошке «Установка драйвера принтера» жмем «Установить с диска…».
- В открывшемся окошке жмем «Обзор» и выбираем файл с расширением .INF в папке с распакованным драйвером. Кликаем «Открыть» и «OK».
- Выбираем модель печатающего устройства (бывает что их (моделей) несколько) и жмем «Далее».
- Жмем «Далее» и завершаем установку драйвера принтера. (Рисунок)
- Может появиться окошко с запросом Разрешить или запретить выполнение программы — разрешаем.
- Драйвер установлен.
- Подключаем печатающее устройство к компьютеру. Так как драйвер от него уже установлен мы сможем сразу печатать.
Более подробно о том как установить драйвер на принтер рассказано в видео ниже. Вопросы задавайте в комментариях.
Установка драйвера от другого принтера
Придет на помощь если производитель не сделал драйвер для вашего принтера. Подобная проблема есть с Xerox Phaser 3110. Для него, возможно, подойдет драйвер к принтеру Samsung ML-4500. Скачать его можно ниже.
- PCL5_Driver_Samsung2.zip — [9.8 KB].
- Скачиваем и распаковываем.
- Открываем Диспетчер устройств.
- Для Windows 7 — открываем меню Пуск, в поле поиска пишем «Диспетчер устройств» и выбираем найденный элемент.
- Для Windows 8/8.1/10 — жмем правой кнопкой мышки по кнопке «Пуск» и выбираем «Диспетчер устройств».
- Подключаем принтер к компьютеру (в диспетчере устройств он отобразиться как Неизвестное устройство).
- Жмем правой кнопкой мышки по Неизвестному устройству и выбираем «Обновить драйверы…».
- Кликаем «Выполнить поиск драйверов на этом компьютере».
- Жмем «Выбрать драйвер из списка уже установленных драйверов».
- Для Windows 7 выбираем Тип Устройств — Принтеры.
- Кликаем «Установить с диска».
- Жмем «Обзор» и выбираем файл INF в распакованной папке с драйвером.
- Кликаем везде «OK», «Далее» и завершаем установку.
Подробная видео инструкция в ролике ниже.
Смотрите также — Как удалить драйвер принтера?
Поделиться:Используемые источники:
- https://lumpics.ru/how-to-add-data-to-printer-drivers/
- https://printeru.info/podklyuchenie/nastrojki-pechati
- https://driverfresh.com/ru/info/kak-ustanovit-driver-printera.html
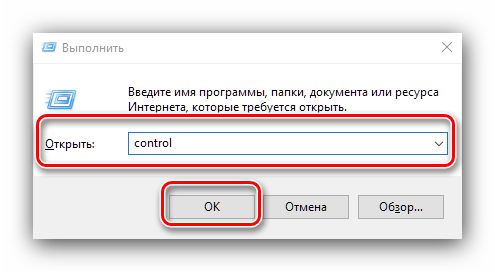
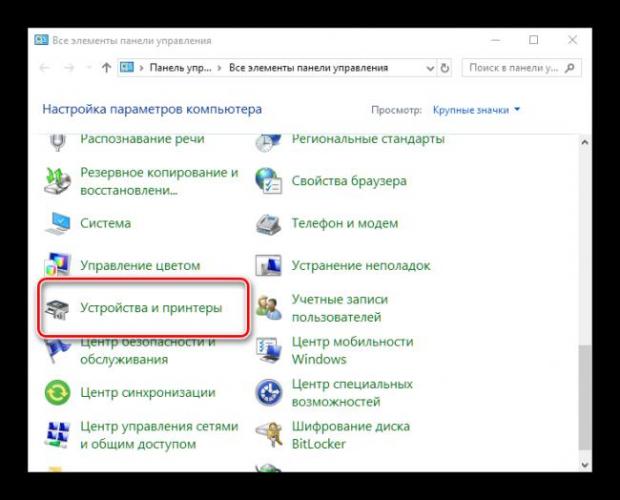
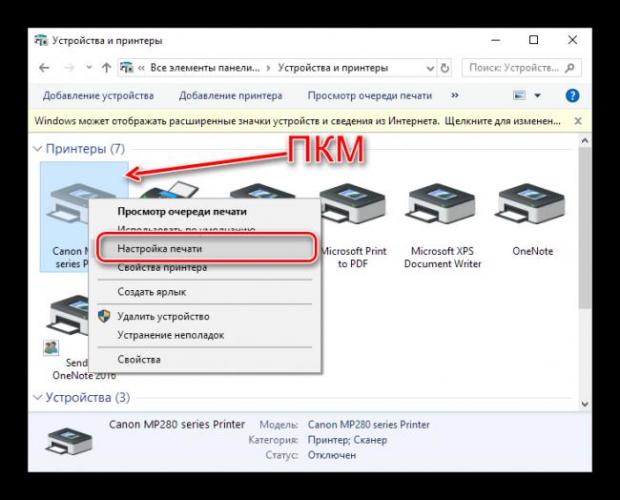
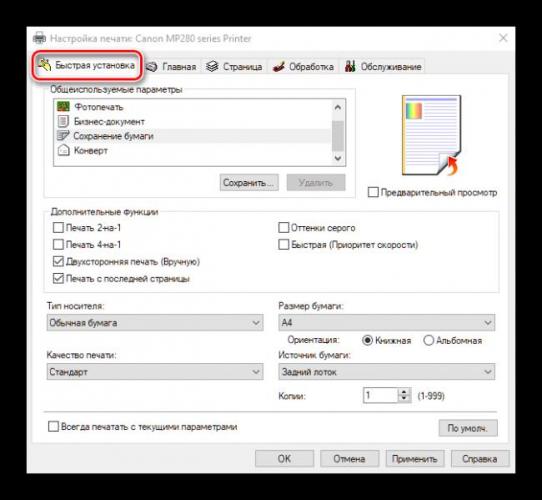
 Как настроить принтер для печати по сети
Как настроить принтер для печати по сети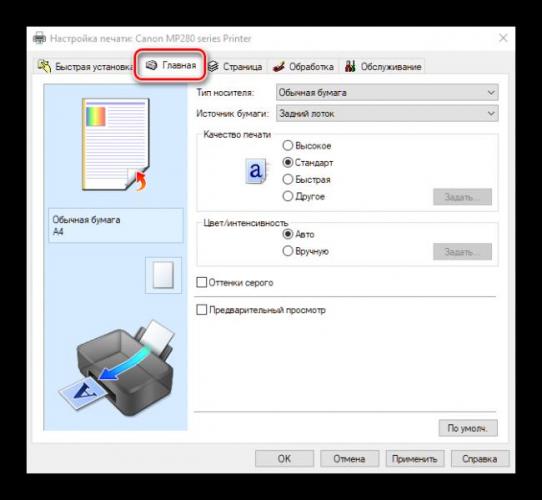
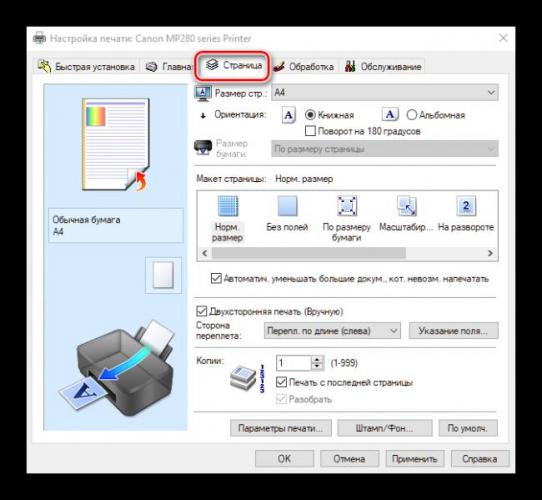
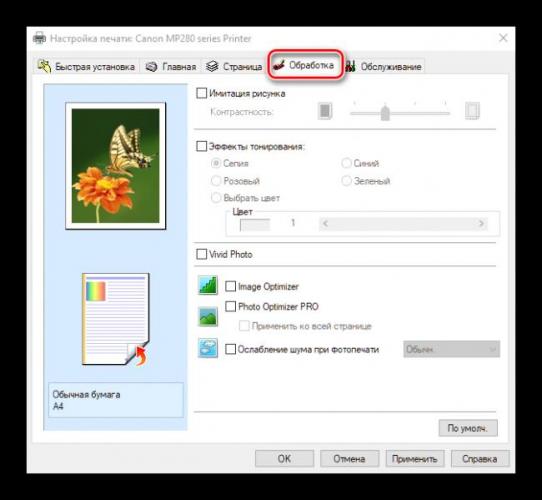
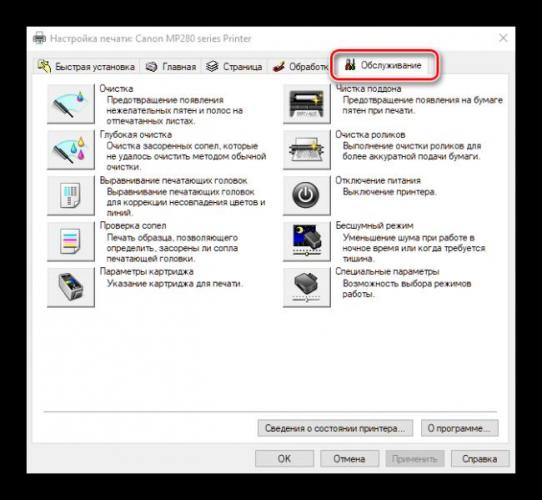
 5 методов как узнать ip адрес вашего принтера
5 методов как узнать ip адрес вашего принтера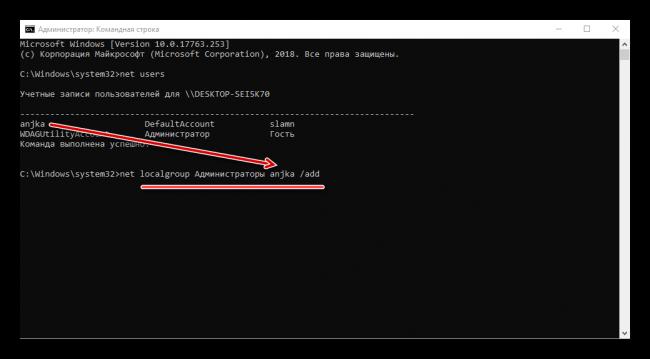
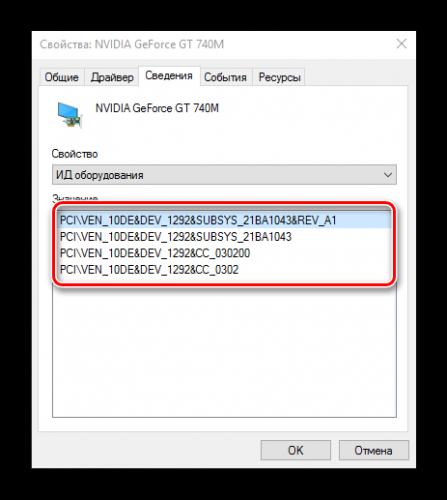
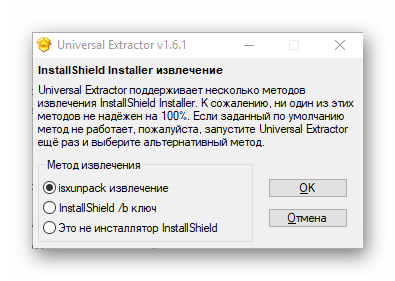
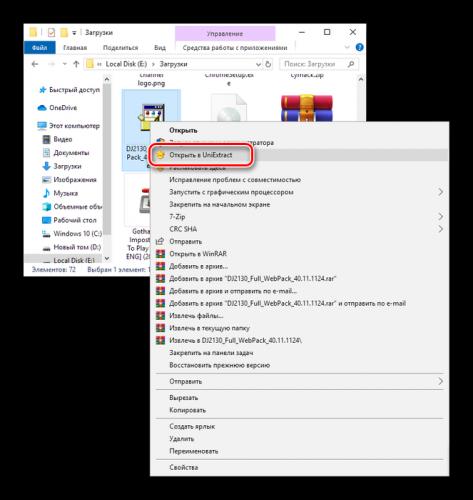
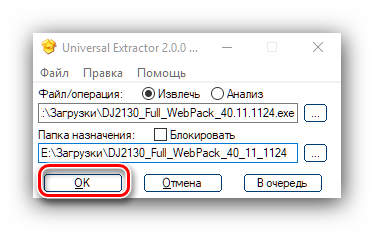
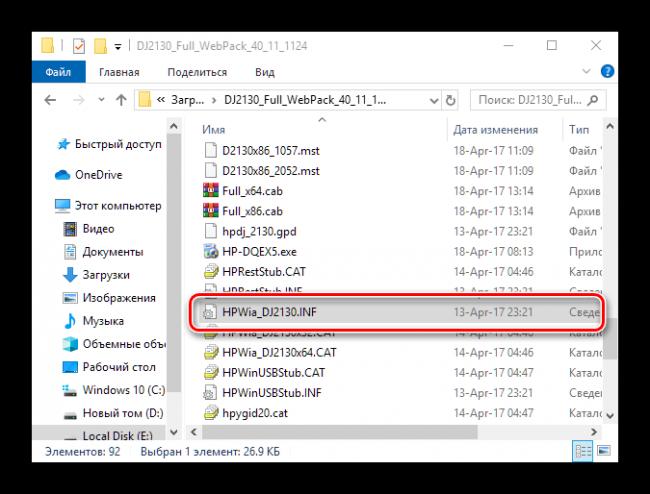
 Подключение и настройка сетевого принтера в Windows 7
Подключение и настройка сетевого принтера в Windows 7
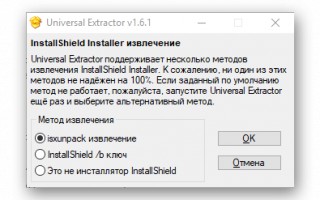

 Подключение и настройка принтера по локальной сети
Подключение и настройка принтера по локальной сети Подключение принтера к роутеру. Принтер через роутер
Подключение принтера к роутеру. Принтер через роутер Подключение принтера, Подключение с помощью usb, Подключение с помощью сети
Подключение принтера, Подключение с помощью usb, Подключение с помощью сети Как сделать принтер сетевым
Как сделать принтер сетевым