Содержание
- 1 Проверка соединения маршрутизатора
- 2 Неправильный выбор LAN-порта на устройстве
- 3 Сбой модема или маршрутизатора
- 4 IP-адрес другого роутера
- 5 Авторизация (логин и пароль для доступа и вход в личный кабинет 192.168.1.1)
- 6 Как открыть?
- 7 В чем суть?
- 8 А причем тут браузер?
- 9 Бренды
- 10 Вход в роутер – 192.168.1.1
- 11 Логин и пароль
- 12 Поиск неисправностей
- 13 Вошли, но пароль не подходит
- 14 Порт
- 15 Устройства – списки
- 16 Настройка устройств
- 17 Настройка WiFi на роутере
- 18 Zyxel Keenetic II и Keenetic III
- 19 Настройка Вай-Фай на маршрутизаторах TP-Link
- 20 Роутеры и модемы ASUS
- 21 Видео-инструкция как настроить WiFi на D-Link DIR-300 NRU:
192.168.1.1 IP-адрес — это шлюз используемый по умолчанию для большинства беспроводных маршрутизаторов или ADSL-модемов позволяющий зайти в роутер и выполнить все необходимые настройки.
Существует несколько основных IP-адресов, которые может принимать маршрутизатор, 192.168.ll является наиболее распространенным, хотя 10.0.0.1 или 192.168.0.1 также являются иными опциями. Они широко известны как адреса хоста или вход в личный кабинет роутера.
Наш сайт и инструкции помогут вам настроить параметры модема или маршрутизатора Wi-Fi, используя его IP-адрес — 192.168.1.1. После неудачной не закрывайте эту страницу, возможно во время настройки вам нужны будут данные сохраненные на нашем сайте.
Настройка роутера — это простой процесс , который быстро устранит проблему с вашим доступом к конфигурации терминала ADSL-модема, Wi-Fi или оптического терминала GPON. Проблемы с доступом к IP-адресу 192.168.1.1 могут различаться и иногда вызваны самим модемом и / или настройками браузера. Теперь давайте рассмотрим наиболее распространенные ситуации. Пожалуйста, будьте терпеливы и оставайтесь спокойными, когда мы рассмотрим процесс устранения неполадок.
Проверка соединения маршрутизатора
Сначала вам нужно проверить, правильно ли подключен роутер к кабелю, поэтому следуйте инструкциям, чтобы убедиться в следующем:
- Маршрутизатор должен быть подключен к вилке и включаться кнопкой «Питание». Если все будет правильно, загорится индикатор питания.
- Маршрутизатор подключается к компьютеру с помощью сетевого кабеля. Проверьте, правильно ли это выполнено, и обратите внимание на состояние кабеля — возможно, он был поврежден при подключении или неправильно соединен с вилкой, возможно был перекручен или имеет перерывы или порезы. Если это так, его следует заменить новым кабелем. Чтобы убедиться, что с кабелем нет проблем, просто подключите маршрутизатор к системе с помощью другого кабеля.
- После подключения кабеля один из индикаторов LAN маршрутизатора должен загореться, обычно это зеленый или желтый свет. Он может гореть непрерывно или часто мигать.
- Подключение должно быть распознано компьютером. («Рабочий стол → Сетевое подключение → Центр управления данными») для Windows, вы также можете проверить это с помощью Центра уведомлений, он расположен справа.
Неправильный выбор LAN-порта на устройстве
Вы также должны проверить подключение сетевого кабеля — возможно оно выполнено неправильно. Убедитесь, что вы используете порт «LAN», а не порт «Интернет» — в этом случае ничего не будет работать.
Некоторые маршрутизаторы имеют два или более LAN-порта, однако многие из них могут использоваться для интерактивного ТВ (IPTV), поэтому их нельзя использовать для нашей текущей цели.
Попробуйте вспомнить конкретный порт (LAN1, LAN2 и т. Д.), который применяется для телевизора. Если вы не можете вспомнить, попробуйте подключиться к каждому порту и войти в систему с IP-адресом в настройках маршрутизатора. При этом внимательно следите за показателями, если они не меняют свет или вообще не загораются, скорее всего, у вас возникают проблемы с самим маршрутизатором. В этом случае вы должны обратиться в сервисный центр своего маршрутизатора для дополнительных настроек или ремонта.
Сбой модема или маршрутизатора
Иногда маршрутизаторы перестают работать, когда емкость интернета слишком высока и не соответствует модели устройства, или из-за множества различных ошибок во внешней сети. В этом случае вы можете отключить маршрутизатор от источника питания, подождать пять минут и снова включить его. Теперь проверьте еще раз, можете ли вы получить доступ к настройкам маршрутизатора.
Если ничего не изменилось, и у вас все еще нет доступа, попробуйте сбросить маршрутизатор. На нем есть небольшая кнопка «Сброс», нажав на нее, вы вернете свое устройство в стандартную (заводскую) конфигурацию. Чтобы нажать маленькую кнопку, используйте что-то тонкое и длинное, например, булавку или спичку. Для его полной перезагрузки необходимо удерживать кнопку в течение 20 секунд. По истечении этого времени маршрутизатор будет сброшен и возвращен к основным настройкам.
Этот метод будет работать в ситуации, когда маршрутизатор уже использовался кем-то перед вами, поскольку конфигурация зависит от поставщика услуг интернета (вашего провайдера). Кроме того, при выполнении настройки могут возникать многие ошибки, которые могут дополнительно вызывать проблемы с доступом в Интернет.
IP-адрес другого роутера
Большинство таких фирм, как ASUS, Lyncsys, Qtech, Sagemcom, используют стандартный IP-адрес. Однако ZTE и Huawei обычно устанавливают последний IP-адрес из диапазона — 192.168.1.254. Обычно это не проблема, независимо от IP-адреса не будет никаких проблем с надлежащим функционированием маршрутизатора и с помощью этих URL вы можете выполнить вход в личный кабинет роутера. Вам просто нужно найти IP-адрес (часто это 192-168-1-1), или другой который настроен для вашего конкретного wi-fi роутера.
Как узнать IP-адрес своего роутера?
Существует несколько разных IP-адресов, и вы узнаете, какой из них принадлежит вам, просто поверните маршрутизатор вверх дном и расположите его внизу, вы найдете наклейку с IP-адресом.
Кроме того, в конце этой статьи вы можете найти список наиболее популярных моделей маршрутизаторов и их IP-адресов.
Авторизация (логин и пароль для доступа и вход в личный кабинет 192.168.1.1)
Чтобы получить доступ к странице настроек роутера, выполните следующие действия:
- Откройте любой браузер (часто рекомендуется использовать IE — Internet Explorer или Google Chrome, однако другие браузеры отлично подходят для этого, поэтому вы можете использовать любой конкретный браузер, который вы предпочитаете).
- В строке поиска введите IP-адрес: 192.168.1.1
Важно! — вам не нужно добавлять «www» до или после IP, это неверно, вам нужен только номер IP-адреса. После ввода в адресную строку браузера нажмите кнопку «Ввод».
- Теперь вам нужно получить доступ к странице авторизации. Чтобы выполнить это действие, вам необходимо ввести логин и пароль. Не волнуйтесь, если вы их не знаете, все в порядке. Когда вы входите в систему в первый раз, вы должны использовать стандартный «админ» в качестве логина и стандартный «админ» в качестве пароля.
- Если это не работает, посмотрите на наклейку внизу вашего роутера. Возможно, производитель маршрутизатора устанавливает разные данные для входа в систему.
- В конце этой статьи вы найдете стандартные пароли для разных компаний. После входа в систему вам будет предложено изменить пароль (по соображениям безопасности). Запишите это немедленно! Если вы забудете пароль, вам придется сбросить маршрутизатор и настроить его снова, и это может вызвать дополнительные проблемы.
- Если вам не удалось открыть настройки, зная стандартный логин и пароль, или ваш пароль, возможно, был изменен ранее, попробуйте нажать кнопку «Сброс», как было описано ранее. Это может помочь решить проблему.
Что можно сделать с помощью входа в настройку 192.168.1.1
Как говорилось ранее, для доступа к вашему маршрутизатору напишите 192.168.1.1 в адресной строке браузера. После доступа к панели администратора маршрутизатора вы можете настроить несколько параметров: IP Qos, DNS, прокси, LAN, WAN, управление сетью, параметры безопасности, настройки WLAN, PPPOE, MAC, WPS, DSL и DHCP-клиент.
Как войти в систему 192.168.1.1 IP — верный адрес?
- Введите http://192.168.1.1 вручную в адресную строку браузера. Если 19216811 не является IP-адресом вашего маршрутизатора, найдите IP-адрес вашего маршрутизатора в табличке: Узнать IP адрес маршрутизатора.
- Введите свое имя пользователя и пароль для входа на маршрутизатор.
- Если вы не помните данные своего имени и пароля, следуйте приведенным ниже инструкциям.
Что делать, если вы забыли имя пользователя и пароль своего роутера?
- Если вы не знаете свое имя пользователя и пароль, и вы его не изменили, попробуйте найти их в ярлыке вместе с серийным номером маршрутизатора и адресом входа .
- Если вы изменили свой пароль и забыли его, вам придется сбросить маршрутизатор или модем до заводских настроек . На всех типах беспроводного маршрутизатора или ADSL-модема есть скрытая кнопка сброса. Чтобы вернуть маршрутизатор к заводским настройкам, вам нужно удерживать кнопку в течение 10 секунд, используя иглу или зубочистку.
- Если вы не изменили имя пользователя и пароль, вы можете войти в свой маршрутизатор, проверьте правильность ввода имя маршрутизатора по умолчанию и список паролей.
Проблемы, вызванные интернет-браузером
Мы также должны учитывать тот факт, что вы не можете получить доступ к настройкам из-за своего браузера. Например, файлы cookie сохраняются некорректно. В этом случае вам следует попробовать использовать другой браузер. К счастью, у нас их много, поэтому вы можете выбрать любой браузер, который вы предпочитаете. Вот лишь некоторые из них:
- IE (Internet Explorer).
- Гугл Хром (Google Chrome).
- Opera.
- Mozilla Firefox.
Вы можете попытаться получить доступ к странице настроек с помощью режима инкогнито в своем браузере (его также можно назвать «частным режимом»). Название зависит от браузера. Дело в том, что он не использует файлы cookie, поэтому вы можете использовать какой-то плагин для Google Chrome. Пока вы используете этот режим, файлы cookie не могут быть сохранены или получены.
Специальный адрес маршрутизатора для настройки
Некоторые пользователи устанавливают специальный адрес маршрутизатора, который состоит из букв для настройки (имя хоста вместо IP-адреса). Это можно увидеть на некоторых новых моделях маршрутизаторов. Возможно, у вас такая ситуация.
Еще раз проверьте наклейку в нижней части маршрутизатора. Он может выглядеть как «Адрес для настройки». Таким образом, когда производитель устанавливает такой адрес, становится недоступным доступ с помощью IP-адреса, но вы можете легко выполнить его, используя этот адрес. В конце этой статьи вы можете найти список самых популярных имен хостов маршрутизатора.
Если ничто из приведенного ниже списка не помогает, вы можете попробовать позвонить в отдел технической поддержки своего провайдера и получить дополнительную помощь. Часто консультанты по телефону помогают с настройкой, предоставляя последовательность действий в отношении конкретных свойств вашего маршрутизатора или компьютера. Эти звонки часто бесплатны и приводят к окончательному решению проблемы.
В случае, если какое-либо из вышеупомянутых решений не поможет решить вашу проблему, вероятно, ваш маршрутизатор неисправен или неисправен. Если это так, вы должны вернуть его производителю или купить новый.
Хотя эта статья довольно большая и полная, мы надеемся, что вы прочитали ее полностью. Предоставленная вами информация поможет вам решить вашу проблему. Теперь вы сможете настроить маршрутизатор. Всегда полезно узнать что-то новое и полезное из-за постоянного развития технического прогресса.
Важно идти в ногу с последними технологическими тенденциями. После того, как вы будете иметь полное базовое понимание всей системы, будет легче понять подобные процессы, а также помочь вам решить другие проблемы людей.
Список моделей маршрутизаторов и их IP-адресов:
- Airties: 192.168.2.1.
- Некоторые модели Huawei: 192.168.3.1.
- Starlan: 10.10.10.1, иногда 10.10.10.10.
- Upvel и TrendNet: 192.168.10.1.
- TTNet: 192.168.2.1.
Список производителей маршрутизаторов и варианты паролей для них:
- CNET — epicrouter.
- Acorp — Админ.
- D-Link — без пароля (оставьте пустое поле).
- ZTE — ZXDSL.
- Zyxel — 1234.
Кроме того, попытайтесь использовать стандартные варианты (не зависящие от производителя):
- admin (без заглавных букв)
- user
- administrator
- password
- support
Список имен хостов разных производителей:
- ASUS — не имеет имени хоста.
- Zyxel Keenetic — my.keenetic.net.
- Netgear — routerlogin.net.
- D-Link — не имеет имени хоста.
Всем привет! Очень тороплюсь, поэтому сегодня короткая статья на тему «Да ты зайди на 192.168.1.1 и все поправь!» Было такое? Тогда вы попали по адресу. Суть в том, что требуется зайти в роутер, модем или другое сетевое центральное устройство (да в целях настройки нашего любимого Wi-Fi, например), а у него как раз этот стандартный адрес, который на текущий день является одним из частовстречаемых. Итак, поехали.
Содержание
Как открыть?
Перейдите по ссылке http://192.168.1.1 или https://192.168.1.1
Все! Статью можно было бы и закончить. Но дальше будут только нюансы. Возможно кто-то найдет свой случай.
Обычные логин и пароль – admin и admin.
В чем суть?
Роутер (далее так будем называть все устройства, на которые нужно зайти) – это обычное сетевое устройство. А в сети у всех есть свой отдельный IP адрес. Для тех, кто не разбирается в технологиях, IP адрес – это 4 цифры, разделенный точкой. По ним все устройства и находят друг друга, от вашего роутера, до посиделок на серверах ВКонтакте да любимого Ютуба.
Для простоты роутеры обычно снабжают по умолчанию простым IP адресом. 192.168.1.1 – как раз указывает на первый адрес в сети 192.168.1.*. Так проще запомнить, так легче понять структуру. Иногда на производстве все переделывают, но дома на устройствах с базовыми настройками это в половине случаев так.
Для справки – 192.168/16 – стандартная маска сети «C», которая обычно и применяется в домашних условиях.
А причем тут браузер?
Тоже интересный момент. Ведь у всех устройств в сети есть свой IP адрес, но не к каждому из них мы можем подключиться через браузер. А фишка здесь простая – для удобства на вашем маршрутизаторе развернут веб-сервер, а возможность управления его настройками сведена в подобие сайта. Вы открываете этот сайт через браузер, а получаете доступ к железу. Разработчики заранее позаботились о вашем удобстве, а сейчас в мире это уже считается негласным стандартом. Удобно!
Бренды
Небольшой список брендов, которые обычно используют адрес модема 192.168.1.1:
- Asus
- Cisco
- Lincsys
- Sagemcom
- TP-Link
- Zyxel Keenetic
Есть и в этом списке исключения, так мой старый роутер ТП-Линк открывался по 192.168.1.1, а вот текущие перешли на 192.168.0.1. Такая же история и с популярным D-Link. Итого можно даже дать такое правило:
Если не заходит в настройки модема по 192.168.1.1, пробуем 192.168.0.1
Дело в том, что сам производитель решил изменить свою подсеть, и сделал так. На конечном пользователе это никак не играет. Настройки подключения по умолчанию обычно написаны на нижней стороне вашего устройства или же в руководстве по эксплуатации для конкретной модели (всех ведь не переберешь, но пробуйте верхние адрес – это 99% успеха).
Есть и совершенно другие используемые адреса, для справки:
- Xiaomi – 192.168.31.1
- MikroTik – 192.168.88.1
- Huawei, Промсвязь – 192.168.100.1
А еще появились в последнее время доменные имена, чтобы войти в модем:
- Asus – asusrouter.com
- TP-Link – tpinklogin.net, tplinkwifi.net или tplinkmodem.net
- Zyxel Keenetic – my.keenetic.net
- NetGear – routerlogin.net
- Ростелеком – http://rt
Вход в роутер – 192.168.1.1
Пойдем далее. Рассмотрим сам заход на роутер дальше ввода IP:
- Вводим в строку 192.168.1.1 . Как примечание, не смотря, что это сайт, никаких WWW, http://, https:// вводить не нужно. Вбиваем цифры, жмем Enter, а дальше он сам разберется, куда вас перекинуть – устройства все понимают.
- В случае успеха получаем форму авторизации, где нам нужно ввести логин и пароль для доступа к начинке.
А вот если вы ошибетесь, то картина будет немного другая – как будто нет интернета или сайт недоступен:
Еще подобная картина возможна, когда роутер отключен от питания или недавно был включен (а возможно находится в состоянии перезагрузки) – если долго недоступен, проверьте. Обычно маршрутизаторы включаются в течение минуты.
Логин и пароль
Логин и пароль – отдельная тема. Ищите на нашем сайте. Сразу же подсказка – данные по умолчанию пишут на нижней стороне. Переверните и посмотрите. Иначе – поиск по нашему сайту доступен вверху. Некоторые настройки по умолчанию для входа в личный кабинет Wi-Fi будут ниже по тексту.
Поиск неисправностей
Интересно, что иногда вроде бы все нормально, но подключиться не удается. Тогда включаем следующий алгоритм поиска неисправности:
Шаг 1 – Проверяем Wi-Fi
Вы подключены к модему по Wi-Fi? Горит ли соединение активным подключением? Или подключения нет? Проверьте! Если есть проблема с интернетом, но устройство само горит – это нормально.
Шаг 2 – Пробуем провод
Были подключены по проводу? А если нет, то попробуйте подключиться по проводу – многие первые модели не позволяли подключаться к себе по вайфаю без предварительной настройки через кабель.
При этом обязательно помните, что подключаться нужно именно к LAN портам – обычно их много, и они выделены одним цветом. LAN порты как раз отвечают за подключение внешних устройств. А вот порт WAN служит для кабеля провайдера и выхода в интернет. Если подключитесь к нему, то установить соединение с маршрутизатором не получится.
Шаг 3 – Индикаторы
Все состояние роутера показывается на индикаторах – те самые зеленые моргающие лампочки на виду. Должны быть включены:
- Лампочка питания (Power или соответствующий значок). Если не горит – проверяем подключение к розетке и самому устройству, а еще маршрутизаторы имеют специальную кнопочку на своей тыльной стороне для включения.
- Индикатор подключения к сети – если вы на Wi-Fi, то ничего гореть и не будет. А вот если вы зацепились через патч-корд, то загорится соответствующая лампа. Внимательно сверьте номер – горит именно та, к которой подключаешься. Проблема в том, что бывает плохой разъем, в случае такого – просто переключитесь в другой порт. По опыту обычно проблема исправляется.
Шаг 4 – Адаптер в системе
Еще одна возможная беда – что ваш адаптер выключен в операционной системе. Проверить очень просто – активно ли то самое соединение (смотрите шаг 1). Другой вариант с возможной активацией смотрите ниже.
Нужно попасть в наши адаптеры, кто знает как, пропускает, остальные смотрят. Пример инструкции приведет для Windows 10, на остальных системах Windows все примерно одинаково. Владельцы Линуксов и Маков смело спрашивают в комментариях или пользуются нашим поиском.
Правой кнопкой мыши щелкаем здесь:
Далее «Параметры сети и интернета» левой:
Далее «Настройка параметров адаптера» (на предыдущих версиях адаптеры располагались в левой колонке – владельцы Windows 7, присмотритесь внимательнее, будет «Изменить параметры адаптера»)
А вот теперь смотрите на ситуацию, у меня здесь как раз картина по маслу на все случаи:
- Находим наш адаптер – он подписан «Беспроводная сеть» (у вас может наоборот Ethernet – подключение через кабель). Видите, что мой адаптер горит синим и показывает зеленую связь – с ним все в порядке. Ничего делать не нужно.
- Видите красные крестики – это значит, что они работают, но не подключены к сети. В моем случае первый адаптер не подключен через кабель, а второй вообще отвечает за выключенный в настоящий момент VPN. Если ваш основной адаптер с красным крестиком – нужно искать проблемы в сети.
- А видите серый адаптер? От выключен в системе. Такой тоже подключаться не будет. Чтобы его включить, щелкаем правой кнопкой мыши и выбираем «Включить».
Шаг 5 – Настройки сети
Другая проблема может быть в том, что вы уже подключались ранее к другому роутеру, и вам кто-то проводил настройки. А со старыми настройками он не хочет подключаться к новой сети. Такая проблема проверяется и решается тоже несложно.
На прошлой странице адаптера, щелкаем правой кнопкой по адаптеру и выбираем «Свойства»:
А далее делаем вот так:
Главное здесь убедиться, что не выставлены какие-то иные параметры, и все по умолчанию – а настройки уже сами подгрузятся в процессе подключения. Если все же это не помогло, попробуйте вбить такие значения (но после пробы обязательно сбросьте, разумеется, если вы не понимаете, что делаете):
Дублирую текстом:
- IP – 192.168.1.100 – ваш IP, главное, чтобы не пересекался с другими, можно взять, например, 192.168.1.12, 192.168.1.13, 192.168.1.241.
- Маска – 255.255.255.0 – и только так
- Шлюз – 192.168.1.1
- DNS – 8.8.8.8 и 8.8.4.4
Для информации. При автоматических настройках в сети распределением адресов занимается DHCP-сервер. Как правило, он расположен на самом роутере. Он раздает все вышеуказанные значения автоматически, включая и свое местоположение в сети – шлюз. Таким способом можно выяснить при удачном подключении адрес любого роутера, даже самой неизвестной модели:
Шаг 6 – Браузер
Все предсказать удаленно невозможно. Да и браузеры у каждого разные. Использовали ли в последнее время прокси-серверы, VPN? Отключите их на момент подключения, они могут создать проблемы в сети. Если не знаете о чем идет речь, пропустите этот шаг.
Шаг 7 – Антивирус и Файрвол
Другое дело, что некоторые программы могут блокировать доступ к сети. Обычно это делают Антивирусы и Файрвол (в Windows – Брандмауэр) – система безопасности.
- Антивирус – временно отключить
- Брандмауэр – отключить (вход через Панель управления – «Система Безопасности» -> «Брандмауэр Windows» – «Включение и отключение брандмауэра Windows»)
Шаг 8 – Сброс
А точно ли адрес верный? А никто ли до вас не пользовался этим устройством? Все ли по инструкции? Если есть сомнения и не получается войти в настройки – сделайте сброс устройства на настройки по умолчанию. Делается это механическим нажатием тонким предметом (иглы, например) по кнопке Reset в углублении на задней стороне:
Шаг 9 – Другие устройства
Это нужно было сделать в самом начале, но часто под рукой нет ничего. А можете ли подключиться с телефона? А то вдруг какая-то глубокая проблема на прошлом устройстве.
Вроде бы основные моменты возможных проблем рассмотрены, но если что-то найдете еще – пишите в комментарии. Но обычно при таком стечении обстоятельств неисправность техническая… либо попробуйте еще раз)
Вошли, но пароль не подходит
И снова проблема другой статьи. Суть в том, что по 192.168.1.1 мы успешно попадаем на авторизацию, но пароль чего-то не подходит. Здесь кратко. 70+% роутеров на 192.168.1.1 по умолчанию имеют следующие данные для авторизации (а «админ» вообще присутствует почти везде):
- Логин – admin
- Пароль – admin
Но бывают и другие – смотрите внимательно на нижней стороне вашего маршрутизатора.
Вот заводские пароли по устройствам:
- TP-Link, Asus, D-Link, Totolink – admin и admin
- D-Link – еще вариант, admin и пустой пароль
- ZyXEL – нет пароля
- Netis – свободный вход без авторизации
- Tenda – настройка и установка пароля в процессе
- Нередкая связка – admin – 1234 или password
Если данные известны, а пароль все равно не подходит – делаем сброс устройства как в шаге 8.
Порт
Другая штука для продвинуты порт. По умолчанию мы заходим на роутер вот так:
http://192.168.1.1
Это же равносильно и такой записи:
http://192.168.1.1:80
Здесь «:80» – это порт. Для всех стандартных сайтов он как раз 80й. Но есть возможность и перекидывать его на другие – это к тому, что модем может успешно работать и на одном известном IP, а вот в панель к нему получить доступ не получится, а все дело в каком-нибудь странном порту:
http://192.168.1.1:8080
Вычислять подобное не имеет смысла, проще сделать сброс на базовые настройки.
Устройства – списки
А теперь предоставляем списки известных устройств, к которым можно подключиться через 192.168.1.1.
Если у вас есть ново устройство, которого нет в списке – напишите об этом, мы его тут же разместим.
Настройка устройств
Настройки устройств мы выделяем в отдельные темы. Здесь отдельных инструкций не будет. Статья и без того переросла себя. Воспользуйтесь поиском.
Настройка WiFi на роутере
Настройка беспроводной сети WiFi (Вай-Фай) — процедура совсем не сложная. Для того, чтобы настроить базовый функционал, которого хватит с лихвой для 80% домов, квартир и небольших офисов нужно всего лишь сделать несколько простых шагов. Несмотря на то, что веб-интерфейс (или как его многие называют — личный кабинет роутера) у разных производителей внешне значительно различается, алгоритм действий во всех случаях один и тот же.
Вот 4 несложных шага, которые помогут Вам самостоятельно настроить WiFi на роутере уровня SoHo (дом и офис) практически любой модели:
Шаг 1. Заходим в веб-интерфейс маршрутизатора или модема. Для этого вводим в адресную строку браузера IP-адрес устройства — http://192.168.1.1 или http://192.168.0.1
Шаг 2. Находим раздел настройки беспроводной сети Вай-Фай — обычно он так и называется «Wi-Fi» или «Wireless».
Шаг 3. Укажите имя создаваемой сети Вай-Фай в поле SSID Name основных настроек сети. Им может быть любое слово на английском языке. Например:
MyWiFi, Murzik, Moy-Dom, Preved
Кириллицу роутеры не понимаю, так что писать SSID на русском — бесполезно.
Шаг 4. Теперь надо защитить свою сеть от посторонних подключений. Иначе Вашим Вай-Фай будет пользоваться любой желающий. Для этого надо выставить тип аутентификации. На некоторых моделях достаточно просто выбрать пункт «Защищенная сеть», а на некоторых — выставить используемый стандарт безопасности — WPA-PSK или WPA2-PSK. Самый современный и надёжный на сегодняшний день — это WPA2-PSK.
Далее остаётся только ввести пароль к WiFi в поле Ключ безопасности:
В качестве пароля к беспроводной сети можно использовать любой набор букв и цифр. Главное чтобы ключ был посложнее и не короче 8 символов. Пример:
Остальные параметры можно оставить по-умолчанию в автоматическом режиме. Как правило, сеть будет отлично работать и проблем возникнуть не должно.
Теперь давайте рассмотрим пример настройки Вай-Фай роутеров самых популярных производителей.
Zyxel Keenetic II и Keenetic III
На роутерах Zyxel серии Кинетик 2 и новее для настройки Wi-Fi надо зайти в одноимённый отдел и открыть вкладку «Точка доступа»:
В поле SSID прописываем имя создаваемого ВайФай, ставим галочку напротив стандарта WPA2 и вбиваем пароль в поле Ключ. Остаётся нажать кнопку «Применить» и проверять подключение.
Настройка Вай-Фай на маршрутизаторах TP-Link
Базовые настройки сети WiFi на роутерах ТП-Линк находятся в разделе Wireless -> Wireless Settings:
В поле «Wireless Network Name» надо прописать название создаваемой сети. Проверьте, чтобы регион использования (Region) был выставлен — «Russia». Больше ничего не трогаем и нажимаем на кнопку «Save»(Сохранить).
Переходим в раздел Wireless Security для конфигурации параметров безопасности:
Ставим флажок на пункте WPA/WPA2-Personal. Теперь остаётся только в поле PSK Password ввести ключ доступа к сети и нажать кнопку «Save» для сохранения параметров сети.
Роутеры и модемы ASUS
Все доступные параметры устройства находятся в разделе Дополнительные настройки. Нас интересует подразел Беспроводная сеть. Нам нужна вкладка Общие:
Прописываем название сети в поле «SSID». В поле «Метод проверки подлинности» выбираем стандарт WPA2-Personal. Теперь остаётся только в поле «Предварительный ключ WPA» прописать пароль к нашему Вай-Фай. Применяем настройки и пробуем подключаться.
Видео-инструкция как настроить WiFi на D-Link DIR-300 NRU:
Используемые источники:
- https://19216811.ru/
- https://wifigid.ru/sovety-po-nastrojke-routerov/192-168-1-1
- https://192-168-1-1.ru/nastrojka-wifi-router/
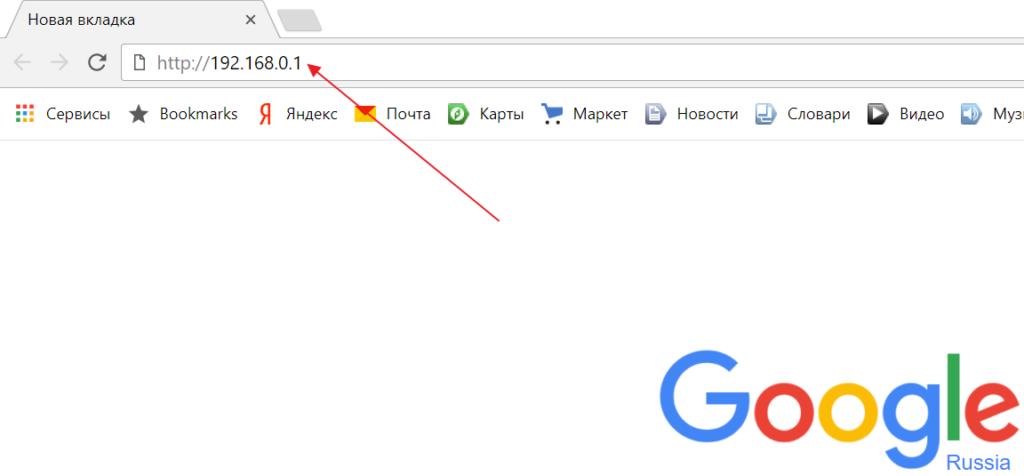
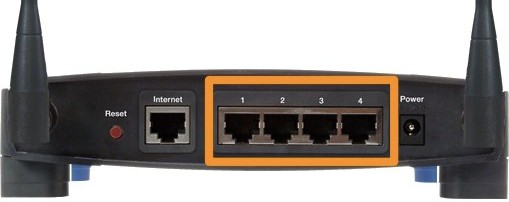
 192.168.1.1 – вход в настройки роутера/модема, Wi-Fi, логин и пароль admin
192.168.1.1 – вход в настройки роутера/модема, Wi-Fi, логин и пароль admin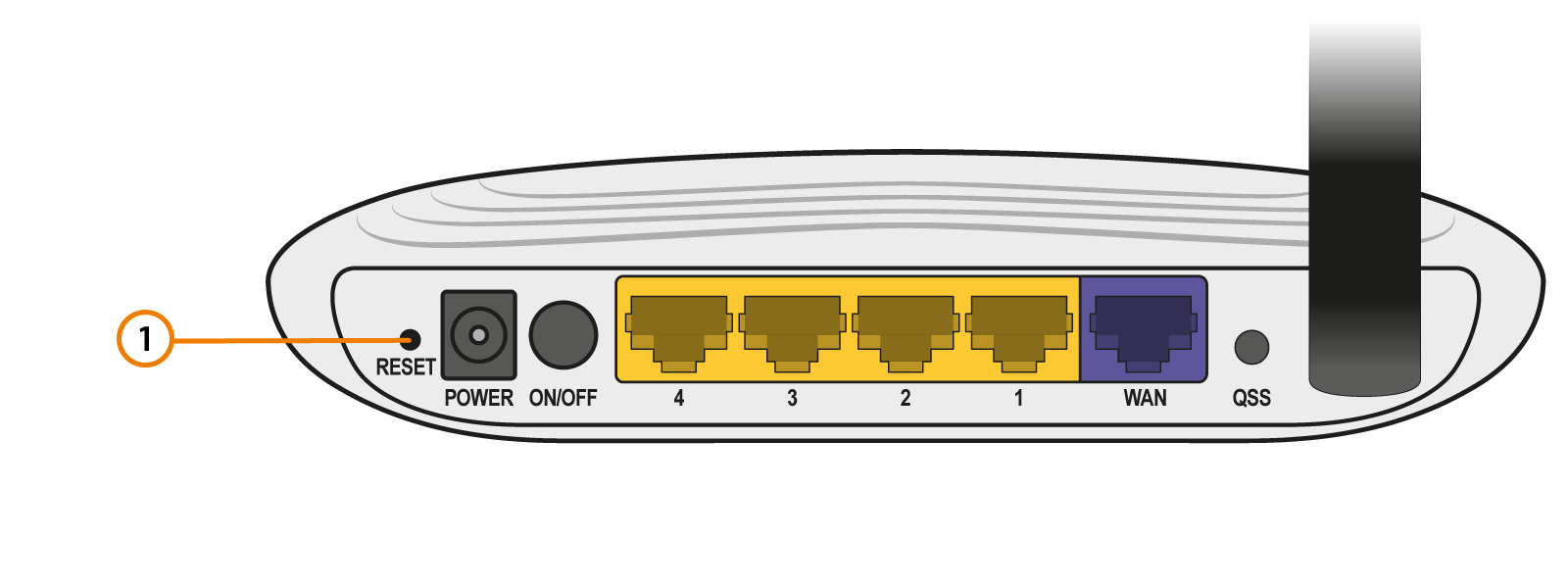
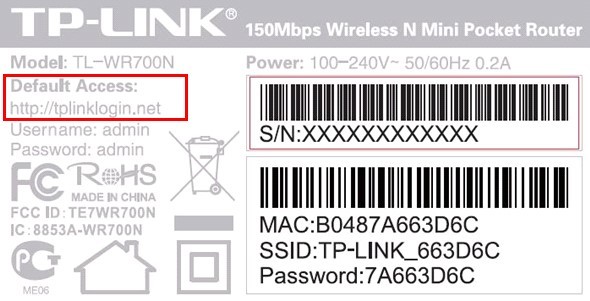
 192.168.1.1 admin — Входим и настраиваем роутер самостоятельно!
192.168.1.1 admin — Входим и настраиваем роутер самостоятельно!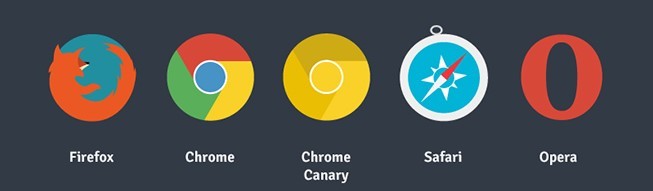

 192.168.1.1 — вход в настройки роутера, логин и пароль Admin
192.168.1.1 — вход в настройки роутера, логин и пароль Admin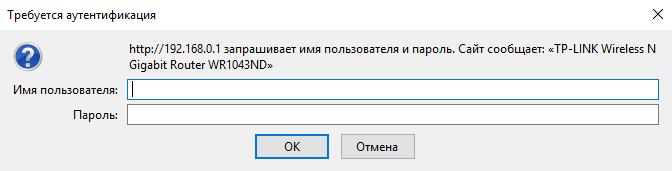
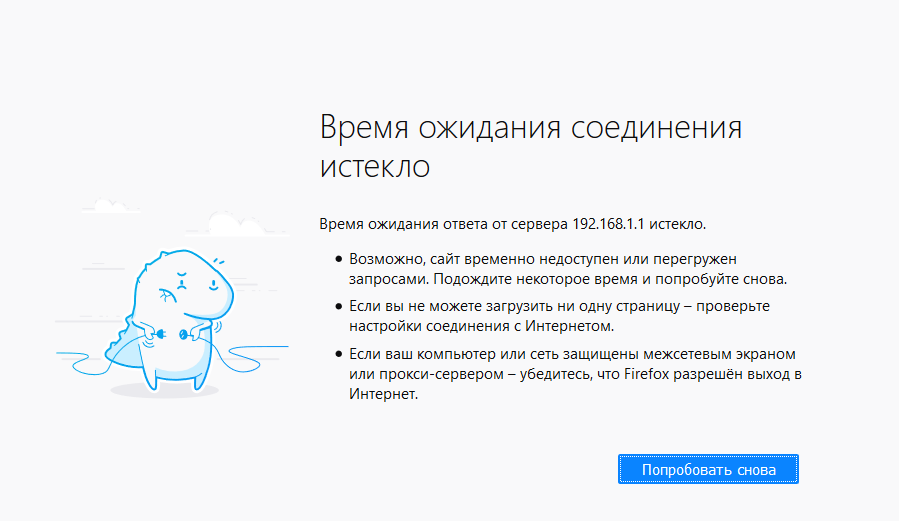
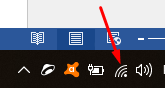
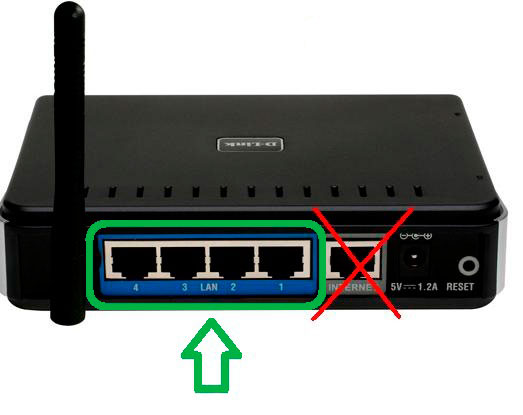

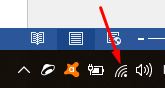
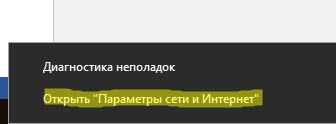
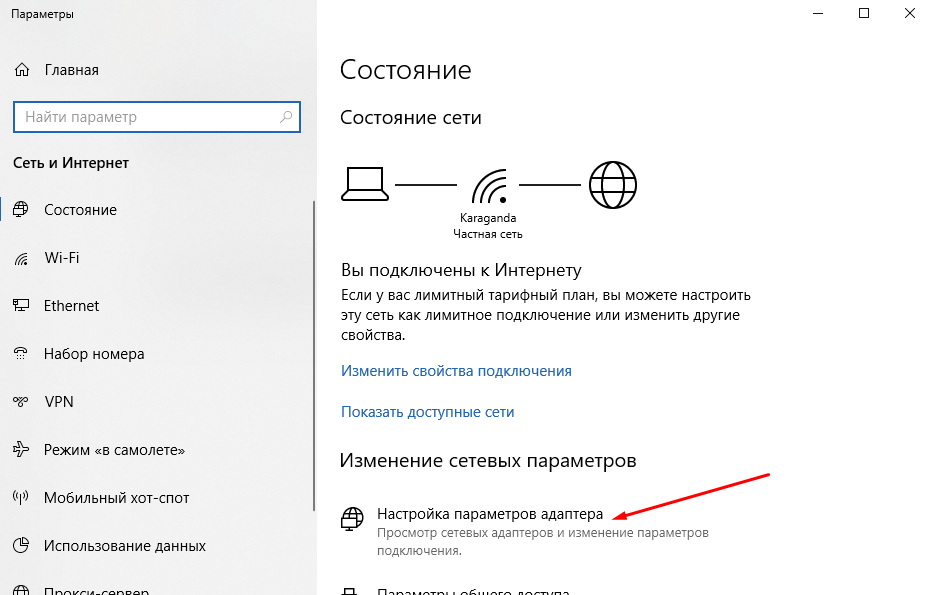
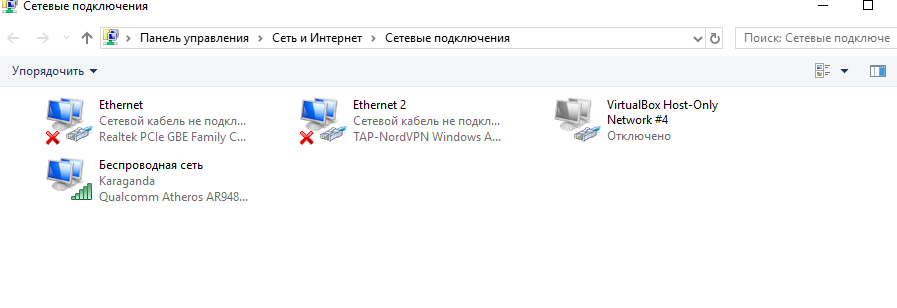
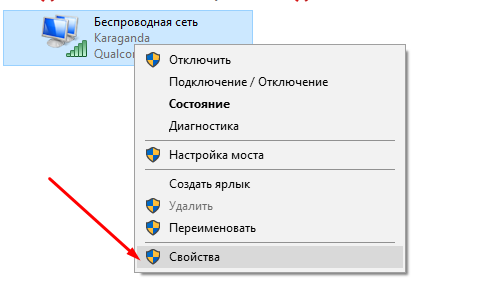
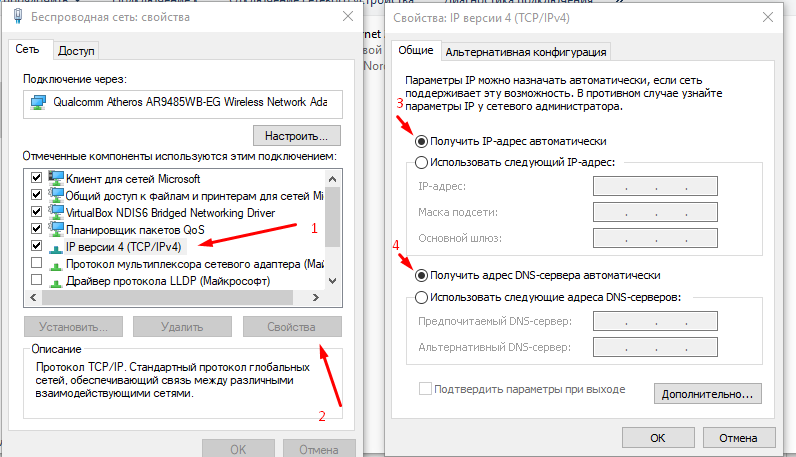
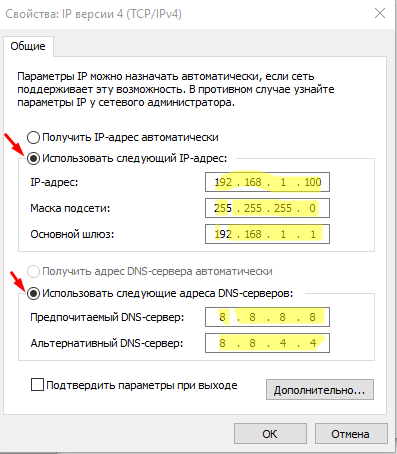
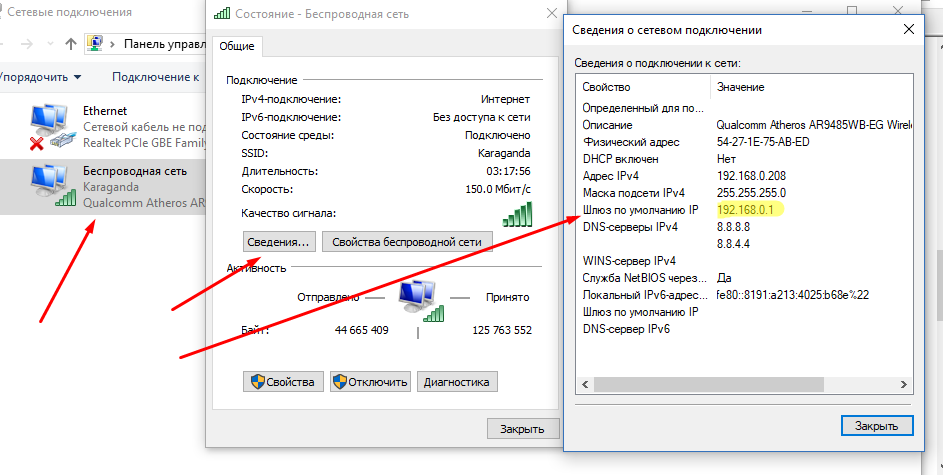
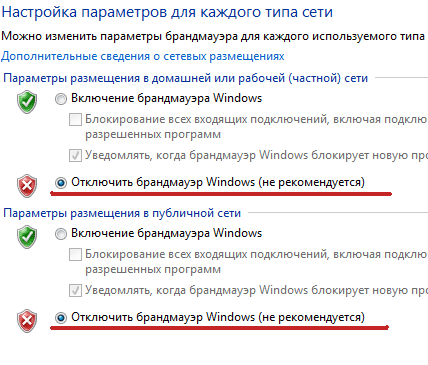



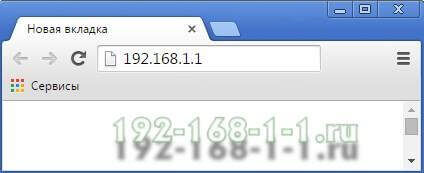
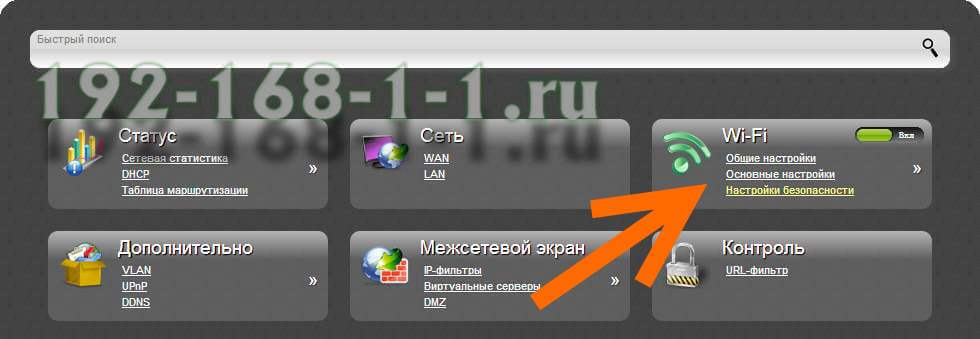

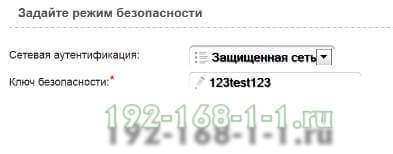
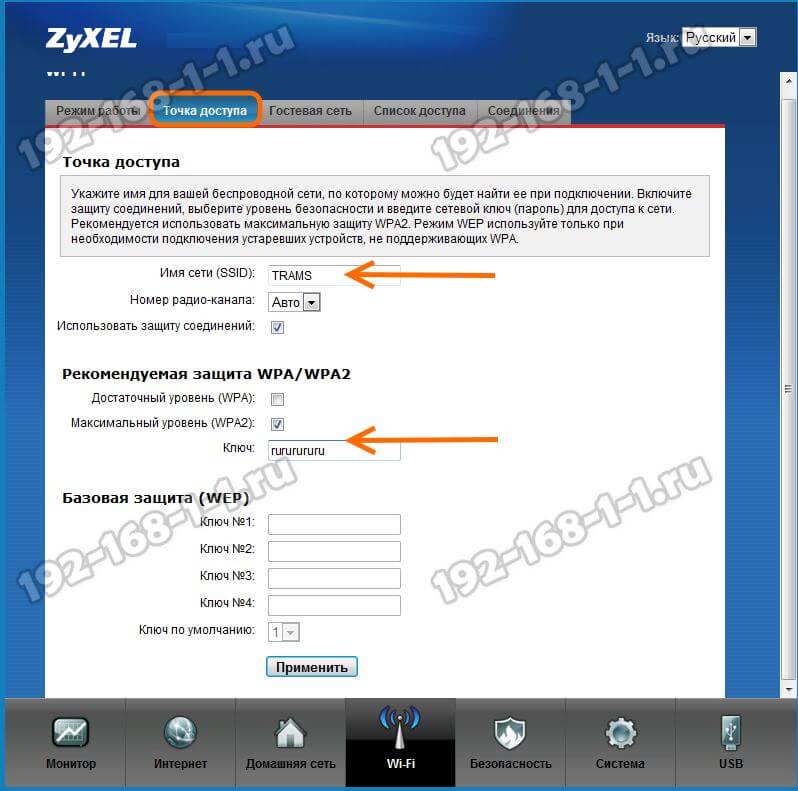
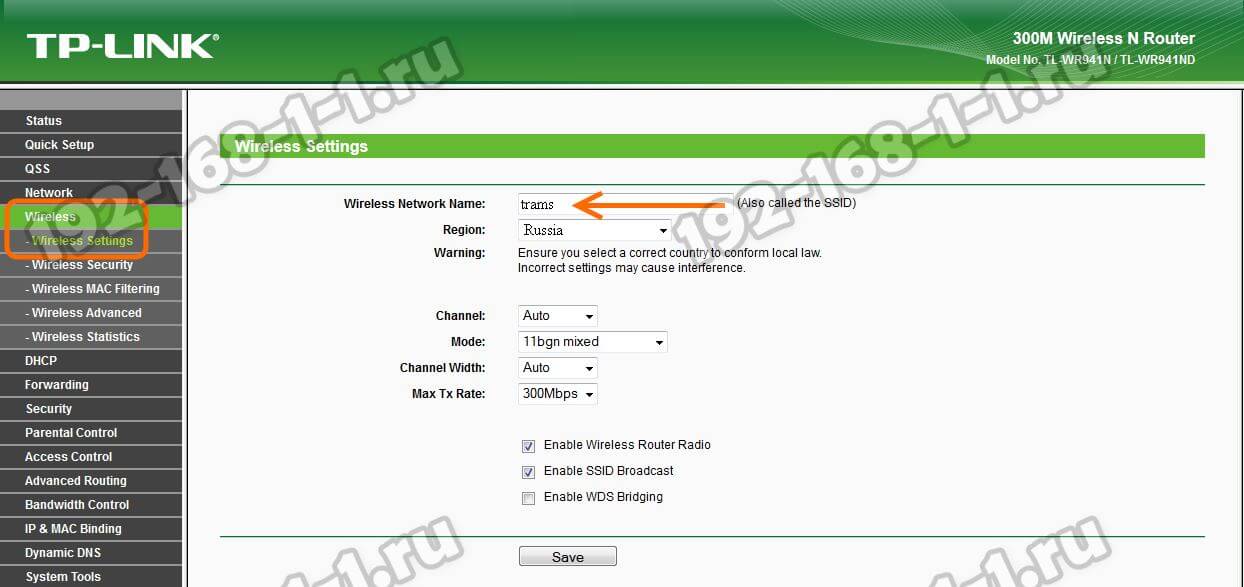
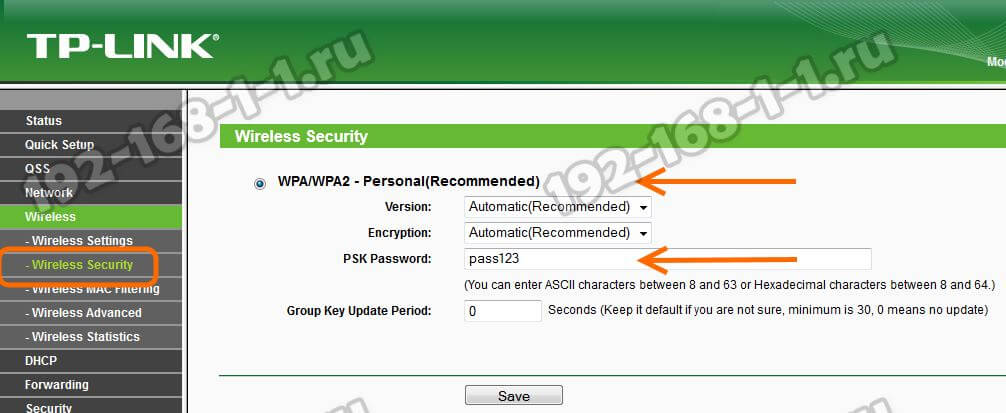
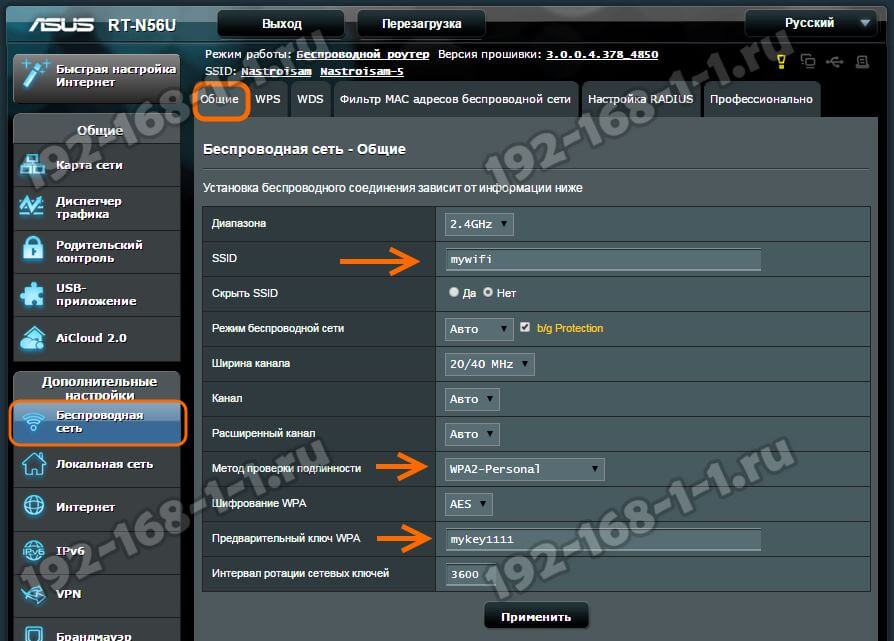



 192.168.1.1 – вход в систему роутера, логин и пароль admin
192.168.1.1 – вход в систему роутера, логин и пароль admin 192.168.1.1 admin — как зайти в роутер
192.168.1.1 admin — как зайти в роутер 192.168.1.1 или 192.168.0.1 – заходим в настройки Wi-Fi роутера
192.168.1.1 или 192.168.0.1 – заходим в настройки Wi-Fi роутера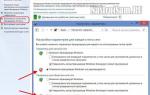 192.168.0.1 – стандартный вход в роутер с помощью admin-admin
192.168.0.1 – стандартный вход в роутер с помощью admin-admin