Содержание
- 1 Порядок настройки Интернета
- 2 Характеристики точки доступа
- 3 Настройки Интернета на «Нокиа» серии «Люмия»
- 4 Как настроить Интернет на телефоне «Нокиа» на «Андроид»
- 5 Настройка Интернета на кнопочных телефонах
- 6 Настройка точки доступа на телефоне «Люмия»
- 7 Отключение Интернета на «Нокиа»
- 8 Настройка ММС и СМС
- 9 Как включить кнопочный телефон
- 10 Как вставить SIM-карту в кнопочный телефон
- 11 Как настроить кнопочный телефон
- 12 7 шагов для настройки нового NOKIA 4.2
- 13 1. Войдите в свою учетную запись Google.
- 14 2. Настройте блокировку экрана
- 15 3. Активируйте отслеживание телефона
- 16 4. Установите приложения Google
- 17 5. Установите альтернативную клавиатуру
- 18 6. Управляйте своим устройством
- 19 7. Установите альтернативные магазины
- 20 Похожие вопросы:
Настройка доступа к Интернету — проблема, которая возникает у множества пользователей. Особенно это касается тех, кто владеет смартфонами «Нокиа» на операционной системе Windows Phone. Причина — отличие интерфейса от привычных всем вариантов. Разобраться с настройками не так сложно, как кажется на первый взгляд. Достаточно следовать простым советам, как настроить Интернет на «Нокиа».
Порядок настройки Интернета
Сначала нужно разобраться в том, как поэтапно настраивать соединение. Шагов предстоит выполнить не так уж и много:
- Начать с активации передачи трафика на мобильном телефоне. Для этого следует зайти в настройки, выбрать пункт «Сети и беспроводная связь», перейти к разделу «Сотовая связь и СИМ-карта». Переключатель установить в активное положение.
- Настройка точки доступа APN. Снова открыть меню, а в нем пункт настроек. Далее все по такому же принципу, что и в первом шаге. Только в разделе «Параметры СИМ-карты» добавить точку доступа.
В конце потребуется заполнить четыре поля определённой информацией, чтобы настроить новую точку доступа. Первая два в обязательном порядке, нужно выбрать обслуживающего сотового оператора. Потом данные вводятся в остальные графы. Имя подключения — поле, где стоит ввести наименование компании, но владельцам телефонов разрешают выбирать любые удобные варианты.
Характеристики точки доступа
Обзор и настройка модема D-Link Dir-320
Пример с оператором МТС:
- пароль к сети — MTS;
- имя пользователя — MTS;
- имя точки доступа — internet. Mts. Ru.
Важно! Чтобы все изменения начали действовать, рекомендуется выполнить перезагрузку гаджета. Сначала его выключают, потом включают. После этого всё должно работать.
Обратите внимание! У каждого оператора есть свои действия, после выполнения которых настройки для Интернета высылаются владельцам телефонов автоматически. Поэтому стоит заранее узнать, как подключить Интернет на телефоне «Нокиа» в том или ином случае.
- МТС. Достаточно совершить звонок по номеру 0876 либо отправить СМС на номер 1234 с пустым полем для текста. Ещё один доступный вариант — посещение официальной страницы сотового оператора в Сети. Нужно перейти во вкладки «Частным клиентам» — «Помощь» — «Настройки». Последний шаг — заказ автоматической настройки для того или иного телефона, например, «Люмия». Процедура не предполагает дополнительную оплату.
- «Билайн». Лучшие варианты — звонок в центр техподдержки по номеру 0674, запрос по номеру *111#. Оператор предоставляет официальную программу для Windows Phone с соответствующим названием. Она облегчает автоматическую настройку необходимых функций. Как подключать Интернет на «Нокиа» в таком случае, разберётся каждый.
- «Мегафон». Здесь придется звонить на номер 0500. На номер 5049 допустимо отправлять запрос, содержащий только цифру 1.
- «Теле2». Здесь основной номер для связи — 679. Набрав его, останется подождать, пока владельцу оборудования вышлют необходимые параметры. В случае с Nokia 216 настройки Интернета останутся такими же. Обычно с этой моделью у многих пользователей возникают проблемы с настройкой Сети.
Настройки Интернета на «Нокиа» серии «Люмия»
Телефоны серии «Люмия» функционируют на одной операционной системе, но меню могут иметь определённые отличия. Из-за этого возникают некоторые проблемы с подбором правильных настроек.
В чем отличия между сетями 3G и 4G: особенности, преимущества и недостатки
Для телефона с двумя симками
Настройка предполагает выполнение следующей действий:
- Активация передачи данных на «Нокиа». Нужно зайти в настройки, перейти в пункт сотовой сети, а потом — СИМ-карт и передачи данных. Ползунок следует передвинуть во включенное положение. Остаётся выбрать симку, которая в данный момент будет наиболее удобной для работы в Сети. Можно выбирать как первый, так и второй вариант.
- Организация точки доступа онлайн. Снова нужно открыть настройки, перейти к пункту с СИМ-картами, потом к настройкам первой либо второй симки. Стоит выбрать ту, где передача данных точно активирована, и добавить точку доступа. В отведённые поля занести требуемую информацию. Когда все сделано, останется перезагрузить телефон.
Важно! Эта инструкция универсальна, поэтому подойдет и для сложной в понимании «Нокиа» 3310. Как настроить Интернет потом, интуитивно легко.
Настраивать Интернет гораздо проще, если у владельца устройство всего с одной СИМ-картой. Достаточно пройти по следующему алгоритму:
- Зайти в настройки.
- Перейти к настройкам профиля.
- Добавить новый.
Нужно заполнить несколько полей и сохранить изменения. Перезагрузка смартфона и в этом случае относится к обязательным действиям.
Благодаря таким инструкциям проще организовать доступ в Интернет для любого устройства.
Обратите внимание! Можно посмотреть различные обучающие видео, если разобраться с первого раза трудно. Они помогут и в том случае, если на «Нокиа» N2 не подключается Интернет.
Как настроить Интернет на телефоне «Нокиа» на «Андроид»
Большинство современных смартфонов при первом включении получают настройки для Интернета в автоматическом режиме. Но из любых правил есть исключения. Пример — когда телефон привезён из-за рубежа.
Установка и включение мобильного Интернета на телефонах Samsung
Обратите внимание! Переход в меню выглядит стандартно: «Настройки» — «Беспроводные сети» — «Мобильная связь».
Если пользователь случайно отключил автоматическое определение настроек, он может без проблем их включить. Для этого выполняется несколько простых действий:
- Переход к пункту «Операторы связи».
- Выбор раздела «Выбрать автоматически». Либо оператора выбирают из предложенного списка с несколькими пунктами. Такое правило может действовать и для телефонов «Нокиа» с 4G.
Ещё один вариант — звонок в справочную службу сотовой компании с просьбой отправить ему автоматические настройки. Такой же результат будет при отправке определённой комбинации цифр на короткий номер оператора. Информацию легко найти на официальном сайте провайдера.
Обратите внимание! Если ничего из вышеперечисленного не помогло, можно попробовать ручное определение точек доступа.
В соответствующем пункте меню нужно найти раздел «Новые точки доступа» и ввести имя сети, пользователя и пароль. Они свои у каждого оператора, примеры были озвучены выше.
Настройка Интернета на кнопочных телефонах
Есть несколько доступных вариантов, чтобы настроить сеть на таких телефонах:
- Перейти в настройки, после чего включить отображение сетей LAN. Если сеть найдется, то пользователь будет постоянно замечать значок в виде четырёх квадратиков. Но можно использовать другие методы, чтобы узнать о параметрах сети, посмотреть название.
- Ещё одно решение — посещение меню с диспетчером соединений. Кнопочный телефон его тоже поддерживает. В этом пункте следует найти раздел, посвящённый WLAN, где можно посмотреть сеть, узнать её название, определить мощность сигнала и защиту, скорость.
- Иногда сами приложения спрашивают, какую сеть использовать, когда видят подходящее соединение. Здесь тоже выпадает пункт с поиском сетей WLAN. Если выбрать эту часть меню, то пользователь увидит доступные подключения вместе с текущими характеристиками. Точка доступа отображается всегда.
Если сеть используют достаточно часто, то нет смысла определять её вручную. Это и не нужно. Можно добавить WLAN в качестве обычной точки доступа. Есть несколько полей, которые в этом случае требуется заполнить:
- имя соединения;
- используемый канал данных;
- состояние сети;
- режим сети;
- режим защиты;
- параметры защиты;
- домашняя страница;
- режим WPA;
- общий ключ;
- шифрование. Оно своё у каждой системы, Майкрософт — не исключение.
Обратите внимание! Можно менять выбранные каналы, на которых работает сеть. Всё зависит от поддержки того или иного функционала.
Настройка точки доступа на телефоне «Люмия»
Wi-Fi подключение к сети Интернет поддерживается на всех телефонах серии Lumia. Но иногда в этом нуждаются другие устройства, которые находятся рядом с телефоном. В этом случае гаджет можно использовать в качестве точки доступа. Главное — включить Wi-Fi на устройстве, выставить подходящие параметры. Порядок действий для пользователей такой:
- Переход в пункт «Общий Интернет».
- Включение точки доступа Wi-Fi. По индикатору «Общего доступа» нужно провести пальцем влево. После этого функция будет включена.
- Задать определённые настройки. Сначала зайти в пункт с настройками. Название для планируемой общей точки доступа вводят в поле «Имя подключения». Далее определяют пароль, с помощью которого другие пользователи и устройства будут открывать доступ к соединению. Минимальное количество символов — 8. На последнем этапе останется кликнуть на кнопку подтверждения.
- С другого устройства осуществить попытку подключить сеть. На нем тоже нужно включить функцию Wi-Fi. Перед пользователем откроется список соединений, которые ему сейчас доступны. Следует выбрать новую точку доступа, роль которой в настоящее время играет телефон Nokia Lumia. Для установки соединения достаточно следовать инструкциям, отображающимся на экране: ввести пароль, установить соединение.
- Последний шаг — нажатие на кнопку «Выход» для возврата к первоначальному экрану. После этого подключиться к Интернету на другом гаджете удастся без проблем.
Отключение Интернета на «Нокиа»
Существует несколько способов, чтобы отключить опцию Интернета, когда она перестаёт быть нужной:
- через настройки в мобильном телефоне;
- через код USSD;
- отключение по звонку оператору;
- отключение через интернет-помощник.
У каждого оператора будет действовать своя инструкция для тех, кто занимается поиском подходящих решений:
- В случае с «Билайн» большинство USSD-команд начинается с сочетания символов *11*#. После решётки идут определённые цифры — 60, 70, 80, 90. Пользователь выбирает свой вариант в зависимости от того, к какому тарифу подключен в настоящий момент.
- Для абонентов «Теле2» актуальнее всего применение интернет-помощника. Он доступен по адресу my.tele2.ru. Звонок на номер 611 — тоже один из способов отключения любых интересующих функций, не только Интернета. Также можно обратиться напрямую в офис компании.
- Если хочется отказаться от услуг Интернета на «Андроиде», владелец смартфона может просто отключить точку доступа. Для этого достаточно изменить один из параметров в заполняемом поле, а можно просто удалить имеющуюся информацию.
Настройка ММС и СМС
«Настройка Сети» — официальное приложение от разработчика. Его легко найти в магазине на самом смартфоне, скачать и установить. Настройки ММС с новой симки задаются в программе, когда она уже будет установлена и скачана.
Важно! Чтобы завершить процесс, останется отправить первое сообщение в соответствующем формате с телефона. После этого и сам смартфон сможет принимать подобную информацию, такое требование выставляется всеми операторами.
Если возникают ошибки при отправке сообщений, возможно, используемые файлы слишком большие, не подходят оператору по каким-то дополнительным характеристикам. Поэтому рекомендуется обработать само изображение либо настроить камеру на создание более подходящих снимков. Как вариант — пробовать отправлять несколько секунд видеозаписи с низким качеством.
Нехватка баланса на счету — одна из распространённых причин, по которой появляются ошибки при отправке сообщений, использовании Сети в целом. Кстати, это один из вариантов, почему на «Нокиа» 5,1 плохой Интернет. Другие распространённые проблемы — плохое качество связи, перегруженная сотовая станция у самого оператора. В этом случае и Интернет может работать с перебоями.
Обратите внимание! Настройка Интернета на телефонах «Нокиа» с операционной системой Windows не должна вызывать серьёзных проблем. Никаких сложных действий не требуется, достаточно использовать стандартные настройки.
Остальные шаги остаются интуитивно понятными для пользователей с любым уровнем подготовки. Доступ к Сети активируется обычно сразу, после того как смартфон перезагружают. Тогда у владельца появляется масса возможностей, связанных с этой функцией. При появлении любых неполадок проще связаться с самим оператором, чтобы уточнить информацию.
Большинство телефонов Nokia включаются при помощи кнопки, которая расположена наверху корпуса. Но в процессе эксплуатации данная кнопка может западать и ломаться. Чтобы включить телефон, приходится использовать другие методы. Некоторые способы можно попробовать самостоятельно, а если не получиться, то обратиться к специалисту в сервисный центр.
Как включить кнопочный телефон
Чтобы включить телефон Нокиа, необходимо нажать на кнопку вверху телефона и удерживать её в нажатом состоянии на протяжении пары секунд. После этого экран засветится и прозвучит фирменная мелодия. После того, как телефон загрузится, на экране появляется запрос на ввод PIN-кода, вводят код, который отображается на экране звёздочками. В заводских настройках этот код четыре нуля (0000). Если владелец телефона не вносил изменения, то именно такую комбинацию нужно вводить.
Далее на экране выводится запрос на ввод даты и времени. Тут нужно ввести местное время и выбрать часовой пояс, в виде разницы времени по отношению к всемирному формату.
При первом включении мобильного телефона часто выводится запрос на получение параметров конфигурации от поставщика услуг. Тут рекомендуется дать согласие, чтобы все настройки были выполнены корректно.
Как вставить SIM-карту в кнопочный телефон
Сим-карта – это идентификационный модуль абонента оператора мобильной связи. Со времени начала массовых продаж сим-карт, их форма и размер изменялись несколько раз. Этот процесс был вынужденным, так как мобильные устройства становились всё меньше и места под большую симку просто не хватало под крышкой телефона. Благодаря такой эволюции сим-карты удалось уменьшить почти в два раза. А использование современных выдвигающихся слотов позволило освободить место для других деталей.
- Mini-SIМ – используется до сих пор, в устройствах, выпущенных до начала 2010 годов. Такие симки поддерживают формат 2G и 3G.
- Micro-SIM – появилась в 2003 году, но до сих пор остаётся самой популярной. Поддерживается всеми производителями мобильных телефонов с 3G и LTE.
- Nano-SIM – выглядит, как и предшественница, только без пластиковых краёв. Появилась около 5 лет назад, используется во всех моделях бренда Apple и на некоторых иных гаджетах премиум-класса.
Все виды сим-карт вставляются одинаково, в специальные лоты. Сказать точно, где в разных телефонах такие слоты расположены затруднительно, так как разработчики оставляют за собой право размещать их где угодно. Довольно часто на новых мобильных телефонах крепят наклейку с полной инструкцией. Но такую информацию можно найти и в Руководстве пользователя.
Традиционно производители размещают слоты под сим-карты с правой стороны корпуса, если задняя крышка не снимается. Также слот может располагаться непосредственно под аккумулятором, если он вытаскивается.
Рассмотрим, как вставить сим-карту на телефоне Нокиа, где аккумуляторная батарея съёмная.
- Выключают мобильное устройство.
- Отсоединяют заднюю панель.
- Находят небольшое углубление между самим корпусом и аккумулятором. Поддевают пальцем аккумулятор и вытаскивают его.
- Под батареей виден слот для сим-карты. Они бывают разные – одинарные и двойные.
- Наверху схематично указано, как правильно вставлять симку в телефон. Вставляют сим-карту, проверяют, чтобы она сидела плотно.
Аккуратно вставляют батарею назад и возвращают заднюю крышку. Стоит помнить, что крышка должна хорошенько сесть на место, обычно слышны характерные щелчки.
Как настроить кнопочный телефон
После того, как время и дата на мобильном телефоне выставлены, необходимо заполнить телефонную книгу. Для ввода номера его набирают при помощи кнопок, а потом нажимают на кнопку сохранить, которая расположена посредине. Далее нужно выбрать, где именно будет сохранен контакт, на сим-карте или на самом телефоне.
При желании можно установить несколько контактов на быстрый набор. Это позволит звонить определённым абонентам, нажав всего одну клавишу. То есть отпадает необходимость открывать телефонную книгу, и тут выбирать номер для совершения звонка. Нажимается всего одна цифра на клавиатуре. Чтобы сделать такие настройки, действуют так:
- Открывают Меню на телефоне, далее заходят в Контакты и выбирают Быстрый набор;
- Далее тут можно выбрать Включить/Отключить/Изменить;
- Если нужно назначить номер а быстрый набор, то выбирают пункт Изменить и к нему прикрепляют определённый номер от 0 до 9;
- Подтверждаем внесённые изменения.
После этого можно выбрать мелодии, которые будут играть при вызовах и получении смс-сообщений. Заходим в Настройки – Сигналы. Тут следует выбрать тип сигнала, мелодию, громкость, вибровызов. Тут же выбирается сигнал сообщений и звук нажатия клавиш.
При желании можно поставить отдельные мелодии на абонентов в телефонной книге. Для этого заходят в сам контакт, нажимают на кнопку функции в правом нижнем уголке и в появившемся списке выбирают раздел Добавить информацию. Далее нужно выбрать строку Мультимедиа и установить необходимую мелодию. Тут же можно выбрать картинку или фотографию на контакт.
Далее можно выбрать тему для заставки экрана, выбрать стиль подсветки дисплея. Всё это делается в настройках. Уменьшить и увеличить громкость можно при помощи кнопки, расположенной сбоку мобильного телефона.
В кнопочных телефонах есть удобный календарь, где можно делать заметки. Быстро попасть в календарь можно нажатием большой кнопки вправо. Далее нажимают на нужное число и делают запись, выставляя время сигнала. Так удобно записывать дни рождения и даты важных событий.
Телефоны Нокиа довольно функциональные, именно поэтому их до сих пор активно используют люди разных возрастов.
ВячеславНесколько лет работал в салонах сотовой связи двух крупных операторов. Хорошо разбираюсь в тарифах и вижу все подводные камни. Люблю гаджеты, особенно на Android.Вопрос экспертуЕсли у меня сломалась кнопка включения на телефоне Нокиа, могу ли я его как-то включить.Если кнопка продавлена, то нужно постараться извлечь ее из гнезда при помощи тоненького пинцета или другого острого предмета. Загляните внутрь корпуса. Вы тут увидите две пары контактов. Замкните два любых контакта, по одному из каждой пары. Сделать это можно при помощи иголки, скрепки или провода. Нужно сделать это максимально осторожно, чтобы не повредить иные, находящиеся в рядом контакты. После того как телефон включился, нужно не допускать полной разрядки аккумулятора.Есть ли на телефоне Нокиа будильник?Да, будильник в этих телефонах есть. Чтобы его включить нажимают на маленькую кнопку справа под экраном, под надписью Актив. Далее заходят в приложение будильника, тут выбирают дату и время, когда нужен сигнал напоминания.У меня мобильный телефон Нокиа и во время разговора собеседники меня иногда вообще не слышат, с чем это может быть связано?Причина может крыться как в случайном отключении микрофона во время разговора, так и в его поломке. Если такие ситуации возникают часто, то следует показать телефон специалисту.
Почти все телефоны Нокиа включаются нажатием кнопки сверху корпуса. Если эта кнопка со временем западает или ломается, то включить мобильное устройство можно замыканием контактов. Но лучше всего в этом случае обратиться в сервисный центр.
АвторТатьянаСлежу за новостями на рынке мобильных услуг. Всегда в курсе последних событий
7 шагов для настройки нового NOKIA 4.2
У вас есть новый смартфон с Android или планшетом, и вы не знаете, как правильно его настроить? Не паникуйте, мы представляем 7 шагов, которые помогут вам в этом. Чтобы свободно и безопасно использовать систему Android, вам нужно изменить несколько настроек и установить несколько приложений. Эти 7 шагов описывают наиболее важные элементы настройки нового устройства с Android. Давайте проведем вас через все из них, и через несколько минут у вас будет готовый и безопасный телефон или планшет.
1. Войдите в свою учетную запись Google.
При первом запуске нашего нового телефона Android вам будет предложено заполнить определенные данные. Одним из них является вход в вашу учетную запись Google. Вы можете пропустить этот шаг, но мы не рекомендуем его.
После входа в учетную запись Google ваши данные будут автоматически переданы со старых устройств Android. Конечно, если ваши данные были синхронизированы с облаком Google. Благодаря учетной записи Google вы также получите доступ к приложениям, играм и мультимедиа из Google Play.
2. Настройте блокировку экрана
Вы уже вошли в свою учетную запись Google и находитесь на главном экране. Теперь самое время установить блокировку экрана для вашего Android. Почему? Потому что в случае потери или кражи все ваши данные могут попасть в нежелательные руки.
Некоторые люди предпочитают использовать Android без паролей и других средств блокировки, говорят, что это гораздо удобнее. Обязательно стоит помнить, что Android предлагает другие формы безопасности для мобильных устройств, помимо использования кодов безопасности — например, рисование рисунков или распознавание лиц.
3. Активируйте отслеживание телефона
Еще одна вещь, которую вы должны активировать, это Android Device Manager. Это официальный инструмент Google, который позволяет вам найти ваш телефон в случае кражи или просто потерять его. Кроме того, стоит попробовать, как только вы получите новое устройство. На компьютере вы можете найти приблизительное местоположение вашего телефона.
В случае кражи или потери вашего телефона или планшета вы можете начать подавать сигнал тревоги или удаленно удалить все данные. Если вы хотите лучше контролировать альтернативы, такие как Prey или Cerberus (обзор приложений Anti-Theft опубликован прямо здесь Top Apps )
4. Установите приложения Google
Мы достигли точки, когда использование смартфона с Android в Google Apps просто неудобно. К счастью, эти приложения предлагают высокое качество и добавляют много важных функций, которые вы можете использовать на вашем устройстве. Если они не установлены сразу, вы должны загрузить их из Google Play:
- Chrome (браузер)
- Карты (карты и GPS)
- Драйв (документы)
- Hangouts (чат и сообщения)
Это важные приложения, которые должен иметь каждый. Если вы используете Gmail и Календарь Google, вы также должны установить их. Вы также можете скачать приложения для социальных сетей, таких как Google+. Хорошо проверить, есть ли на вашем телефоне приложение YouTube (если нет, загрузите его немедленно!). Вскоре семья Google станет больше.
5. Установите альтернативную клавиатуру
Возможно, до сих пор вы использовали физическую клавиатуру классических клавиш или стандартную виртуальную клавиатуру. Однако есть несколько более простых способов написания.
Честно говоря, идеальной клавиатуры не существует, но Google Play предлагает множество интересных альтернатив, которые могут вам понравиться. Вот самые интересные из них:
- Perfect Keyboard (множество вариантов персонализации)
- Go Keyboard (идеально подходит для планшетов)
- Swype (классические жесты)
- SwiftKey (хорошо предсказывает, что вы хотите написать)
6. Управляйте своим устройством
Ваш новый телефон Android практически настроен. Тем не менее, также настоятельно рекомендуется установить инструменты, которые позволят вам контролировать и контролировать расход заряда батареи, процессора или памяти и передачу данных. Вот некоторые из лучших предложений:
- Onavo позволяет контролировать передачу данных через Интернет.
- 3G Watchdog даже более подробный, чем Onavo, также доступен в виде виджета
- AutoKiller автоматически закрывает неактивные приложения для экономии ресурсов процессора и батареи
- JuiceDefender помогает экономить энергию
7. Установите альтернативные магазины
Google Play в порядке, но есть некоторые приложения, которые вы не можете найти там. Иногда вы можете найти невероятное продвижение в альтернативном магазине. Итак, давайте установим программы, такие как:
- Софтоник Моба,
- Amazon Appstore,
- F-Droid
В то же время следите за черным рынком и всеми файлами, свободно доступными в Интернете. Они часто содержат пиратские приложения, которые могут поставить под угрозу безопасность системы. Если вы не хотите никаких вирусов или других неприятных проблем, вы должны быть очень осторожны при установке APK-файла.
Похожие вопросы:
-
Проверьте NOKIA 4.2 номер IMEI
-
Как заблокировать приложения с паролем в вашем телефоне?
-
Как усилить сигнал в NOKIA 4.2?
-
Как перенести контакты с помощью учетной записи Google в NOKIA 4.2?
-
Как определить, какие приложения разряжают вашу батарею в NOKIA 4.2?
-
Как сделать маршрутизатор WI-FI из NOKIA 4.2?
-
Все, что вам нужно знать о рутировании в NOKIA 4.2?
-
IP-адрес в NOKIA 4.2
-
Как продлить срок службы батареи в NOKIA 4.2?
-
Как очистить и повысить NOKIA 4.2?
-
Как включить NOKIA 4.2 для загрузки приложений из других источников, кроме Google Play
-
Как установить Adobe Flash Player на NOKIA 4.2?
-
Ошибки Google Play в NOKIA 4.2
-
7 шагов для настройки нового NOKIA 4.2
-
Исправьте «Приложение остановлено» в NOKIA 4.2
-
Как восстановить контакты в NOKIA 4.2
-
Как загрузить файлы YouTube с помощью NOKIA 4.2?
-
Как отформатировать SD-карту на NOKIA 4.2
-
Как сэкономить заряд батареи на NOKIA 4.2?
-
Как включить приложения в NOKIA 4.2?
-
Как управлять автообновлениями в NOKIA 4.2?
-
Очистить данные приложения
-
Удаление истории интернета
-
Что делать, если ваш телефон украден
-
Как открыть параметры разработчика в NOKIA 4.2
Помогите! Это не сработало
Поставьте лайк на фейсбуке!
Используемые источники:
- https://vpautinu.com/planshet_smartfon/android/kak-nastroit-internet-na-nokia
- https://tarifkin.ru/mobilnye-sovety/kak-vklyuchit-telefon-nokia-knopochnyj
- https://www.hardreset.info/ru/devices/nokia/nokia-42/faq/tips-tricks/7-steps-for-configuration-new-android-device/
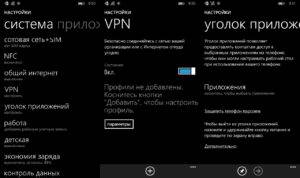

 Все недовольны, но покупают и просят добавки: обзор Nokia 5.1 Plus и Nokia 7.1
Все недовольны, но покупают и просят добавки: обзор Nokia 5.1 Plus и Nokia 7.1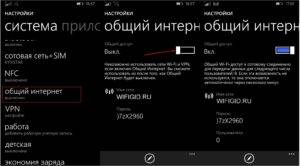
 Обзор Nokia 6.1: смартфон который мы заслужили
Обзор Nokia 6.1: смартфон который мы заслужили
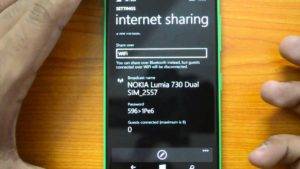
 Обзор Nokia 7.2: когда быть хорошим смартфоном недостаточно
Обзор Nokia 7.2: когда быть хорошим смартфоном недостаточно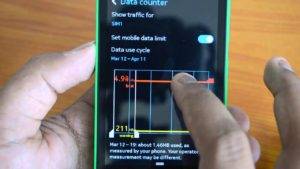

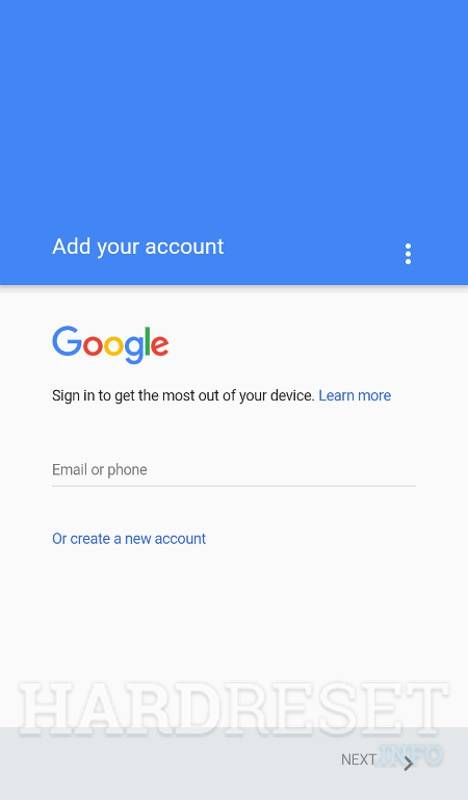
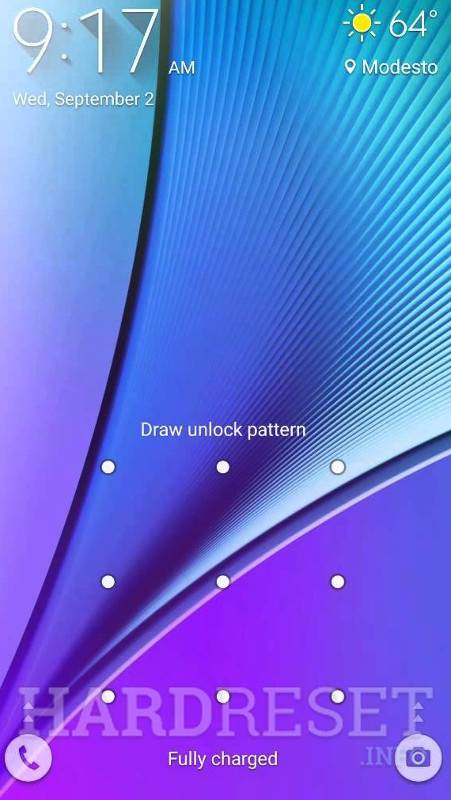
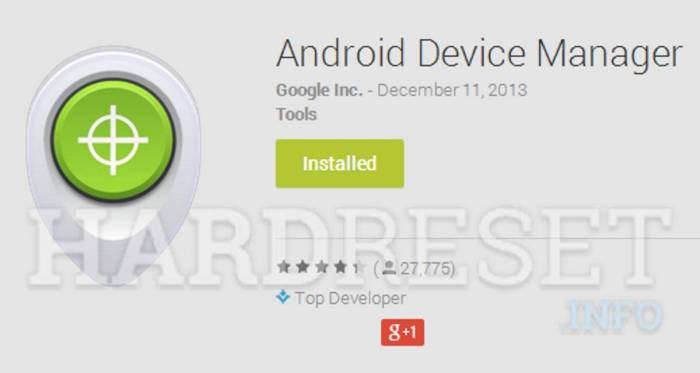
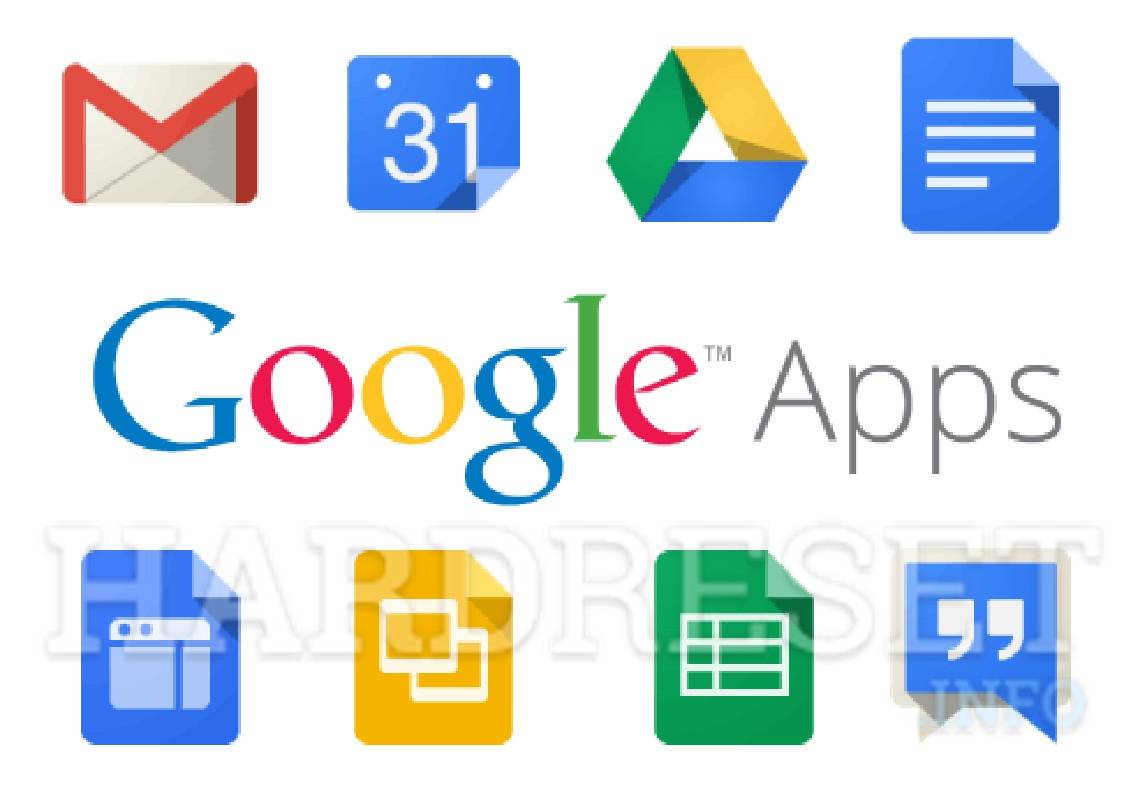
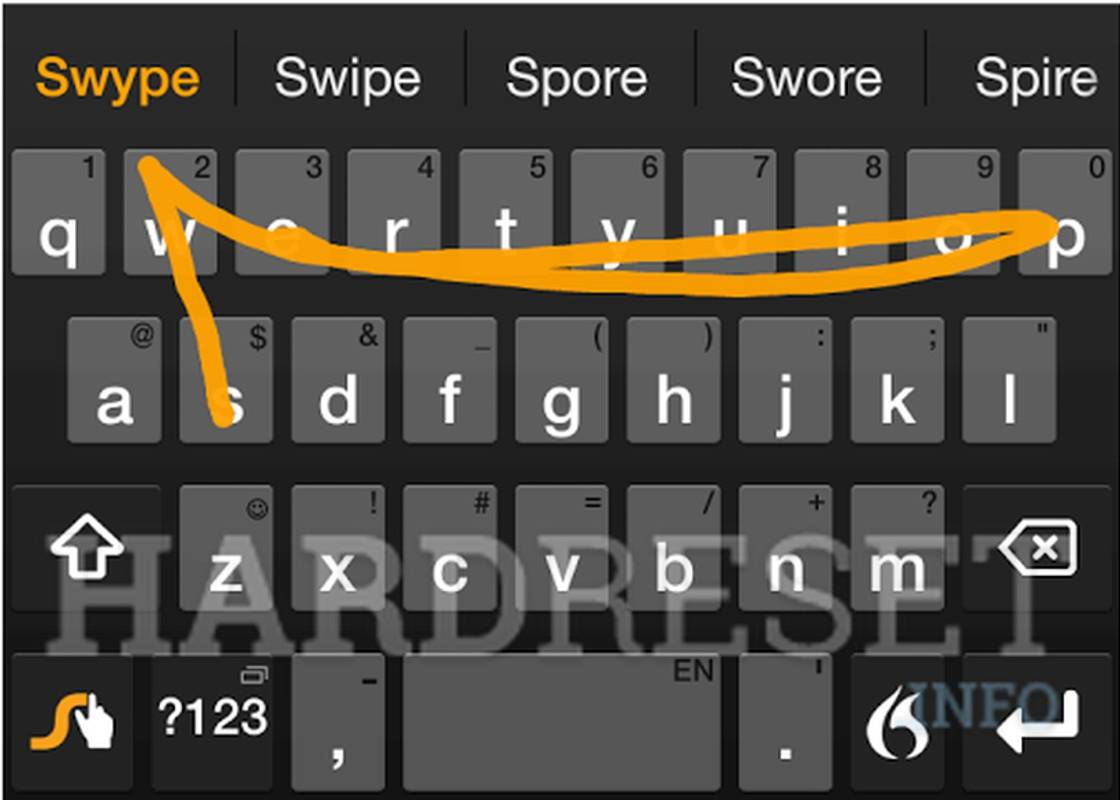
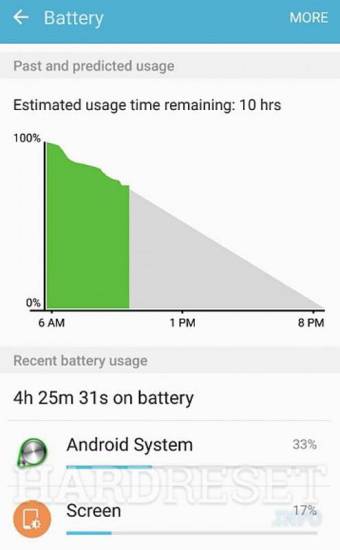




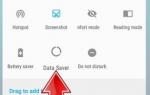 FAQ NOKIA 3.1 Plus
FAQ NOKIA 3.1 Plus Как снять защитный код "Нокиа"
Как снять защитный код "Нокиа" Сброс к заводским настройкам NOKIA Feature Phone 301 Dual SIM
Сброс к заводским настройкам NOKIA Feature Phone 301 Dual SIM Как сбросить в смартфоне Nokia защитный код
Как сбросить в смартфоне Nokia защитный код