Содержание
Проблем с настройкой доступа в интернет давно нет, так как в 99,99% случаев он настраивается автоматически. Но у части абонентов с этим возникают какие-то сложности. Настроить интернет на телефоне, если он не видит автоматические настройки, можно вручную – указав точку доступа и другие необходимые данные. Мы расскажем, как это делается.
Автоматические настройки
Обычно процесс настройки выглядит следующим образом – устанавливаем SIM-карту в смартфон, и он автоматически настраивается на нужного оператора. Именно так происходит на всех нормальных телефонах, если они не произведены кустарным способом в китайских подвалах (не относится к трубкам более-менее известных брендов). А некоторые российские операторы, после вставки SIM-карты в телефон, сразу же присылают все необходимые настройки в виде сервисных сообщений.
Также есть возможность заказать автоматические настройки мобильного интернета принудительно:
- МТС – заходим на эту страничку, указываем номер и жмём кнопку «Отправить»;
- МегаФон – автоматический заказ не работает. Раньше нужно было отправить цифру «1» (без кавычек) на номер 5049;
- Билайн – достаточно позвонить на номер 06503;
- Теле2 – звоним на сервисный номер 679.
На МегаФоне возможна только ручная настройка, если телефон отказывается настраиваться самостоятельно при установке SIM-карты.
Настраиваем интернет на телефоне вручную
Ручная настройка смартфонов предусматривают самостоятельный ввод параметров подключения. Современные трубки настраиваются проще простого, в моделях ранних годов выпуска необходимых параметров больше. Их названия могут отличаться, но в целом разобраться сравнительно легко. Настройка кнопочных телефонов и вовсе индивидуальна для каждого производителя – проще заказать автоматическую настройку, а если не поможет – задать профиль вручную, используя параметры для смартфонов.
Самые важные параметры:
- Имя профиля – может быть любым, но лучше назвать подобающе, например, «Beeline Internet» (здесь и далее все кавычки опускаем);
- APN – зависит от оператора;
- Имя пользователя и пароль – зависят от оператора;
- Тип APN – в некоторых трубках отсутствует;
- Протокол – ещё один обязательный в некоторых моделях пункт.
Остальные пункты чаще всего не используются.
После ввода настроек смартфон рекомендуется перезагрузить, что необходимо для корректного ввода параметров в работу. Также необходимо включить передачу данных в верхней шторке.
Параметры настройки сети от операторов
Переходим от слов к делу, разбираемся с настроечными работами для основных российских операторов сотовой связи. Мы дадим параметры и инструкции для смартфонов на Android и iOS.
Билайн
Чтобы подключить мобильный интернет на смартфоне с Android, зайдите в меню «Настройки – Мобильная сеть – Точки доступа», добавьте новую точку доступа (ТД) со следующими параметрами:
- Имя – Beeline Internet;
- APN – internet.beeline.ru;
- Имя пользователя – beeline;
- Пароль – beeline;
- Тип аутентификации – PAP;
- Тип APN – default;
- Протокол APN – Ipv4.
Сохраняем, выбираем как ТД по умолчанию, включаем передачу данных и пробуем выйти в интернет.
В смартфонах Apple iPhone проходим в меню «Настройки – Основные – Сеть – Сотовая сеть передачи данных», вводим следующие данные:
- APN – internet.beeline.ru;
- Имя пользователя – beeline;
- Пароль – beeline.
Возвращаемся на главный экран и пробуем подключиться к сети.
МТС
Оператор МТС требует задать на смартфонах с Android всего четыре параметра:
- Имя — MTS internet;
- APN — internet.mts.ru;
- Имя пользователя – mts;
- Пароль – mts.
В поле «Тип аутентификации» выбираем пункт «Нет», если там указано что-то другое.
В Айфонах проходим всё в то же меню «Сотовые данные» и указываем следующие параметры:
- APN – internet.mts.ru;
- Имя пользователя – mts;
- Пароль – mts.
Аналогичные параметры прописываем в «Настройках LTE» и «Режим модема».
МегаФон
Пользователям мобильного интернета от МегаФона потребуются следующие параметры:
- Имя профиля – может использоваться любое;
- APN – internet;
- Тип APN – default;
- MCC – 250;
- MNC – 02.
В смартфонах iPhone указываем только APN – остальные поля оставляем пустыми.
Теле2
Дня настройки точки доступа на телефонах с Андроид используем следующие параметры:
- Имя – Tele2 Internet;
- APN – internet.tele2.ru;
- Тип аутентификации – Нет;
- Тип APN – default,supl.
Сохраняемся и устанавливаем точку доступа по умолчанию, пробуем подключиться к интернету. В Айфоне нужно задать только APN – и всё.
Не получилось настроить интернет ни вручную, но с автоматическими настройками? Смело направляемся в салон связи своего мобильного оператора и просим помощи у консультантов – вам обязательно помогут (где-то бесплатно, а где-то за отдельную плату).
Подключение через Wi-Fi
Настроить доступ в интернет через Wi-Fi сможет каждый человек, даже если он бесконечно далёк от техники. Включаем его в верхней шторке, после чего нажимаем на ярлычок и удерживаем его пару секунд – на экране появится меню с доступными сетями. Выбираем нужную точку доступа, жмём на неё, вводим пароль (его нужно уточнить у того, кто настраивал роутер). Вот и все настройки. В дальнейшем телефон будет подключаться к выбранной точке доступа автоматически, как только появится в зоне её действия.
Если вам надоел ваш оператор
Ребята, мы прекрасно знаем, что операторы повышают цены и вынуждают абонентов подключать услуги, которыми последние не хотят пользоваться. К счастью, сейчас есть отличная возможность уйти к другому оператору со своим номером. Существуют виртуальные операторы, которые предоставляют очень хорошие тарифы и классные плюшки при переносе номера. Один из них Тинькофф Мобайл, который все чаще выбирают посетители нашего сайта. Подробнее…
Владелец мобильного телефона на Андроиде имеет сегодня почти не ограниченные возможности: в его силах не только узнать остаток трафика на МТС и установить полезное приложение, но и самостоятельно подключиться к Интернету — сети Wi-Fi или мобильной точке своего оператора. Сделать это можно буквально за несколько секунд; впоследствии достаточно будет просто включить выбранный способ передачи данных. Как настроить Интернет на смартфоне — попробуем разобраться.
Wi-Fi
Чтобы подключить и настроить на своём телефоне под управлением ОС Андроид беспроводную сеть Wi-Fi (разумеется, при условии, что она находится в зоне досягаемости), владелец должен:
- Открыть в общем списке приложений меню «Настройки» — найти его будет не сложнее, чем продлить скорость Интернета на Мегафоне.
- Зайти в раздел «Подключения» — как правило, он находится в самом верху окна настроек.
- Войти в раздел Wi-Fi.
- Передвинуть верхний ползунок в положение «Включено».
- Выбрать в появившемся списке свою беспроводную сеть.
- Чтобы упростить себе задачу — установить галочку в чекбоксе «Показать пароль», иначе вводимые символы будут невидимы.
- И вписать в верхнее поле код доступа — без него, если только сеть не открытая, невозможно будет ни подключить Интернет на телефоне, ни пользоваться им после первичной настройки.
- Как правило, для подключения к домашнему вай-фаю этих действий достаточно. Если же владелец телефона собирается использовать публичную сеть или имеет подозрения относительно надёжности доступных вариантов, стоит применить тонкие настройки. Для этого нужно отметить галочкой чекбокс «Показать дополнительные параметры».
- В выпадающем списке IP выбрать вариант «Статический» — это позволит подключаться непосредственно к раздающему устройству, минуя возможные узлы-посредники.
- И указать один из вариантов подключения через прокси. Если пользователь, желающий настроить Интернет на мобильном телефоне, предпочтёт автоматический способ фильтрации.
- Ему достаточно будет просто вписать в новой строчке адрес веб-сайта, предоставляющего услугу, и нажать на кнопку «Подключиться».
- Настройка вручную предполагает введение большего количества сведений: имени прокси-сервиса (в «естественном» или цифровом виде), порта передачи данных.
- А при наличии платной подписки — логина и пароля пользователя.
- По завершении всех настроек остаётся тапнуть по кнопке «Подключиться».
- И подождать, пока смартфон на Андроиде подсоединится к беспроводной сети, используя сообщённые владельцем параметры.
- В результате под выбранной сетью должно появиться уведомление «Подключено» — а в верхней шторке телефона появится узнаваемый значок Wi-Fi.
- Перейдя в раздел «Дополнительно».
- Юзер сможет в категории «Управление сетями».
- Настроить используемую точку вай-фай.
- В частности, здесь легко проверить качество сигнала, разрешить автоматический вход в сеть (до тех пор, пока на роутере не будет сменён пароль) или, если пользоваться точкой беспроводного подключения к Интернету больше не предполагается, «Забыть» её — тогда, чтобы подключить и настроить телефон в следующий раз, придётся заново вводить код доступа.
- В дальнейшем, чтобы подключиться к Wi-Fi на смартфоне под управлением Андроида, достаточно будет потянуть шторку уведомлений вниз, тапнуть по значку вай-фай.
- И дождаться, пока телефон войдёт в сеть, используя ранее заданный пароль.
Существует и более простой способ подключить устройство к беспроводной сети, совершенно не требующий дополнительных настроек. Подходит он только тогда, если и на роутере, и на смартфоне доступна опция сопряжения, или WPS. В этом случае владельцу телефона будет нужно:
- В разделе «Настроек» Wi-Fi перейти в уже знакомый подраздел «Дополнительно», затем — выбрать пункт «Кнопка WPS».
- Нажать соответствующую кнопку на роутере и дождаться сопряжения — на процесс может уйти от минуты до двух-пяти, в зависимости от степени быстродействия обоих устройств.
- Другой вариант подключения — ввести в «Настройках» роутера указанный на экране телефона под управлением ОС Андроид код доступа.
Важно: обычно для того, чтобы подключить смартфон к вай-фаю, достаточно выполнить перечисленные выше манипуляции, выйти из «Настроек» и немного подождать — это проще, чем создать приложение для Android. Если по прошествии нескольких минут связь с Интернетом так и не появилась, следует перезагрузить устройство и попробовать ещё раз.
Мобильный Интернет
В настоящее время почти всегда смартфон на Андроиде подключается к мобильным точкам доступа сотовых операторов автоматически — без необходимости для владельца что-либо настраивать вручную. И всё же бывает, что не работает Интернет на телефоне; чтобы убедиться, что дело не в неправильно «подхваченных» данных, абоненту следует придерживаться приведённых ниже алгоритмов.
МТС
Чтобы вручную подключить и настроить мобильный Интернет от МТС, понадобится:
- В уже известном разделе «Подключения» войти в подраздел «Мобильные сети».
- Далее — выбрать пункт «Точки доступа».
- Если требуется — переключиться в новом окне на свою сим-карту.
- Нажать на кнопку «Добавить».
- В полях «Имя», «Точка доступа/APN», «Имя пользователя» и «Пароль» ввести единое значение — mts.
- Спустившись чуть вниз по странице, для параметров MCC и MNC указать соответственно 257 и 02.
- В качестве способа проверки подлинности (на некоторых моделях — способа авторизации) — PAP или PAP/CHAP.
- В строке «Тип точки доступа/APN» вручную ввести значение default.
- Тапнув по трём точкам в верхнем правом сегменте окна, вызвать выпадающее меню и выбрать в нём опцию «Сохранить».
Важно: изменения вступят в силу автоматически; теперь пользователю, чтобы подключиться на телефоне к мобильной сети, достаточно выбрать только что созданную точку доступа и дождаться, пока будет установлено соединение.
Удалить любую точку можно в её настройках, выбрав в уже знакомом контекстном меню соответствующую опцию.
Теле 2
Во всех подробностях узнать, как подключить Интернет на Теле 2, владелец смартфона может во Всемирной паутине. Для самой же простой настройки мобильной сети достаточно:
- Повторить действия 1–4 из предыдущего пункта. В полях «Имя» и «Точка доступа/APN» впечатать соответственно tele2 internet и tele2.ru.
- Отказаться в выпадающем списке от проверки подлинности.
- А в качестве типа точки доступа ввести параметр default,supl без пробелов.
Вот и всё — теперь, как и в предыдущем случае, нужно выбрать в качестве точки доступа вновь созданную и начать пользоваться всеми прелестями мобильного Интернета от Теле 2.
Билайн
Чтобы подключить смартфон под управлением ОС Андроид к сигналу Билайна, потребуется:
- В полях «Имя», «Точка доступа/APN» и «Имя пользователя» указать соответственно beelineinternet, beeline.ru и beeline (в ряде случаев может потребоваться ввести пароль — он совпадает с именем пользователя).
- Для проверки подлинности (авторизации) применить параметр PAP.
- Введя в заключительной строке «Тип точки доступа» значение default и сохранив изменения, владелец телефона сможет наконец подключить своё устройство к беспроводной сети Билайн.
Мегафон
Процесс настройки мобильного Интернета от Мегафона на смартфоне под управлением Андроида выглядит следующим образом:
- Пользователь создаёт новую точку доступа и в строках «Имя» и «Точка доступа» вводит параметры megafon и internet, а «Имя пользователя» и «Пароль» — единое значение gdata.
- Для MCC и MNC указывает соответственно 255 и 02, а в качестве типа точки доступа вписывает default.
- Готово! Теперь, чтобы включить мобильный Интернет, достаточно развернуть шторку уведомления и тапнуть по легко узнаваемому значку.
- Через несколько секунд пользователь увидит возле иконки сим-карты, на которой подключена беспроводная сеть, буквенное обозначение качества сигнала; если ничего не появляется, необходимо перезагрузить телефон и повторить описанные выше манипуляции для своего оператора.
Подводим итоги
Всем привет! У нас сегодня очередной интересный вопрос – как настроить интернет на телефоне. Скажу сразу, что интернет на Андроиде и iPhone настраивать (в 95% случаев) не нужно, и достаточно просто вставить симку в телефон. При работе телефона и самой системы могут возникать сбои, тогда для подключения к интернету нужно произвести некоторые манипуляции, о которых мы поговорим подробнее чуть ниже.
Тут также нужно учитывать, что именно имеет в виду пользователь под словом «Интернет» – мобильный интернет или Wi-Fi. Так как оба этих варианта настраиваются по-разному и имеют разные способы работы. Сначала посмотрите, чтобы на рабочем столе в правом верхнем углу вы видели значок подключения к мобильной сети. Если вы сверху лицезреете крестик, не пугайтесь – это значит, что мобильный интернет просто отключен.
ПРИМЕЧАНИЕ! Если нет ни одного деления мобильного интернета, то возможно у вас просто отошла SIM-карта – вытащите и снова вставьте её обратно.
Смахните пальцем с верхней части экрана – вниз, чтобы открыть меню «Шторка». Находим там значок «Моб. интернета» и активируем его. Если у вас активна Wi-Fi сеть – деактивируйте её, чтобы проверить работу мобильного интернета.
Теперь вы просто включили интернет на Андроиде. Проверьте подключение, зайдя в любой браузер. Если коннекта нет, то попробуем настроить его более детально. Ещё один вариант – вы просто забыли оплатить тот пакет услуг, который подключен к вашему телефону. Помните – чтобы пользоваться интернетом, на балансе должны быть хоть какие-то средства.
Содержание
Настройка и установка сети вручную
Если вы включаете мобильный интернет, а его нет, при этом вы уверены, что деньги на счете есть – то можно проверить детальные настройки и попробовать изменить их. Вообще настройки должны прилетать по воздуху автоматически, но бывают и некоторые сбои. Все конфигурации я буду показывать на примере смартфонов с операционной системой Android.
ПРИМЕЧАНИЕ! С кнопочным сотовым делается все аналогично, но пункты меню могут быть расположены в другом месте и иметь другое название.
- Чтобы подключить интернет в телефоне зайдите в дополнительное меню и перейдите в «Настройки».
- Заходим в раздел «Сеть и Интернет».
- «Мобильная сеть» (пункт может называться как «Мобильный интернет»).
- Ещё раз проверьте, чтобы интернет был включен – бегунок переведен в состояние «Вкл». Открываем «Расширенные настройки».
- Убедитесь, что в строке «Предпочтительный тип сети» стоит сеть «4G». В строке «Сеть» должен быть включен режим «Автоматического выбора сети». Чтобы посмотреть настройки подключения к мобильной сети, нажимаем на «Точку доступа (APN)».
- В зависимости от сети вы должны увидеть два параметра «internet» и «mms». Нас интересует именно первый вариант. При сбоях первого параметра может и не быть, тогда его нужно создать, нажав на «плюсик».
Далее вам нужно просто посмотреть параметры, которые нужно ввести вручную. Если какой-то пункт не указан, то оставляйте поле со значением по умолчанию – не заполненным.
MTS
- Имя: mts
- Точка доступа: mts
- Имя пользователя: mts
- Пароль: mts
- MCC: 257
- MNC: 02
- Тип аутентификации (способ проверки): POP (PAP или CHAP)
- Тип APN (Тип точки доступа): default
Tele2
- Имя: tele 2 internet
- Точка доступа: tele2.ru
- Тип аутентификации (способ проверки): нет
- Тип APN (Тип точки доступа): default,supl
Билайн
- Имя: beeline internet
- Точка доступа: internet.beeline.ru
- Имя пользователя: beeline
- Тип аутентификации (способ проверки): POP
- Тип APN (Тип точки доступа): default
Мегафон
- Имя: megafon
- Точка доступа: internet
- Имя пользователя: gdata
- Пароль: gdata
- MCC: 255
- MNC: 02
- Тип APN (Тип точки доступа): default
Yota
- Имя: yota
- Точка доступа: yota
- MCC: 250
- MNC: 11
- Тип APN (Тип точки доступа): default,supl
После ввода всех настроек, нужно обязательно «Сохранить» подключение. Для этого в правом верхнем углу экрана нажмите на «три точки». Вы можете и удалить это подключение, выбрав его из списка, и нажав «Удалить».
Если после всего интернета всё равно нет, то советую прочесть ещё одну статью по решению данной проблемы – ссылка на инструкцию.
Wi-Fi
Напомню, что Wi-Fi – это всего лишь беспроводная сеть с возможностью использовать ваш домашний интернет с помощью роутера. Настройка интернета в телефоне не делается, и вы всего лишь можете подключиться к беспроводной сети. Чтобы попасть внутрь настроек, нужно проделать примерно те же самые начальные шаги.
- Найдите раздел «Настройки» со значком шестеренки. Опять заходим в раздел «Сеть и Интернет». Вот тут уже нужно зайти в «Wi-Fi». Если вы ранее уже были подключены к вашей домашней беспроводной сети, то можете просто попробовать включить бегунок и проверить подключение.
- Теперь вам нужно включить сам модуль. После этого вы увидите все ближайшие сети. Нажмите на свою.
- Останется ввести пароль и нажать «Подключить».
Если интернета на телефоне все равно нет, то можно проверить его на другом устройстве. Если его не будет и там, то тут может быть два варианта:
- На балансе нет денег.
- У провайдера возникли какие-то технические неполадки, и стоит позвонить ему для выяснения более точных причин.
- Если вы только приобрели роутер, установили его, то его нужно настроить.
При подключении к WiFi интернет можно настроить только на самом маршрутизаторе. Поэтому поводу у нас на портале есть все известные инструкции, и вы можете с ними ознакомиться самостоятельно. Просто введите полное название аппарата в поисковую строку и найдите инструкцию. Также вы всегда можете обратиться за помощью к нашим специалистам в комментариях.
ПРИМЕЧАНИЕ! Полное название роутера можно найти на этикетке под корпусом.
Настройка роутера
Настраивать роутер можно необязательно через компьютер. Можно это сделать и через смартфон или планшет. Я буду давать общие рекомендации и показывать настройку на примере маршрутизатора TP-Link.
ВНИМАНИЕ! Для конфигурации вам понадобится договор от провайдера, где указаны данные для подключения к интернету.
- Подключитесь к локальной сети роутера. С телефона и планшета это можно сделать только с помощью Wi-Fi.
- После подключения вам нужно открыть браузер и в адресной строке ввести: 192.168.1.1 или 192.168.0.1. У них также может быть DNS адрес (начинается с http или https). Их можно посмотреть на этикетке под корпусом.
- Далее вас попросят ввести логин и пароль. Чаще всего это: «admin-admin» или «admin-*пустая строка*».
- Найдите раздел «WAN» или «Интернет». Далее нужно указать «Тип подключения» – его можно посмотреть в договоре. Теперь нужно будет ввести дополнительные данные для коннекта. Ничего сложного нет, просто вводим информацию с листа.
ПРИМЕЧАНИЕ! Если в договоре никаких данных для подключения нет, то значит ваш провайдер использует тип «Динамический IP» (Dinamic IP). Просто ставим его.
- Сохраните изменения.
Более детальные настройки по вашей модели вы можете найти на нашем сайте. Вводим в поисковик полное название модели (компания и модель). Далее просто читаем инструкцию. Если у вас будут какие-то вопросы, то задавайте их в комментариях.
Используемые источники:
- https://kakoperator.ru/lifehacks/nastrojka-interneta-na-telefone
- https://konekto.ru/kak-nastroit-internet-na-telefone.html
- https://wifigid.ru/raznye-nastrojki-telefonov/kak-nastroit-internet-na-telefone
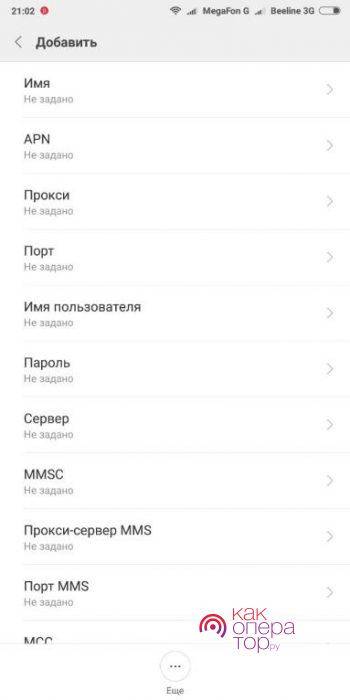
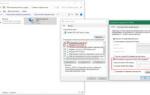 Как старый мобильник приспособить для работы в Интернете?
Как старый мобильник приспособить для работы в Интернете?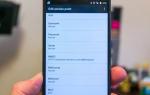 Что такое APN, зачем нужен и как настраивается
Что такое APN, зачем нужен и как настраивается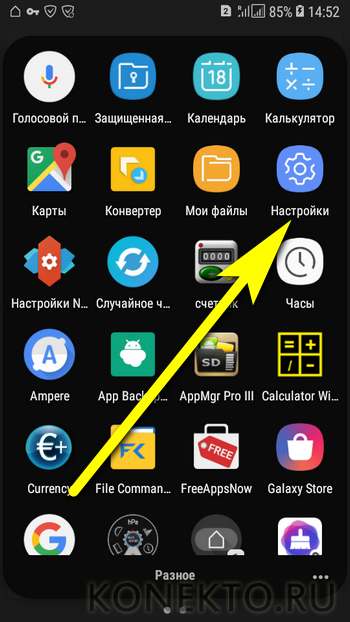
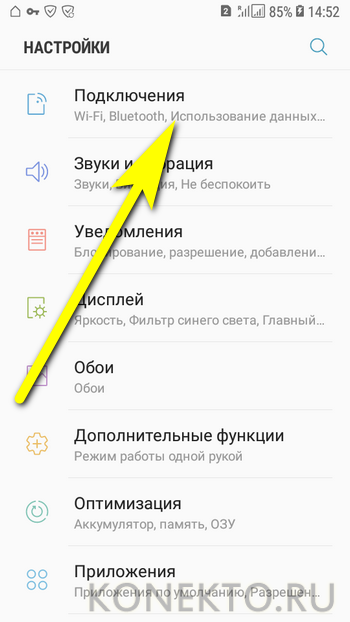
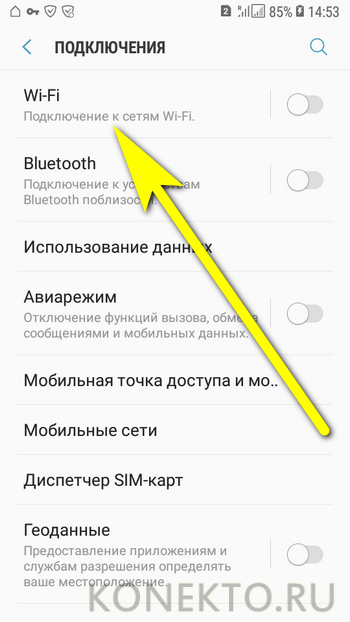
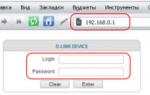 Как раздать интернет с USB-модема на роутер через компьютер
Как раздать интернет с USB-модема на роутер через компьютер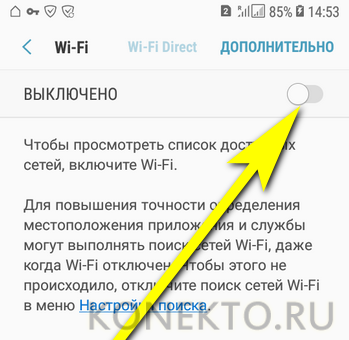
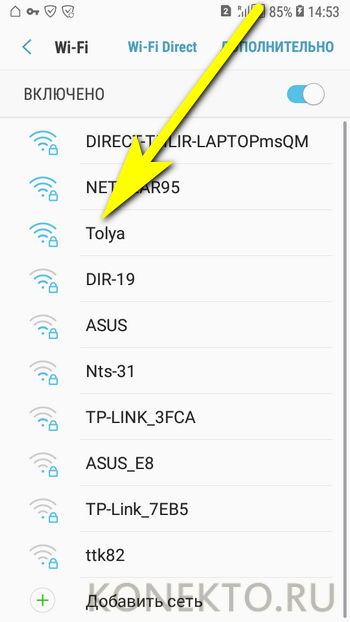
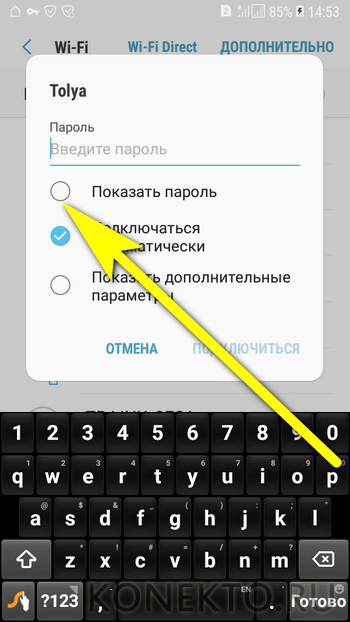
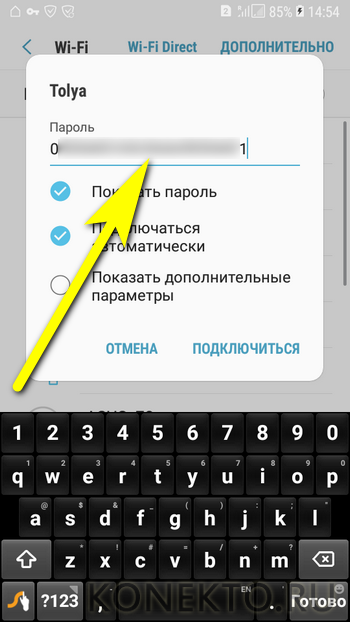
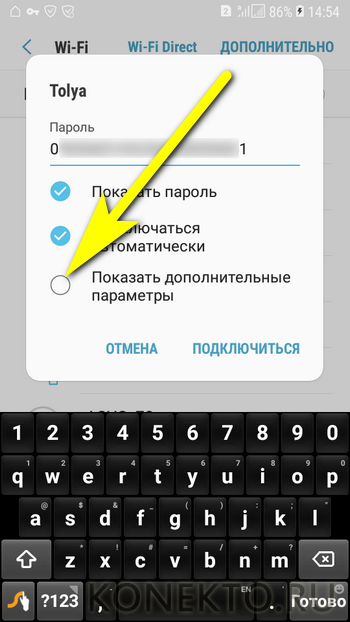
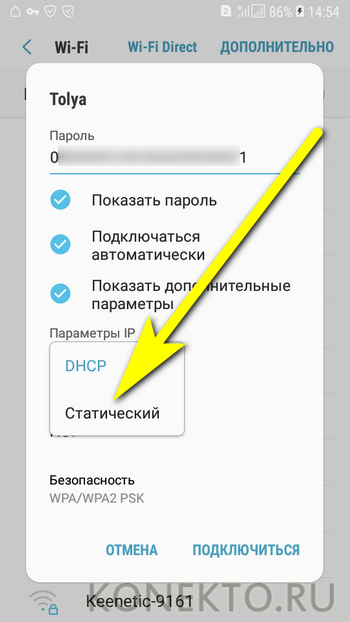
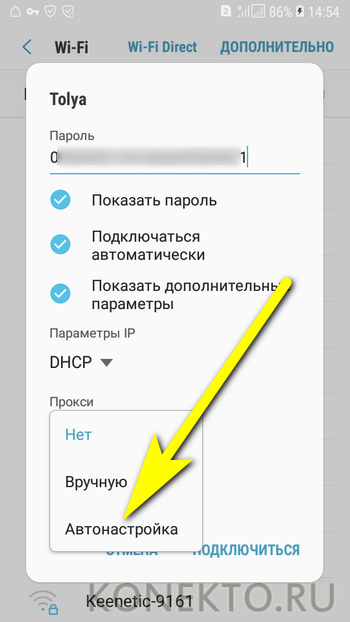
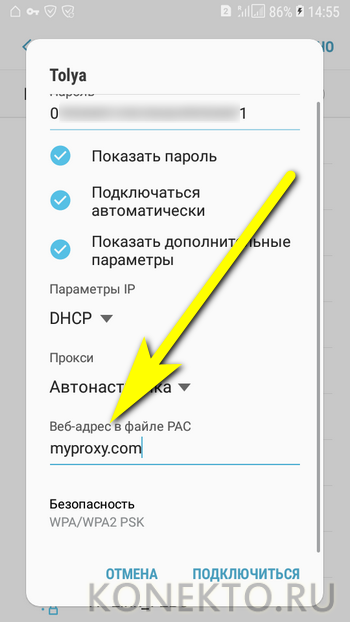
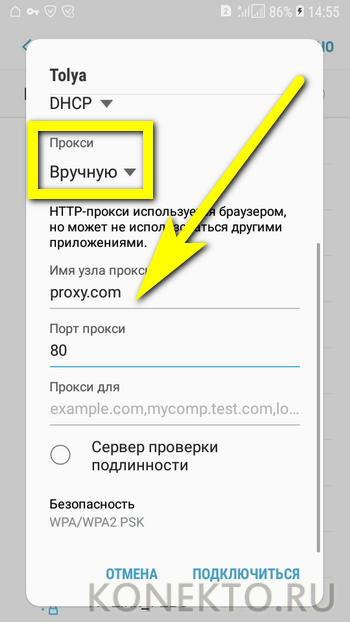
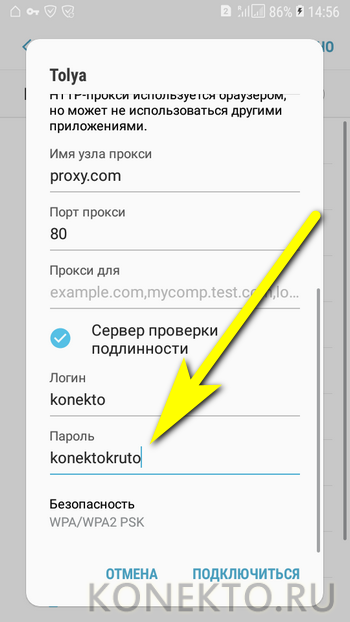
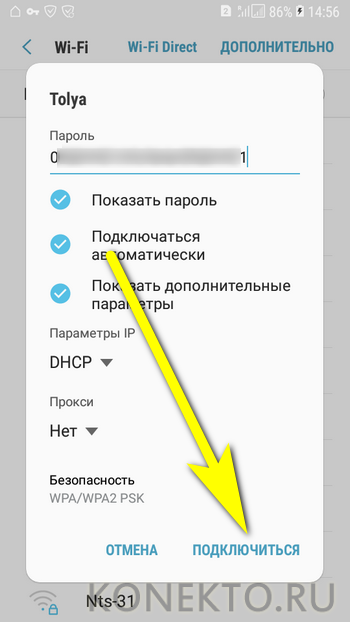

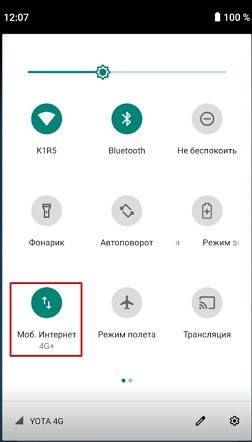
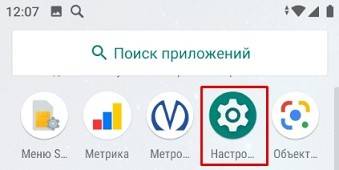
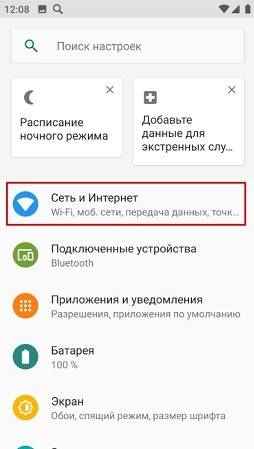
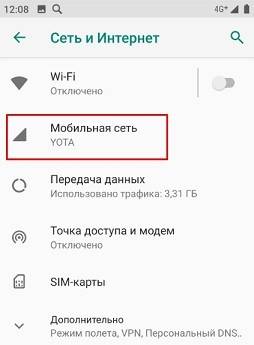
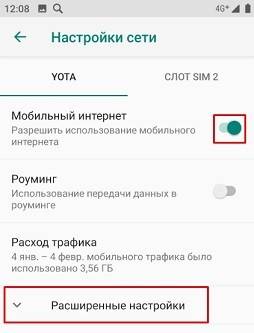
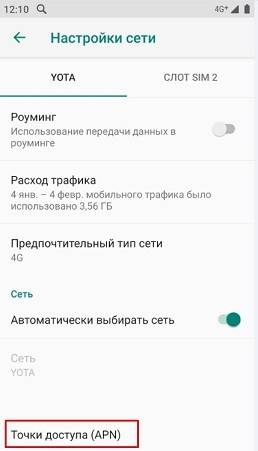
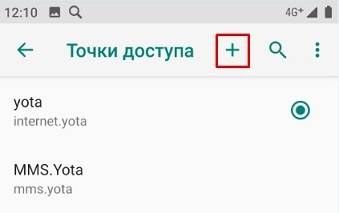
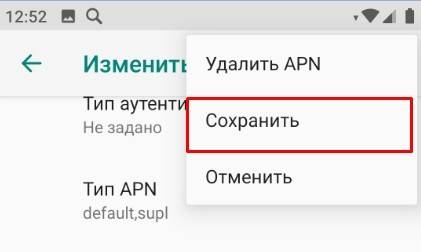
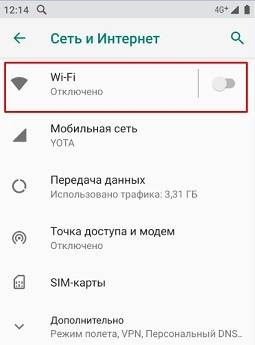

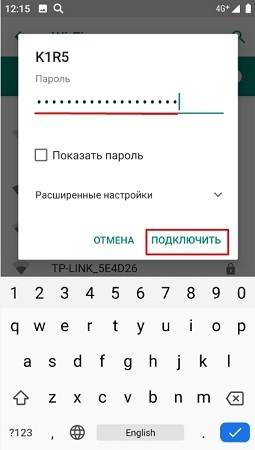
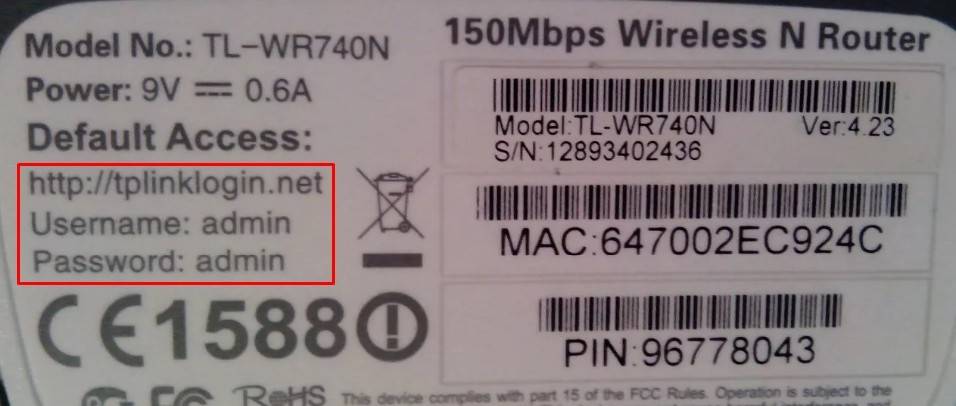
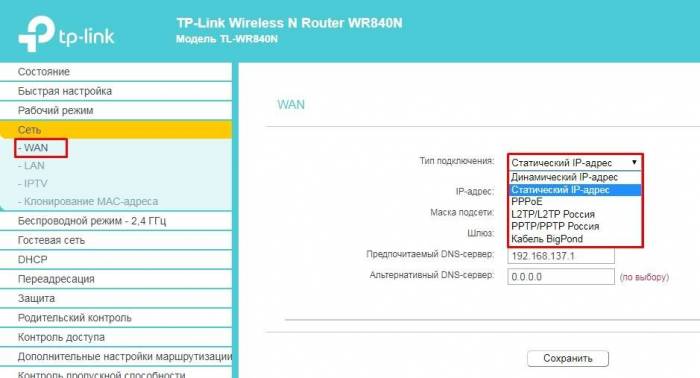
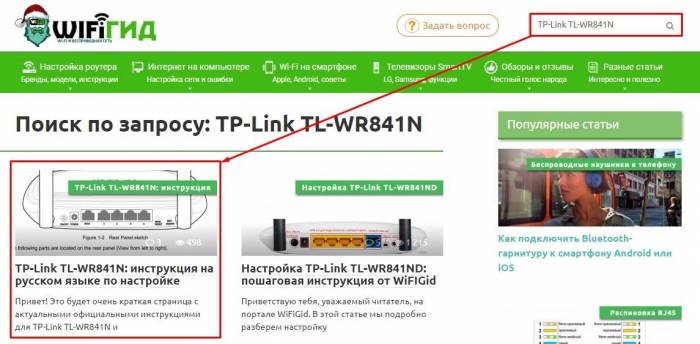

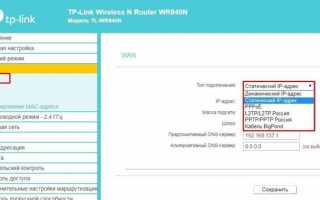

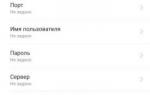 Как настроить интернет на андроиде
Как настроить интернет на андроиде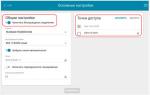 Как Подключить 3G-4G Модем к Роутеру по USB для Раздачи Интернета?
Как Подключить 3G-4G Модем к Роутеру по USB для Раздачи Интернета?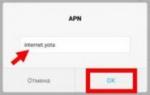 Точка доступа Йота: как настроить интернет на планшете, смартфоне, ОС
Точка доступа Йота: как настроить интернет на планшете, смартфоне, ОС Как подключить и настроить интернет Yota
Как подключить и настроить интернет Yota