Содержание
- 1 Почему так происходит
- 2 Тип устройства
- 3 Поврежденный кабель
- 4 Бытовая техника
- 5 Как убрать фоновый шум микрофона штатными средствами ОС
- 6 Проблема с драйверами
- 7 Как убрать фоновый шум микрофона на ноутбуке если активирован режим экономии электропитания
- 8 Как убрать фоновый шум микрофона при записи
- 9 Как убрать фоновый шум микрофона Windows 10
- 10 Вывод
- 11 Настраиваем программу REAPER
- 12 Как пользоваться шумоподавлением в любой игре или программе
- 13 Фоновый шум в микрофоне
- 14 Как подавить фоновый шум микрофона
- 15 Как полностью убрать шумы с микрофона
- 16 Как убрать шум в микрофоне от компьютера
- 17 Сильные помехи в микрофоне
Вы сталкивались с наличием посторонних шумов при записи аудио или видео? Это раздражает. Рассмотрим способы, позволяющие убрать фоновый шум микрофона.
Содержание
Почему так происходит
Помехи появляются из-за:
- некачественного микрофона;
- неправильных настроек ОС;
- повреждения кабеля устройства;
- помех, вызванных наличием поблизости электронных приборов;
- неправильно установленного софта.
Часто проблема возникает из-за совокупности нескольких факторов. Рассмотрим, как убрать фоновые шумы микрофона подробнее.
Тип устройства
Поврежденный кабель
Неисправность провода (перелом) становится причиной появления треска. Как это проверить? Пошевелите кабель, гнезда и штекера. Посмотрите диаграмму сигнала в программе для записи звука. Например, Audacity.
Бытовая техника
Оборудование, подключенное к электрической сети, передает туда помехи. Например, холодильник. Это актуально, если бытовые приборы и ПК подключены через одну розетку. Что предпринять? Включите ПК в отдельный источник питания. Используйте сетевой фильтр, а не удлинитель.
Как убрать фоновый шум микрофона штатными средствами ОС
Найдите в системном трее иконку динамика. Далее: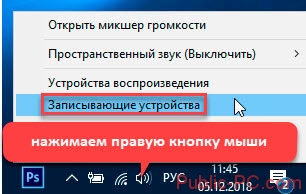
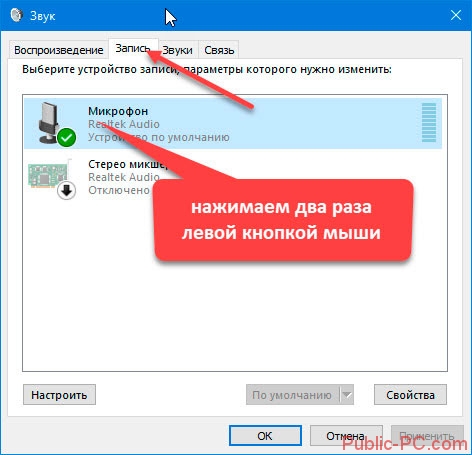
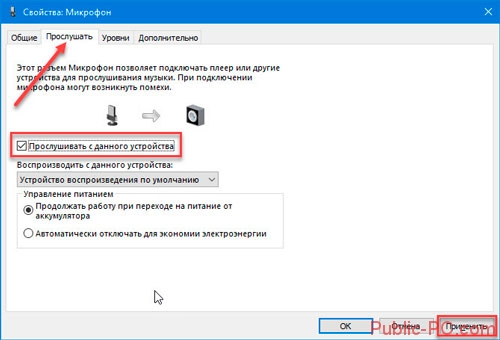
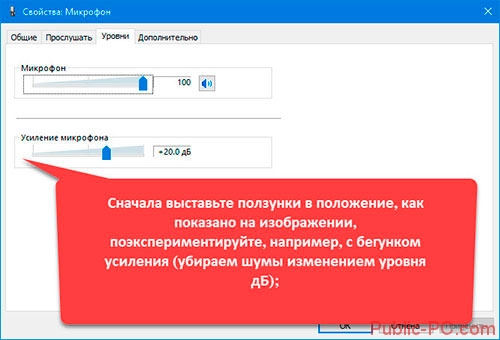
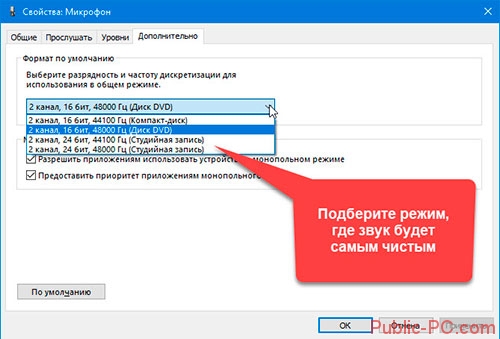
Проблема с драйверами
На ПК нет необходимых драйверов, или установленные некорректно работают. Как это проверить? Нажмите «Win+X» далее, как на скриншоте: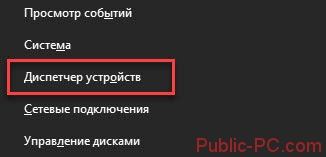
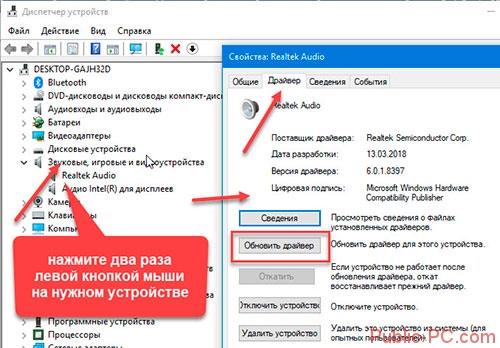
Как убрать фоновый шум микрофона на ноутбуке если активирован режим экономии электропитания
При активированном режиме экономии, звуковой карте не хватает питания. Поэтому появляются помехи. Что предпринять? Нажмите «Win+R», пропишите команду «control»: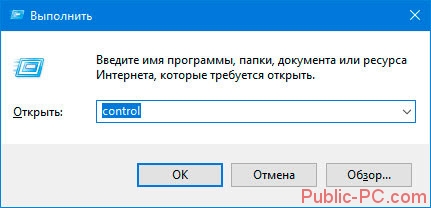
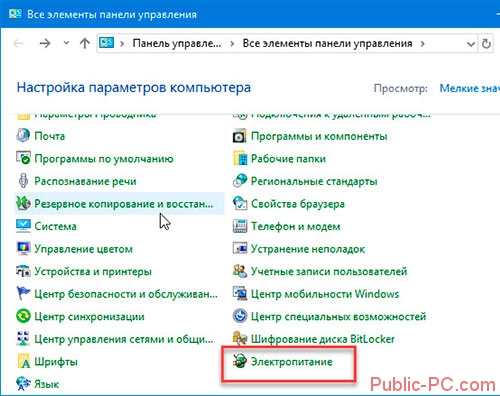
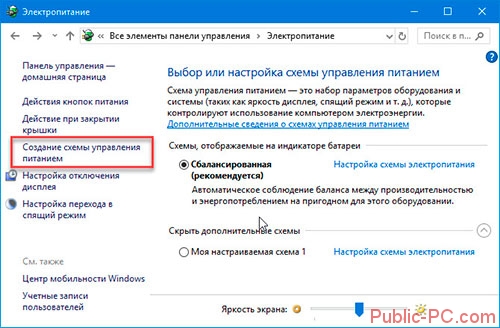
Как убрать фоновый шум микрофона при записи
Убираем помехи в режиме реального времени. Например, для стрима? Возьмем звук, и обработаем REAPER. Еще понадобится утилита «Виртуальный кабель» Загрузите и проинсталлируйте их на ПК.
Настройка REAPER
Перейдите: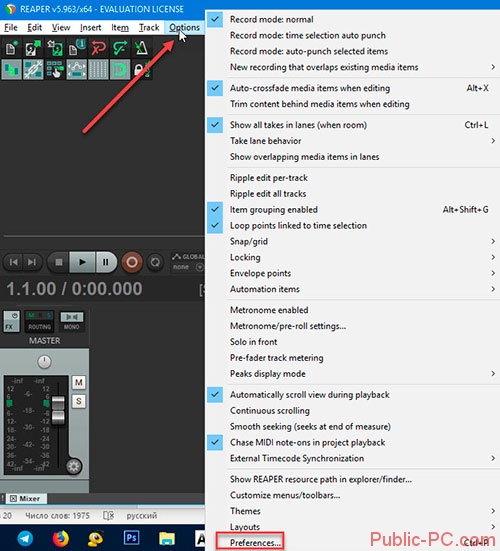
- Отметьте версию ОС в поле «Audio»;
- Микрофон определите в «Input»;
- Наушники — «Output».
Настройка
Внизу приложения нажмите на свободной области для появления дополнительной панели. Далее: Кликните на кнопку «FX». Установите значения как на скриншоте:. Установите такие настройки: Приложение построит график помех: Уберите галочку с пункта «Automatically». Скажите несколько слов в микрофон. Если помехи остались, сделайте описанные выше действия. Активируйте и через некоторое время отключите чекбокс «Automatically build». Подайте звук на виртуальный кабель, тогда другие приложения смогут его использовать. Перейдите в раздел Device. В «Output» установите значение «Line1». Сохраните проект, чтобы не настраивать его при следующем использовании, нажав комбинацию клавиш «Ctr+Alt+S».
Как пользоваться
Откройте REAPER с сохраненного файла. Откройте нужную программу, укажите значение «Line 1». Например, откройте Skype, перейдите в настройки, далее:
Как убрать фоновый шум микрофона Windows 10
Если описанные выше способы не помогли, в системном трее кликните по значку звука (было описано выше). Выберите пункт «Устранение неполадок». Автоматически активируется поиск неисправности. Далее ОС напишет причину ошибки и попытается исправить самостоятельно
Вывод
Часто помехи появляются из-за некорректных настроек устройства. Поэтому вначале попробуйте воспользоваться штатными средствами ОС. Проверьте кабель подключения микрофона к ПК, обновите драйвер. Если это не помогло, установите дополнительный софт. Рекомендую использовать все описанные выше способы.
Рано или поздно большинство перед владельцами качественных микрофонов встаёт вопрос: “Как убрать шум микрофона?”. Чувствительная мембрана микрофона улавливает не только мельчайшие нюансы вашего голоса, но и звук домашнего аквариума, соседей, и даже уличный шум!
Хорошо, если у вас есть возможность обработать звук после записи, но что если требуется убрать шум микрофона в реальном времени, к примеру для стрима?
Попробовав несколько вариантов, я нашёл лучший, на мой взгляд, способ устранения фоновых шумов, улавливаемых микрофоном. При этом на шумоподавление тратится крайне мало ресурсов процессора, а значит — FPS в играх не пострадает.
Итак, вот что мы сделаем: возьмём звук с микрофона, прогоним его через программу REAPER, очистив от шумов, и отправим его на виртуальный кабель, откуда его сможет брать любая программа: OBS, Teamspeak, Discord, RaidCall и другие.
Cкачайте и установите две программы: REAPER и программу Виртуальный кабель. Переходим к настройке.
Настраиваем программу REAPER
Запустите программу и откройте настройки (в верхнем меню Options—>Preferences, или просто нажмите сочетание клавиш Ctrl+P).
1. В левом меню выберите раздел Device, 2. в поле Audio System выберите настройку, соответствующую версии вашей Windows, 3. в поле Input Device выберите ваш микрофон (мой называется MCU-02, а ваш, скорее всего, иначе), 4. а в поле Output device выберите ваши наушники.
Включаем и «обучаем» плагин шумоподавления
1. Сделайте двойной клик в нижней части программы на темно-сером поле, чтобы появилась нужная нам панель. 2. На появившейся панельке нажмите на красную кнопку Левой клавишей мыши, и она загорится красным. 3. Теперь нажмите на ней же Правой клавишей мыши, и в появившемся меню кликните на Monitor Input.
4. Кликните по кнопке FX, 5. в появившемся окне выберите в левом меню строку VST, 6. после этого в правой части кликните на строку «ReaFir (FFT EQ+Dynamics Processor) (Cockos)»,
и подтвердите выбор, нажав кнопку «ОК» в нижней части окошка.
7. В меню Mode выберите пункт Subtract, 8. и затем поставьте флажок напротив пункта «Automatically build noise profile (enable during noise)».
После этого Вы увидите, как программа построит график шума. Через несколько секунд можно снимать флажок с пункта «Automatically build noise profile (enable during noise)» и проверить, что получилось. Поговорите в микрофон, чтобы услышать, как звучит голос и хорошо ли вырезан шум. Если что-то не устроило, повторите «обучение» плагина, включив, и через несколько секунд выключив флажок «Automatically build noise profile (enable during noise)».
После того, как шумоподавление настроено, осталось только направить обработанный звук на виртуальный кабель, чтобы другие программы могли им пользоваться. Помните, в самом начале в разделе Device в поле Output device мы выставляли наши наушники? Зайдите в Настройки ещё разок (Ctrl+P) и смените наушники на Line 1.
Сохраните проект в удобное для вас место (например, на Рабочий стол), чтобы не настраивать потом всё заново. Нажмите «Ctrl+Alt+S» и укажите название и место для файлика:
Как пользоваться шумоподавлением в любой игре или программе
Теперь каждый раз, когда вам нужно пустить звук без фонового шума в какую-нибудь программу, вам надо сделать две вещи:
1. Запустить REAPER тем самым файлом, который вы сохранили «в удобное для вас место», и 2. в настройках той программы, где вам нужен чистый звук, выбрать Line 1 вместо вашего микрофона.
Лайфхак: Многие игры и некоторые программы не имеют настроек, позволяющих выбирать микрофон, а просто используют устройство по умолчанию. Поэтому лучше сразу назначить Line 1 устройством по умолчанию, если вы собираетесь постоянно пользоваться шумоподавлением.
Kurator
Latest posts by Kurator (see all)
- Star Citizen – Видео о бронекостюмах — 04.12.2019
- Работа над In The Valley of Gods приостановлена — авторы помогают Valve с Half-Life Alyx — 04.12.2019
- Разработку In The Valley of Gods от авторов Firewatch официально заморозили — 04.12.2019
Микрофон представляет собой прибор, воспринимающий звуковые волны и преобразующий их в электромагнитные колебания. Благодаря высокой чувствительности микрофон может воспринимать посторонние сигналы, которые образуют сильные помехи. Шум и помехи в микрофоне возникают по ряду причин, которые могут стать серьёзной проблемой при записи звука или передаче голосовых сообщений через интернет. Для того чтобы убрать помехи в микрофоне нужно сначала выяснить отчего это произошло.
Фоновый шум в микрофоне
Микрофоны используются на сценических площадках, при бытовой звукозаписи и при общении через интернет. В каждой ситуации могут быть свои причины посторонних шумов в микрофоне. Обычно рассматриваются следующие причины появления посторонних шумов:
- Неисправный или некачественный микрофон
- Нарушения в соединительном кабеле
- Внешние помехи
- Неправильная настройка
- Негодное программное обеспечение
Чтобы избавиться от шума в микрофоне, нужно сначала проверить само устройство. Неисправный микрофон редко становится источником шума. Обычно в этом случае возникают сильные искажения при передаче звукового сигнала. Иногда плохой микрофон может быть источником постороннего звука. Если приёмник звуковых колебаний подключается через кабель и разъём, то для его проверки достаточно поменять звуковой канал. В этом случае сохранения шума или искажений говорит о неисправности микрофона. Для качественной записи звука не следует использовать дешёвые устройства. Они ненадёжны и часто выходят из строя.
Как подавить фоновый шум микрофона
Если из микрофона идёт шум, это может быть связано с обрывом «земли» или общего провода. В этом случае в динамиках будет отчётливо слышен низкочастотный фон. Для устранения этой причины нужно внимательно проверить кабель и восстановить нарушенное соединение. Подавление шума микрофона может быть связано с устранением некачественного контакта в любой точке усилительного тракта.
Микрофоны могут быть вынесенными или встроенными в какое-либо техническое устройство. У вынесенных приборов, кроме нарушений в соединительном кабеле, могут быть внешние причины вызывающие посторонние шумы. Одной из таких причин может быть завышенная чувствительность канала предварительного усиления, когда между устройствами возникает акустическая обратная связь. В этом случае в динамиках будет слышен пульсирующий тон, который может меняться при изменении положения звукового устройства. Убрать жужжание и лишние шумы в микрофоне, можно уменьшив уровень в звуковой аппаратуре. Избавится от шума микрофона при записи, в некоторых случаях, можно просто выбрав другую точку установки устройства. Бывает, что звуковое устройство воспринимает внешние шумы или звук от работающих технических средств. Тогда устранить шумы в микрофоне можно, надев на рабочую часть устройства защитный экран. Обычно он изготовляется из поролона и чаще всего используется при уличной звукозаписи.
Как полностью убрать шумы с микрофона
Устройства для приёма звуковых колебаний, встроенные в бытовую технику, могут иметь другие причины появления шумов. При возникновении посторонних звуков нужно знать, как избавиться от фонового шума в микрофоне. Многие, использующие программы для общения через интернет, часто сталкиваются с такими проблемами. Звуки мешают качественной записи звука и нормальному общению. Убрать электрический шум в микрофоне можно, но для этого нужно знать причину его возникновения. Причины шума микрофона могут зависеть от следующих факторов:
- Неправильных настроек программы
- Устаревших драйверов
- Внешних помех от электроники
Для того чтобы проверить микрофон компьютера или планшета нужно выполнить действия, зависящие от типа и версии операционной системы. В ОС Windows старших версий нужно кликнуть правой кнопкой мыши по значку динамика в левом нижнем углу экрана и в появившемся списке выбрать строку «Записывающие устройства».
Далее на значке микрофона нужно правой кнопкой открыть контекстное меню и выбрать пункт «Свойства». Открыть пункт «Прослушать» и проконтролировать работу микрофона через динамики акустической системы. Если искажений нет, посторонние шумы не воспринимаются, но голос воспроизводится слишком тихо, то открыв пункт «Уровни», можно с помощью ползунка отрегулировать уровень чувствительности. Если WEB-камера расположена далеко, то уровень можно поднять до требуемой величины. Это подбирается опытным путём.
При наличии сильных искажений или посторонних шумов можно проверить частоту дискретизации. Для этого нужно открыть пункт «Дополнительно» и на вкладке установить «1 канал 16 бит 44100 Гц (компакт диск). Если после всех действий сильные шумы в микрофоне не пропадут, то видимо придётся его заменить. Что делать если помехи в микрофоне мешают общению через популярные сервисы. Для проверки корректной работы канала звука в программе Скайп нужно выполнить следующие действия:
- Войти в программу
- Выбрать раздел «Инструменты»
- Открыть строку «Настройки» и «Настройки звука»
Отметить строку «Настройка микрофона автоматически» и в режиме «Проверка» убедиться в нормальном качестве воспроизведения звука. Если устройство фонит и шум на фоне микрофона не пропадает, следует уменьшить уровень чувствительности устройства. В программе Mail.ru Agent так же имеется пункт «Настройка программы». Во вкладке «Голос и видео» нужно выбрать пункт «Автоматическая настройка параметров звука». При слабой чувствительности устройства можно поставить галочку напротив пункта «Усиление микрофона». Режимы можно настроить в ручном режиме, но автонастройка избавляет от необходимости перестраивать устройство при изменяющихся факторах записи и воспроизведения.
Если на компьютере или планшете установлена операционная система семейства LINUX, то методы убирания шума в микрофоне будут несколько другими. Причина может крыться в некачественном устройстве. В этом случае после проверки канала звука, когда другие причины будут устранены, его можно будет заменить. Но сначала нужно использовать аудиосервер PulseAudio, который позволит намного повысить качество работы звукового устройства.
В аудиосервере предусмотрен модуль шумоподавления, который работает по алгоритму webrtc или speex. Для этого нужно запустить требуемую программу следующим образом: PULSE_PROP=”filter.want=echo-cancel” skype. После этого всё общение через Скайп будет происходить без эха и посторонних шумов.
Следующий способ состоит в создании постоянных source и sink с подавлением шумов по всему спектру: load-module-echo-cancel source name=noechosource sinc name=noe chosinc set-default-source noechosource
Эти строчки можно записать в /etc/pulse/default.pa в любое удобное место, чтобы они автоматически выполнялись при каждом запуске PulseAudio.
При использовании этого варианта шумоподавления следует знать, что модуль работает как на запись, так и на воспроизведение, поэтому при работе с программами голосового общения всё будет нормально, а записи качественного звука могут возникнуть проблемы. При шумоподавлении с помощью второго способа нужно убедиться, что программа воспроизводит звук с шумоподавлением, а не прямо в аудиокарту. При воспроизведении музыки из встроенного плеера компьютера через sinc с шумоподавлением аудио файлы будут воспроизводиться в режиме «моно» и с частотой дискретизации 32 кГц, что представляет собой очень низкое качество.
Как убрать шум в микрофоне от компьютера
Этот дефект чаще всего бывает в лэптопах, где маленькие размеры девайса не позволяют достаточно далеко разнести чувствительное к звуковым волнам устройство и какие-то электрические приводы. Чаще всего шумы в микрофоне могут появиться от работы электрического двигателя привода жёсткого диска ли кулера вентиляции. Но бывает так, что некоторые режимы работы компьютера так же вызывают появление шумов в микрофоне. Если в ОС Windows выбран режим энергосбережения, это может стать причиной шума. Для того чтобы убедится в этом нужно войти в пункт настроек «Электропитание» и перевести его из режима экономии в режим «Высокая производительность». После перезагрузки компьютера помехи могут пропасть.
Ещё одной причиной возникновения шумовых помех может быть подключение к компьютеру некорректных устройств. Обычно они подключаются через порт USB и оттуда же получают питание. Если внешнее устройство некачественно собрано, то по питанию помехи будут попадать в наушники. Это не напрямую связано с микрофоном, хотя некоторые внешние устройства с электроприводами могу выдавать вибрацию, которая будет доходить до наушников или акустических систем по микрофонному каналу. Убедиться в наличии внешнего источника шума можно последовательно отключая от портов все внешние устройства.
Сильные помехи в микрофоне
Помехи при воспроизведении звука могут возникать по причине неправильного подключения компьютера к сети. Микрофонный канал очень чувствителен к различным сетевым помехам. Их могут создавать любая бытовая техника. Кроме того низкочастотная помеха 50 Гц может попадать в микрофонный канал если устройство не заземлено. В идеале компьютер должен подключаться к евророзетке с заземлением. Так же нельзя включать в один удлинитель компьютер и другую бытовую технику. Для него должен быть предусмотрен отдельный удлинитель с обязательным сетевым фильтром.
Используемые источники:
- https://public-pc.com/kak-ubrat-fonovyiy-shum-mikrofona/
- https://igrobzor.ru/reviews/убираем-шумы-микрофона-3854.html
- https://dinamikservis.ru/blog/mikrofony/kak-ubrat-shum-v-mikrofone/


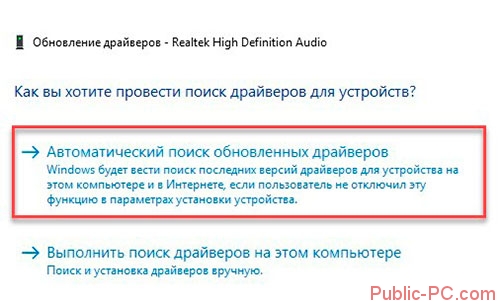
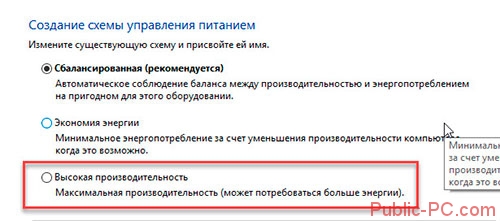
 Программы для настройки микрофона
Программы для настройки микрофона Настройка микрофона для общения в Skype и записи звука
Настройка микрофона для общения в Skype и записи звука Как включить микрофон на ноутбуке
Как включить микрофон на ноутбуке

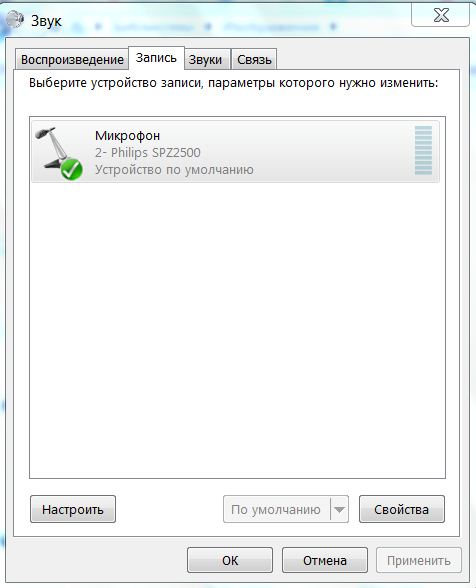
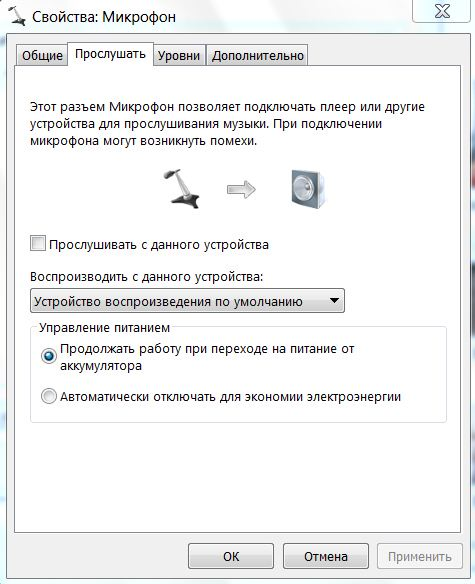



 Как настроить микрофон на компьютере и ноутбуке
Как настроить микрофон на компьютере и ноутбуке Как настроить микрофон в Windows 7, 8, 10
Как настроить микрофон в Windows 7, 8, 10 Как подключить и настроить микрофон в Windows 10
Как подключить и настроить микрофон в Windows 10 Не работает микрофон на Android: основные причины и способы устранения проблем
Не работает микрофон на Android: основные причины и способы устранения проблем