Содержание
Epson L210
Windows XP/Vista/7/8/10 — для печати
- для x32 — Epson L210-windows 32bit
- для x64 — Epson L210-windows 64bit
Windows XP/Vista/7/8/10 — для сканирования
Размер: 19.8 MB Разрядность: 32/64 Ссылка: Epson L210-windows-scan
Установка драйвера в Windows 10
После покупки нового принтера, еще потребуется провести настройку в системе, чтобы устройство появилось в реестре и стало доступно отправлять на него задание печати. С этой целью необходимо провести установку программы-драйвера. Первое с чего нужно начать, это скачать по ссылке в начале статьи драйвер Epson L210. На жестком диске данные файлы скачиваются в папку «Загрузки». Найдите там загруженный файл и запустите его через меню «Открыть» (правый щелчок мышкой).
Во вкладке «Модель принтера» необходимо выбрать иконку с названием «EPSON L210 Series». Устанавливаем галочку напротив пункта «Использовать по умолчанию» и подтверждаем исходные данные кнопкой «ОК».
Выбираем основной язык программного обеспечения, для чего из выпадающего списка нажимаем на «Русский (Russian)». Подтверждаем опцию нажатием «ОК».
Программа-инсталлер предложит ознакомиться с текстом договора по лицензионному обслуживанию техники Epson и программного обеспечения. Внимательно прочитайте все пункты и, если нет возражений, отметьте свое согласие напротив пункта «Согласен». Переходите к следующему шагу кнопкой «ОК».
Система выдаст сообщение об установке нового драйвера для принтера Epson L210. Необходимо нажать по кнопке «Установить».
На следующем шаге подключаем квадратный конец кабеля (который шел в комплекте) в принтер, а прямоугольный в USB-порт компьютера. После этого включаем питание.
Дожидаемся, пока программа закончит свою работу. Можно приступать к печати документов.
Несмотря на то, что печатающее устройство обладает интуитивно-понятной функциональностью и управление сводится к нажатию 2-3 кнопок, современные модели предоставляют пользователям достаточно широкие возможности настройки. Прежде всего, идет речь о возможностях сервисного режима, в котором можно управлять параметрами установки. У обычных принтеров эти функции помогают решить одну довольно сложную проблему, речь идет о чипованных картриджах, когда принтер Epson l210 мигает, горит «капля» и девайс не печатает. Для l210 с запасом чернил есть ряд дополнительных возможностей, которые будут интересны читателям.
Принтер Epson l210
Многофункциональный принтер для домашнего использования
Epson l210 хорошо известен многим пользователям и продолжает традиции всей линейки Epson, которая уже несколько десятилетий держит первенство на рынке цветных печатающих устройств. Несмотря на то, что визуальные характеристики не относятся к основным функциям, они хорошо характеризуют компанию, уделяющей одновременно внимание внутренней и внешней «природе» девайса.
Epson l210
По внешним признакам данная модель полностью отвечает требованиям класса HiTech, выполнена в популярном черном дизайне. Она хорошо впишется в обстановку рабочего места или поместится рядом с ТВ. Что касается функциональности, то основным свойством l210 является полноразмерный картридж. Так компания отошла от своего принципа заработка на картриджах и выпустила комфортную для активных пользователей модель с долгоиграющими картриджами. Она оснащена системой непрерывной подачи чернил с усовершенствованной головкой, фактически пользователю нужно своевременно менять только резервуары СНПЧ для активной печати любых типов оттисков.
Настройка принтера
Основные потребительские характеристики принтера l210:
- Устанавливаются резервуары с объемом соответствующим 6500 копиям цветной печати и 4000 черно-белой с новой головкой.
- Еще одно важное качество – это небольшой размер, по габаритам принтер гораздо меньше других моделей того же класса.
- Девайс также поддерживает функцию iPrint, позволяющую использовать для работы над документами мобильное устройство.
- Важным моментом является высокая скорость печати благодаря новой головке, что позволяет рассматривать девайс как удачное устройство не только для домашних, но и офисных небольших рабочих групп. В текстовом формате выводится 24 стр./мин, в черно-белом – 10 стр/мин, цветное фото – 69 с.
- Имеется сканер и копир.
Принтер выпущен в составе специальной серии Фабрика печати и ориентирован на пользователей, требовательных к скорости и объему печати. На нем не печатают только полиграфию, в остальном – это полноценное печатающее устройство для всех типов задач. Совершенно новый уровень офисной функциональности.
Сервисные функции и индивидуальная настройка Эпсон
К общим рекомендациям, которые помогают сохранять рабочие функции, относят совет по использованию устройства хотя бы 1 раз в месяц. Если вы не печатаете, высок риск подсыхания системы. Также не стоит ставить девайс рядом с батареей, чтобы сберечь головку.
Настройка сетевых функций
Речь идет об установке драйвера сети, который автоматически определяет адрес устройства и маршрутизирует задание на печать даже при каких-либо изменениях. Такое соединение улучшает уровень интеграции всех пользователей.
Установка драйвера
Инструкция:
- зайдите на компьютер с правами администратора;
- используйте диск, входящий в комплект поставки;
- запустите при включенном печатающем устройстве с диска EPSON NetworkUtility, в этот момент будут бесплатно и автоматически установлены требуемые компоненты;
- настройте девайс по инструкциям на экране.
Возможно, потребуется настроить порты при динамическом адресе, это больше справедливо для офисных кампусных сетей. Если у вас есть такая необходимость, используйте рекомендации на странице официального сайта
Настройка беспроводной сети
Для настройки печати по беспроводной сети выполните следующие действия:
- Вставьте бумагу в лотоприемник.
- Нажмите кнопку «Состояние», на ней также написано Wi-Fi.
- Настройте на компьютере маршрутизацию с помощью специальной утилиты, для этого потребуется пин-код WPS, который можно найти на вновь отпечатанной странице состояния.
- Нажмите Wi-Fi и удерживайте 3 с, до того момента пока индикаторы Wi-Fi не будут мигать попеременно.
- Когда индикатор горит зеленым, настройка выполнена корректно и девайс готов к работе.
После этого можно приниматься за работу.
Настройка беспроводной сети
Удаленная печать со смартфона: настройки
Сейчас пойдет речь о настройке утилиты iPrint и печати с помощью мобильного телефона, сервис доступен бесплатно:
- Включите принтер и убедитесь, что он работает по Wi-Fi.
- Установите приложение с бесплатного источника EpsoniPrint на мобильный телефон, при запуске приложение покажет, что печатающее устройство не выбрано.
- Перейдите во вкладку Принтер и выберите нашу модель из автоматически подобранного списка устройств.
- В интерфейсе появятся все доступные сервисные функции, включая уровень картриджа, на этом этапе чистится при необходимости головка принтера Epson l210.
- Для печати фотоизображений, нажмите на кнопку «Фото», разрешите доступ к нужной папке или галереи и выберите файл для печати.
- При печати размером 10*15 см ничего менять не нужно, если нужен другой размер, зайдите в меню «Размер» и установите индивидуальные параметры.
- Запустите на печать и получите оттиск.
Также можно настроить другие мобильные устройства. Не забудьте ограничить доступ к своей Wi-Fi сети по MAC-адресам, чтобы бесплатно не пользовались девайсом другие пользователи в офисе или дома.
Как скачать драйвера
Драйвера для принтера Epson l210 можно скачать бесплатно на корпоративном сайте Эпсон, потом потребуется сбросить параметры, отключив устройство в Панели Управления Windows и установить его заново с новой версией драйверов. Это может потребоваться, если был сбой в очереди печати, неудачно отключался свет или были в сети другие помехи. Чернила обычно не влияют на то, что мигает красная лампа или не печатает, просто требуется сбросить очередь заданий с микроконтроллера.
Как это сделать:
- Отключите устройство от компьютера.
- Выключите на несколько минут от сети, затем включите.
- Удерживайте кнопку «Отмена» до того, как лампа перестанет мигать.
- Можно обновить память Эпсон, если нажать 3 раза кратковременно кнопку «Отмена».
Такой метод сброса l210 помогает, если ваше устройство не печатает. В отдельных случаях, если мигает «капля» с «бумагой» такой способ сброса не эффективен. Это происходит из-за проблемы с датчиками бумаги, когда некорректно была обработана печать. Чтобы отключить «каплю» на Эпсон, потребуется проверить механизм подачи бумаги и перезагрузить память устройства. Подробности ремонта и настроек смотрите на видео.
Epson L210 (нажмите для увеличения)
Сначала нужно определиться где у нас проблема (в том случае если Epson L210 не печатает) в принтере или в компьютере. Для этого можно распечатать тест на принтере. Зажимаем кнопку «Отмена», затем зажимаем кнопку «Power» и ждем пока индикатор Power мигнет 2 раза. Отпускаем кнопки.
Если тест печатается (пусть даже с полосами), то принтер живой. Значит, проблема, скорее всего, в компьютере. Компьютерные проблемы с печатью достаточно подробно рассмотрены в этой статье + необходимо проверить подключение по USB (переподключить кабель в другой разъем или проверить с другим шнуром).
Если принтер совсем не печатает — лучше сразу обратиться в сервисный центр.
Если Epson L210 печатает с полосами — читайте далее.
Программная очистка
- Заходим
Панель управленияОборудование и звукУстройства и принтеры
- Жмем правой кнопкой на Epson L210 и выбираем «Свойства принтера».
- На вкладке «Общие» жмем «Настройка…».
- В открывшемся окошке переходим на вкладку «Сервис» и выбираем «Прочистка печатающей головки».
- В появившемся окошке жмем «Пуск». (На принтере запустить прочистку можно зажав на 3-4 секунды кнопку «Отмена».)
- Ждем завершения прочистки (пока индикатор питания, на принтере, перестанет мигать). Выполняем тест дюз.
- Если тест распечатан отлично — можно дальше не читать.
- Если дюзы забиты делаем прочистку еще 2 раза и печатаем тест. Если тест с полосами — читайте дальше.
Прокачка чернил
Возможно, в систему попал воздух. Убрать его можно, прокачав чернила как рассказано в одноименной статье. Затем, делаем программную прочистку дюз и печатаем тест. Если снова полосы — читайте далее.
Технологическая прочистка
Перед технологической прочисткой даем принтеру постоят часов 6 и снова запускаем программную прочистку и тест дюз. Если тест не пройден запускаем технологическую прочистку. При этом процессе куча чернил идет в абсорбер (памперс).
Физическая прочистка
Если тест дюз печатается неудовлетворительно нужно промыть печатающую головку. Подробно в видео ниже.
Если не помогает, переходим к более серьезным методам, описанным в этой статье и в видео ниже.
- Драйвер для Epson L110, L210, L300, L350.
- Инструкция для Epson L210.
Печатайте с удовольствием.
Если вы нашли ошибку, пожалуйста, выделите фрагмент текста и нажмите Ctrl+Enter.
Поделиться:Используемые источники:
- http://printerp.ru/epson/l210-driver.html
- http://printergid.ru/brand/nastrojka-printera-epson
- https://printerprofi.ru/epson/l210-pechataet-s-polosami-ili-ne-pechataet.html

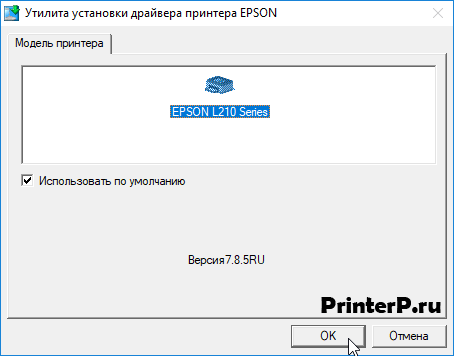
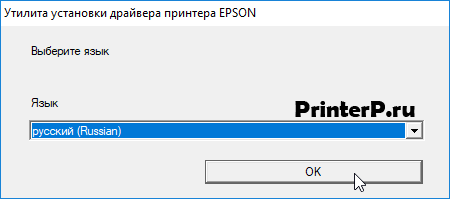
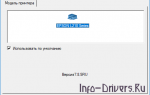 Как установить драйвер для принтера Epson L210?
Как установить драйвер для принтера Epson L210?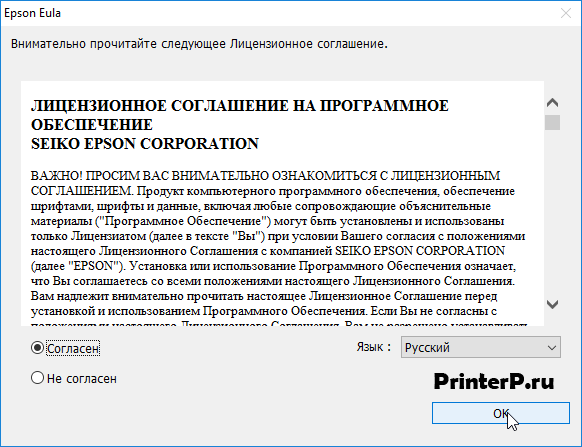
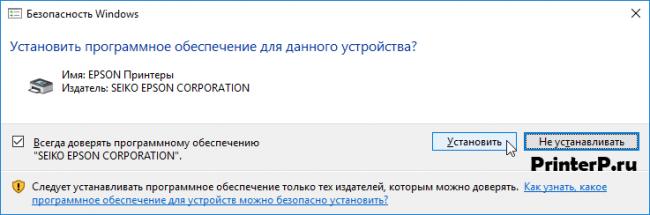


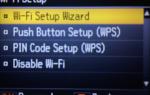 Как подключить принтер Epson L355 по беспроводной сети
Как подключить принтер Epson L355 по беспроводной сети
 5 методов как узнать ip адрес вашего принтера
5 методов как узнать ip адрес вашего принтера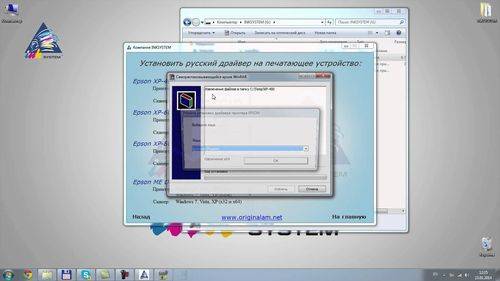
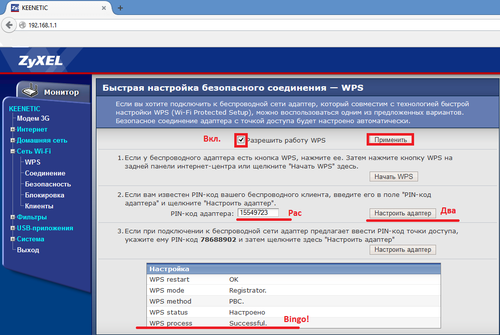
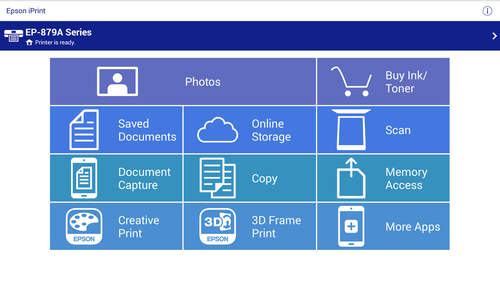
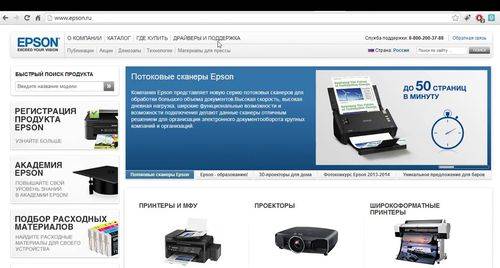




 Как подключить принтер Epson L355 к сети Wi-Fi
Как подключить принтер Epson L355 к сети Wi-Fi Как настроить принтер для печати по сети
Как настроить принтер для печати по сети Подключение принтера, Подключение с помощью usb, Подключение с помощью сети
Подключение принтера, Подключение с помощью usb, Подключение с помощью сети Настройка печати через интернет
Настройка печати через интернет