Содержание
Добрый вечер. Возможно кто то сталкивался с подобным недоразумением и смог решить его?
По ряду причин использую Я.Браузер. У него есть ряд фишек которые мне нужны по работе и в личном пользовании которые отсутствуют в других браузерах.
Неделю как заметила что во время работы на компьютере в правом нижнем углу экрана начало отсвечивать что мой микрофон используется браузером.
Мне как бы не жалко, но нафига?
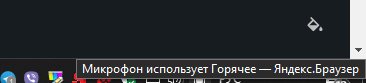
Если переключу вкладку — надпись сменится на ту вкладку которая активна
Алиса и доп свистелки браузера удалены изначально. Из плагинов используется только блокировщик рекламы да обход блокировок(еще ситуативно пару плагинов которыми пользуюсь годами).
На телефоне другой браузер (это если вдруг какие то настройки с телефона подтягивал бы)
В настройках самого браузера использование микрофона было по запросу но даже при отключенном — он его использует.
Отключить вручную никак нельзя — только через полный запрет доступа к микрофону всеми приложениям, и как только микрофон освобождается — минут через 10 «уходит» к браузеру.
Гугл внятных ответов не дает, ощущение что такой проблемы не было ни у кого..
Может дать кто совет кроме «заменить браузер» ?
Активация микрофона в браузере Яндекс
Прежде чем перейти ко включению микрофона в веб-обозревателе, следует убедиться в том, что он правильно подключен к компьютеру, настроен и в целом нормально работает в среде операционной системы. Сделать это вам помогут представленные по ссылкам ниже руководства, мы же приступим к рассмотрению всех возможных вариантов решения задачи, озвученной в теме статьи.
Подробнее: Проверка микрофона в Windows 7 и Windows 10
Вариант 1: Активация по запросу
Чаще всего на сайтах, предоставляющих возможность задействования для общения микрофона, автоматически предлагается предоставить разрешение на его использование и, если потребуется, выполнить его включение. Непосредственно в Яндекс.Браузере это выглядит следующим образом:
То есть все что от вас требуется – воспользоваться кнопкой вызова микрофона (начать звонок, озвучить запрос и т.д.), а затем нажать во всплывающем окне «Разрешить» после того. Это потребуется лишь в том случае, если вы решили впервые воспользоваться устройством голосового ввода на том или ином веб-сайте. Таким образом вы сразу активируете его работу и сможете приступить к разговору.
Вариант 2: Настройки программы
Если бы всегда все делалось так просто, как в рассмотренном выше случае, этой статьи, как и в целом столь высокого интереса к теме, не было бы. Далеко не всегда тот или иной веб-сервис запрашивает разрешение на задействование микрофона и/или начинает его «слышать» после включения. Работа устройства голосового ввода может быть запрещена или отключена в настройках веб-обозревателя, причем как для всех сайтов, так и только для конкретного или некоторых. Следовательно, его необходимо активировать. Для этого выполните следующие действия:
- Откройте меню веб-обозревателя, кликнув левой кнопкой мышки (ЛКМ) по трем горизонтальным полосам в его правом верхнем углу, и выберите пункт «Настройки».
В боковом меню перейдите во вкладку «Сайты» и в ней нажмите по отмеченной на изображении ниже ссылке «Расширенные настройки сайтов».</li>
Пролистайте список доступных параметров до блока опций «Доступ к микрофону» и убедитесь, что в перечне устройств выбрано то, которое вы планируете использовать для голосового общения. Если это не так, выберите его в выпадающем списке.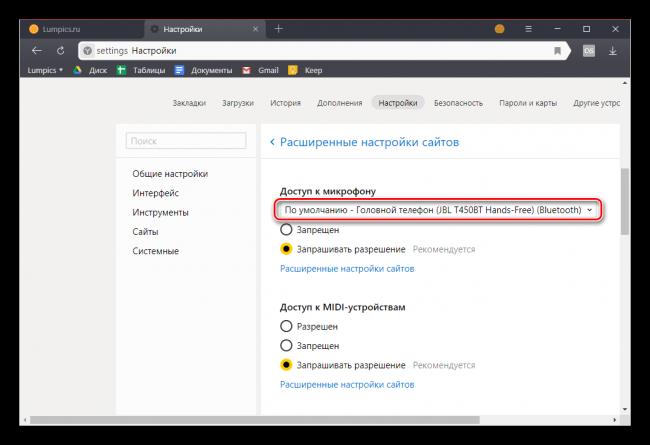
Теперь перейдите на сайт, для которого требовалось включить микрофон, и воспользуйтесь функцией его вызова. Во всплывающем окне кликните по кнопке «Разрешить», после чего устройство будет активировано и готово к работе.</li>
Дополнительно: в подразделе «Расширенные настройки сайтов» Яндекс.Браузера (конкретно в посвященном микрофону блоке, который показан на изображениях из третьего пункта) вы можете видеть список сайтов, которым доступ к микрофону разрешен или запрещен – для этого предусмотрены соответствующие вкладки. Если какой-либо веб-сервис отказывается работать с устройством голосового ввода, вполне возможно, что ранее вы ему запретили это делать, поэтому при необходимости просто удалите его из списка «Запрещен», нажав по отмеченной на скриншоте ниже ссылке. </li>
Ранее в настройках браузера от Яндекс можно было именно включить или выключить микрофон, теперь же доступен только выбор устройства ввода и определение разрешений на его использование для сайтов. Это более безопасное, но, к сожалению, не всегда удобное решение.</ol>
Вариант 3: Адресная или поисковая строка
Большинство пользователей русскоязычного интернета для поиска той или иной информации обращаются либо к веб-сервису Google, либо к его же аналогу от компании Яндекс. Каждая из этих систем предоставляет возможность использования микрофона для ввода поисковых запросов с помощью голоса. Но, прежде чем обратиться к данной функции веб-обозревателя, необходимо предоставить разрешение на использование устройства конкретному поисковику и затем уже активировать его работу. О том, как это делается, мы ранее писали в отдельном материале, с ним и рекомендуем ознакомиться.
Подробнее:Голосовой поиск в Яндекс.БраузереАктивация функции голосового поиска в Яндекс.Браузере
Заключение
Чаще всего необходимость фактического включения микрофона в Яндекс.Браузере отсутствует, все происходит значительно проще – сайт запрашивает разрешение на использование устройства, а вы его предоставляете. 

Помогла ли вам эта статья?
Как запретить Яндексу доступ к камере и микрофону, чтобы защитить личные данные. Правильные и безопасные настройки браузеров.
В
Поисковые системы, включая Яндекс и Гугл, социальные сети и крупные сайты делают все, чтобы получить доступ к личным данным пользователей. Если в советские времена человека могли подслушать только на кухне, через включенную радиоточку, то теперь каждый носит шпионские камеру и микрофон с собой, не расставаясь с ними ни на минуту.
В
Можно ли запретить Яндексу и другим шпионам доступ к камере и микрофону своих домашних и мобильных устройств?

В
Как запретить Яндексу использовать микрофон
Пользователи Яндекс Браузера, особенно активно ведущие диалоги с Алисой, через некоторое время начинают замечать сообщения об использовании микрофона другими сервисами. Это вызывает неприятное чувство, что тебя слушают. Неизвестно кто и неизвестно зачем.
В
Запретить Яндексу и другим сайтам использовать микрофон можно через настройки браузера:
- войти в Настройки;
- в левом меню нажать В«СайтыВ»;
- войти в В«Расширенные настройки сайтовВ»;
- найти В«Доступ к микрофонуВ»;
- выбрать вариант В«ЗапрещенВ».
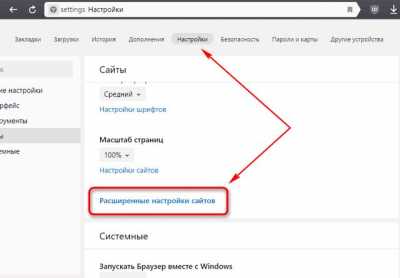
В
Отметим, что можно выбрать и вариант В«Запрашивать разрешениеВ», который предполагает появление предупреждений об использовании микрофона. Но тогда нужно внимательно следить, чтобы сайты не получили разрешения на его автоматическое включение.
В
В
Ведь не исключена ситуация, когда пользователь в момент входа на страницу дает разрешение и тут же забывает об этом. А вот браузер не забудет и в следующий раз снова даст доступ к микрофону этому сайту.
Не забудьте про Алису
Голосовой помощник Алиса – полезный робот от Яндекса, готовый всегда общаться в пользователем. Всегда? Вот это и тревожит.
В
Отключение доступа к микрофону в Настройках ничего не даст, если Алиса ждет голосовую команду. Не забудьте:
- войти в Настройки;
- выбрать вкладку В«ГолосВ»;
- в меню нажать В«ИнструментыВ»;
- убрать галочку В«Включить голосовую активациюВ».
Для надежности можно убрать и вторую галочку В«Включить голосовой помощник АлисаВ», но в этом случае придется каждый раз включать для вызова помощника.
В
В Как Яндексу запретить доступ к камере
Запрещение доступа к камере в Яндекс Браузере осуществляется там же, где и микрофон:
- войти в Настройки;
- в левом меню нажать В«СайтыВ»;
- далее — В«Расширенные настройки сайтовВ»;
- найти В«Доступ к камереВ»;
- выбрать В«ЗапрещенВ».
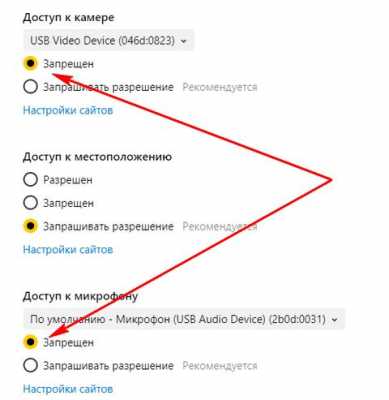
В
Здесь же можно запретить доступ и к местоположению, если не очень хочется быть открытым всему миру до глубины души.
В
Но учтите, что запрещение доступа в настройках не гарантирует полное отключение камеры и микрофона. Уверениям о том, что никакой слежки нет, уже никто не верит. И правильно. Ведь даже такой спец, как владелец сети Фейсбук, Цукерберг заклеивает камеру и микрофон на своем ноутбуке.
В
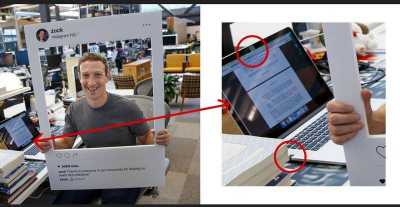
Используемые источники:
- https://pikabu.ru/story/mikrofon_i_yandeksbrauzer_6778520
- https://lumpics.ru/how-enable-microphone-in-yandex-browser/
- https://godnyesovety.ru/1155-kak-zapretit-yandeksu-dostup-k-kamere-i-mikrofonu.html
 [Инструкция] Не работает микрофон на компьютере под Windows 7/10: простые способы решения
[Инструкция] Не работает микрофон на компьютере под Windows 7/10: простые способы решения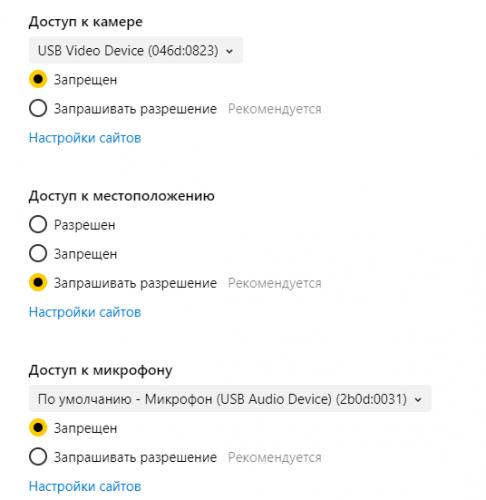
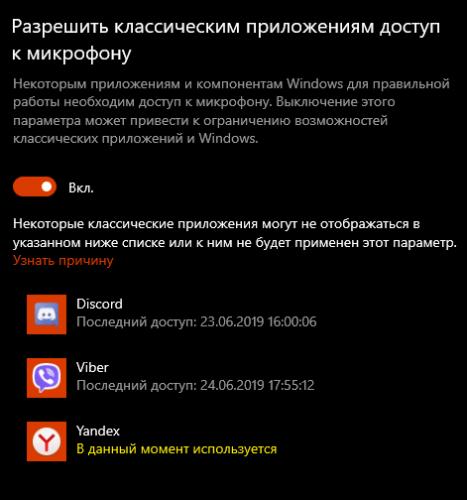
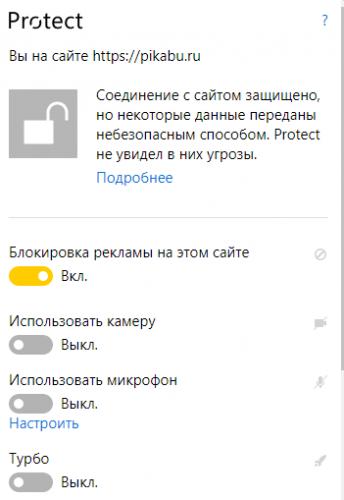
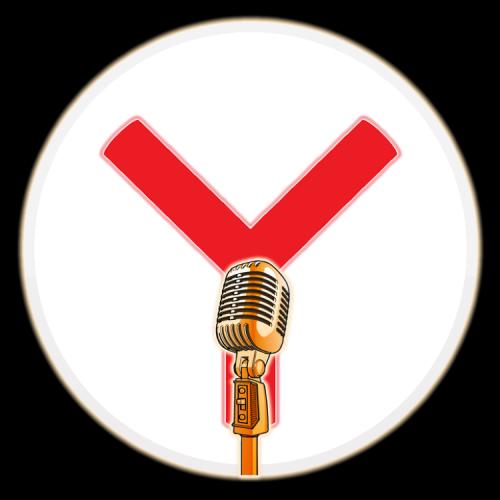
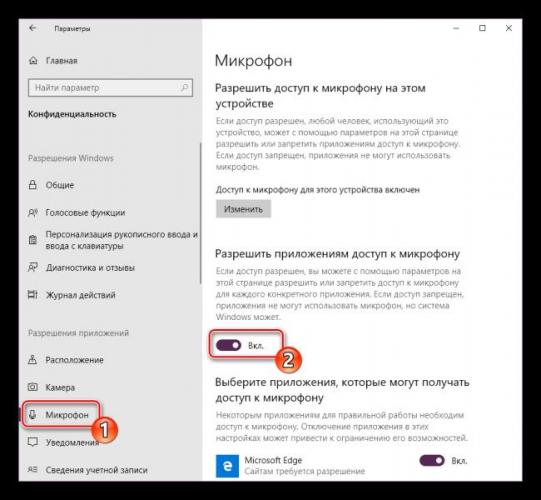
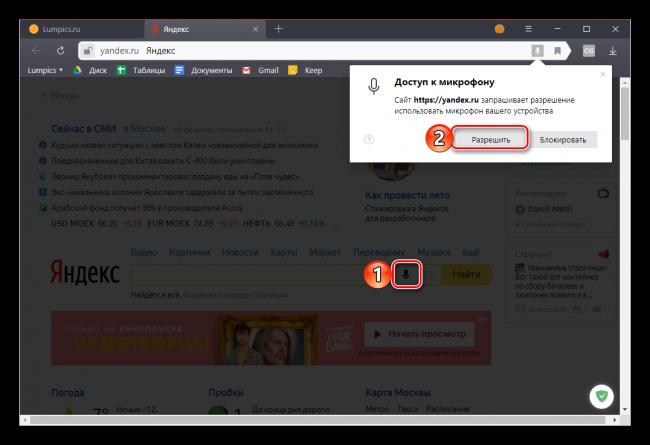
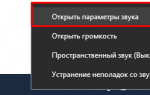 Настраиваем встроенный и портативный микрофон для ноутбука Windows 10
Настраиваем встроенный и портативный микрофон для ноутбука Windows 10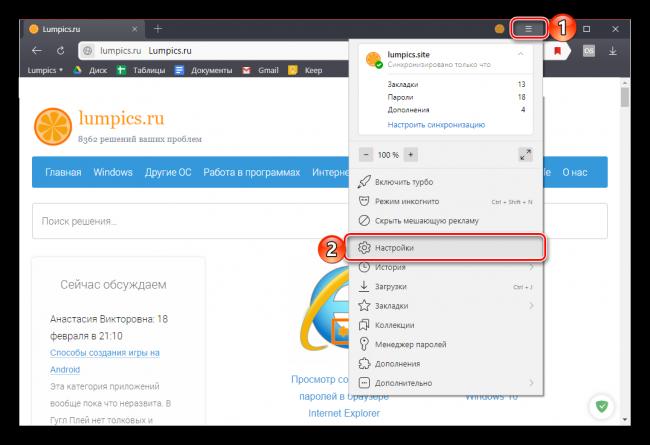
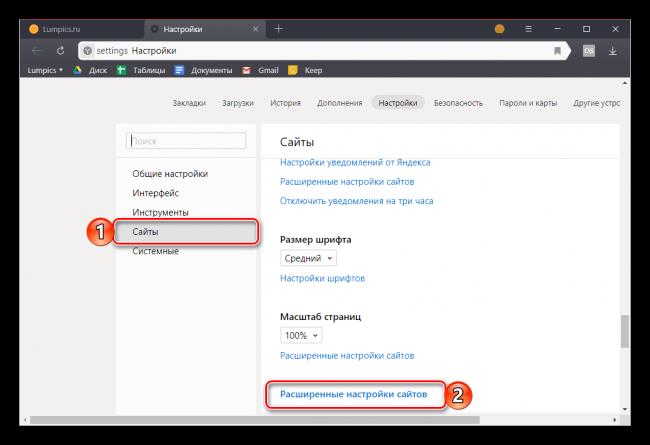
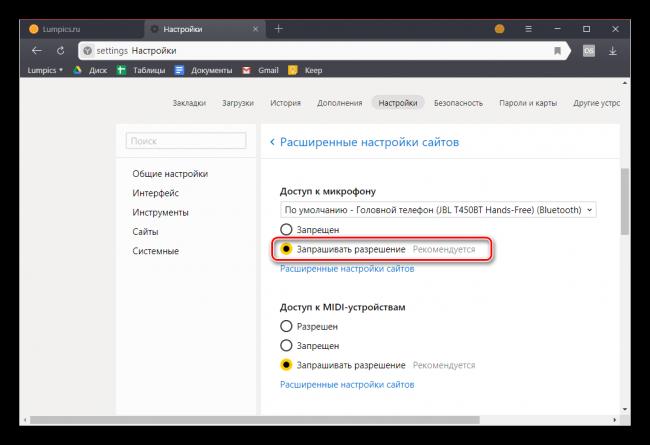
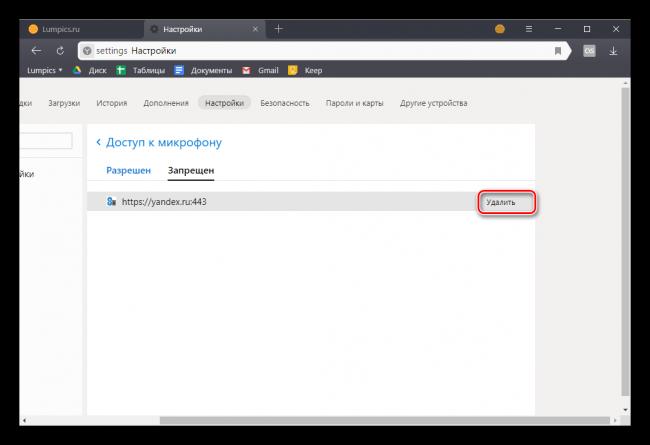
 Как настроить микрофон в Windows 7, 8, 10
Как настроить микрофон в Windows 7, 8, 10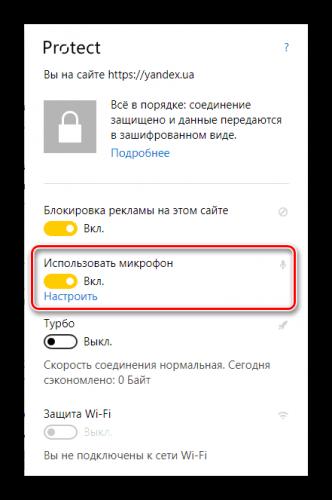

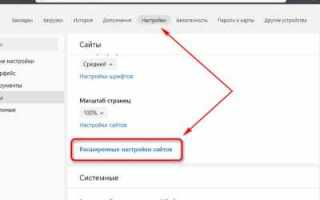

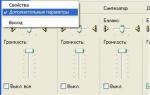 Как правильно настроить микрофон на наушниках
Как правильно настроить микрофон на наушниках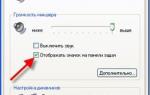 Что делать, если микрофон очень тихий
Что делать, если микрофон очень тихий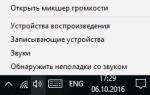 Как настроить микрофон на компьютере с Windows 10
Как настроить микрофон на компьютере с Windows 10 Как настроить микрофон на компьютере и ноутбуке
Как настроить микрофон на компьютере и ноутбуке