Если у вас не получается автоматически найти вашу беспроводную сеть, подключится к ней, или подключится к скрытой точке доступа, вам должна помочь данная статья.
Первым делом
Зайдите в «Центр управления сетями и общим доступом»
Далее
«Создание и настройка нового подключения или сети»
Далее
«Подключение к беспроводной сети вручную»
Далее
Введите ваши данные для подключения и выставьте «Тип безопасности WPA2-Personal«. Нажмите «Далее» и затем «Закрыть«
Далее
Зайдите в «Сети» используя данный значок, найдите вашу сеть и нажмите «Подключиться«
Если вы не можете подключиться к вашей сети, получаете ошибку, попробуйте забыть эту сеть, нажав правым кликом мыши на вашем подключении.
Затем заново переподключить.
В случае если не видите никаких беспроводных сетей, первым делом проверьте, включен ли ваш адаптер.
Для этого вам необходимо пройти в «Панель управления» (В меню ПУСК, через поиск, или наведите курсор в правый нижний угол, при появлении меню нажмите «Параметры«, затем «Панель управления«)
Далее
«Система и безопасность»
Далее
Система
Далее
Диспетчер устройств
Далее
Сетевые адаптеры.
Обратите внимание на то, включен ли он. На иконке слева от названия может стоять красный крестик(говорит о том, что он отключен), или желтый восклицательный знак(некорректно работает). В этом случае попробуйте его Отключить и Включить. Правым кликом мыши => «Отключить» «Задействовать«.
Если не получилось, попробуйте скачать драйвер с сайта производителя и Нажмите «Обновить Драйверы»
!Обратите внимание. В некоторых ноутбуках и внешних адаптеров есть кнопка включения адаптера беспроводной сети.
Еще есть вопросы? Отправить запрос
Для корректной работы в сети LanTa клиентам, использующим операционную систему Windows 8, необходимо произвести на своей машине следующие настройки:
- В меню Пуск выберите Рабочий стол. Если вы уже находитесь на рабочем столе пропустите этот пункт.
- На рабочем столе подведите курсор мыши к правому верхнему или нижнему углу. Появится панель на который нужно выбрать пункт Параметры.
- В параметрах выберите Панель управления.
- Зайдя в панель управления выберите Сеть и интернет (цифра 1 на скриншоте). Если у вас панель управления выглядит иначе и нет раздела Сеть и интернет, убедитесь, что выбран режим Просмотр: Категория (цифра 2 на скришоте)
- Выберите Центр управления сетями и общем доступом
- Выберите пункт Изменение параметров адаптера, нажав на него левой кнопкой мыши.
- Нажмите правой кнопкой мыши на подключение Ethernet (цифра 1 на скриншоте). Выберите пункт Свойства и нажмите левой кнопкой мыши (цифра 2 на скриншоте).
- Найдите пункт IP версия 6 и уберите у него галочку нажав на неё левой кнопкой мыши (цифра 1 на скриншоте). Левой кнопкой мыши выберите пункт IP версия 4 (не снимая с него галочки) и нажмите кнопку Свойства (цифра 2 и 3 на скриншоте).
- Выберите Получить IP-адрес автоматически и Получить адрес DNS-сервера автоматически и нажмите ОК.
- Вернувшись в окно Ethernet: cвойства так же нажмите ОК, после этого ваше подключение настроено и готово к эксплуатации.
Настройка сетевого подключения в ОС Windows 8
После регистрации в личном кабинете, если Ваш адрес не получен автоматически, необходимо перевести настройки на автоматическое получение ip в свойствах сетевой карты вручную, процесс этот заключается в следующем:
-
Наведите указатель мыши на правый нижний или верхний угол экрана, отобразится панель, в которой нажимаем на иконку «Параметры»
В
В
-
В открывшейся панели выбираем «Панель управления»
В
В
-
В открывшемся окне переходим в пункт меню «Сеть и интернет»
В
В
-
Далее переходим в «Центр управления сетями и общим доступом»
В
В
-
Переходим во вкладку «Изменение параметров адаптера» в боковой панели навигации
В
В
-
Нажимаем правой кнопкой мыши на «Ethernet» и выбираем «Свойства»
В
В
-
В открывшемся окне находим пункт «Протокол Интернета версии 4 (TCP/IPv4)», кликаем по нему левой кнопкой мыши, затем жмем на «Свойства»
В
В
-
В открывшемся диалоговом окне В«СвойстваВ» поставьте переключатель на пункт В«Получить IP-адрес автоматическиВ» и В«Получить адрес DNS-сервера автоматическиВ», как показано на рисунке
В
В
После того как маркеры выбраны, жмем кнопку Ок применяем параметры, на этом изменения настроек для получения ip автоматически закончено.
Используемые источники:
- https://support.unet.by/hc/ru/articles/207243639-настройка-беспроводной-сети-windows-8-windows-8-1-
- https://lanta-net.ru/podderzhka/nastrojka-podklyucheniya-po-lokalnoj-seti/nastrojka-podklyucheniya-po-lokalnoj-seti-na-windows-8.html
- http://www.triolan.net/nastroyka_seti_v_win8.html
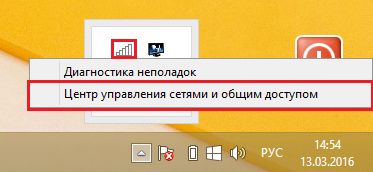
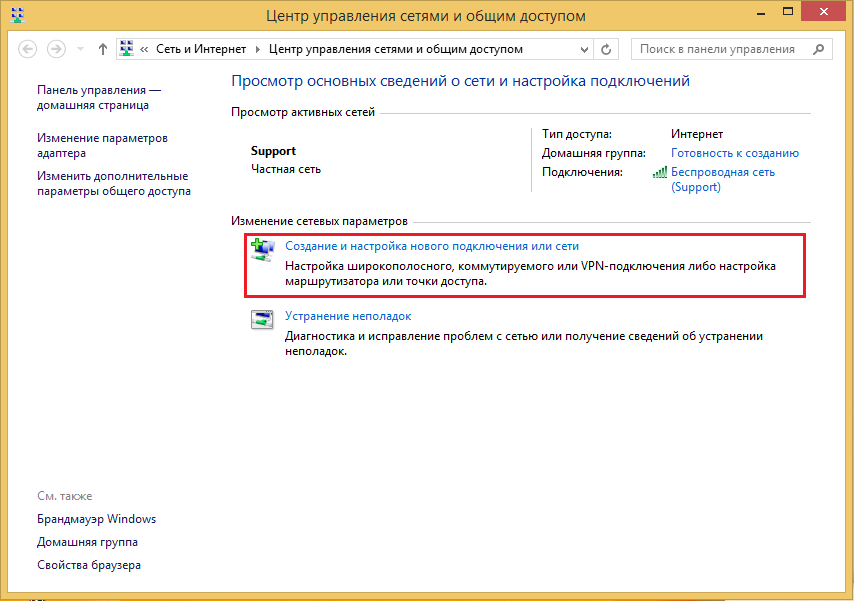
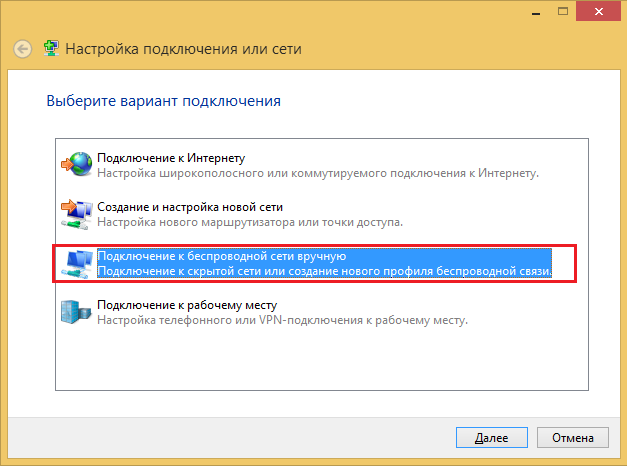
 Как настроить локальную сеть на компьютере с Windows 7
Как настроить локальную сеть на компьютере с Windows 7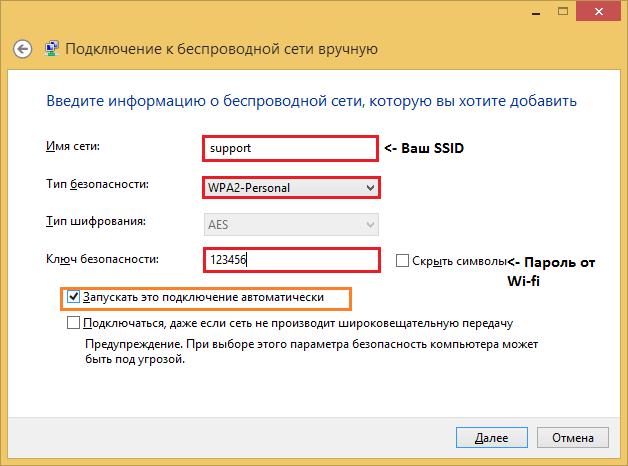
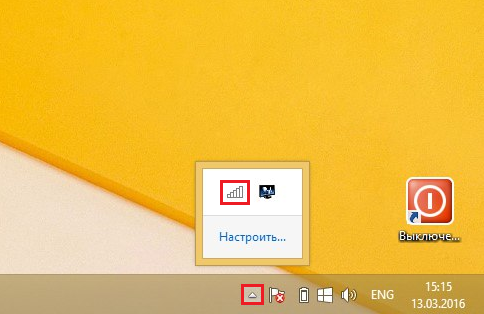
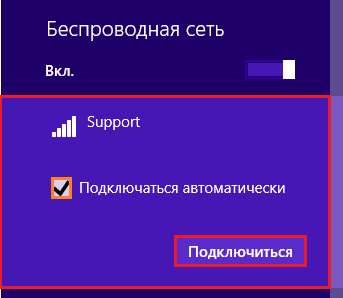
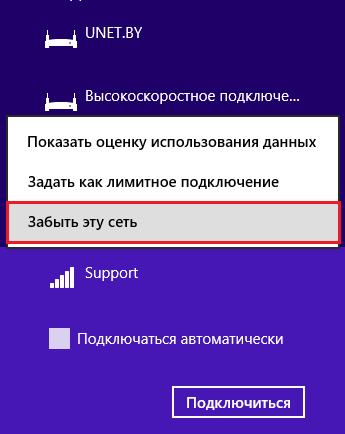
 Как создать резервную копию Windows 10 и восстановить систему с её помощью
Как создать резервную копию Windows 10 и восстановить систему с её помощью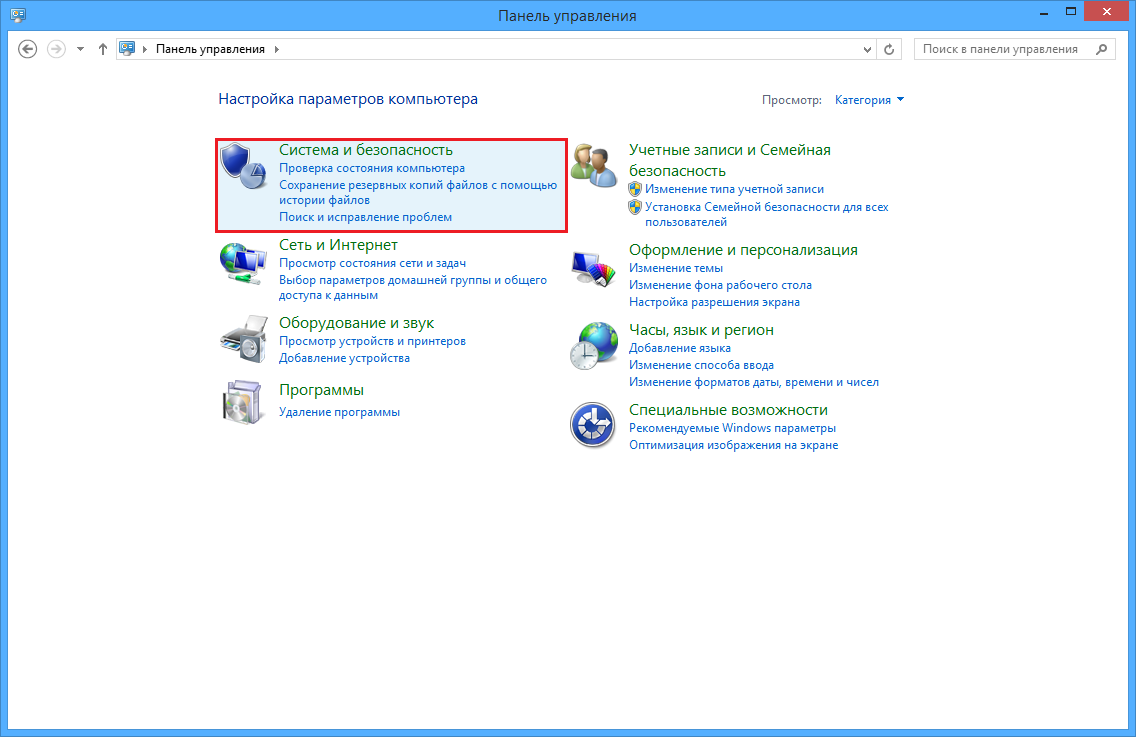
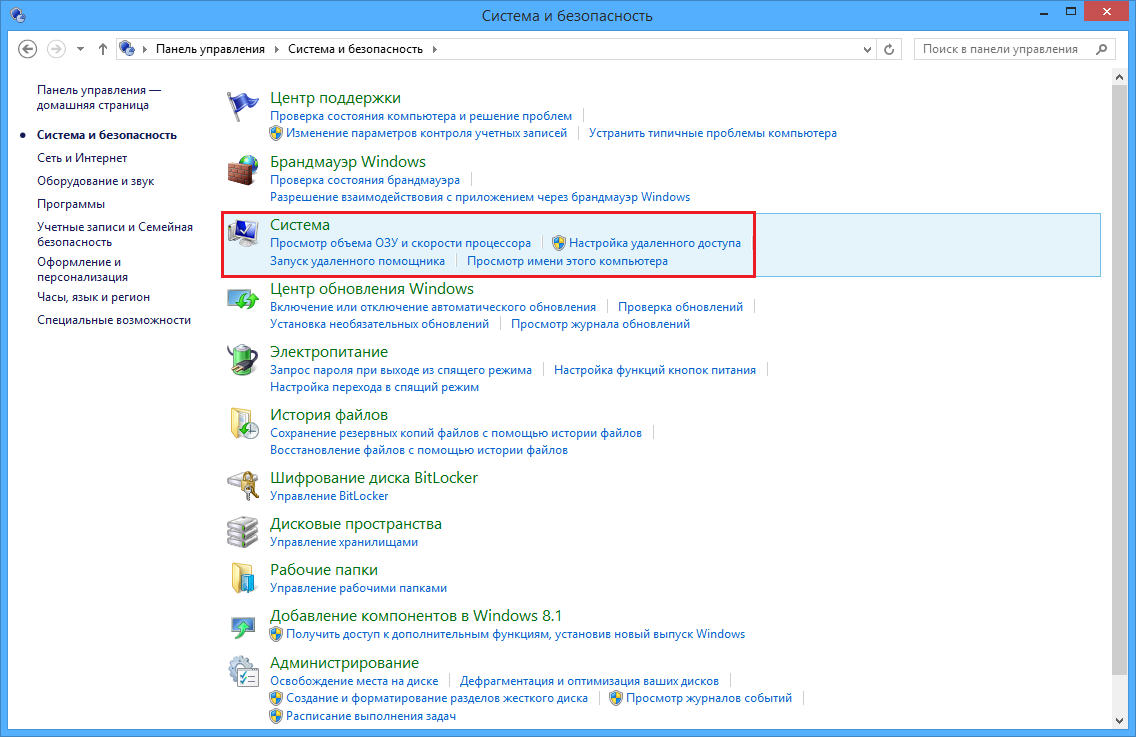
 Настройка сети для Windows 7
Настройка сети для Windows 7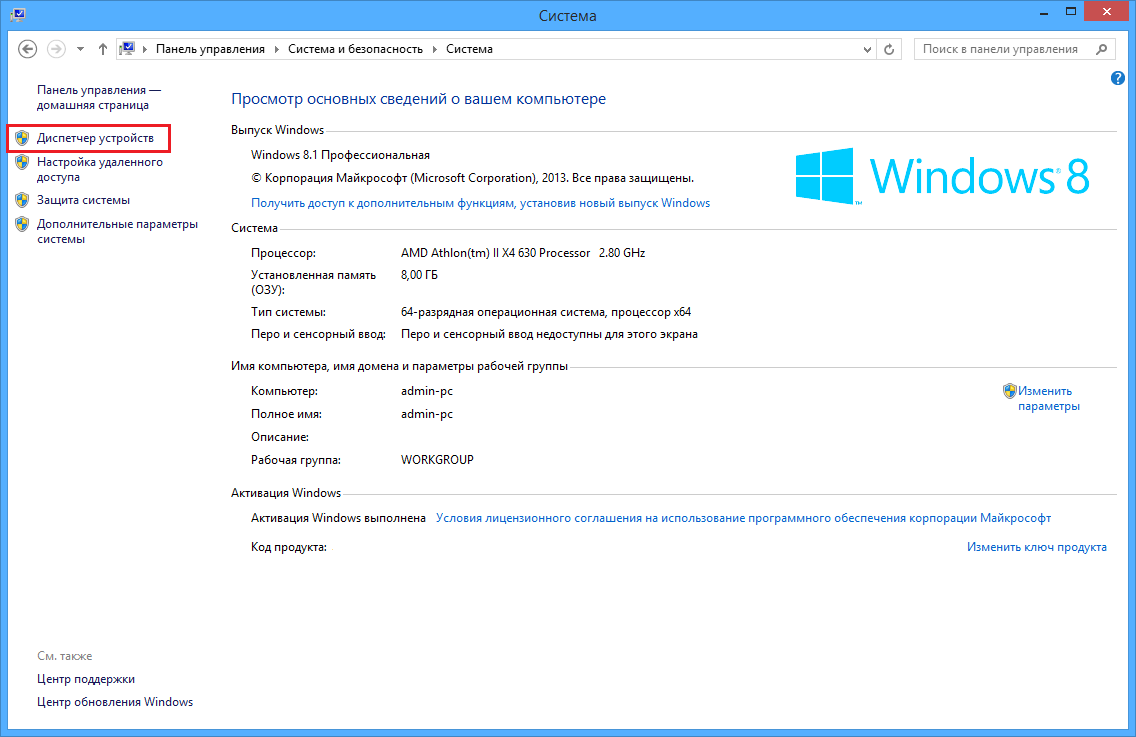
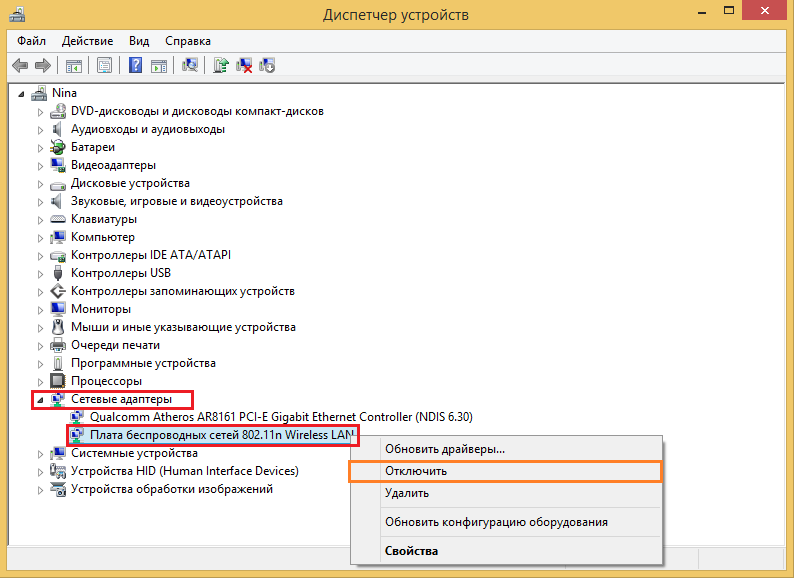
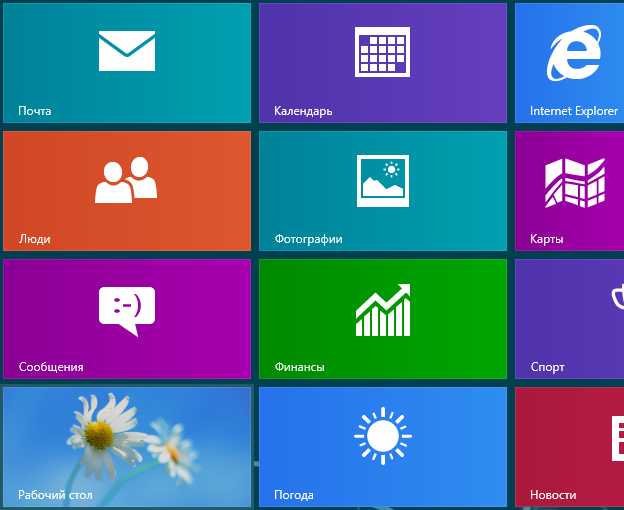
.png)
.png)

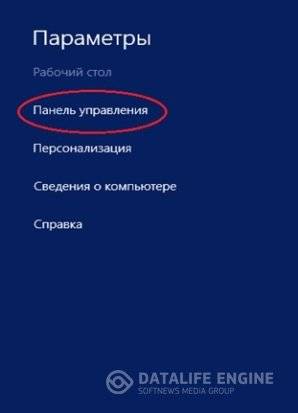
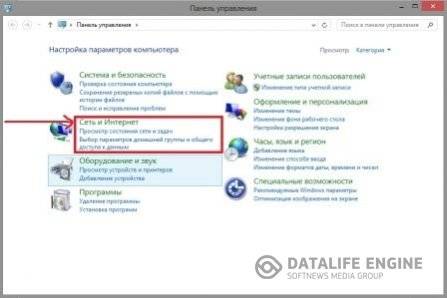
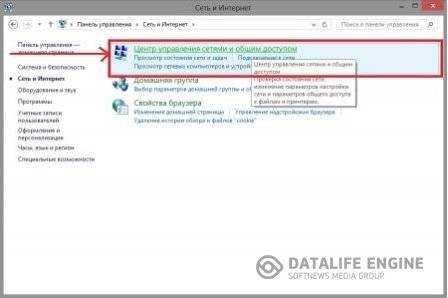
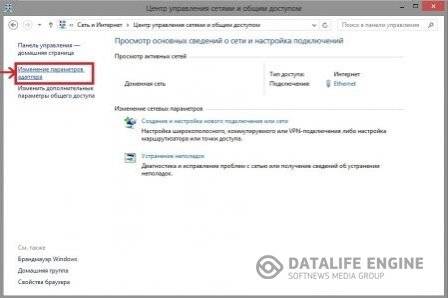
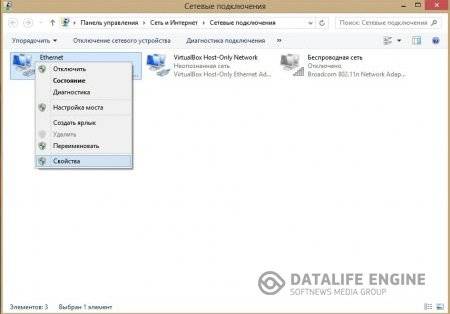



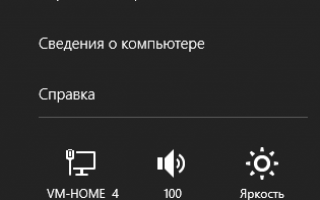

 Типы сети: что это такое, какие бывают, как изменить при необходимости на Windows 10
Типы сети: что это такое, какие бывают, как изменить при необходимости на Windows 10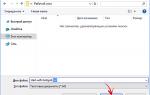 Настройка локальной сети в windows 10
Настройка локальной сети в windows 10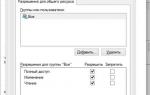 Свойства сетевого подключения
Свойства сетевого подключения Настраиваем в Windows 10 мышку
Настраиваем в Windows 10 мышку