Содержание
- 1 Basic Input-Output System. (БИОС)
- 2 Настройки БИОСа
- 3 Загрузка устройства с БИОС
- 4 Загрузка Виндовс через флешку.
- 5 Советы и рекомендации.
- 6 Разница процессов установки
- 7 Разделы жесткого диска операционной системы.
- 8 Анализ жесткого диска при инсталляции.
- 9 Сохранение личной информации.
- 10 Как установить виндовс через биос с флешки — Вход в биос
- 11 Как через биос установить винду с флешки — Часть 1
- 12 Как установить винду через биос с флешки — Часть 2
Как установить виндовс через BIOS? Грамотная настройка и точные действия помогут выполнить быстро и качественно. Загрузка обновленной версии может производится с CD-ROM, DVD-ROM или флешки.
Basic Input-Output System. (БИОС)
БИОС – основа системной платы, он представляет собой базу ввода/вывода (далее В/В), размещенную на «материнке». Существование БИОСа гарантирует возможность настраивать и корректировать компьютер. Система В/В, для каждого ПК зависит от «материнки».
Настройки БИОСа
Определить настройки БИОС для конкретной маткарты, можно посмотрев их в паспорте материнской платы.Важно! Неправильные параметры БИОС могут вывести компьютер из строя или снизят показатель мощности.
Информация для управления.
Как установить виндовс через BIOS, загрузками с DVD, USB, HDD зависит от нескольких клавиш Boot Menu:
Загрузка устройства с БИОС
Необходимо попасть в систему БИОС: перезагрузить ПК и войти в «Setup» — софт, который отвечает за первоначальную загрузку компьютера.
Программа подсказывает, как попасть в БИОС, необходимо нажать клавишу, которая прописана на экране, ею может быть:
Если не получилось выполнить предписанные действия с первого раза, не стоит отчаиваться, необходимо повторить все действия пару раз.
Выбираем вкладку, для того чтобы зайти, нужно нажать кнопку «ENTER». После этого в выпавшем списке находи вкладку «Boot Sequence» и сверяем правильность выбора информацией, которая появится справа на экране монитора. Должно быть сказано, что выбранная вкладка отвечает за приоритет загрузки устройств.
После того как будет определена вкладка загрузки, управляя клавишами ввода, необходимо выставить приоритет таким образом, чтобы в списке первым стоял «CD-ROM» или то загрузочное устройство.
С помощью которого будет проводиться весь процесс. Для этого нужно выбрать в списке «First Boot Device» и после этого шел жесткий диск.
Нужно подтвердить правильность выбора и нажать кнопку «Ок».
Таким образом, все настройки системы BIOS для загрузки и переустановки виндовс готовы. Это все проводилось для того, чтобы в следующий раз, когда ПК будет перезагружен, ОС сама перенаправила загрузку Windows с выбранного ранее диска.
Если вы испытываете сложности или у вас особая версия БИОС, то вы можете вызвать компьютерного мастера, который сделает всё за вас:
[contact-form-7 404 «Not Found»]
Для того чтобы запустить загрузку необходимо перезагрузить компьютер.
Загрузка Виндовс через флешку.
Для установки виндовс через Basic Input-Output System с флешки, собственно, вся процедура подобна вышеописанной, но выбирать в списке предложенных вкладок в системе ВВ БИОС необходимо Secure Boot или в ОС при простом варианте «наложения» версий выбрать соответствующий пункт меню.
Процесс установки виндовс с флешки не запускается и на мониторе показан черный экран:
- Включен режим UEFI;
- Флешка отформатирована в системе NTFS;
- БИОС ВВ поддерживает только разделы NTFS, UEFI — FAT 32.
При новой версии системы для загрузки с флешки, запрашивает разрешение на автоматический режим. Лучше всего отказаться от такого предложения, в противном случае ОС может установиться не на тот раздел, который нужен или удалить часть личных файлов.
После утвержденного и выбранного варианта и приоритета загрузки устройства, нужно выбрать опцию F10, после чего перезагрузить компьютер.
Советы и рекомендации.
Для начинающих пользователей, нуждающихся в переустановке Windows через BIOS специалисты разработали некоторые советы для грамотной и быстрого течения процесса.
Для удачно настроенной системы БИОС следует уделить особое внимание этим рекомендациям:
-
- Требования к PC (при условии Виндовс 7):
- Память – минимум 1 Гб;
- Процессор – минимум 1 Гц;
- Видеокарта – минимум DirectX 9.
- Время для работы в BIOS.
- Требования к PC (при условии Виндовс 7):
Сколько занимает процесс наладки и настройки новой версии Виндовс? Все зависит от технических параметров ПК:
-
-
- Быстродействие «Clock Speed»;
- Количество ядер «Cores»;
- Частота магистрали «800/1066/1333/1600 MHz».
-
В среднем, чтобы установить виндовс через BIOS понадобится один час.
Чистый и простой процессы установки Windows
Чистая установка, представляет собой запуск диска с системой в ручном режиме, во время запуска компьютера. После этого провести старт, нажать на любую кнопку, после появления на кране надписи «Press any key».
Если вам не удается самостоятельно установить Виндовс через БИОС, то воспользуйтесь услугой выезда компьютерного мастера на дом:
[contact-form-7 404 «Not Found»]
В БИОС указывается местонахождение новой ОС, к примеру, на CD/DVD или на жестком диске, чтобы старая версия вовсе не использовалась, или была удалена. Чистый вариант используется для любых ОС: Unix, DOS, Windows XP, а также Linux, Windows 8 и Windows 7.
Простая редко применяется и не рекомендуется. Это обусловлено тем, что новая версия запускается с CD/DVD диска, уже установленной старой ОС. Так простая установка больше похожа на процесс «наложения», так как новая версия, при этом накладывается на старую версию.
Разница процессов установки
Простая установка Виндовс:
- Запуск компьютера;
- БИОС;
- Операционная система;
- БИОС;
- Установка.
Чистая установка:
- Запуск компьютера;
- БИОС;
- Установка.
- Чистая установка.
Разделы жесткого диска операционной системы.
Зачастую во время чистой установки, форматируются все разделы и удаляются старые версии и файлы. В случае если необходимо переустановить систему с несколькими разделенными дисками, где хранятся важные файлы, можно оставить информацию без изменений.
Не нужно обязательно форматировать диск D, однако, диск C с файлами старой версии виндовс будет отформатирован.
Анализ жесткого диска при инсталляции.
Прежде чем запускать инсталляцию Виндовс (при неработающей ОС, сбоях и глюках) нужно попробовать использовать последний шанс восстановления и очистки от вредоносных программ.
При явно выраженных проблемах с работой ПК, необходимо, прежде всего, проверить состояние жесткого диска, проанализировать работу сегментов, иначе даже во время установки системы, процесс форматирования может зависнуть или нестабильно работать.
Сохранение личной информации.
Личные данные и информация – очень важная составляющая, которую не всегда получается восстановить, в случае удаления или повреждений, поэтому прежде чем что-либо переустанавливать, нужно позаботится об их сохранности.
Для сохранения информации и личных данных при переустановке виндовс, нужно скопировать и перенести все нужные файлы на переносной носитель (диск, флешку, т.д.). Также очень важно сохранить пароли, для этого рекомендуется использовать программу Backup или сделать это по-старинке, вручную.
В точности следуя правилам и советам можно понять как установить виндовс через BIOS на компьютер даже человеку, без специальных навыков и опыта, в подобного рода ситуациях.
Главным требованием для правильной установки является точность выполнения пошагового руководства, предложенного в статье выше. Подробные фотографии, сопровождающие этапы установки помогут сориентироваться в системе ВВ БИОС.
Павел Угрюмов
Руководитель Digital агентства GOadvance. Знаю всё о сайтах и продвижении. Как хобби, разбираюсь в компьютерах и пишу статьи на эту тему.
Latest posts by Павел Угрюмов (see all)
- Как сделать дефрагментацию диска — 20.10.2018
- Телефон blackberry — обзор моделей ТОП 10 — 13.10.2018
- Не работает камера на ноутбуке — 13.05.2018
Собрались установить windows ? Правильно установить — это с диска через BIOS. Для этого необходимо добиться, чтобы загрузка производилась при помощи CD-ROM или DVD-ROM. Если требуется произвести загрузку с USB флеш необходимо выбрать пункт USB HDD.
Для этого нам потребуется перезагрузив компьютер, попасть в настройки BIOS (Setup) — программу обеспечивающую начальную загрузку компьютера. При загрузке компьютера появится окно, внизу запись Press xxx to enter SETUP, собственно там и будет написано как попасть в Bios. Вариантов не много — это может быть кнопка: Del, Esc, F1, F2, F3, F10, Ctrl+Alt+Esc (одновременно)
Так же чтобы выбрать вариант загрузки c HDD, USB, DVD можно воспользоваться Boot Menu, клавиши для входа:
Моноблоки и ноутбуки
Материнские платы
Gigabyte — F12
Intel — Esc
Asus — F8
MSI — F11
AsRock — F11
Если у Вас не получилось зайти в биос, попробуйте еще раз все проделать, если ДА — видим следущее окно.
установить две операционные системы
создать загрузочную флешку
Загрузка не производится с DVD-ROM — записать диск с windows на минимальной скорости, на другой диск (новый), выбрать другой дистрибутив.
Если в BIOS, UEFI нет возможностивыбрать, добавить загрузку с диска или usb флеш, необходимо выключитьSecure Boot или в операционной системе запустить с диска установку.
Одна из причин почему не происходит загрузка с usb флешки (черный экран) — это включен UEFI, флешка форматирована в NTFS. Legacy BIOS поддерживает загрузку с раздела NTFS, UEFI — FAT32
Windows XP не ставится на жесткий диск SATA III (3)
И так мы в настройках AMI Bios , для изменения настроек щелкаем кнопкой » -> » на вкладку Boot
Кнопкой » вниз » выбираем CD-ROM Drive, кнопкой » + » переносим на первое место в списке. Этим мы добились, чтобы загрузка производилась с CDDVD-ROM. Не торопитесь радоваться : ) , необходимо сохранить эти настройки! Сделать это можно нажав F10 (Сохранить и Выйти), или кнопкой » -> » перейти на Exit — Exit Saving Changes (Выйти Сохранить Изменения).
Если же у Вас AWARD (Phoenix) BIOS , выбираем пункт Advanced bios Features:
Далее выбираем в First Boot Device — CDROM
После изменения варианта загрузки жмем Esc и сохраняем настройки в пункте Save & Exit Setup.
ASUS aptio setup utility
Save & Exit — Boot Override
gigabyte uefi dualbios на русском языке
Выбрать функции Bios — Приоритет загрузки устройств — Опция загрузки — F10
При загрузке компьютера жмем любую клавишу.
Метки: установить, переустановить windows через Bios
Как установить Windows XP? И так загрузка производится с DVD-ROM , диск вставлен, приступим! Установка XP начинается с Загрузки файлов и Перезагрузки компьютера, далее появится окно с тремя вариантами.
Для Установки ОС жмем клавишу Ввод (Enter). Если предложит Лицензионное соглашение, конечно соглашаемся клавишей F8 😉 .
Выбираем раздел С , но желательно убедиться в правильности выбора раздела. Иногда при установке разделы могут отображаться иначе — поэтому вспоминаем какого размера был Ваш диск С и выбираем его!
В какую систему Форматировать С? Форматировать — означает стереть информацию. Надеюсь Вы до этого сохранили все Ваши нужные файлы с диска С. Не пугайтесь, пока с Вашими файлами ничего не произошло, если нажать Esc (Отмена), прекратится установка windows и Вы сможете после перезагрузки сохранить Ваши файлы. как это сделать можно почитать ЗДЕСЬ. Для операционных систем XP,7 раздел C необходимо форматировать в NTFS. И так , выбираем NTFS (Быстрое). После форматирования можно начать установку windows. В процессе будет предложено выбрать параметры, которые можно определить сразу: Языки и региональные стандарты , Язык ввода по умолчанию, Название организации, Имя компьютера, Пароль администратора, Настройка времени и даты, Имя рабочей группы сети. По истечении некоторого времени установка будет завершена!
Метки: установить, переустановить через Bios
установить Windows 7, 8:
Выбираем русский язык
Жмем установить
На этом этапе придется выбрать Архитектуру х86 или х64 bit, х64 bit выбирать стоит, если у Вас выше 4 Гб оперативной памяти.
Нажимаем Я принимаю условия лицензии
Выбираем Полную установку для дальнейшего форматирования диска С
Кликаем на раздел С, Настройка диска
Жмем Далее — Начнется установка windоws 7:
Убираем галку Автоматически активировать Windows 7 при подключении к Интернет
Надеюсь, что статья как установить windows 7 помогла.
Метки: установить, переустановить через Bios
Желаетепереустановитьwindows? Очень важно переустановить ОС правильно. Процесс можно разделить на три этапа: Первый этап — это действия совершаемые до установки, Второй — установка операционной системы, Третий этап — настройка.
Прежде чем переустановить Windows необходимо правильно выбрать дистрибутив, который можно купить в магазине или скачать в Интернет. Образ диска можно записать программой UltraISO. Я рекомендую использовать чистые сборки, в которых не предустановлены драйверы, темы оформления, нет твиков (изменений параметров реестра). Для улучшения работоспособности и безопасности должны быть предустановлены последний сервис пак и критические обновления. Такая операционная система прослужит дольше!
Далее достаем сетевой кабель (если такой имеется) из сетевой карточки , чтобы «нечисть» не лезла из сети. Проверяем дистрибутив и все разделы жесткого диска (винчестера) на наличие вирусов с обновленными базами. Проверить необходимо все разделы, чтобы вирус после установки операционной системы не попал в нее из разделов отличных от С. Копируем все НУЖНЫЕ файлы с системного диска С (корень, папки Мои документы, Рабочий стол, Documents and Settings, C:Пользователи) на D, E , так как при установке ОС раздел С необходимо форматировать (полная потеря информации). В будущем не храните документы, фильмы, игры (не устанавливайте) на системном диске, так как эти файлы будут влиять на работоспособность не в лучшую сторону.Переписываем сетевые настройки (IP адрес, шлюз, рабочую группу и т.д.), если есть домашняя или другая. Заранее убедитесь, что Вы знаете как настроить интернет соединение после переустановки системы. Зайдите на сайт Вашего Интернет провайдера и посмотрите инструкцию.
Если у Вас нет системного диска с ДРАЙВЕРАМИ или сохраненных на винчестере, пригодится программа, которая поможет правильно сохранить существующие драйверы, а так же найти их в интернете и в дальнейшем обновить.
Если Вы проделали все эти действия, переходим к процессу установки Windows. как правильно это сделать можете прочитать ЗдесьПосле установки Windows поставте антивирус, драйверы для всех устройств, сервис паки, критические обновления, если они не были предустановлены в дистрибутиве. А так же все необходимые программы, настройте ОС как удобно (вид папок, тема, ярлыки рабочего стола и т.д.), обновите антивирусное ПО через Интернет, оптимизируйте ОС.
Чтобы в очередной раз не пришлось установить Windows с нуля, а поводом для этого может послужить: атака вирусов, медленная работа системы, поймали «Синий экран смерти» и тому подобное, для Вас есть правильное решение — специальная программа !
Надеюсь данная статья помогла Вам переустановить Windоws!
Метки: установить, переустановить через Bios
как переустановить (удалить) предустановленную windows 8?
После покупки нового ноутбука Acer v3 столкнулся с проблемой — на нем стояла windows 8, эта операционная система многим непривычна как и мне, поэтому было принято решение ее переустановить на windows 7.
Обычным способом windows 7 переустановить сразу не удалось, так как при загрузке компьютера не было сообщения как войти в биос и невозможно было выбрать загрузку с DVD-ROM.
Войти в bios получилось с помощью кнопки F2, остальные клавиши для входа и настройку биоса можно глянуть Здесь . По умолчанию использовался интерфейс UEFI, в таком случае невозможно выбрать загрузку с dvd rom или флешки, поэтому для переустановки windows необходимо в Boot — Boot Mode вместо UEFI выбрать Legacy Bios.
Вкладка Exit — Exit Saving Changes (Выйти Сохранить Изменения), перезагрузить ноутбук.
Зайти в bios, в Boot priority order выбрать загрузку с двд ром или флеш, нажать F10.
bios uefi hp pavilion 15
ноутбук asus , стоял Free DOS aptio setup utility
При установке windows 7 появится сообщение Установка Windows на данный диск невозможна.Выбранный диск имеют стиль разделов GPT .
Таблица разделов GPT заменила MBR и предназначена для винчестеров свыше 2.2 Тб. Если дисковое пространство у Вас менее 2.2 Тб, необходимо разделы преобразовать в MBR или удалить все разделы жесткого диска c помощью установочного диска, создать новый раздел с таблицей MBR (по умолчанию), переустановить windows 7.
Менять размер, создать новые разделы, увеличить пространство жестких дисков в новых ноутбуках с windows 8 можно с помощью загрузочного диска Disk Director Home 2011 Update 2 или Paragon Partition Manager.
метки: как переустановить (удалить) предустановленную windows 8
</span>
Как установить виндовс через биос с флешки
Установка Windows производится с загрузочного CD/DVD диска или флешки. Майкрософт сделала это для того, что бы можно было загрузить любой компьютер. Даже с новым, не форматированным и совершенно пустым, жестким диском. Но мы знаем, что компьютер всегда загружается с жесткого диска. Следовательно надо заставить компьютер загружаться с флешки или CD/DVD/USB диска. И потом установить Windows на жесткий диск. Для этого необходимо выполнить небольшую настройку BIOS. Возникает вопрос: «Как в биосе поставить загрузку с флешки? Как установить виндовс через биос с флешки?».
Эта процедура предназначена для выбора устройства, с которого будет загружаться ОС. Осуществляется она в настройках BIOS. И ни как не связана с какой либо конкретной версией Windows вообще. Поэтому выполняется всегда одинаково. Так что если вам нужна будет настройка BIOS для установки Windows 7 / 10 XP или просто загрузить компьютер с CD/DVD, Вам придется выполнить именно эту настройку BIOS. Если вам понадобится загрузить компьютер с флешки или внешнего USB диска, подключаемого через USB порт, то вы должны будите выполнить эту же настройку. С той лишь разницей, что флешка или USB диск должны быть заблаговременно специально подготовлены, как загрузочный диск, и до включения ПК подключены к USB-порту. Тогда BIOS, при загрузке, распознает их, как загрузочный диск, и поместит запись, об обнаруженном устройстве, в список, откуда можно загружать ОС. И так начнем. Как загрузиться с флешки?
Как установить виндовс через биос с флешки — Вход в биос
Для начала нам надо войти в биос (BIOS — Basic Input/Output System — «базовая система ввода-вывода»). На начальном этапе загрузки компьютера всё управление выполняет именно эта система. Она тестирует всё оборудование включая все возможные носители операционных систем и создаёт списки откуда их можно загрузить. Если у вас компьютер включен, его надо выключить полностью и потом включить вновь. При включении вы увидите, что-нибудь на подобии такого экрана.
Как настроить биос для загрузки с флешки — первый экран без заставки
Или такого как чуть ниже с картинкой заставкой.
Как настроить биос для загрузки с флешки — первый экран с заставкой
В левом нижнем углу в обоих случаях есть надпись. В которой говорится «Пожалуйста нажмите клавишу «Del» для перехода в программу установок. Это касается настольных ПК. Для ноутбуков и нетбуков как правило используется клавиша «F2». Чтобы зайти в биос, указанную клавишу нужно успеть нажать пока видна надпись. Можно нажать и удерживать или нажимать несколько раз. После нажатия кнопки «Del» довольно быстро загрузится программа установок. И вы увидите один из двух, наиболее часто встречающихся вариантов интерфейса BIOS. В современных компьютерах программа установок может иметь графический интерфейс, но при этом она работает в основном автоматически и при нажатии на картинки только выводит информацию о состоянии ПК.
Читайте также: Какую выбрать Windows
Интерфейс (interface) — это совокупность возможностей, способов и методов взаимодействия двух систем, устройств или программ для обмена информацией между ними. То есть может переводиться как экран управления или взаимодействия.
Настройка биос для загрузки с флешки — Меню биоса с синим экраном
Посмотрите в верхней части экрана надпись «Award BIOS». На следующей картинке такая же надпись. Это одна и та же фирма Award (одна из самых известных писательниц BIOS), но использует разные интерфейсы BIOS. На самом деле в этих интерфейсах большой разницы нет. Есть еще одна очень известная фирма AMI (American Megatrends, Inc). Ее BIOS по аналогии с предыдущей называются AMI BIOS и так же может иметь два похожих интерфейса.
На верхней картинке на синем экране выводится список разделов меню, описание клавиш управления и в нижней части выводится краткая информация о том, что содержится в подсвеченном разделе.
На сером экране сразу же выводится основная информация о системе. А меню располагается в верхней части экрана в одну строку.
Как переустановить виндовс через биос — Меню биоса с серым экраном
Чтобы попасть с первого синего экрана меню на такой же, как на сером фоне достаточно выбрать первый пункт меню «Standart CMOS Features». Как видим, экраны достаточно похожи. В верхней части расположена информация о системном времени и системной дате. Дальше идёт блок информации о подключенных дисковых устройствах (жестких дисках и CD/DVD приводах). Есть информация о подключенных или отключенных гибких дисках (приводах дискет). А так же информация о количестве установленной оперативной памяти. И может быть несколько слов о сообщениях выдаваемых системой в случае возникновения ошибки или аварии при загрузке компьютера.
Как запустить флешку через биос Меню биоса с синим экраном
Это так для сравнения интерфейсов. На самом деле нас будет интересовать совсем другой раздел.
Поскольку нам придется рассматривать два вида BIOS и последовательность будет немного разная, то я предлагаю далее разделить нашу статью на две независимые части.
В первой части мы рассмотрим как установить виндовс через биос с флешки или как настроить биос для загрузки с флешки с синим экраном и отдельным экраном меню.
Во второй части мы будем рассматривать как установить виндовс через биос с флешки или как настроить биос для загрузки с флешки с серым экраном и меню, расположенным в верхней части.
Как через биос установить винду с флешки — Часть 1
И так BIOS с синим интерфейсом. Как вы помните, в качестве первого экрана у этого BIOS выступает отдельное меню. Количество пунктов в этом меню может сильно меняться в зависимости от материнской платы компьютера. BIOS пишется под конкретное оборудование. Чем у вас современнее материнская плата, тем круче BIOS. И чем круче (многофункциональнее) BIOS, тем пунктов меню может быть больше. Но основные моменты остаются практически без изменений. Да вот еще чуть не забыл: в BIOS такого образца мышка не работает, поэтому все действия выполняем только клавишами. Что и какими клавишами можно сделать написано в нижней части экрана под меню. Там же еще ниже можно увидеть краткую информацию о том, что находится в каждом разделе меню. Мышка же может использоваться только в графических интерфейсах самых современных BIOS.
Читайте также: Чистая установка Windows 10 — 7 XP
Давайте начнем с начала. Перед нами первый экран и наше меню.
Как выбрать загрузку с флешки в биосе — Меню биоса
Здесь мы выбираем второй пункт «Advanced BIOS Features», переводится как «Дополнительные функции BIOS». Я его обвел красным цветом.
Установка виндовс с флешки через биос — Раздел «Advanced BIOS Features»
На открывшемся экране в четвертой строке, где подсвечено красным цветом, пункт называется «First Boot Device», переводится как «Первое загрузочное устройство». Это устройство первым проверяется на наличие операционной системы и её загрузки. Если ОС обнаружена, она загружается. Если ОСи не найдено на первом устройстве, BIOS проверяет второе устройство, ну и потом при необходимости третье. Так что нам предоставляется возможность неплохо манипулировать этой последовательностью.
Самое простое открыть первое устройство, нажав кнопку «Enter», и выбрать нужное нам устройство. Как показано ниже.
Как установить виндовс через биос — Меню загрузочных устройств
Из открывшегося списка выбираем «CDROM». Если у вас тоже будет три пункта, то я вам рекомендую в первом выбрать «CDROM», во втором «HDD-0», в третьем поставить любое значение. Как правило, до третьего пункта дело не до ходит и всегда хватает двух. Именно в этом списке появится название флешки или внешнего диска, если они будут подключены к «USB-порту» до включения компьютера. Тогда их тоже можно выбрать в качестве устройства для загрузки ОС. Как я уже говорил, флешка или внешний диск должны быть заранее подготовлены, как загрузочные. И на них должен быть записан инсталляционный пакет Windows. Ну а сейчас мы выбираем CDROM. После выполнения настройки экран будет выглядеть примерно так.
Как в биосе поставить загрузку с диска — Выбираем First→CDROM Second→HDD-0
После этого мы нажимаем клавишу «ESC» и вываливаемся из этого раздела в основное меню.
Как поставить в биосе загрузку с диска — «ESC» выход в главное меню
Здесь мы выбираем предпоследний пункт «Save & Exit Setup» — Сохранить и выйти. На экране появится красное (тревожное) окно с повторным вопросом «Вы действительно хотите сохранить изменения настроек «CMOS» и выйти» и предлагается нажать «Y» (Yes), или «N» (No).
Экран красный, тревожный для того, чтобы вы остановились и подумали, все ли вы сделали правильно. Так как некоторые настройки могут привести к тому, что компьютер не будет работать вообще. Точнее он может работать, но вы ничего не увидите. Такое может произойти, например, при наличии интегрированной видеокарты. И если установить в настройках «отображать на внешнюю видеокарту», а у вас она физически отсутствует, то система будет отправлять изображение на внешний видеопорт, где ничего не установлено. Компьютер перестанет работать, так как на экран ничего не сможет выводиться. Тогда вам, чтобы произвести переключения, надо найти подходящую видеокарту и установить ее в компьютер. Монитор тоже надо переключить на внешнюю видеокарту. И только тогда вы сможете произвести изменения в BIOS.
Это было краткое отступление о возможном отказе если неправильно сделать настройки, а пока мы нажимаем клавишу «Y» и компьютер перезагружается.
Загрузка с флешки в bios — Выбираем «Yes»
После этого если в приводе CD/DVD находится загрузочный диск (в нашем случае инсталляционный диск Windows), при включении компьютера загрузка компьютера начнется с CD/DVD (в нашем случае начнется установка Windows с CD/DVD).
Читайте также: Установка Windows 7 — 10 XP
Вот собственно и все. Если у вас BIOS такого типа, вы теперь знаете как выбрать загрузку с флешки в биосе или как настроить биос для загрузки с флешки. Если вам понадобится настройка BIOS для установки Windows 7/8/8.1/10 то придется выполнить все те же действия. К стати сказать, если вам понадобится загрузить компьютер с внешнего диска, подключаемого через USB порт, то вы должны будите выполнить эту же настройку. С той лишь разницей, что внешний винчестер должен быть заблаговременно специально подготовлен, как загрузочный диск, и до включения ПК подключен к USB-порту. Тогда BIOS, при загрузке, распознает его, как загрузочный диск, и поместит запись, об обнаруженном устройстве, в список, откуда можно загружать ОС. Как видите настройка биос для загрузки с флешки или настройка BIOS для установки Windows, не зависит от версии Windows вообще и выполняется совершенно одинаково, только с разницей подключаемого устройства.
Если вам что-то не понятно в тексте статьи, посмотрите маленький но вполне понятный ролик.
Теперь перейдём ко второй части как в биосе поставить загрузку с флешки.
Как установить винду через биос с флешки — Часть 2
В этом BIOS настройка для установки Windows выполняется немного проще. Главное меню находится в верхней части экрана и доступно почти всегда. Количество пунктов меню тоже может несколько меняться в зависимости от материнской платы, но пункт выбора устройств загрузки доступен сразу. Прямо на первом экране, в верхней части, выбираем пункт меню «Boot» (Загрузка). И попадаем в раздел выбора устройств Загрузки.
Как включить в биосе загрузку с флешки — Выбираем раздел Boot→Boot Device Priority
Выбираем первый пункт «Boot Device Priority» — очередность приводов для загрузки ОС.
Как установить виндовс через биос с диска — Выбираем 1→CDROM 2→Hard Disk
На данном рисунке в первом пункте уже выбран «CDROM», а во втором пункте «Hard Disk». Но чтобы сделать такой выбор точно так же как и в первом (синем) варианте BIOS нажимаем «Enter». Открывается список устройств.
Как установить винду через биос — Меню подключенных устройств
Выбираем из списка нужное устройство. В нашем случае это «CDROM». Нажимаем «Enter».
Именно здесь появится флешка или внешний USB-диск, если они будут подключены к USB-порту ещё до включения компьютера.
Далее жмем клавишу «Esc». Окно загрузок закрывается. Теперь выбираем пункт меню «Exit» (выйти).
Установка винды с флешки через биос — Завершение настройки БИОСа
В открывшемся окне выбираем первый пункт «Exit & Save Changes» — «Выйти и сохранить изменения».
Установка виндовс через биос — Выйти и сохранить изменения
Так же точно видим вопрос «Сохранить изменения конфигурации и выйти?»
Нажимаем «Yes». Компьютер перезагрузится. И начнется установка Windows, если установочный диск находится в дисководе.
Короткий но качественный ролик по выбору загрузочного устройства в этом виде биоса.
Вот и всё! Теперь вы знаете как выполняется настройка BIOS для установки Windows. Еще раз повторю, что настройка BIOS не зависит от версии windows и вообще от типа операционной системы, и выполняется совершенно одинаково для любой ОС. Так что если вам нужна настройка BIOS для установки Windows 7 — 10, то вам придется выполнить те же действия. И снова напомню, если вам понадобится загрузить компьютер с флешки или внешнего диска, подключаемого через USB порт, то вы должны будите выполнить эту же настройку. С той лишь разницей, что флешка или внешний винчестер должны быть заблаговременно специально подготовлены, как загрузочный диск, и до включения ПК подключены к USB-порту. Тогда BIOS, при загрузке, распознает их, как загрузочный диск, и поместит запись, об обнаруженном устройстве, в список, откуда можно загрузить ОС.
На этом всё. Как настраивать Bios для загрузки компьютера с CD/DVD/USB или с флешки вы теперь знаете. Желаю удачи всем. Пользуйтесь на здоровье.
Используемые источники:
- https://pclegko.ru/sovety/ustanovka-windows-cherez-bios.html
- https://softiny.net/set/kompyuter/121-windows-bios
- https://testiruemvse.ru/nastrojka-bios-dlja-ustanovki-windows.html

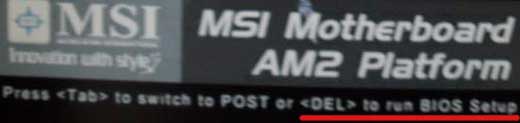
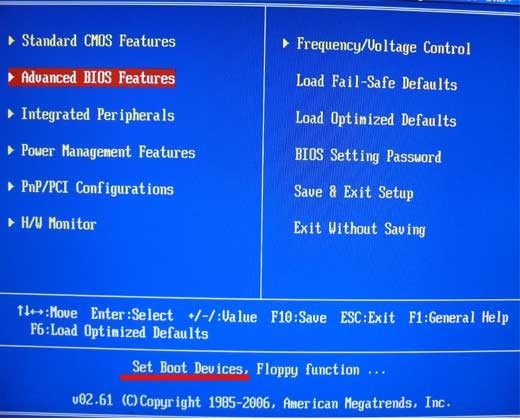
 Делаем загрузочную флешку для прошивки BIOS: простой способ, как это сделать
Делаем загрузочную флешку для прошивки BIOS: простой способ, как это сделать
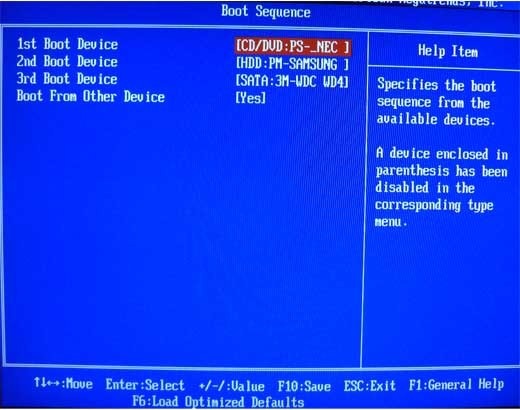
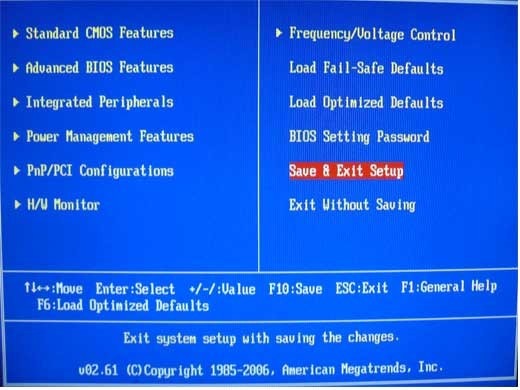
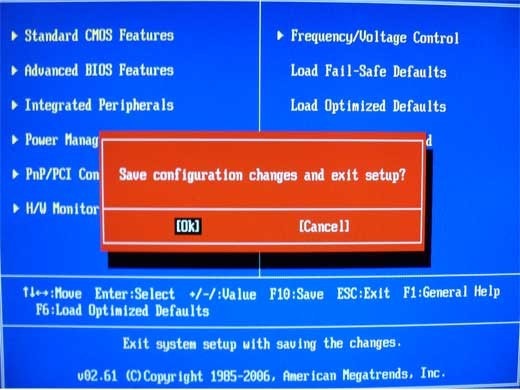
 Настройка БИОС для загрузки с флешки
Настройка БИОС для загрузки с флешки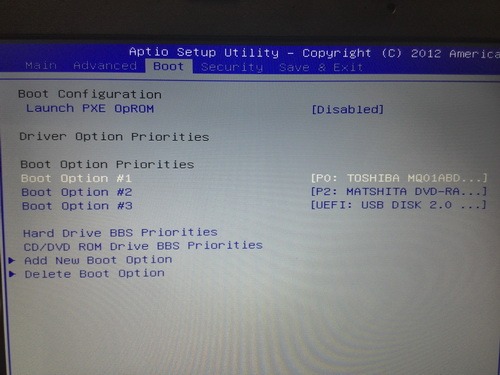
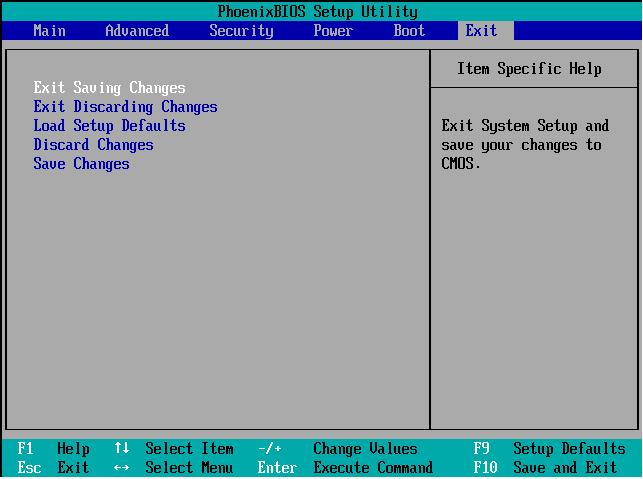

 Настройка BIOS для установки Windows с загрузочного диска
Настройка BIOS для установки Windows с загрузочного диска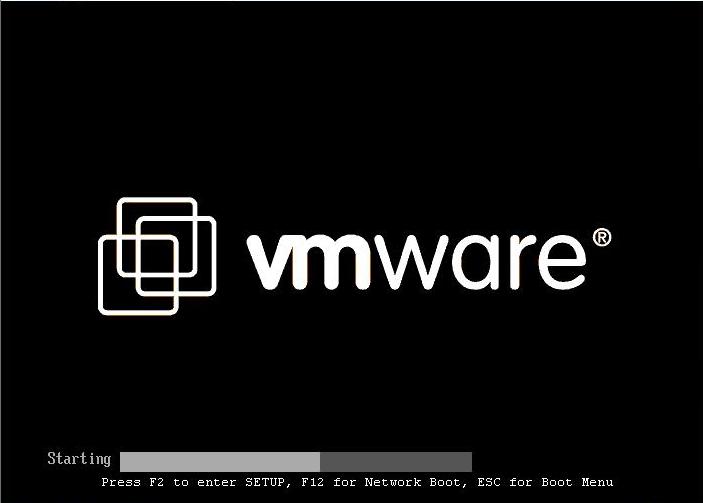
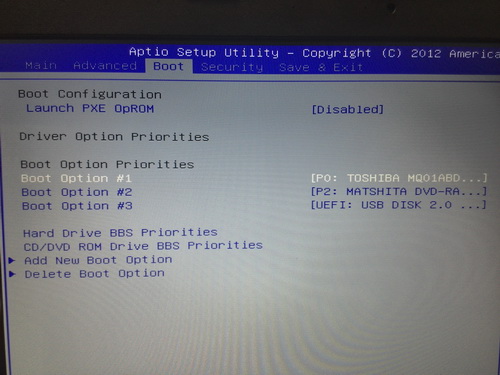
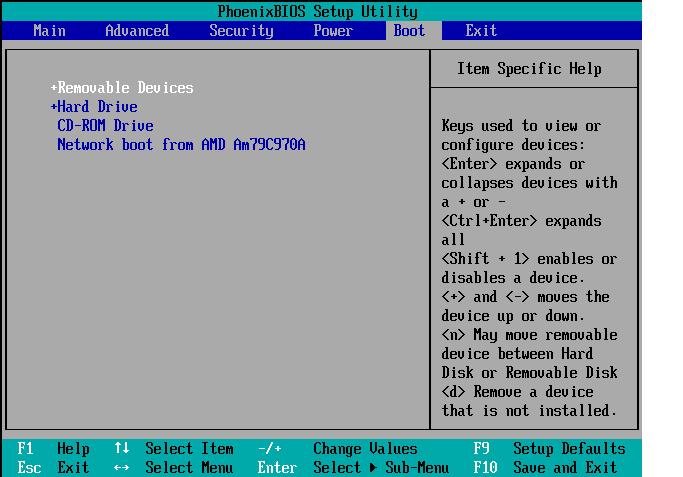
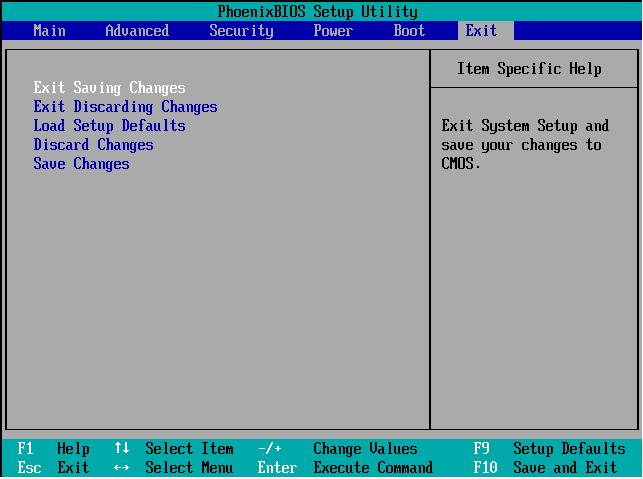
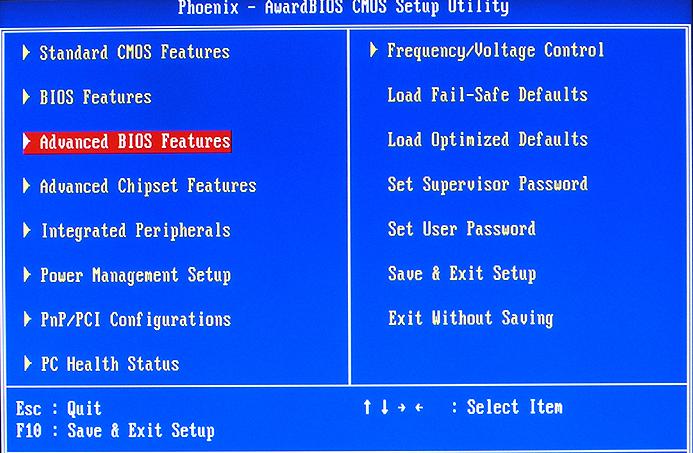
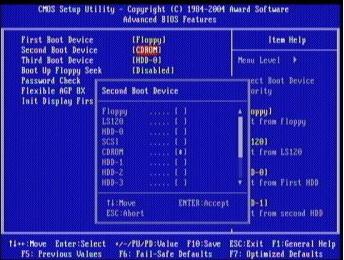
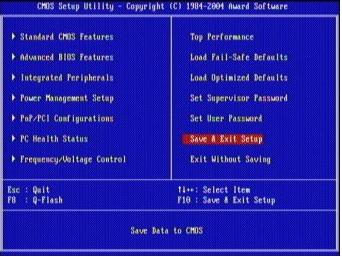
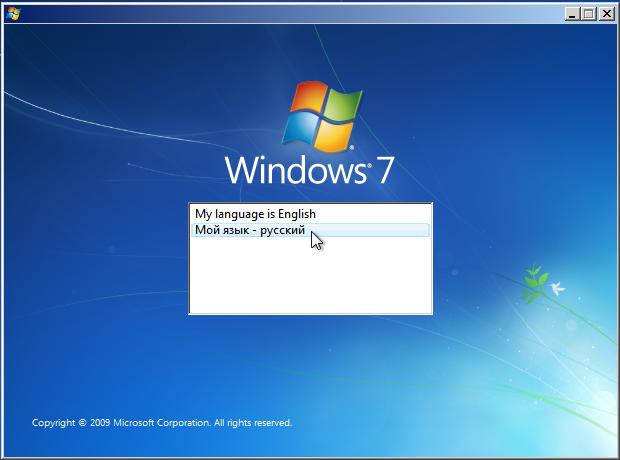
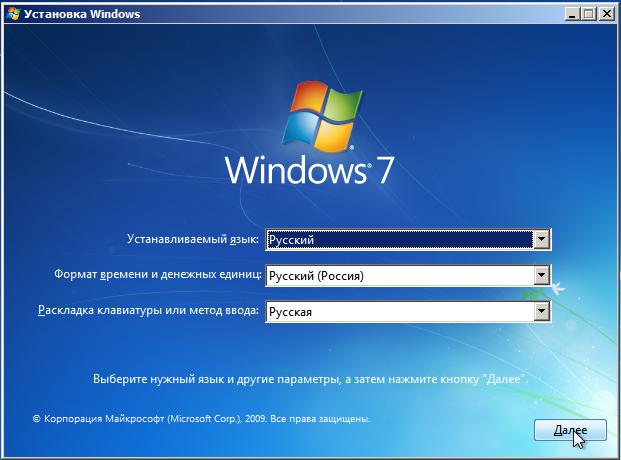
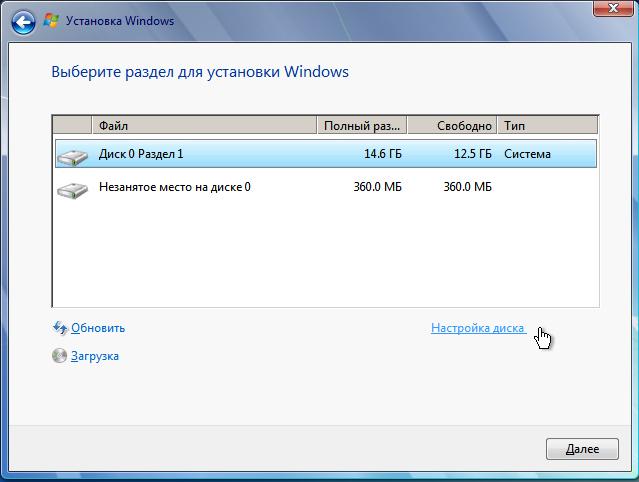
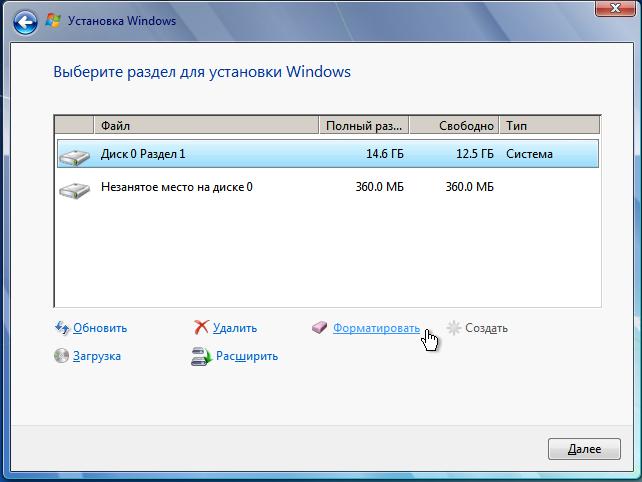
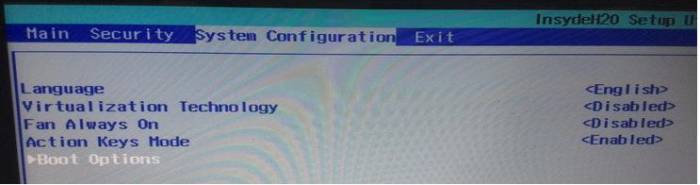
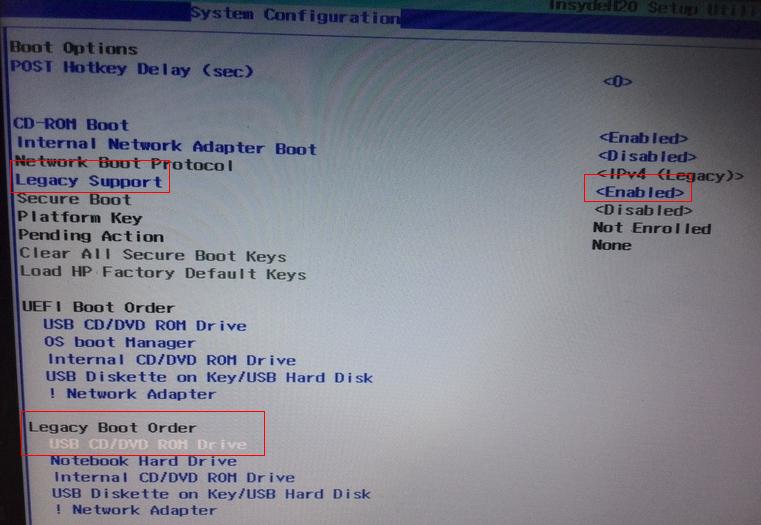
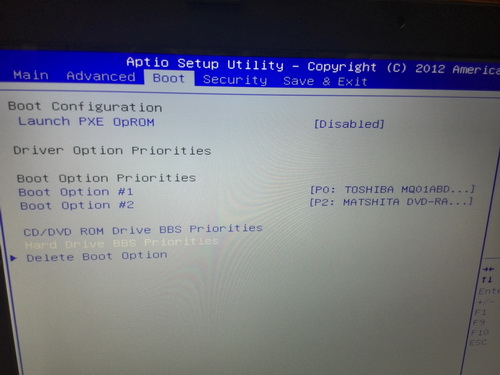
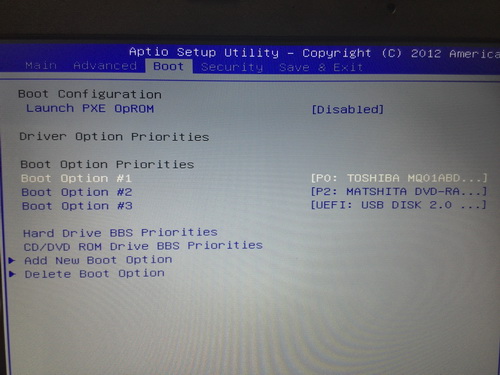
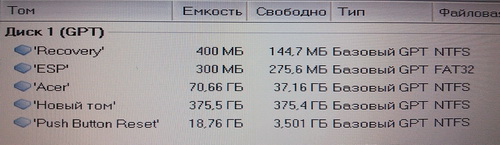

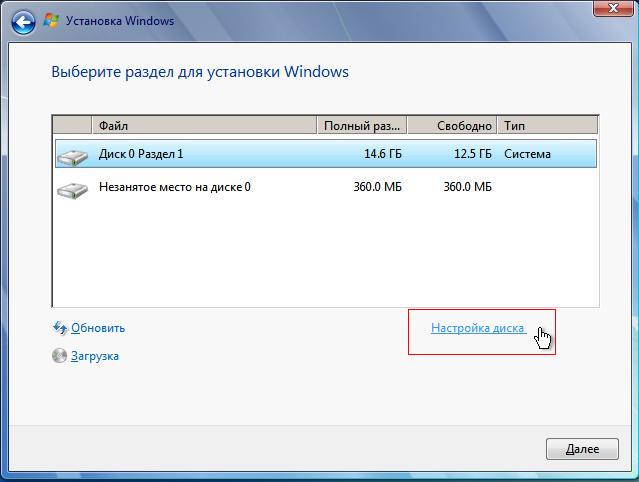
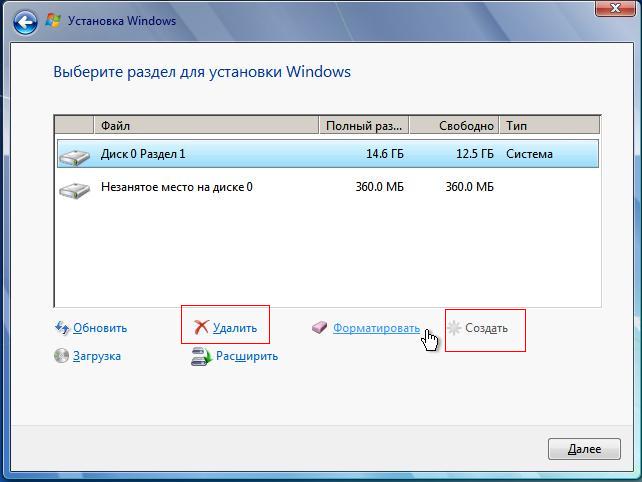



 Как в Биосе включить загрузку системы с флешки? Подробное руководство с фото
Как в Биосе включить загрузку системы с флешки? Подробное руководство с фото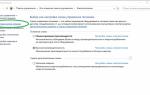 Может кому то будет интересно. Загрузка с флешки в БИОС
Может кому то будет интересно. Загрузка с флешки в БИОС Базовые настройки Windows 10 и BIOS для майнинга
Базовые настройки Windows 10 и BIOS для майнинга Как зайти в BIOS (UEFI) на Windows 10? Все способы
Как зайти в BIOS (UEFI) на Windows 10? Все способы