Содержание
При современном ритме жизни такое беспроводное устройство как hands-free всё чаще является не роскошью, а скорее необходимостью. Данное беспроводное устройство, позволяет, не занимая руки отвечать на звонки, а также слушать музыку. Это очень удобно не только для водителей автомобиля, но и для людей, которые не хотят отвлекаться от своих привычных дел, но при этом желают оставаться на связи. А учитывая размеры современных телефонов и смартфонов, то беспроводное устройство Bluetooth ещё и позволяет не напрягать свои руки, даже если они свободны.
Для большинства пользователей подключение беспроводных наушников может показаться сложным и трудоемким процессом. Хотя на самом деле это совсем не так: более детально настройку и подключение устройства hands free мы рассмотрим в этой статье.
Кстати!Узнайте, как подключить беспроводные наушники через блютуз.

Настройка наушников в операционной системе “Андроид”
Подключение и настройка беспроводной гарнитуры, приблизительно одинаково во всех операционных системах современных телефонов и смартфонов. Для начала мы детально рассмотрим подключение в наиболее распространенной операционной системе Android:
- Первое что необходимо сделать, это естественно разблокировать сам телефон. Далее перейти в панель быстрого доступа, через которую попадаем в настройки телефона. Ярлык кнопки настройки обычно обозначен иконкой в виде шестерни, нажав на которую попадем в меню настроек;
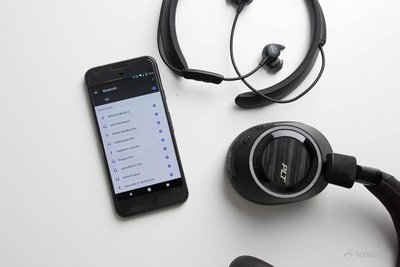
В некоторых случаях беспроводные наушники при сопряжении могут потребовать введения пин-кода. Обычно на новом устройстве пин-код бывает «оооо» или «1234». Если не один из данных вариантов не подошел, то необходимо тщательно поискать в инструкции код для подключения должен быть указан там. Если беспроводное устройство не новое, то пин-код должен знать предыдущий хозяин.
Дальнейшее использование гарнитуры не вызывает сложностей, для того чтобы, например, ответить на звонок обычно достаточно нажать кнопку на самих наушниках. Для прослушивания музыки достаточно включить гарнитуру на телефоне и активировать Bluetooth как уже рассказывалось ранее, а далее на музыкальном плеере телефона просто включить любимую музыку, и она автоматически должна воспроизводиться в наушниках. Если в какой-то момент сопряжение не происходит, возможно, беспроводные наушники просто разряжены, так как они также, как и телефон имеют аккумулятор, который нуждается в подзарядке. Для активации голосового управления или поисковой системы Google, на Bluetooth гарнитуре достаточно нажать и подержать несколько секунд кнопку ответа на звонок.
Подключение в «IOS»
Для того чтобы настроить беспроводное устройство на системе «iOS», необходимо выполнить практически те же самые действия в несколько другой последовательности, описанной ниже:
- Для этого находим на рабочем столе устройства значок, напоминающий несколько шестеренок и, нажав на него, переходим в меню настроек;
- А далее всё по той же схеме находим меню настроек Bluetooth и нажимаем кнопку включения;

Если же после выполнения синхронизации звук всё равно продолжает идти на динамик телефона, вам нужно активировать передачу звука на гарнитуру вручную. Для этого выполняем, следующие действия:
- В настройках находим меню «основные»;
- далее «универсальный доступ»;
- после этого переходим в меню «входящие вызовы»;
- выбираем режим «гарнитура».
После этих манипуляций, если наушники заведомо исправны, звук будет перенаправляться в наушник. Если же этого не происходит то, скорее всего проблема в самих наушниках.
Если наушники подключается временно, то после отключения нажав на название наушников необходимо выбрать опцию «забыть устройство». После этого все данные и возможность автоматической синхронизации именно с этими наушниками будут удалены из телефона. Для того чтобы в следующий раз подключить эти же наушники нужно будет выполнить всю операцию синхронизации с самого начала. Кстати, это также является одним из способов вылечить телефон, если после нескольких успешных синхронизации он перестал автоматически подключать беспроводные наушники.
На всех остальных существующих операционных системах подключение беспроводных наушников выполняется аналогичным способом и не вызовет у вас сложности, если вы ознакомились с этой инструкцией.
09.07.2019
Еще каких-то 5-7 лет назад для того, чтобы получить -наушники с хорошим звучанием, нужно было потратить огромную сумму денег. К тому же, нередки были случаи, когда беспроводные «уши» самостоятельно отсоединялись или имели громадные задержки при воспроизведении песен. Сегодня с практически всеми этими недостатками удалось справиться, да и наушники значительно упали в цене. Однако всегда есть куда расти и сейчас мы расскажем вам, как улучшить качество звучания Bluetooth-наушников, не потратив при этом ни копейки.
Стоит сказать, что в том, насколько хорошо будет звучать любимый трек в ваших наушниках (и не только в них), основную роль играет кодек. Давайте же для начала разберемся, что это такое.
Что такое кодек
Говоря простым языком, кодек — это специальная подпрограмма, которая отвечает за кодирование и декодирование музыки (отсюда и название). В случае с беспроводными наушниками, звуковой сигнал кодируется, а затем отправляется в наушники, где он декодируется. Чем лучше работает кодек, тем лучшее качество вы получите. Таким образом, даже самые навороченные «уши» могут звучать паршиво, если кодек вашего устройства работает плохо. Это правило работает и в обратную сторону. Так что, давайте улучшать качество звука.
Как улучшить качество звучания Bluetooth-наушников на Android
Далее нам нужно подключить наушники к телефону и включить любую песню, потому что только так кодек становится активным. После этого перейдите в меню настроек и проследуйте к параметрам разработчика. Если это меню у вас по какой-либо причине не отображается, то сделайте следующее (доступно на ОС Android 8.0 или выше):
- Откройте «Настройки»
- Внизу списка откройте пункт «О телефоне»
- В конце уже этого списка найдите пункт «Номер сборки».
- Теперь нажимайте на этот номер несколько раз (как правило, достаточно 7 нажатий)
- В конце вы увидите сообщение «Вы стали разработчиком!». Готово!
В параметрах разработчика перейдите в раздел «Сеть» и нажмите «аудиокодек Bluetooth». Здесь у вас будут разные аудиокодеки на выбор. Теперь вы можете переключиться с вашего имеющегося кодека на AAC, aptХ или какой-нибудь другой. Поэкспериментируйте с ними, чтобы добиться лучшего звучания.
Обсудить эту и другие новости вы можете в нашем чате в Телеграм.
Как настроить наушники для воспроизведения качественного звука
В нынешний технический развитый век наушники стали незаменимым аксессуаром для сотен миллионов людей во всем мире. Функциональные звуковоспроизводящие устройства используются для работы, коммуникаций и просто для развлечения, прослушивания любимой музыки. После покупки технику следует правильно настроить – лишь в этом случае она будет выполнять свои функции, «как надо». В этой статье читатель узнает, как настроить свои наушники на смартфоне, планшете и компьютерном устройстве с операционными системами Windows или Mac OS.
Содержание:
По сравнению с комплексом работ, производимым на персональных компьютерах и ноутбуках, настраивать наушники на мобильных устройствах значительно проще. Здесь не требуется предварительно устанавливать драйверы, производить множество действий.
Смартфоны и планшеты автоматически приспособлены для воспроизведения звука вне зависимости от конкретной операционной системы: iOS или Android. Достаточно просто подключить через нужный вход 3,5 мм и включить музыку или видео. Найти его несложно – на мобильных устройствах вообще портов для подключения внешних устройств немного.
Как сделать микрофон из наушников
Использование беспроводных наушников имеет свои особенности: звуковые волны передаются на них через Bluetooth-канал, потому для использования сначала нужно сопрядить аксессуар с устройством. Следует включить гарнитуру и опцию Bluetooth на смартфоне или планшете – оно происходит автоматически. После достаточно установить связь и начать проигрывать звуки – устройство готово.
Говоря о качестве самого звучания – это зависит от настроек эквалайзера. Зайдя в соответствующее меню на смартфоне или планшете, пользователь может настроить низкие, средние и высокие частоты с помощью нескольких ползунков.
Более ничего настраивать не нужно. В ситуации, когда звук неожиданно вообще пропал, но наушники работают исправно, проблема в мобильном устройстве и может быть решена восстановлением системы или сбросом настроек к изначальному состоянию.
Также следует отметить качество звуковоспроизводящей техники: если наушники низкосортные, то они не смогут выдать хорошего звука, как их не настраивай.
Пара слов о подключении наушников. В зависимости от модели оборудования подключение к компьютеру возможно через:
- привычный разъем 3,5 мм;
- USB-вход. Обычно при подключении такого устройства настройка происходит автоматически.
Также нужно учесть ситуацию, если наушники оборудованы микрофоном. В большинстве своем у моделей компьютеров имеется два раздельных входа: для наушников и микрофона. В этом случае придется покупать специальный переходник, который раздваивает сигнал. В некоторых моделях современных ноутбуков есть комбинированное гнездо, упрощающее ситуацию: достаточно подключить штекер в один вход.
Рекомендации: Как пользоваться беспроводными Bluetooth наушниками

Не нужно тревожиться, если штекер входит с трудом, – это сделано производителем специально для увеличения срока службы гнезда.
Сама настройка сводится к выполнению нескольких шагов:
1. Перед работой нужно удостовериться в том, что сами наушники исправно воспроизводят звук.
2. Если после подключения к компьютеру звук появился, то можно перейти к пункту 8.
3. В ситуации, если звука нет, нужно проверить уровень громкости:
- это можно сделать, кликнув по значку динамика в правом нижнем углу экрана на панели задач. Также во время проигрывания звука здесь появляется индикация;
- зайти в меню «Звук» через «Панель управления». Найти пункт «Настройка громкости», где отобразятся регуляторы с индикацией. Интерес представляют «Динамики», наличие включенного звука, громкости и индикации при воспроизведении.
Если индикация есть, а звука в наушниках нет, проблема может быть в драйверах.
4. Следует зайти в «Диспетчер устройств». Самый простой способ – написать это название в поле поиска в меню «Пуск».
При появлении соответствующего пункта открыть его.
5. Появятся множество строк с оборудованием, установленным на компьютерном устройстве. Интересует строка с названием «Звуковые, видео и игровые устройства». Ее нужно раскрыть. При наличии проблемы звуковая карта будет выделена небольшим восклицательным знаком.
6. Нажав по ней правой кнопкой мышки, выбрать строку «Обновить драйверы…». При наличии диска с драйверами выбирать следует оттуда (рекомендовано), при отсутствии – выбрать «поиск программного обеспечения в интернете».
Дождаться окончания всех работ.
7. После компьютер или ноутбук следует перезагрузить. Изменения вступят в силу, и звук в наушниках должен появиться.
8. Следует произвести настройку звучания. Для этого нужно правой кнопкой нажать по значку динамика на панели задач, в новом меню выбрать пункт «Устройства воспроизведения».
9. В очередном диалоговом окне выбрать пункт «Динамики». Далее нажать «Настройки» (пункт отображен чуть ниже).
10. В новом меню выбрать вкладку «Улучшения»; в имеющемся списке найти «Эквалайзер», нажать галочку напротив него.
11. Чуть ниже, в «Свойствах звукового эффекта» можно выбрать одну из нескольких настроек эквалайзера или сделать свою, нажав кнопку «…».
Компьютерная техника Apple считается очень качественной, но своя операционная система и особенности работы могут создавать трудности.
В действительности все просто: работа происходит через приложения, которые можно скачать из AppStore. Есть два варианта:
- Платные приложения. Они обладают широким функционалом, позволяющим в два клика наложить нужные эффекты, сделать звучание объемным, настроить эквалайзер, улучшить звук. Вся настройка производится автоматически;
- Бесплатные программы. Они потребуют знаний работы со звуковыми плагинами. Здесь работа более сложная, предполагающая ручное выставление настроек входного/выходного сигналов и др.
Настроить наушники в своем устройстве совсем несложно. Учитывая, что большинством людей эти аксессуары используются в смартфонах, планшетах, никаких трудов не требуется. В компьютерах есть свои особенности, но с использованием инструкций в этой статье пользователь сможет быстро произвести нужные действия для получения качественного звучания.
Тематические материалы: 5 лучших стереонаушников, Как отключить режим «Наушники» в iPhone






Настройка на смартфонах, планшетах
- 05 декабря 2018
</ul></ul>Используемые источники:
- https://system-blog.ru/kak-nastroit-besprovodnye-naushniki
- https://androidinsider.ru/polezno-znat/kak-uluchshit-kachestvo-zvuchaniya-bluetooth-naushnikov.html
- https://topnaushniki.ru/sovety/vosproizvedeniya-kachestvennogo-zvuka
 Беспроводные наушники TWS I9S Bluetooth
Беспроводные наушники TWS I9S Bluetooth
 Как подключить блютуз наушники к ноутбуку или к компьютеру без адаптера
Как подключить блютуз наушники к ноутбуку или к компьютеру без адаптера


 Обзор наушников HUAWEI FreeBuds 3: яркие вкладыши с крутым звуком
Обзор наушников HUAWEI FreeBuds 3: яркие вкладыши с крутым звуком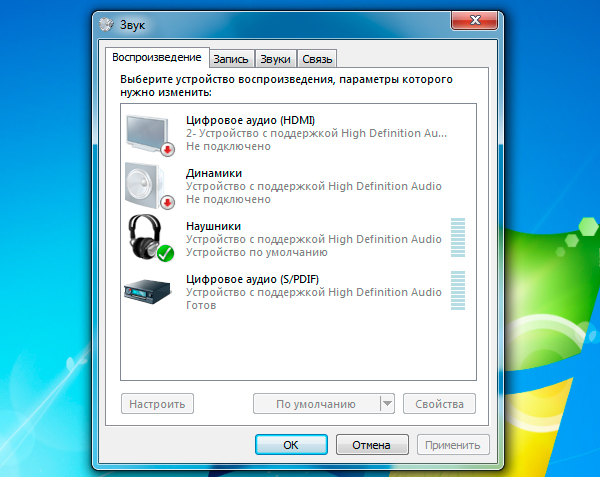






 Можно ли к компьютеру подключить блютуз наушники Виндовс 7 - 10 с адаптером и без?
Можно ли к компьютеру подключить блютуз наушники Виндовс 7 - 10 с адаптером и без?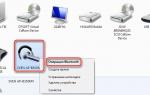 Как подключить блютуз-наушники к компьютеру: Свобода действий при богатстве звуков
Как подключить блютуз-наушники к компьютеру: Свобода действий при богатстве звуков Наушники i9s TWS: добротный звук и стиль Apple
Наушники i9s TWS: добротный звук и стиль Apple Как улучшить качество звучания Bluetooth-наушников - AndroidInsider.ru
Как улучшить качество звучания Bluetooth-наушников - AndroidInsider.ru