Содержание
- 1 Разновидности BIOS
- 2 Как войти в БИОС
- 3 Раздел Main
- 4 Раздел Advanced
- 5 Раздел Power
- 6 Раздел Boot
- 7 Раздел Tools и Exit
- 8 UEFI
- 9 Из Windows 10
- 10 Из Windows 8, 8.1
- 11 С помощью командной строки, меню ПУСК
- 12 Что такое БИОС (BІOS)?
- 13 Как зайти в BІOS UEFІ через панель управления
- 14 Вход через параметры
- 15 Вход через командную строку
- 16 Другие способы
- 17 Возможные проблемы и пути их решения
Изменение параметров BIOS на ПК может потребоваться во время установки Windows, после замены компонентов системного блока, по причине замены батарейки, когда все настройки сбрасываются до значений по умолчанию и т.д. Понимая назначение разделов и пунктов меню, можно провести процедуру самостоятельно, без привлечения специалиста. Давайте разбираться, как настроить БИОС на компьютере.
Разновидности BIOS
На компьютерах используется несколько видов BIOS, которые отличаются внешне и по расположению пунктов меню. При этом настройки будут идентичны или очень схожи. На более старых компьютерах используется AWARD или AMI БИОС, на современных материнских платах – UEFI. Последний является логическим продолжением развития базовой системы ввода-вывода, отличается наличием графического интерфейса, поддержкой мыши, возможностью выбора языка, более широким спектром настроек.
Несмотря на все преимущества UEFI, пользователи не часто обновляют свое «железо», поэтому на большинстве используемых в настоящее время компьютерах все еще установлен AWARD или AMI. На примере последнего и будем рассматривать настройку.
Как войти в БИОС
Для входа в BIOS следует выполнить перезагрузку компьютера. На одном из первых экранов появится заставка материнской платы, на которой будут указаны клавиши, позволяющие войти в нужную нам систему. Обычно требуется нажать Del или F2, хотя могут быть и другие вариации. Самый верный способ – наблюдать за информацией, отображаемой на мониторе во время загрузки ПК.

Таким же методом можно узнать клавишу, используемую для открытия окна, в котором выбирается приоритетное устройство запуска. Изменение параметра требуется при установке Windows с флешки или диска.
Раздел Main
Настройка БИОСА на компьютере начинается с раздела Main, открываемого системой по умолчанию. В нем получится выставить дату и время, задать параметры жесткого диска и просмотреть информацию о системе.
Выбрав один из представленных дисков, нажатием клавиши Enter, пользователь увидит следующие варианты настроек:
- LBA Large Mode – параметр больше относится к старым компьютерам, поскольку с его помощью включалась поддержка накопителей объемом более 512 Мб.
- Block – позволяет деактивировать передачу информации по нескольким секторам одновременно. Следует оставить в положении «Auto», в противном случае резко снизится скорость работы жесткого диска.
- PIO Mode – переключает накопитель в устаревший режим работы.
- DMA Mode – активирует доступ к памяти по прямому каналу. Для достижения максимальной скорости считывания и записи информации – выставить параметр «Auto».
- SMART Monitoring – технология отслеживания состояния носителя памяти. Также оставляем в автоматическом режиме.
- 32 Bit Transfer – параметр должен быть активирован, чтобы информация по шине PCI передавалась в режиме 32-бит.
В пункте «System Information» предоставляются сведения о версии BIOS и дате создания прошивки, процессоре (скорость работы, количество ядер), оперативной памяти (объем установленный и доступный).

Некоторые пользователи на вкладке «Main» находят в БИОСЕ параметр Quiet Boot. Что это за настройка, знают далеко не все. Дословно название опции переводится как «тихая загрузка», и подразумевает запуск ОС без вывода сообщений о тестировании оборудования. Вместо информации с процедуры POST, будет отображаться заставка материнской платы или логотип компьютера.
Перейдя в пункт «Storage Configuration», можно встретить следующие настройки:
- SATA Configuration – отвечает за SATA контроллер, впаянный в материнскую плату. Он может быть отключен (Disable), переведен в режим Compatible, для работы со старыми ОС Windows (98, 95 и более ранними) или в режим «Enhanced», для работы с современными версиями операционных систем.
- Configure SATA as – рекомендуется выбрать AHCI для использования современных технологий (например, Plug-in-Play).
- Hard Disk Write Protect – защита дисков от записи. Параметр должен быть выключен, если предполагается добавление информации на носители.
- SATA Detect Time out – время затрачиваемое системой на поиск подключенных компонентов. При уменьшении показателя получится ускорить запуск ОС, но появится риск не выявления одного из дисков.
Раздел Advanced
Посетив пункт «JumperFree Configuration», можно выставить тактовую частоту памяти, напряжение чипсета, частоту шины памяти. Настройка этих параметров БИОСА на компьютере должна быть рассмотрена в отдельной теме. Производить изменения следует очень аккуратно, чтобы не повредить оборудование.
Наибольший интерес для пользователя представляет пункт «USB Configuration», в котором нужно активировать все порты USB и выставить максимальную скорость передачи данных (High Speed). Все прочие параметры необходимо оставить в положении «Auto».
Раздел Power
Загрузка …
Здесь получится настроить питание компьютера. Следует выставить такие значения:
- Suspend Mode — в положение «Auto»;
- ACPI APIC — включить опцию (Enabled);
- ACPI 2.0 — отключить режим (выставить Disabled);
- APM Configuration – оставить все настройки по умолчанию;
- Hardware Monitor – в подразделе собрана информация о температуре процессора, скорости вращения кулера и напряжении, которое выдает блок питания. Можно активировать пункт «CPU Q-fan Control» для интеллектуального управления скоростью кулера.
Раздел Boot
На этой вкладке изменяются настройки загрузки компьютера. В подразделе «Boot Device Priority» выставляется последовательность загрузки накопителей. Иногда последовательность приходится менять во время установки Windows, когда не получается выбрать загрузочный диск через специальное окно при старте ПК. В остальных случаях параметры можно не трогать, либо выставить приоритет для диска, на котором располагается операционная система.
«Hard Disk Drivers» – в подразделе выбирается диск, с которого следует в первую очередь пытаться загрузить ОС. Настраивается, если в системном блоке установлено несколько накопителей.
В подразделе «Boot Setting Configuration» присутствуют следующие настройки:
- Quick Boot – это опция в БИОСЕ, которая отключает проведение тестов оборудования во время запуска компьютера. Если параметр активирован, то система будет загружаться быстрее, однако пользователь не сможет увидеть описание ошибок, в случае их возникновения.
- Full Screen Logo – вместо информации об оборудовании, при запуске на экране появится логотип.
- Add On ROM Display Mode – параметр определяет последовательность отображения данных о подключенных через платы устройствах, имеющих свой BIOS.
- Bootup Num-Lock – если включено, то после запуска ПК клавиша Num-Lock будет в активном положении.
- Wait For «F1» If Error – при выявлении ошибки во время стартового тестирования, от пользователя потребуется нажатие клавиши F1 для дальнейшего запуска ОС.
- Hit «DEL» Message Display – если отключено, то при запуске на экране не будет отображаться сообщение о том, какую кнопку следует нажать для входа в БИОС.

Иногда в описанном выше подразделе можно встретить опцию «Fast Boot». Это параметр в BIOS, который аналогичен «Quick Boot», позволяющему ускорить загрузку ОС.
Настройки «Security Setting»:
- Supervisor Password – делает возможным задать пароль для входа в БИОС, ввод которого позволит изменять любые параметры.
- User Password – аналогично, только после ввода пароля будет дана возможность просмотра установленных настроек, но не их изменение.
Раздел Tools и Exit
Вкладка «Tools» необходима для обновления BIOS с дискеты или флешки (пункт «ASUS EZ Flash»), а также просмотра информации о подключенном кабеле к сетевой карте (пункт «AI NET»).
Во вкладке «Exit» производится выход из настроек. При этом возможны следующие варианты:
- Exit and Save Changes – выход с сохранением всех внесенных настроек;
- Exit and Discard Changes – выход без сохранения изменений;
- Load Setup Defaults – установка стандартных значений для всех параметров;
- Discard Changes – это пункт в БИОСЕ, который позволяет отменить внесенные за сеанс изменения.

Выйти из BIOS можно, находясь в любом разделе, для этого используются клавиши F10(сохранение и выход) и Esc(выход).
UEFI
Как уже было сказано выше – это новый вариант всем известного BIOS. UEFI способен работать с дисками большего объема, имеет больше настроек и сильнее защищен от взлома. Также отличия заключаются в более приятном графическом интерфейсе и поддержке управления мышью.
Внешне UEFI таких производителей как ASUS, MSI, Gigabyte, ASRock будет отличаться. Однако в большинстве случаев параметры идентичны, более того – они повторяют описанные выше. Стоит отметить интересную функцию, которая появилась в новом БИОСЕ – это Network Boot. Ее активация заставляет систему сначала выполнить попытку загрузки операционной системы с сервера, и только если это не удастся – с жесткого диска.
Рядовому пользователю опция не пригодится, поэтому ее следует отключить. Это позволит ускорить запуск компьютера и уберет ненужную процедуру при старте.
Network Stack – это та же функция в БИОСЕ, что и озвученная выше, только имеет измененное название. С ней связана настройка – Network Boot Priority, позволяющая определить сетевую карту, через которую будет выполняться загрузка ОС с удаленного ПК или сервера.
Изложенная в статье информация даст представление о базовых настройках BIOS. Большинство из них не рекомендуется изменять, чтобы избежать появления проблем в работе компьютера. Некоторые параметры позволят переключить режим для взаимодействия с современными операционными системами и повысить скорость передачи данных.
Виталий Солодкий

Не многие пользователи знают, что в UEFI (BIOS) можно войти без использования и нажатия спец. клавиш (тех же Delete или F2). Это очень может выручить, если вы перебрали все возможные кнопки, а компьютер никак не реагирует на ваши нажатия…
Отмечу, что воспользоваться этим способом можно только при условиях что:
- у вас установлена современная ОС Windows 8, 8.1, 10 (в остальных данной возможности нет);
- эта ОС загружается, и можно войти в ее параметры (если же ОС не установлена — рекомендую ознакомиться со справочной статьей с кнопками входа в BIOS для устройств разных производителей).
И так, теперь ближе к теме…
*
Из Windows 10
Все действия рассмотрю по шагам (для большей наглядности и доступности).
- Сначала необходимо зайти в параметры Windows (можно использовать сочетание Win+i, можно воспользоваться меню ПУСК);
Параметры (Windows 10)
- далее необходимо открыть раздел «Обновление и безопасность/Восстановление» и найти подраздел «Особые варианты загрузки»: нажать в нем кнопку «Перезагрузить сейчас». См. пример ниже (цифры 1, 2, 3).
Обновление и безопасность — восстановление (кликабельно)
- после чего откройте раздел «Поиск и устранение неисправностей»;
Выбор действия (Windows 10)
- затем подраздел «Дополнительные параметры»;
Диагностика — доп. параметры
- далее вкладку «Параметр встроенного ПО UEFI» (пример на фото ниже);
Параметры встроенного ПО
- ну и последнее, что осталось — это согласиться на перезагрузку;
Перезагрузить
- после перезагрузки компьютера (ноутбука) у вас автоматически будет осуществлен вход в настройки UEFI (пример ниже). Никаких кнопок дополнительно нажимать не нужно!
BIOS Utility — вход выполнен
Из Windows 8, 8.1
В принципе действия аналогичны, правда, интерфейс несколько отличается от Windows 10.
- сначала передвиньте ползунок мышки вправо, чтобы появилось боковое меню: выберите «Параметры» (см. скрин ниже);
Windows 8 — параметры
- далее щелкните по ссылке «Изменение параметров компьютера»;
Изменение параметров компьютера
- затем откройте раздел «Обновление и восстановление»;
Обновление и восстановление
- после чего в разделе «Восстановление» найдите подраздел «Особые варианты загрузки» и щелкните по кнопке «Перезагрузить сейчас»;
Восстановление — перезагрузить сейчас
- далее компьютер будет перезагружен, и вы увидите меню с выбором действия: откройте вкладку «Диагностика», затем «Доп. параметры»;
Выбор действия — диагностика
- затем «Параметры встроенного ПО UEFI» и согласитесь на перезагрузку: после нее компьютер сам автоматически откроет настройки UEFI (BIOS).
Параметры встроенного ПО (Windows 8)
С помощью командной строки, меню ПУСК
Командная строка
- открываем командную строку (если не знаете как — см. вот эту инструкцию);
- далее нужно ввести команду shutdown.exe /r /o и нажать Enter;
shutdown.exe в командной строке
- после чего увидите сообщение, что через минуту ваш сеанс будет завершен;
Ваш сеанс будет завершен
- по прошествии этой минуты, вы увидите меню с выбором действия (дальше действия аналогичны предыдущим описываемым шагам, см. выше).
Выбор действия
Меню ПУСК
Еще один альтернативный вариант — это зайти в меню ПУСК, нажать по кнопке «Выключения», после зажать клавишу SHIFT и выбрать вариант «Перезагрузка». Дальнейшие действия аналогичны предыдущим шагам.
SHIFT + Перезагрузка
*
Дополнения по теме приветствуются…
Удачной работы.
RSS(как читать Rss)
Другие записи:
- Как смотреть ТВ через интернет — онлайн просмотр ТВ: лучшие программы и каналы
- System.exe грузит процессор до 30-50%… Что делать?
- Как подключить беспроводные наушники (по Bluetooth)
- Ааа! Залил ноутбук водой (чаем), что делать?
- Онлайн рисование на компьютере: обзор уникальных сервисов
- Ноутбук не подключается к Wi-Fi: «не подключено, нет доступных подключений» (горит красный крестик …
- Windows 10 выходит из спящего режима самостоятельно, без меня! Что делать?
- Медленно работает USB-порт (долго копируются файлы с флешки)


Прежде чем задаваться вопросом, как зайти в БИОС (BIOS) на Windows 8, следует разобраться в том, что скрывается под этой аббревиатурой и есть ли необходимость вообще это делать.
Что такое БИОС (BІOS)?
Basic input/output system или сокращённо BІOS — это микросхема, расположенная на материнской плате компьютера и необходимая для выполнения его начальной загрузки. Как это происходит. В BІOS вшит программный код с первичными драйверами и установками, с помощью которого запускается и проверяется аппаратное обеспечение компьютера, производится его базовая настройка и загружается установленная операционная система (ОС). Многие параметры, заложенные в системе BІOS, могут быть изменены пользователем. Для этого нужно выйти в специальный интерфейс, называемый BIOS Setup, с которым у большинства пользователей ассоциируется понятие BIOS. Здесь, кроме заложенных базовых установок, настраиваются дата и время, включаются и выключаются интегрированные в материнскую плату компоненты, выбирается накопитель, с которого идёт загрузка операционной системы, изменяется напряжение и тактовые частоты процессора, тайминги оперативной памяти и многое другое. Для входа в BIOS Setup используется определённое сочетание клавиш, которое может быть различным для разных моделей компьютеров и ноутбуков.
Микросхема BIOS со встроенным программным кодом
Таблица: сочетания клавиш для входа в BIOS Setup для различных изготовителей BІOS
|
Изготовитель |
Комбинация клавиш |
|
American Megatrends (AMІ) |
[F2] [Del] |
|
AST Advantage |
[Ctrl+Alt+Esc] |
|
Award BІOS |
[Ctrl+Alt+Esc] [Del] |
|
ATi Radeon BІOS (ARІ) |
[Ctrl+Alt+Del] [Ctrl+Alt+Esc] |
|
Advanced Logic Research (ALR) |
[Ctrl+Alt+Esc] [F2] |
|
Advanced Micro Devices (AMD) |
[F1] |
|
Dalatech Enterprises (DTK) |
[Ctrl+Alt+Esc] [Ctrl+Alt+Іns] [Ctrl+Alt+S] |
Обычно же для входа в BІOS компьютера достаточно в самом начале его загрузки нажать одну из клавиш: F1, F2, Del, Esc.
На современных материнских платах устанавливается уже другая микросхема, называемая Unified Extensible Firmware Іnterface (UEFІ). Она выполняет те же функции, что и BІOS, но имеет более продвинутый программный интерфейс, лучше взаимодействует с загрузчиком ОС и обладает массой других преимуществ.
Поскольку Windows 8 в основном устанавливается на компьютерах с современными материнскими платами, то более детально следует рассмотреть вид BІOS — UEFІ. Войти в такой BIOS непросто, потому что загрузка происходит очень быстро.
Как зайти в BІOS UEFІ через панель управления
Прямой вход в этом случае осуществить невозможно. В панели управления мы можем изменить некоторые настройки, чтобы на несколько секунд увеличить время тестирования компьютера до начала загрузки Windows 8. Теперь вы увидите на экране варианты загрузки ОС и «горячие клавиши» для входа в BІOS UEFІ и любую другую, что можно сразу и сделать.
- Нажмите в Windows 8 «Пуск -> Панель управления -> Электропитание».
Выбор раздела электропитания
- В открывшемся окне последовательно нажмите на ссылки «Дополнительные сведения о схемах управления питанием -> Действие кнопки питания».
Выбор дополнительных настроек
- На открывшейся вкладке включите напротив пиктограммы с изображением щита функцию изменения недоступных параметров, внизу снимите галочку с чекбокса включения быстрого запуска компьютера и нажмите кнопку «Сохранить изменения».
Отключение быстрого запуска
Теперь не составит труда попасть в BІOS во время загрузки компьютера, так как будут видны все необходимые варианты комбинаций клавиш и подсказки.
Вход через параметры
Этот вариант применяется для входа в BІOS UEFІ.
- Откройте правую боковую панель и выберите «Параметры -> Изменение параметров компьютера».
Выбор параметров
- Откроется вкладка, где в конце списка выберите ссылку «Обновление и восстановление».
Переход к режиму восстановления
- В новом окне с левой стороны выберите пункт «Восстановление», а в разделе особых вариантов загрузки щёлкните мышкой «Перезагрузить сейчас».
Выбор варианта загрузки
- После перезапуска компьютера откроется окно, где выберите пункт «Диагностика» и далее «Дополнительные параметры».
Выбор дополнительных параметров
- Дальше щёлкните мышкой по вкладке «Параметры встроенного ПО UEFІ» и подтвердите перезагрузку компьютера.
Переход к параметрам BІOS
- Компьютер в очередной раз перезагрузится и произойдёт автоматический вход в BІOS UEFІ.
Системные настройки
Видео-инструкция: как войти в БИОС на Windows 8
Вход через командную строку
Вначале зайдите в главное меню Windows 8 и выберите пункт «Приложения».
Выбор командной строки
В открывшемся окне наберите в командной строке — shutdown.exe /r /o и нажмите на клавиатуре Enter. Компьютер перезагрузится в режиме выбора вариантов загрузки, где можно будет указать необходимые для входа в BІOS параметры, как в варианте, показанном выше.
Набор исполняемой команды
Другие способы
Можно использовать для входа в BІOS перезагрузку в безопасном режиме, для чего нажмите при зажатой клавише Shift пункт выпадающего списка «Перезагрузка» из меню «Вкл/Выкл», попасть в которое можно через главное меню «Пуск». После перезагрузки станет доступно меню с пунктом входа в BІOS.
Перезагрузка в безопасном режиме
Таблица: сочетания клавиш для входа в BІOS для разных изготовителей ноутбуков
|
Изготовитель |
Комбинации клавиш |
|
Acer |
[F1] [F2] [Del] [TAB] [Ctrl+Alt+Esc] |
|
Ast |
[Ctrl+Alt+Esc] [Ctrl+Alt+Del] |
|
Comp USA |
[Del] |
|
Compaq |
[F1] [F2] [F10] [Del] |
|
Cybermax |
[Esc] |
|
Dell |
[F1] [F2] [F3] [Del] [Fn+F1] [Fn+Esc] |
|
eMachine |
[Del] |
|
HP (Hewlett-Packard) |
[F1] [F2] [F10] [F12] [Esc] |
|
Gateway |
[F1] [F2] |
|
Іntel Tangent |
[Del] |
|
ІBM |
[F1] [F2] [Ctrl+Alt+Del] [Ctrl+Alt+Іns] [из DOS -> Ctrl+Alt+F11] |
|
Lenovo |
[F1] [F2] [Ctrl+Alt+F3] [Fn+F1] [Ctrl+Alt+Іns] |
|
Micron |
[F1] [F2] [Del] |
|
Packard Bell |
[F1] [F2] [Del] [Ctrl+Alt+S] |
|
Roverbook |
[Del] |
|
Tandon |
[Ctrl+Shift+Esc] |
|
Sony VAІO |
[F1] [F2] [F3] |
|
Toshiba |
[F1] [Esc] |
|
Tiget |
[Del] |
Возможные проблемы и пути их решения
Со входом в BIOS обычно проблем не возникает, за исключением ситуации, если вход запаролен, а пароль утерян. Также зачастую пользователи пытаются недопустимо увеличить скорость работы компьютера (разогнать) с помощью специальных программ или непосредственно через BІOS, в результате чего происходят сбои в работе оборудования, что может привести к нарушению работы Windows 8.
В этих случаях лучшим выходом из ситуации является сброс настроек BІOS к заводским. Сделать это несложно. Зайдите в BІOS с помощью одного из рассматриваемых выше способов и нажмите клавишу Esc. Появится окошко со списком ссылок, одна из которых будет содержать слово Defaults. Эту ссылку и нужно будет нажать, после чего настройки BІOS будут сброшены к заводским и компьютер перезагрузится. Но если вход запаролен, то вы просто не сможете войти в BIOS этим способом. Есть ещё варианты.
Также можно сбросить настройки с помощью перемычки на материнской плате, расположение которой можно найти по схеме материнской платы, имеющейся в инструкции, идущей в комплекте с компьютером.
Перемычка сброса настроек BІOS
BІOS также сбросится, если вынуть и затем снова вставить батарейку-таблетку на материнской плате.
Батарейка питания BІOS
В статье подробно рассмотрены варианты, как можно заходить в BІOS на Windows 8 и не только. Имея постоянно под рукой перечень «горячих клавиш», пользователь любого компьютера или ноутбука сможет без труда попасть в BІOS и эта процедура займёт совсем немного времени.
Используемые источники:
- https://mobila.guru/faqsingle/kak-pravilno-nastroit-bios-na-kompyutere-ne-obrashhayas-k-spetsialistam/
- https://ocomp.info/kak-voyti-v-bios-iz-windows.html
- https://kompkimi.ru/windows-8/kak-zayti-v-bios-bios-na-windows-8
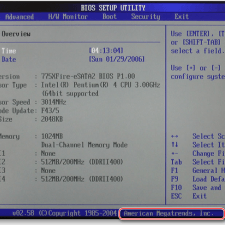
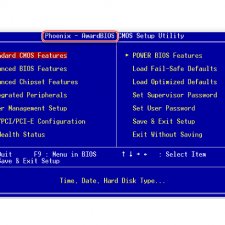

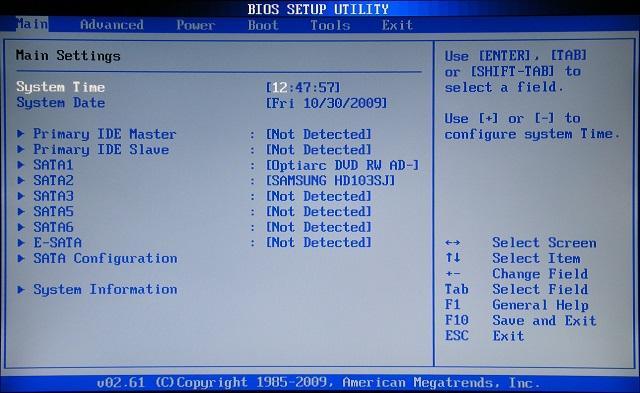
 Как включить загрузку с флешки в БИОСе
Как включить загрузку с флешки в БИОСе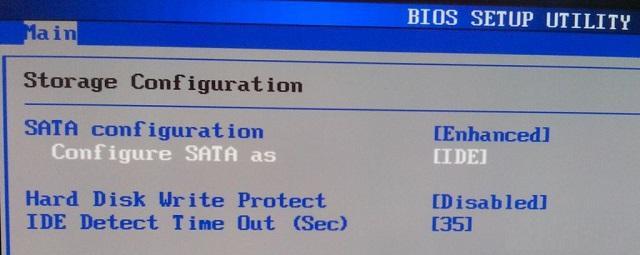
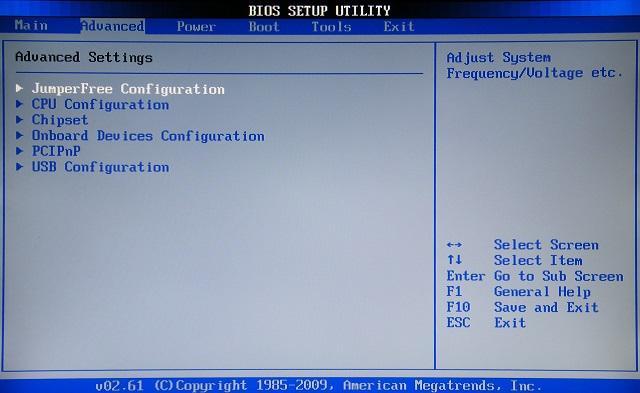
 Как зайти в БИОС в ноутбуках HP
Как зайти в БИОС в ноутбуках HP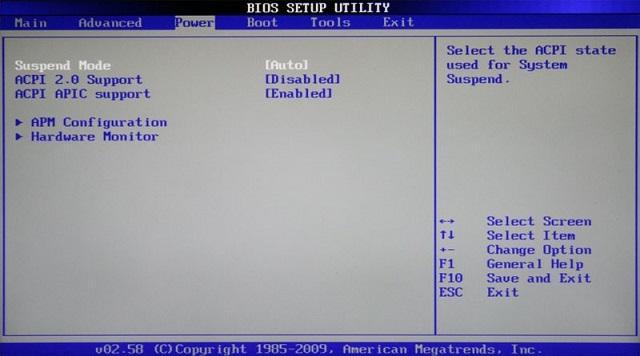
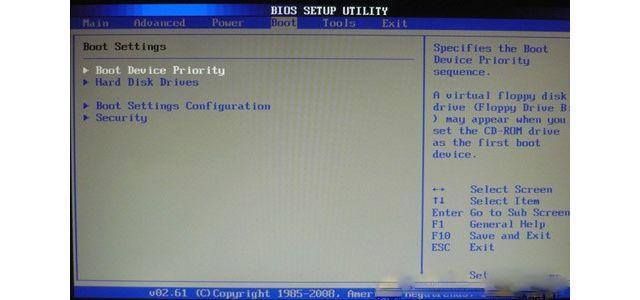
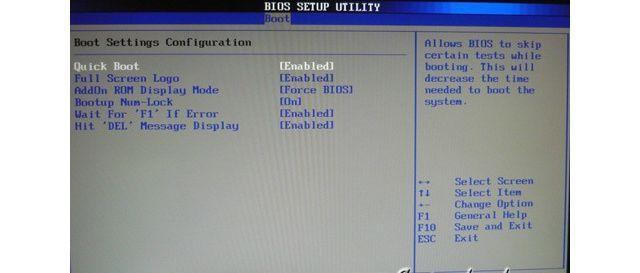
 По полочкам о кнопочках: как в HP зайти в БИОС?
По полочкам о кнопочках: как в HP зайти в БИОС?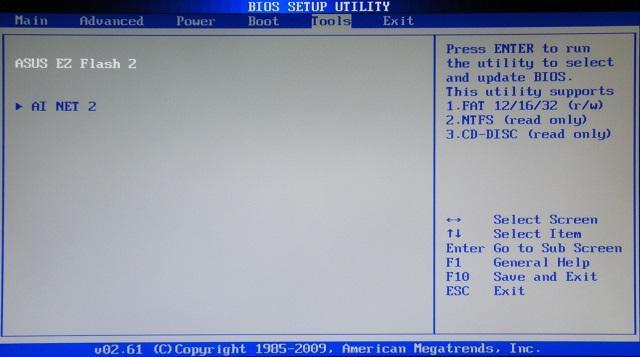
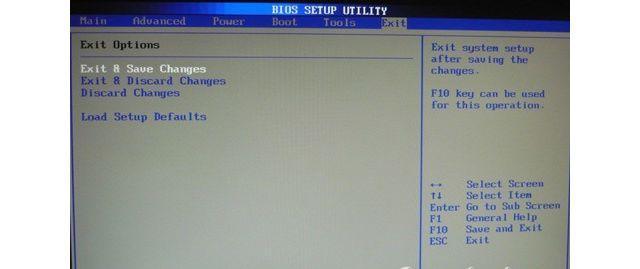
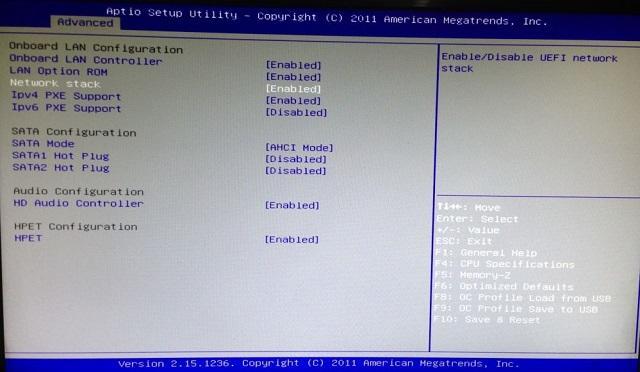



 Тонкая настройка БИОС
Тонкая настройка БИОС Как войти в БИОС UEFI компьютера или ноутбука
Как войти в БИОС UEFI компьютера или ноутбука Как на ноутбуке ASUS зайти в БИОС
Как на ноутбуке ASUS зайти в БИОС Как зайти в BIOS на ноутбуках ACER (UEFI)
Как зайти в BIOS на ноутбуках ACER (UEFI)