Содержание
У многих пользователей на ПК установлена прошивка-аналог традиционного БИОС. Данная прошивка обычно используется для программного обслуживания систем UEFI. При попытке установить на компьютер с такой прошивкой какую-либо версию ОС Windows пользователь может столкнуться с проблемами установки системы с внешнего флеш-накопителя. В нашей статье мы постараемся помочь таким пользователям и разберём, каким образом можно сделать загрузку с USB-носителя на InsydeH20 Setup Utility rev 5.0. А также что нам для этого понадобится.
Содержание
Что такое InsydeH20 Setup Utility rev 5.0?
Как известно, прошивка с кодификацией «InsydeH20» была создана американской компанией «Insyde Software». Последняя специализируется на разработке и установке программного обеспечения для систем UEFI, а также на различных аппаратных решениях, преимущественно для компьютеров OEM и ODM.
Поскольку данная прошивка предназначен для систем UEFI, то бывает сложно установить на такие ПК операционную систему с флешки на основании архаичной технологии MBR. При попытке задействования последней пользователь часто встречается с защитой «Secure Boot», блокирующей установку новой ОС. Потому для установки нам понадобится не только отключить упомянутый «Secure Boot» в настройках БИОСа, но и задействовать режим совместимости, известный как «Legacy». Давайте рассмотрим механизм реализации всего алгоритма пристальнее.
Это интересно: Установки игр с флешки на PS3.
Каким образом сделать загрузку InsydeH20 с USB-носителя
Чтобы включить загрузку InsydeH20 с флешки, необходимо выполнить следующий комплекс операций:
- Войдите в BIOS вашего ПК. Обычно это делается быстрым клацаньем на клавишу Del (F2) при запуске ПК. При этом ряд компьютеров имеет другие комбинации для входа в БИОС (например, Fn+F2 на Lenovo);
- С помощью курсора перейдите в раздел «Security»;
- В данном разделе найдите опцию «Secure boot», и выставите её значение на «Disabled» (отключено);
Для параметра «Security boot» выберите значение «Disabled» - Теперь перейдите в раздел «Boot»;
- Здесь найдите опцию «Boot mode». Вместо стоящего там «UEFI» установите значение на «Legacy Support» (вместо указанного могут быть ещё значения «Launch CSM», «CMS OS», «CMS Boot», «UEFI and Legacy OS» и другие);
Выберите значение опции «Legacy Support» - В пункте ниже «Boot Priority» (при наличии) выставите значение «Legacy First». При этом данный пункт может быть установлен системой автоматически;
- Теперь сохраните изменения, перейдя в раздел «Exit», и выбрав там опцию «Exit-Saving Changes» или просто нажав на F10;
Сохраните произведённые изменения - Ваш ПК будет перезагружен.
Необходимые настройки для поддержки MBR сделаны. Остаётся поставить наш флеш-накопитель первым в списке загрузок. Тем самым осуществится возможность загрузки ПК с USB на основе InsydeH20 Setup Utility rev 5.0.
Выполните следующее:
- Вставьте флешку в ЮСБ-разъём ПК;
- Вновь войдите в BIOS, нажав при загрузке F2 (или Fn+F2);
- С помощью курсора выберите раздел «Boot»;
- В пункте «USB HDD» выберите вашу флешку;
Выберите вашу флешку USB HDD - Передвиньте вашу флешку на первое место в списке загрузочных устройств (к примеру, с помощью комбинации Fn+F6);
Поставьте вашу флешку первой в списке устройств - Затем сохраните изменения через раздел «Exit» и выбор опции «Exit-Saving Changes». Перезагружаем ПК.
После выполнения данных операций вы сможете загрузить ваш ноутбук с ЮСБ в InsydeH20. При этом помните, что после прохождения первого этапа установки новой ОС Виндовс и соответствующей перезагрузке ПК необходимо отключить флешку от разъёма, иначе установка операционной системы может начаться заново.
Читайте также: Как устранить ошибку USB Device Over Current Status Detected.
Заключение
В нашем материале мы разобрали, каким образом можно сделать загрузку с USB-накопителя в InsydeH20 Setup Utility rev 5.0. А также каков регламент выполнения шагов данной операции. Если вы испытываете трудности при установке новой ОС с флешки на данном типе БИОСа, рекомендуем воспользоваться приведённой нами инструкцией.
Информация к новости
- Просмотров: 666 773
- Автор: admin
- Дата: 16-02-2014
16-02-2014
Категория: —
Как отключить Secure Boot в БИОСе UEFI? Привет админ, не мог бы ты сделать небольшой обзор на эту тему? Очень часто приходится переустанавливать друзьям Windows 8 на Windows 7, а для этого сам знаешь, нужно отключить опцию «Secure Boot» в UEFI. Ноутбуки и компьютеры у всех разных производителей и интерфейс БИОСа UEFI тоже разный, соответственно опции содержащие в себе эту настройку немного отличаются и иногда трудно во всём этом разобраться.
Как отключить Secure Boot
Привет друзья! Протокол безопасной загрузки Secure Boot основанный на специальных сертифицированных ключах (имеющихся пока только у Windows 8) не даст загрузить ваш ноутбук с какого-либо загрузочного диска кроме установочного диска с самой «восьмёркой». Поэтому, чтобы загрузить ваш ноутбук или компьютер с установочного диска с другой операционной системой нужно отключить Secure Boot в БИОСе UEFI.Опция протокола безопасной загрузки Secure Boot в основном находится в разделах Security, реже System Configuration или Boot, но хочу сказать, что для установки Windows 7 на новый ноутбук с БИОСом UEFI мало отключить только одну опцию Secure Boot в интерфейсе в UEFI, нужно ещё включить «режим совместимости с другими операционными системами» и называется он тоже у всех производителей по разному: «Launch CSM», или «CMS Boot», «UEFI and Legacy OS», «CMS OS», и находится в основном разделе БИОСа UEFI под названием Advanced, далее смотрите подраздел «BOOT MODE» или «OS Mode Selection».Давайте рассмотрим настройки типичного для всех ноутбуков БИОСа InsydeH20 setup utility с элементами UEFI, к примеру данный БИОС имеют ноутбуки Acer и затем ещё рассмотрим другие подобные утилиты, которые могут иметь новейшие ноутбуки и стационарные компьютеры.Если вам этой статьи будет мало, можете прочитать ещё две Как отключить опцию Secure Boot ноутбука ASUS и загрузить его с флешки и установка Windows 7 и Windows 8 на диск GUID (GPT) компьютера с материнской платой GIGABYTE с включенным UEFI.
Как отключить Secure Boot на ноутбуке Toshiba. Утилита InsydeH20 setup utility
Заходим в БИОС и идём в раздел Security, видим нужную нам опцию «Secure Boot», передвигаемся к ней с помощью стрелок на клавиатуре и нажимаем Enter,
опять же с помощью стрелок выбираем Disabled (отключено)
и жмём Enter. Такими нехитрыми действиями мы смогли отключить Secure Boot в БИОСе UEFI.
Но это ещё не всё, теперь нам нужно включить режим «режим совместимости с другими операционными системами. Идём в раздел „Advanced» находим опцию «System configuration»
и заходим в неё, здесь выбираем опцию «Boot Mode» или «OS Mode Selection», и ставим её вместо положения UEFI OS (может быть UEFI BOOT) в положение «CSM Boot» или «UEFI and Legacy OS», «CMS OS»
Чтобы наши изменения вступили в силу сохраняем наши изменения в БИОС, нажимаем F10,
затем соглашаемся Yes и жмём Enter
происходит перезагрузка. Вот теперь мы сможем загрузить наш ноутбук с установочного диска с любой операционной системой. Далее можете войти в меню загрузки ноутбука (обычно нужно жать при включении клавишу ESC или F10) и выбрать вашу (уже подсоединённую) загрузочную флешку с операционной системой или установочный диск, если не знаете как это сделать читайте нашу статью Как загрузить любой ноутбук или компьютер с флешки или диска.
Как отключить опцию Secure Boot на ноутбуке HP
Иногда всё проходит нет так гладко, например на некоторых моделях ноутбуков HP Pavillion для отключения Secure Boot нужно пройти ещё несколько дополнительных шагов.Входим в БИОС UEFI и выбираем опцию «System Configuration», входим в неё и выбираем Boot Options, также заходим в неё.
Видим наш параметр безопасной загрузки Secure Boot, выставляем его в положение Disabled (отключено), а опцию «режима совместимости с другими операционными системами» «Legacy support» переводим в положение «Enabled»,
на предупреждение отвечаем Yes.
Сохраняем настройки, жмём F-10, выбираем Yes и Enter, ноутбук перезагружаемся, после перезагрузки выходит вот такое окно с предупреждением «A change to the operating system secure boot mode is peding…» По «англицки» на предлагают ввести на клавиатуре ноутбука код 8721 (в вашем случае код конечно будет другой) и нажать Enter, после этого изменения в настройках БИОСа UEFI будут сохранены и ноутбук перезагрузится.
При включении ноута HP жмём клавишу ESC и попадаем в стартовое меню, в нём выбираем F-9 Boot Device Options (изменение настроек загрузки), далее выбираем для загрузки нашу флешку или дисковод с установочным диском.
Как отключить опцию Secure Boot на ноутбуке Samsung. Aptio Setup Utility
Данная утилита в основном установлена на ноутбуках Samsung. Нажимаем при загрузке ноутбука клавишу F2 и входим в BIOS. Идём в раздел Boot, отключаем опцию «Secure Boot»,
с помощью стрелок на клавиатуре выделяем её и ставим в «Disabled», нажимаем «Enter»
на предупреждение о том, что компьютер может загрузиться с ошибкой жмём Enter.
В этом же разделе ниже появляется параметр «OS Mode Selection», выделяем его и жмём «Enter»
выставляем в положение «CMS OS» или «UEFI and Legacy OS» и нажимаем «Enter».
Опять выходит предупреждение о возможности следующей загрузки ноутбука с ошибкой жмём Enter. Сохраняем изменения, произведённые нами в BIOS нажимаем «F10», соглашаемся Yes, нажимаем Enter. Ноутбук перезагружается, жмём при загрузке F10 и попадаем в загрузочное меню, в нём выбираем дисковод ноутбука или загрузочную флешку.
Как отключить Secure Boot на ноутбуке Acer Aspire
Друзья, во-первых у нас есть подробная статья, ну а здесь просто замечу, что на ноутбуках Acer Aspire опция Secure Boot по умолчанию неактивна, для того чтобы её активировать и затем отключить, нужно прежде всего назначить пароль на вход в UEFI БИОС. Что для этого нужно сделать!Входим на вкладку «Security» и выбираем пункт «Set Supervisor Password«, нажимаем Enter и назначаем пароль. После назначения пароля опция Secure Boot станет активной и её можно будет поставить в положение Disable.
Как отключить опцию Secure Boot на ноутбуке Packard Bell
Жмём при загрузке клавишу F2, реже F6 и попадаем в БИОС UEFI ноутбука,
здесь идём во вкладку Boot.
Если до включения ноутбука Вы подключили к нему флешку, то она может не определиться сразу в этом меню.
Выставляем опцию Boot Mode в положениеLegacy BIOS.
А опцию Secure Boot выставляем в положение Disabled.
Далее жмём клавишу F10, этим мы сохраняем настройки внесённые нами в БИОС ноутбука Packard Bell, затем перезагружаемся, жмём при загрузке клавишу F2 и входим опять в БИОС.
Теперь флешка должна определиться. Выставляйте флешку на первую позицию, сохраняйте настройки и перезагружайтесь. Если загрузочная флешка сделана по нашим статьям, то загрузка произойдёт успешно.
Как отключить Secure Boot на стационарном компьютере
На многих стационарных компьютерах установлены современные материнские платы с БИОСом UEFI и протоколом безопасной загрузки Secure Boot. Возьмём для примера материнскую плату ASUS, Asrock, Gigabyte. Нужно сказать, что на материнских платах для стационарных компьютеров функциональные возможности БИОСа UEFI намного расширены, здесь вам и русский язык и возможность пользоваться мышью и производить всевозможные регулировки рабочих параметров комплектующих. Нажимаем при загрузке Delete или F2 и входим в UEFI BIOS. Нажимаем Дополнительно (F7). Идём во вкладку Boot (Загрузка), далее выбираем опцию Secure Boot (Безопасная загрузка), жмём Enter и входим в неё, опять жмём Enter и выбираем Other OS (другая операционная система),
теперь выходим отсюда и выбираем CSM (Compatibility Support Module), ставим опцию Запуск CSM в Enabled. В открывшихся дополнительных опциях выбираем Параметры загрузочных устройств и выставляем Только Legacy OpROM или UEFI и Legacy OpROM. Далее опцию Параметры устройств хранения, выставляем в положение Сначала Legacy OpROM или Both, Legacy OpROM first. Этими действиями мы отключили Secure Boot и включили режим расширенной загрузки. Нажимаем F10, и сохраняем изменения внесённые нами в UEFI BIOS. Сохранить конфигурацию и выполнить сброс? Да.Отключаем опцию Secure Boot в интерфейсе UEFI материнской платы Asrock. Если у вас материнская плата Gigabyte читайте нашу подробную статью Установка Windows 7 и Windows 8 на диск GUID (GPT) компьютера с материнской платой GIGABYTE с включенным UEFI.
Материнская плата MSI. Подраздел «Boot mode select».
Примечание: На многих ноутбуках невозможно отключить опцию Secure Boot, так как она неактивна, в этом случае может помочь прошивка БИОСа ноутбука последним обновлением.
ВернутьсяКомментариев: 307 Дорогой посетитель, Вы можете задать на сайте любой вопрос и обязательно получите ответ!

Работаешь себе за компьютером, работаешь, а тут… бац ?, и необходимо переустановить систему, или включить функциональные клавиши, или отключить USB-порты и т.д. Без настройки BIOS уже не обойтись…
Я на блоге довольно часто касаюсь темы BIOS (так как целый ряд задач просто не решить без его настройки вовсе!), а обобщающей темы, в которой бы были разобраны все основные термины и параметры – пока нет.
Так, собственно и родилась эта статья…
Примечание: настройки BIOS приведены на примере ноутбука Lenovo B70.
Очень многие параметры, названия разделов и вкладок – будут аналогичны с другими марками и моделями ноутбуков. Думаю, что собрать всё многообразие марок и всевозможных версий в одной статье (или даже разделе сайта) – просто нереально…
*
Основные разделы и настройки
Как войти в BIOS
Полагаю, что первое, с чего следует начать эту статью — это с вопроса входа в BIOS (а то и настраивать будет нечего ).
В большинстве моделей ПК/ноутбуков, чтобы войти в BIOS нужно нажать кнопку F2 или Del (иногда F1 или Esc) сразу же после включения устройства. На некоторых ноутбуках (например, Lenovo) есть специальная кнопка Recovery (которую нажимают вместо кнопки включения). После этого, обычно, появляется табличка (как на фото ниже) — для настройки BIOS нужно выбрать пункт BIOS Setup.
BIOS Setup
Также рекомендую ознакомиться со статьями на моем блоге, посвященных входу в BIOS (ссылки ниже).
Как войти в БИОС (BIOS) на компьютере / ноутбуке — https://ocomp.info/kak-voyti-v-bios.html
Как войти в BIOS на ноутбуке Lenovo — https://ocomp.info/kak-zayti-v-bios-na-noutbuke-lenovo.html
Кнопки управления
В BIOS все настройки приходится задавать при помощи клавиатуры (что несколько пугает начинающих пользователей, которые привыкли в Windows делать всё с помощью мышки). Так же стоит отметить, что все настройки задаются на английском (правда, большинство настроек достаточно просто понять, что значат, даже тем, кто не учил английский). И так, о кнопках…
Обращаю внимание на то, что практически в каждой версии BIOS внизу экрана (либо справа) написаны все самые основные кнопки управления, с помощью которых он настраивается.
Кнопки управления снизу окна // ноутбук Dell Inspiron
Если выделить в общем, то кнопки следующие:
- стрелки →↓↑← — используются для перемещения курсора (изменения параметров);
- Enter — основная клавиша для входа в разделы (а также для выбора определенных параметров, переключения пунктов);
- Esc — выход из BIOS без сохранения настроек (или выход из определенного раздела);
- +/PgUp или -/PgDn — увеличение/уменьшение числового значения определенного параметра, либо его переключение;
- F1 — краткая справка (только для страниц настроек);
- F2 — подсказка по выделенному пункту (не во всех версиях BIOS);
- F5/F6 — смена параметров выбранного пункта (в некоторых версиях BIOS так же могут использоваться для восстановления измененных настроек);
- F9 — информация о системе (загрузка безопасных настроек);
- F10 — сохранить все изменения в BIOS и выйти.
Важно! В некоторых ноутбуках, чтобы сработали функциональные клавиши (F1, F2… F12) необходимо нажимать сочетание кнопок Fn+F1, Fn+F2… Fn+F12. Обычно эта информация всегда указывается внизу (справа) окна.
Разделы и вкладки
Information
Основная вкладка в BIOS ноутбука которую вы видите, когда заходите. Позволяет получить основные сведения о ноутбуке:
- его марку и модель (см. фото ниже: Product Name Lenovo B70-80). Эта информация бывает крайне необходима, например, при поиске драйверов;
- версию BIOS (если задумаете обновлять BIOS информация крайне пригодится);
- серийной номер вашего устройства (есть не везде, да и информация почти бесполезная);
- модель процессора (CPU — Intel Core i3-5005U 2.00GHz);
- модель жесткого диска;
- модель CD/DVD привода и прочая информация.
information
Вообще, эту вкладку крайне рекомендуется посещать, когда вы хотите узнать информацию о вашем железе. Так же в тех случаях, когда подключили новое оборудование и не знаете, правильно ли оно определилось.
Configuration
Одна из основных вкладка для задания множества параметров. В разных ноутбуках вкладка содержит разные настройки, из основных параметров можно выделить:
- System Time/Date — задание даты и времени (часто в Windows время сбивается, а иногда его и нельзя установить вовсе, пока не настроена соответствующая вкладка в BIOS);
- Wireless — адаптер Wi-Fi, здесь его можно отключить (примечание: Enabled — включено, Disabled — выключено). Если вы не работаете с Wi-Fi сетями — рекомендуется отключить адаптер, так как он существенно расходует заряд батареи (даже когда вы не подключаетесь к Wi-Fi сети);
- Sata Conroller Mode — режим работы жесткого диска. Это довольно обширная тема. Здесь скажу, что от выбранного параметра — существенно зависит работа вашего жесткого диска (например, его скорость работы). Если не знаете, что выставить — то оставьте всё по умолчанию;
- Graphic Device Settings — параметр, позволяющий настраивает работу видеокарт (в ноутбуках, у которых две видеокарты: интегрированная и дискретная). В некоторых случаях (например, при работе с Windows XP, или когда вы хотите максимально экономить заряд батареи) здесь можно отключить дискретную видеокарту (примечание: наверняка произойдет снижение производительности в играх);
- Power Beep — включение/отключение динамика-пищалки. На мой взгляд для современного ноутбука в повседневном пользовании — это вещь бесполезная (была актуальна раньше, лет 10 назад);
- Intel Virtual Technology — аппаратная виртуализация, которая позволяет запускать на одном физическом компьютере несколько экземпляров операционных систем (гостевых ОС). В общем-то, не для начинающих пользователей;
- BIOS Back Flash — если вы захотите обновить свой старый BIOS на новую версию (т.е. прошить) — включите данную опцию;
- HotKey Mode — режим работы функциональных клавишей. Если опция включена: вместо привычных, скажем, F1-F12 для обновления странички в браузере или получения справки — вы сможете пользоваться мультимедиа возможностями — прибавлять или отключать звук, яркость и пр. Для использования привычных значений F1-F12 — нужно нажимать их совместно с клавишей Fn.
Configuration
Security
Вкладка для задания безопасности (для некоторых пользователей — одна из основных). Здесь можно задать пароль администратора для доступа к настройкам BIOS или для доступа к жесткому диску.
Важно!Используйте эти пароли очень осторожно. Дело в том, что, если вы его забудете, в некоторых случаях придется обращаться в сервисные центры. Так же можно попытаться сбросить пароль и собственными силами, об этом я рассказывал здесь: https://ocomp.info/kak-sbrosit-nastroyki-bios.html
Основные пункта настроек этого раздела:
- Set Administrator Password — установить пароль администратора;
- Set Hard Dick Password — установить пароль для доступа к жесткому диску;
- Secure Boot —безопасная загрузка (включено/выключено). Кстати, Secure Boot отображается только в случае, если у вас установлен режим загрузки UEFI.
Security
Boot
Раздел загрузки. Так же один из самых часто-используемых разделов, необходим практически всегда для редактирования при установке ОС Windows.
Так же здесь задается режим загрузки: UEFI (новый стандарт — для Windows 8/10), либо старый метод загрузки (Legacy, для ОС Windows 7, XP). Новые пункты для редактирования очереди загрузки появятся после сохранения настроек и входа в это меню заново!
Примечание: если включена поддержка старого режима, то можно (даже нужно!) менять приоритет загрузки с устройств (например, сначала проверить USB-устройства, затем попробовать загрузиться с CD/DVD, затем с HDD).
Чем отличается создание загрузочных флешек для UEFI режима загрузки и для Legacy — вы можете узнать из этой статьи: https://ocomp.info/cozdanie-zagruzochnoy-fleshki.html
Основные настройки в этом меню:
- Boot Mode: режим загрузки, UEFI или Legacy (разницу описал выше);
- Fast Boot: режим быстрой загрузки (не будет показываться логотип, при загрузке будут поддерживаться только встроенные устройства: клавиатура, дисплей и пр.). Работает только при Boot Mode: UEFI.
- USB Boot: разрешить/запретить загружаться с USB-устройств.
- PXE Boot to LAN: опция включает загрузку компьютера по сети (первоначально будет производиться попытка загрузить операционную систему с сервера, используя локальную сеть. На мой взгляд, для большинства пользователей, бесполезная функция).
Boot
Примечание: стоит отметить что, в новой версии UEFI перестала работать возможность поднятия пунктов меню с помощью кнопки F6, но осталась возможность опускать другой пункт кнопкой F5.
Exit
Думаю, это слово знают все — переводится с английского, как выход. Так же этот раздел используется почти во всех ноутбуках (и ПК) для сброса настроек в оптимальные (или безопасные).
Основные пункты:
- Exit Saveng Changes — выйти и сохранить измененные настройки в BIOS;
- Exit Discarding Changes — выйти из BIOS без сохранения настроек;
- Discard Changes — отменить все изменения настроек, сделанных за текущий сеанс;
- Save Changes — сохранить изменения настроек;
- Load Defaults Changes — загрузить настройки BIOS по умолчанию (такими, какими они были при покупке вашего ноутбука). Обычно используются в случае нестабильной работы устройства, либо в случаях, когда пользователь что-то поменял и уже не помнит…
- OS Optimized Defaults — настройки, оптимизированные для конкретных ОС (далеко не во всех ноутбуках есть данная опция. Несколько упрощает и ускоряет настройку BIOS).
Exit
Как выбрать с какого устройства загружаться ноутбуку (Boot Menu)
Чтобы не лазить в настройках BIOS и не выбирать (не выставлять) очередь загрузки, очень удобно пользоваться загрузочном меню, вызывая его только когда необходимо загрузиться с флешки (например). Приведу здесь справочную статью на эту тему (ссылка ниже).
Горячие клавиши для входа в меню BIOS, Boot Menu, восстановления из скрытого раздела — https://ocomp.info/goryachie-klavishi-dlya-vh-bios-boot-menu.html
Вызвав Boot Menu, Вы увидите обычный список устройств, с которых можно загрузиться. Чаще всего в этом списке есть (пример на фото ниже):
- жесткий диск;
- USB-флешка, диск;
- возможность загрузиться по сети (LAN).
Загрузка с USB-флешки Kingston
Для выбора устройства для загрузки используйте стрелочки и клавишу Enter. В общем-то, как и при обычной настройке BIOS.
*
На этом статью завершаю.
Good Luck!

Другие записи:
После восстановления файлов они не открываются. Можно ли как-то просмотреть эти фото, видео, …
Не могу пройти игру! Программы-помощники, коды и подсказки к играм…
Как узнать объем памяти видеокарты, ее тип и др. характеристики
- Как смотреть ТВ через интернет — онлайн просмотр ТВ: лучшие программы и каналы
Установка Windows на данный диск невозможна. На выбранном диске находится таблица MBR-разделов
- Как узнать какая у меня видеокарта: определение модели для поиска драйверов
Этот сайт не может обеспечить безопасное соединение — ошибка в браузере Chrome
Моя страница Вконтакте: как зайти в соц. сеть ВК без ввода пароля и что делать, если войти не …
Используемые источники:
- https://it-doc.info/insydeh20-setup-utility-rev-5-0-kak-sdelat-zagruzku-s-usb/
- https://remontcompa.ru/page,1,3,392-kak-otklyuchit-secure-boot.html
- https://ocomp.info/nastroyka-bios-noutbuka-v-kartinkah.html
 Как в Биосе включить загрузку системы с флешки? Подробное руководство с фото
Как в Биосе включить загрузку системы с флешки? Подробное руководство с фото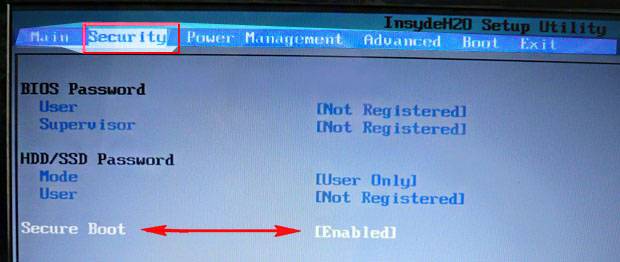
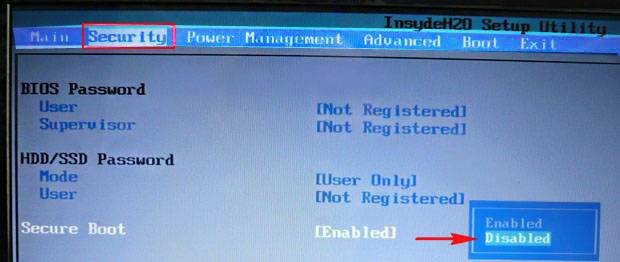
 Делаем загрузочную флешку для прошивки BIOS: простой способ, как это сделать
Делаем загрузочную флешку для прошивки BIOS: простой способ, как это сделать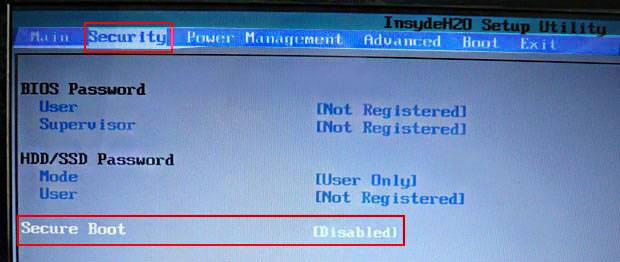
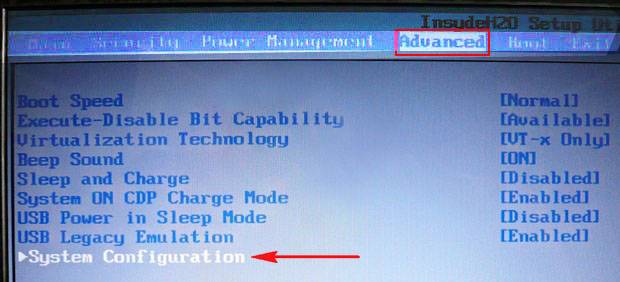
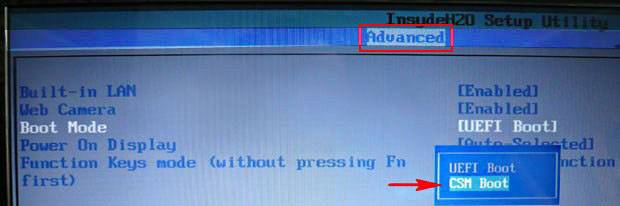
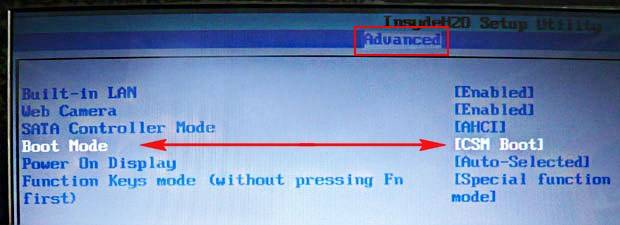
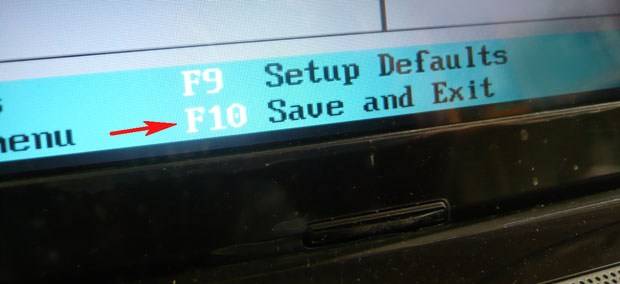
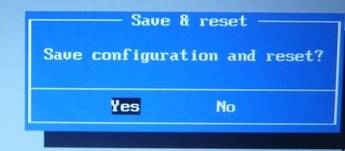
 Как включить загрузку с флешки в БИОСе
Как включить загрузку с флешки в БИОСе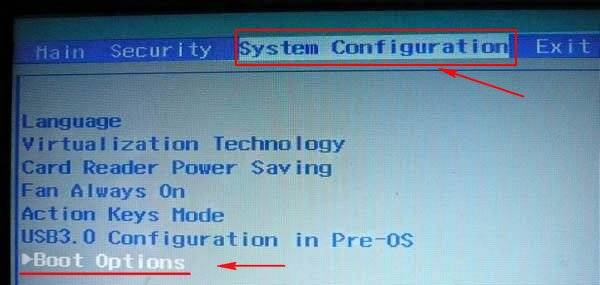
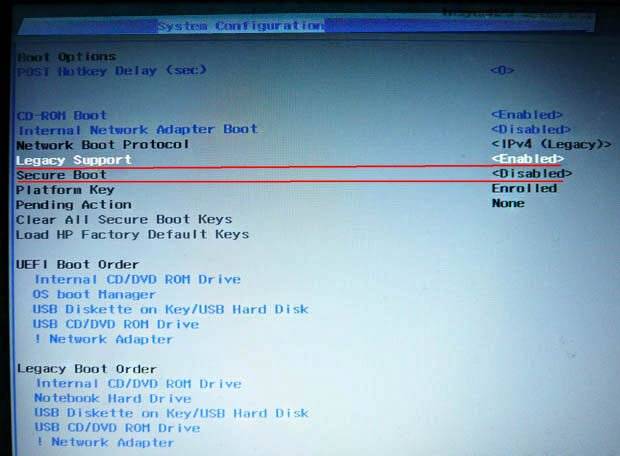

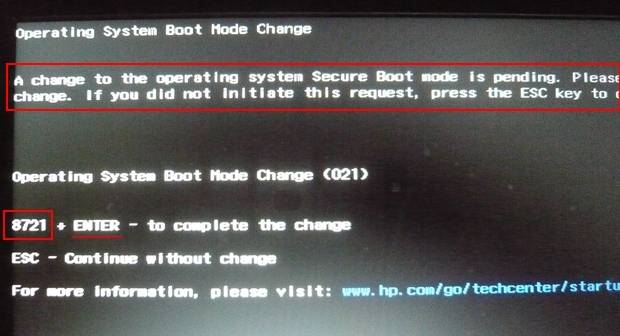
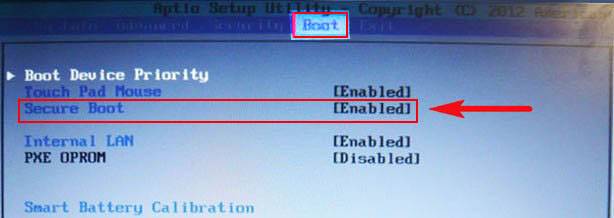
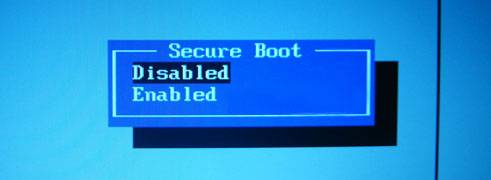
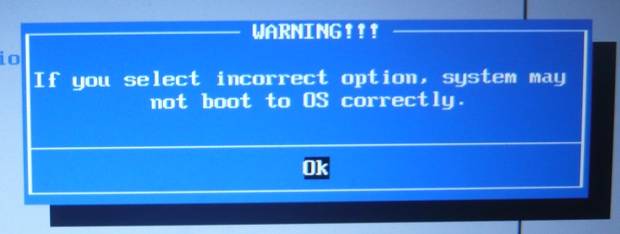
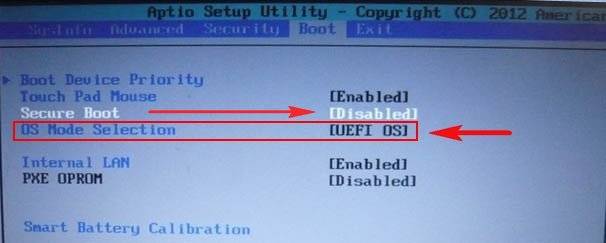
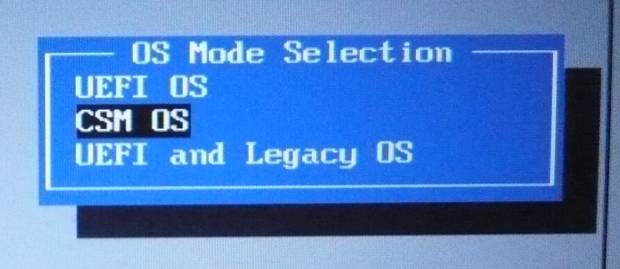
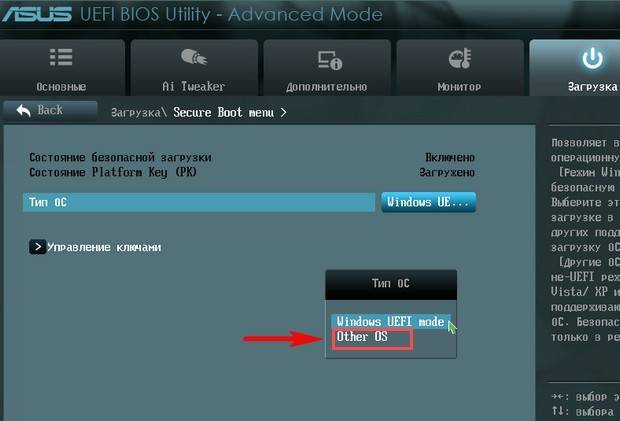
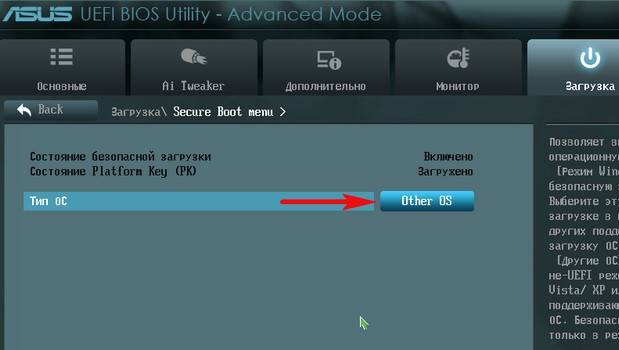
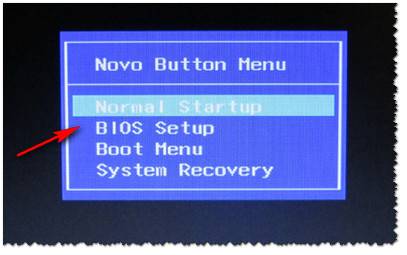

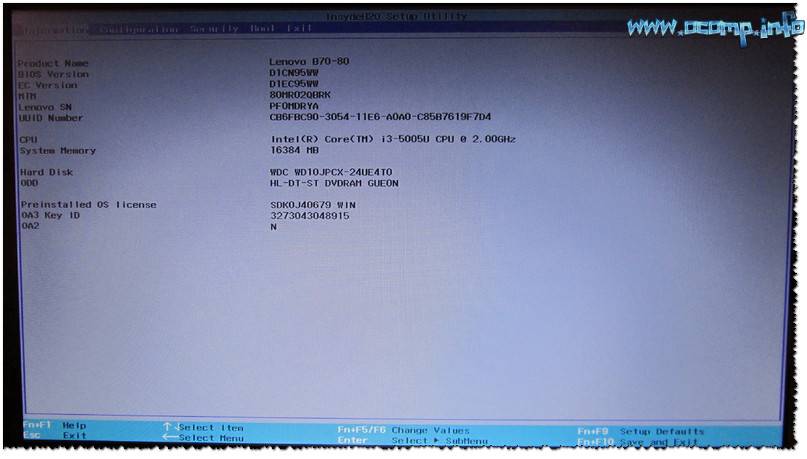
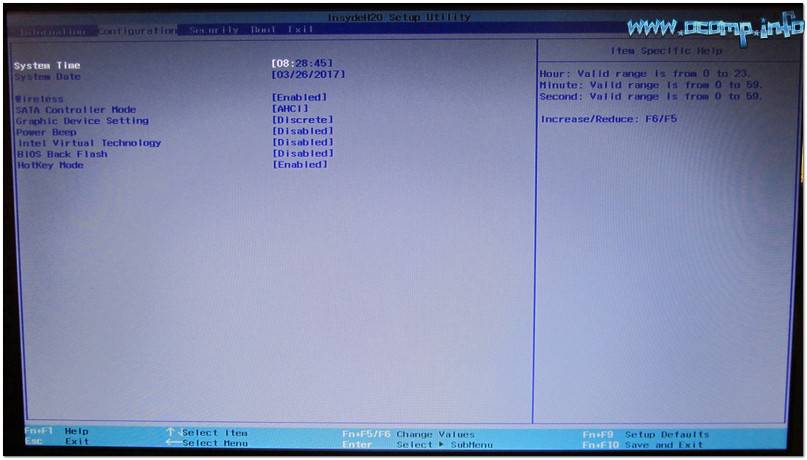
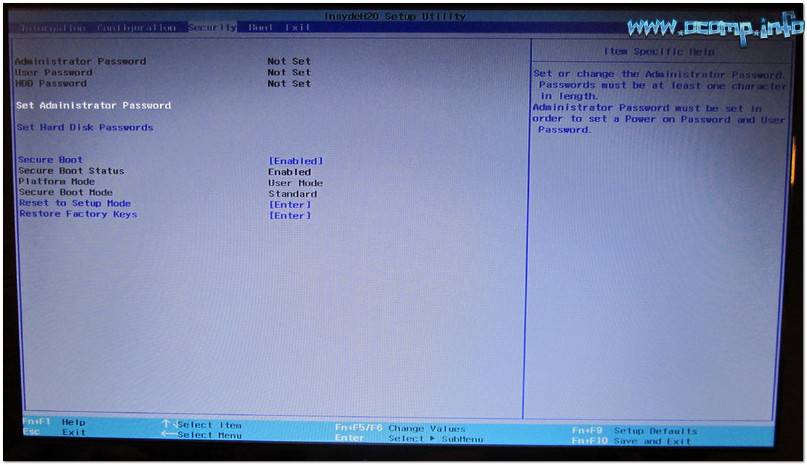

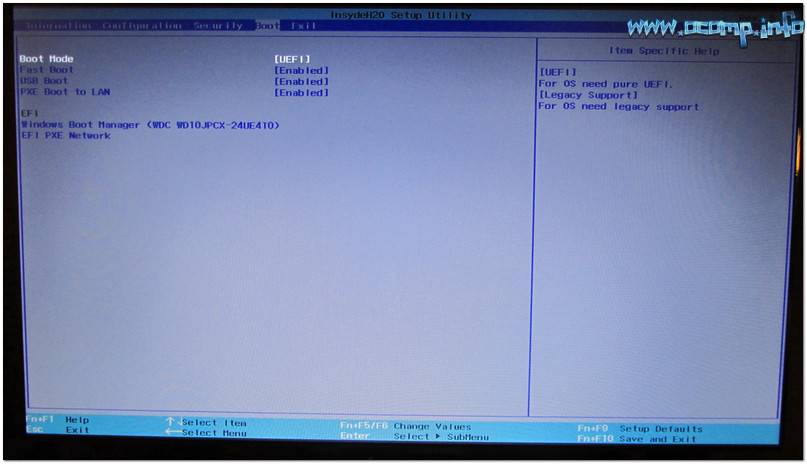
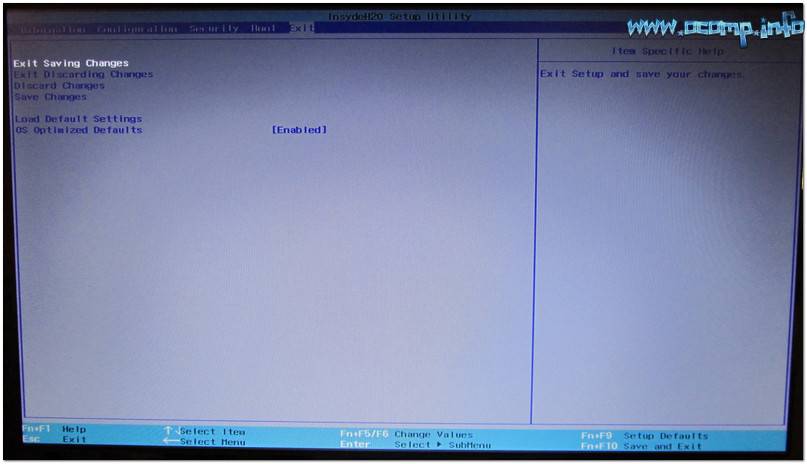

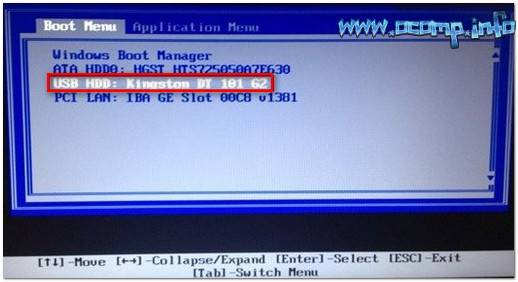
 После восстановления файлов они не открываются. Можно ли как-то просмотреть эти фото, видео, …
После восстановления файлов они не открываются. Можно ли как-то просмотреть эти фото, видео, … Не могу пройти игру! Программы-помощники, коды и подсказки к играм…
Не могу пройти игру! Программы-помощники, коды и подсказки к играм… Как узнать объем памяти видеокарты, ее тип и др. характеристики
Как узнать объем памяти видеокарты, ее тип и др. характеристики Установка Windows на данный диск невозможна. На выбранном диске находится таблица MBR-разделов
Установка Windows на данный диск невозможна. На выбранном диске находится таблица MBR-разделов Этот сайт не может обеспечить безопасное соединение — ошибка в браузере Chrome
Этот сайт не может обеспечить безопасное соединение — ошибка в браузере Chrome Моя страница Вконтакте: как зайти в соц. сеть ВК без ввода пароля и что делать, если войти не …
Моя страница Вконтакте: как зайти в соц. сеть ВК без ввода пароля и что делать, если войти не …


 Управление оперативной памятью через BIOS
Управление оперативной памятью через BIOS Как загрузится с установочной флешки??
Как загрузится с установочной флешки?? Asrock 970m pro3 настройка биоса
Asrock 970m pro3 настройка биоса Доступ в БИОС (UEFI) через Windows 10
Доступ в БИОС (UEFI) через Windows 10