Содержание
- 1 Подключение оборудования
- 2 Настройка роутера в системе
- 3 Вход в интерфейс
- 4 Виды подключения
- 5 Вход с компьютера по кабелю
- 6 Вход с телефона по Wi-Fi
- 7 Возможные проблемы и их решение
- 8 Подключение через Telnet
- 9 Подключение через console
- 10 Определяем IP-Адрес
- 11 Таблица IP-адресов
- 12 Вход по Wi-Fi
- 13 Возможные проблемы
- 14 Таблица паролей
Подключение оборудования
Перед тем как зайти в настройки роутера, нужно правильно установить оборудование. Вам понадобится:
- Маршрутизатор.
- Сетевой кабель.
- Сетевая карта на компьютере.
С установкой роутера может справиться любой пользователь – главное внимательно осмотреть порты и разобраться, для чего они нужны. Помощь в этом окажут поясняющие надписи и разные цвета разъемов.
- В порт WAN/Line/Internet вставляется кабель, который провайдер провел в помещение (обычно он синего цвета).
- В один из портов LAN (преимущественно желтого цвета) устанавливается сетевой кабель, который идет в комплекте с маршрутизатором. Второй конец патч-корда подключается в сетевую плату компьютера.
- Кабель питания устанавливается в соответствующий разъем.
После того, как все провода окажутся на своих местах, нажмите кнопку включения. Если всё сделано правильно, на роутере загорится несколько индикаторов: питания, соединения с сетью и подключения к компьютеру.
Настройка роутера в системе
Чтобы открыть интерфейс роутера, нужно настроить сетевое подключение. Обычно необходимые параметры устанавливаются автоматически, но будет нелишним проверить их правильность.
- Найдите на панели уведомлений значок «Сеть». Щелкните по нему и откройте «Центр управления сетями».
- Перейдите к изменению параметров адаптера.
- Запустите свойства подключения по локальной сети.
- Отыщите среди компонентов «Протокол TCP/IPv4», выделите его и нажмите «Свойства».
- Установите автоматическое назначение IP и DNS.
Это стандартные настройки, позволяющие роутеру с помощью DHCP-сервера самостоятельно дать адрес подключенному устройству (компьютеру в данном случае).
Вход в интерфейс
После подключения и настройки оборудования можно переходить к разрешению вопроса, как зайти на роутер. Практически на всех маршрутизаторах адрес интерфейса, логин и пароль указаны на этикетке, которая расположена на нижней части устройства.
Если наклейки нет, то посмотреть адрес для отображения в браузере веб интерфейса роутера можно с помощью программных средств:
- Откройте «Центр управления сетями».
- Перейдите к изменению параметров адаптера.
- Дважды щелкните по значку подключения по локальной сети.
- Нажмите «Сведения» и посмотрите значение «Шлюз по умолчанию».
Если вы самостоятельно меняли логин и пароль, но не можете вспомнить новые значения, то воспользуйтесь кнопкой Reset на роутере, чтобы сбросить его настройки до заводских параметров. После сброса параметров идентификационные данные станут стандартными – admin/admin.
Смотреть адрес маршрутизатора необязательно. Большинство производителей используют одинаковый адрес, поэтому порядок запуска интерфейса маршрутизаторов разных моделей не сильно отличается.
Например, роутеры TP-Link и D-Link используют IP-адрес 192.168.0.1. После ввода этого значения в адресной строке браузера появляется окно авторизации — в нем нужно прописать логин и пароль. Для некоторых моделей маршрутизаторов D-Link Dir нужно указывать только логин, строку для пароля можно оставить пустой.
У роутеров Asus и Netgear установлен по умолчанию адрес 192.168.1.1. Логин и пароль тоже обычно стандартные – admin/admin. Но могут быть варианты: например, у маршрутизатора NETGEAR WGR614 логином будет «admin», а паролем – «password».
У маршрутизаторов Huawei данные для входа немного отличаются от привычных значений. Адрес для входа в интерфейс – 192.168.100.1. Логин и пароль тоже не совсем стандартные – root и admin соответственно. На некоторых моделях установлены еще более сложные пары для авторизации.
Маршрутизаторы Zyxel Keenetic имеют легко запоминающийся адрес my.keenetic.net. В качестве альтернативы используется стандартный адрес 192.168.1.1. Логином будет слово «admin», а пароль при стандартных настройках – 1234.
Кажется, можно запутаться, но на самом деле всё просто. В 90% случаев адрес будет 192.168.0.1. или 192.168.1.1, а парой для авторизации – admin/admin. Если эти значения не позволяют открыть веб-интерфейс, то внимательно прочтите инструкцию – там всегда указаны адрес, логин и пароль.
Возможные ошибки входа
Если зайти в настройки роутера с помощью автоматических настроек не получается, то попробуйте установить параметры входа вручную, используя IP-адрес маршрутизатора.
- Нажмите сочетание клавиш Win+R и выполните запрос «cmd» для вызова командной строки (или воспользуйтесь встроенным поиском в меню «Пуск»).
- Введите в окне интерпретатора команду «ipconfig».
- Найдите «Основной шлюз» – это и есть IP-адрес роутера. Эти же сведения можно посмотреть другим способом, нажав в свойствах подключения на кнопку «Сведения».
Зная IP-адрес маршрутизатора, можно вручную указать параметры протокола TCP/IPv4:
- Откройте свойства подключения.
- Перейдите в свойства протокола.
- Установите чекбоксы «Использовать следующий» и введите вручную нужные значения.
Чтобы понять, какие значения нужно указывать, возьмем IP-адрес роутера – например, 192.168.0.1. Исходя из этого адреса, заполните строки следующим образом:
- IP-адрес – 192.168.0.2 (последняя цифра должна быть в диапазоне от 2 до 254).
- Маска подсети – 255.255.255.0 (всегда остается неизменной).
- Основной шлюз – 192.168.0.1 (здесь указан адрес роутера).
- Предпочитаемый DNS – 192.168.0.1 (тоже прописывается адрес роутера).
При таких настройках проблема запуска веб-интерфейса маршрутизатора через браузер должна быть решена. Дальше вам останется только настроить интернет и создать беспроводное подключение, чтобы Wi-Fi роутер начал выполнять свои функции по обеспечению постоянного доступа в сеть с разных устройств.
Содержание:
Виды подключения
Существует несколько способов подключения к роутеру для входа в настройки:
- Самый популярный – соединение с компьютером через кабель (патч-корд). Этот способ удобен тем, что не требует специальных навыков. Достаточно ввести в адресной строке браузера IP-адрес роутера, указать логин и пароль и вы попадаете в веб-интерфейс устройства.
- Второй способ – настройка роутера из командной строки с использованием протокола Telnet. Он позволяет выполнить настройку роутера без входа в веб-интерфейс с помощью команд. Этот способ может показаться сложным для новичков, однако некоторые пользователи предпочитают использовать именно его.
- Третий способ – подключение с помощью console. Доступен не для всех устройств, а только для тех, у которых имеется специальный разъём. Он может иметь вид COM-порта или сетевого разъёма RJ45 под витую пару. Подключение к компьютеру осуществляется через COM-порт.
Рассмотрим каждый из перечисленных выше способов подробно.
Вход с компьютера по кабелю
В комплекте к роутеру обычно идёт патч-корд, предназначенный для подключения устройства к компьютеру. Этим кабелем нужно соединить разъём сетевой карты вашего ПК с одним из LAN-портов роутера. На большинстве моделей их четыре. Подключать кабель можно к любому.
Настройка компьютера
Для того, чтобы компьютер успешно подключился к роутеру через кабель, нужно настроить сетевое подключение. На современных роутерах по умолчанию включена служба DHCP. То есть маршрутизатор автоматически присваивает IP-адреса подключаемым к нему устройствам. Но для этого в параметрах сетевой карты вашего ПК должна быть включена опция «Получить IP-адрес автоматически».
Автоматическое получение IP-адреса
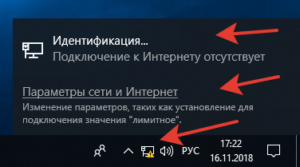
В открывшемся окне нажимаем на Ethernet.
Появится окно состояния ethernet сети, переходим в его свойства. В открывшемся окне выбираем компонент «IP версии 4 (TCP/IPv4)» и переходим в свойства, как показано на правом скриншоте.
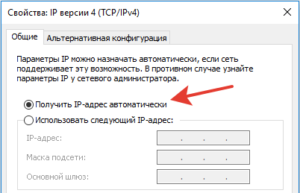
Выставленные настройки вступят в силу только после того, как вы закроете окно свойств ethernet.
Задание IP-адреса вручную
Если почему-то не удаётся подключиться к роутеру с использованием этих параметров, пропишите IP‑адрес вручную. Возможно, на нем не включена служба DHCP.
Откройте свойства протокола IP версии 4. Но в этот раз установите галочку в пункте «Использовать следующий IP-адрес». Адрес должен быть в диапазоне IP-адресов вашего роутера. То есть, если у роутера адрес 192.168.0.1, то для сетевой карты нужно прописывать, например, 192.168.0.2 или 192.168.0.5. Адрес вашего роутера указан на наклейке в нижней части устройства. Маска подсети по умолчанию – 255.255.255.0. Основной шлюз – IP-адрес вашего роутера.
Если всё сделано правильно, в нижнем правом углу экрана вашего ПК появится значок активного сетевого подключения. Поздравляем, вы успешно подключили компьютер к роутеру. Можно переходить к выполнению настроек.
Вход в меню
Для входа в веб-интерфейс роутера впишите его IP в адресную строку браузера на вашем ПК и нажмите ENTER. Появится окно запроса логина и пароля. Их можно посмотреть там же, на наклейке, рядом с IP-адресом.
Если логин и пароль введены верно, то удастся войти в личный кабинет роутера — загрузится главная страница панели администрирования устройства. Здесь можно настроить локальную сеть, доступ к интернету и другие параметры. Подробно настройка различных моделей роутеров рассматривается в отдельных статьях на нашем сайте.
Если случится такое, что по указанному на наклейке адресу не удастся подключиться, попробуйте использовать стандартные IP-адреса, такие как 192.168.0.1 или 192.168.1.1.
Если и это не поможет, то, возможно, заводские настройки роутера были уже изменены. В этом случае можно попытаться его сбросить к стандартным настройкам.
Вход с телефона по Wi-Fi
Войти в настройки роутера можно также с помощью беспроводной сети с планшета, телефона или ноутбука. Подключение по кабелю более надёжно и стабильно, поэтому для выполнения настройки рекомендуется использовать именно его. Однако, если такой возможности нет, можно использовать и подключение по беспроводной сети. Этот метод категорически не рекомендуется только в случае, если вы выполняете перепрошивку устройства – в случае обрыва соединения роутер может выйти из строя.
Вход в настройки роутера через Wi-Fi принципиально не отличается от подключения по кабелю. Беспроводная сеть по умолчанию включена на большинстве современных роутерах, а её параметры можно узнать всё там же, на этикетке в нижней части устройства.
Настройка сетевого подключения аналогична описанной в предыдущем пункте – нужно либо выбрать получение IP-адреса автоматически либо указать его вручную. По умолчанию адрес выбирается автоматически. И практически всегда при работе по Wi-Fi на роутере запущен DHCP-сервер. Так что с этим не должно возникнуть проблем.
Подключиться к роутеру удаленно с телефона можно двумя способами:
- Используя WPS (QSS), если есть такая функция и она включена. Это самый простой вариант подключения.
- Обычное подключение, при котором требуется ввести ключ безопасности (если сеть защищена паролем).
Про подключение по WPS подробно описано в статье на нашем сайте.
При обычном подключении заходим в настройки телефона. Выбираем пункт подключения. Заходим в Wi-Fi. Проверяем, что Wi-Fi включен. В списке беспроводных сетей найдите ваш маршрутизатор. Введите пароль (ключ сети) по умолчанию, указанные на наклейке.
На некоторых роутерах подключение может быть не защищено паролем. В этом случае рекомендуется при первоначальной настройке устройства сразу же задать пароль.
Если подключение выполнено успешно, запустите любой браузер на вашем планшете или телефоне, введите в адресной строке IP своего роутера. Для входа в меню роутера потребуется ввод логина и пароля. Так же, как и на ПК, откроется главная страница веб-интерфейса устройства.
Поскольку мобильные устройства стали использоваться повсеместно и массово, производители роутеров создают специальные приложения для iOS и Android, установив которое можно управлять параметрами устройства.
Это значительно удобней, чем входить на телефоне в веб-интерфейс роутера через браузер. Но пока эта возможность реализована не для всех моделей.
Возможные проблемы и их решение
Самая распространённая проблема – вы вводите IP-адрес роутера в браузере, а вместо запроса логина и пароля появляется сообщение о том, что такая страница не найдена.
Обратите внимание на следующие моменты:
- Если при этом соединение установлено, проверьте его параметры.
- Возможно при вводе данных вы допустили ошибку.
- Если вы подключаетесь по кабелю, но при этом у вас на компьютере есть Wi-Fi, отключите его. И наоборот: при подключении по беспроводной сети отключите кабель от роутера.
- Проверьте плотно ли вставлен кабель в разъёмы роутера и сетевой карты. Проблема также может быть в самом кабеле. Если есть запасной, попробуйте его заменить.
Если ничего не помогло, сбросьте настройки маршрутизатора к заводским. Возможно, в самом устройстве произошёл сбой либо его параметры были изменены, например, продавцом при проверке.
Если вы попали на страницу роутера, но после ввода логина и пароля не можете войти в веб-интерфейс, то скорее всего тоже придётся сбрасывать настройки.
Подключение через Telnet
Telnet – протокол обмена данными между сетевыми устройствами, разработанный специально для удалённого управления. Этот протокол позволяет изменять настройки маршрутизатора, беспроводной сети, задавать другие параметры, а также перезагружать устройство с помощью командной строки.
Чтобы иметь возможность подключаться к роутеру через Telnet, эту опцию нужно включить в веб-интерфейсе устройства. Если вы приобрели новый роутер и данная опция в нём по умолчанию отключена, управлять устройством из командной строки вы не сможете.
Для того, чтобы использовать Telnet можно воспользоваться программой PuTTy. Так же есть возможность воспользоваться стандартными средствами Windows. Открываем панель управления (её можно найти поиском по компьютеру). В ней ищем программы и компоненты. Нажимаем на пункт “Включение или отключение компонентов Windows”. Там выбираем клиент Telnet, жмем OK и ждем завершения установки компонента.
После установки запустим приложение. Его можно найти в поиске по компьютеру “telnet”.Введите команду telnet 192.168.1.1. Цифры – это IP-адрес вашего роутера. Нажмите ENTER.
Сразу после этого появится запрос логина и пароля. После того, как вы их введёте, вам будет открыт доступ к настройкам роутера.
Команды, используемые для настройки большинства устройств, одинаковы. Получить подробную информацию можно, скачав руководство к вашему роутеру. Некоторые роутеры по команде help выводят полный список доступных команд. Однако эта опция есть не у всех производителей. Например, на роутерах ZyXEL она отсутствует.
Telnet в большинстве случаев позволяет выполнить полноценную настройку роутера из командной строки.
Подключение через console
Этот способ подключения требует наличия на роутере специального порта. Разъем маркируется надписью “Console”. Это либо mini USB либо разъём RJ-45. Последний визуально выглядит как LAN-порт.
К компьютеру роутер подключается специальным консольным кабелем, который обычно идёт в комплекте. Подключение осуществляется через COM‑порт, то есть этот порт должен присутствовать у вас на компьютере.
На большинстве современных компьютеров COM-порт отсутствует. В этом случае можно воспользоваться переходником USB-COM (RS-232).
Стоит отметить, что порт для подключения console редко встречается на бюджетных домашних роутерах. Как правило, им оснащены сетевые профессиональные устройства.
Для этого вида соединения не нужно настраивать сетевые параметры. Достаточно подключить консольный кабель к разъёму на роутере и СОМ-порту на компьютере.
Взаимодействие с роутером осуществляется через стандартную программу HyperTerminal, которая присутствует по умолчанию в старых версиях Windows. Начиная с Windows 7 в стандартный набор программ она не входит, но её можно скачать и установить отдельно.
Вы можете также использовать программу PuTTy.
Узнать номер COM-порта по которому подключился маршрутизатор можно с помощью диспетчера устройств. Его можно найти с помощью поиска по Windows. В нем мы заходим в пункт “Порты (COM и LPT)”. Раскрываем этот пункт и ищем свой маршрутизатор и номер порта. Можно, конечно, попытаться подключаться наугад, перебирая номера начиная с 1-го.
Для подключения к роутеру создайте новое подключение и укажите номер СОМ-порта. Если роутер подключен, вы увидите на экране предложение ввести логин и пароль. Работа с роутером осуществляется с помощью команд, вводимых в командную строку программы. С их помощью можно выполнить базовую настройку, изменить параметры, перезагрузить устройство. Подключение console может быть полезно для поиска и устранения проблем, а также для восстановления микропрограммы роутера после сбоя.
Мы рассмотрели три способа входа в настройки роутера. У каждого из них есть свои особенности, преимущества и недостатки. Для большинства пользователей подойдёт вход в веб-интерфейс через браузер. А Telnet и Console – способы для специалистов.
При настройке подключения к любой сети провайдеров, необходимо настроить роутер. Или же необходима настройка дополнительно модема.
Ну и в завершении, настроить родительский контроль, время доступа сетевого оборудования к Интернет и т. д. Все это требует вход в настройки маршрутизатора.
Чтобы зайти в настройки роутера нужно знать несколько вещей:
- IP-адрес устройства;
- Пароль и логин для входа в параметры сетевого оборудования.
IP-адрес – является идентификационным адресом устройства и является уникальным. Благодаря такой организации, можно зайти отдаленно в устройство для настройки его параметров.
Чтобы найти IP-адрес роутера или модема потребуется сделать соответствующие шаги одного из вариантов.
Определяем IP-Адрес
По этикетке
- Этикетка: Банально разверните роутер к себе стороной с этикеткой. Там указаны все характеристики устройства.
- Соответственно указан IP-адрес:
Есть еще вариант, как коробка от самого устройства, на ней также может быть указан IP-адрес, но среди всей информации придется найти необходимую информацию.
По инструкции
В инструкции можно посмотреть еще. Инструкция может быть, как в виде буклета, так и файлом на диске к устройству. Также можно воспользоваться официальным сайтом производителя роутера и скачать оттуда. На первых же страницах инструкции можно обнаружить необходимую информацию.
Windows XP
Учтите, что, такой вариант будет полезен в случае включенного на роутере протокола DHCP. Данный вариант входа будет полезен и для тех, у кого Windows и более предыдущих поколений. Итак, переходим по такому пути: Пуск, потом Панель управления. Входят в Сетевые подключения. Кликают на Подключение по локальной сети. Входят в категорию Поддержка. Соответственно интересующий адрес маршрутизатора указан возле IP-адрес.
Windows 7-10
Необходимо попасть в Панель управления через Пуск, потом входят в Сеть и Интернет, в завершение открывают Центр управления сетями и общим доступом. Выбирают справа категорию Изменение параметров адаптера, открывают сетевой канал, который активный.
Кликают по кнопке «Сведения…». Возле категории «Шлюз по умолчанию IPv4» прописан IP-адрес входа.
Еще есть вариант открыть окно настройки сетевого канала в Windows 8-10. Открывают меню Пуск или соответственно эмблеме Windows расположенной на месте этой кнопки. Переходят на пункт меню — Сетевые подключения.
Есть и простой, но универсальный способ открыть настройки. Необходимо просто-напросто кликнуть по значку сети в трее.
CMD
В данного способа есть замечание. Сеть должна быть уже настроенная. На клавиатуре нажимают комбинацию клавиш Windows+R. Здесь нет разницы какая раскладка включена в данный момент. В новом окне набирают команду cmd и жмут кнопку ОК.
В новом окне прописывают команду tracert и рабочий сайт. Предположим, tracert google.com. Запускают команду на исполнение нажав клавишу Enter.
Первая же строка пинга в конце будет отображать для необходимого вам сетевого устройства IP-адрес, то есть для роутера или маршрутизатора, или модема. Таким же путем можно узнать IP-конфигурацию сети и без рабочего сайта. Такое может случится из-за проблем с пингом в провайдера.
Вместо tracert и адреса рабочего сайта прописывают команду ipconfig. Соответственно пункт «Основной шлюз» указывать необходимый IP-адрес.
Кстати такими пингами и проверяют связь модема с провайдером через вай фай, 3g. Запустить командную строку в Windows 8 и более новых операционных системах можно и по-другому. Достаточно правой кнопкой мыши нажать по значку Windows на месте кнопки Пуск и выбрать Командная строка (администратор). Это значит, что строка будет запущена от имени администратора компьютера.
Таблица IP-адресов
У разных производителей существует набор классических IP-адресов для сетевого оборудования. Возможно, что старая модель роутера с вай фай не поддерживает вход в настройки через WiFi, то в таком случае необходимо подключиться кабелем. Ниже приведена сводная таблица для идентификации роутера, модема, маршрутизатора. Этот способ исключает выше описанные варианты и сам вопрос: «Как зайти в настройки роутера по IP-адресу?».
Вход по Wi-Fi
Кликаем по значку WiFi в трее.
Потом жмем гиперссылку «Центр управления сетями и общим доступом».
Следующие действия аналогичные рассмотренным выше. Только соответственно необходимо нажать, но значку беспроводного соединения.
Возможные проблемы
В роутере отключен DHCP протокол. Тогда придется указать самостоятельно IP-адрес устройства, с которого питаетесь настроить маршрутизатор или роутер. Открывают снова Сетевые подключения, но теперь правой кнопкой мышки кликают по нужном сетевом подключении и выбирают — Свойства. Необходимое сетевое подключение будет с синими мониторчиками на значке. В открывшемся окне переходят в Интернет протокол (TCP/IPv4), это с установленной Windows 7-10. Если же Windows ХР или более старая, значить следует выбрать — Протокол Интернета (TCP/IP).
Выбирают соответственный пункт в Windows, кликают по кнопке Свойства, что снизу. Переключатель переводят в нижнее положение. Указывают IP-адрес вашего устройства и напротив категории Основной шлюз вводят адрес из таблицы выше соответствующий производителю вашего сетевого устройства.
На счет IP-адрес, то его необходимо указать полностью таким же, как и IP-адрес роутера, но с разницей в последней цифре. Предположим, адрес у вашего маршрутизатора 192.168.1.1, следовательно, IP-адрес для устройства, подключенного заканчивается так 192.168.1.2.
Необходимо сделать ввод маски подсети из следующей комбинации чисел 255.255.255.0. Изменив параметры сетевого адаптера перегрузите устройство (компьютер, ноутбук и т. д.) Иначе все равно будут проблемы с идентификацией его в сети.
Возможны проблемы с настройкой через WiFi роутера, в случае запрета на вхождение устройству с определенного IP-адреса или в параметрах роутера указан MAC-адрес определенного устройства, а значить зайти в настройки роутера у вас не получиться. MAC-адрес – это идентификатор для сетевого контролера в независимости того кабельный контроллер или WiFi. В каждого устройства уникальный MAC-адрес.
В роутере уже изменены заводские параметры входа, IP-адрес и соответственно логин и пароль изменены. Войти в настройки роутера или модема с базовыми паролем и логином уже не выйдет.
При таком варианте можно вернуть роутер к заводским настройкам. Достаточно просто сбросить пользовательские настройки.
Во всех роутерах есть сзади или же снизу кнопка Reset. Она спрятана в глубине устройства и снаружи ее только выдает круглое отверстие. Возможно отверстие, обведенное красным кружком. В модеме, как и в других сетевых устройствах также имеется данная кнопка.
Чтобы ее нажать используйте пасту от авторучки, острозаточенный карандаш или же лучше всего разогнутую скрепку. Удерживайте нажатой Reset 10-15 секунд, когда светодиоды роутера перестанут светиться или, одновременно моргнут, это будет значить, что роутер пошел в перезагрузку к заводским параметрам конфигурации и соответственно прошивке. Все настройки, включая и вай фай будут сброшены, а это значит, что беспроводная сеть будет снова открыта.
Также придется и обновить снова прошивку устройства до новой. Это полезно, так как возможно появление новых функций (поддержка новых 3G-модемов, режим автоматического переключения на запасной провайдер, исправлены возможные мелкие недостатки предыдущей версии прошивки и т. д.).
Таблица паролей
Не зависимо от того, как подключен компьютер или ноутбук к сети, нет никакой разницы в дальнейших действиях для входа в настройки. Для настраивания роутера (модема) нужно ввести в браузере его IP-адрес. Вводят адрес в ту же самую строку, что и адрес сайта. После чего необходимо внести пароль и логин роутера. Данная информация по входу имеется в инструкции или на наклейке роутера (модема).
n/a – значит, что поля оставляют пустыми и нажимают кнопку входа.
Для производителей, не указанных в таблице стандартом де-факто является логин admin и такой же пароль.
Нашли опечатку? Выделите текст и нажмите Ctrl + EnterИспользуемые источники:
- https://compconfig.ru/net/vhod-v-nastroyki-routera.html
- https://naseti.com/o-routerah/vhod-v-nastrojki.html
- https://znaiwifi.com/instrukciya/kak-zajti-v-nastrojki-routera.html

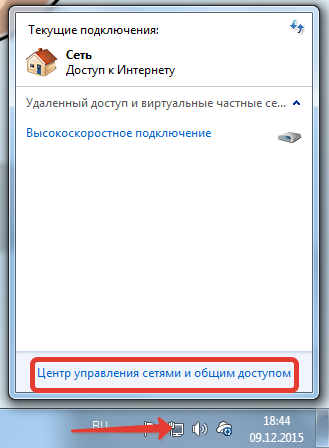
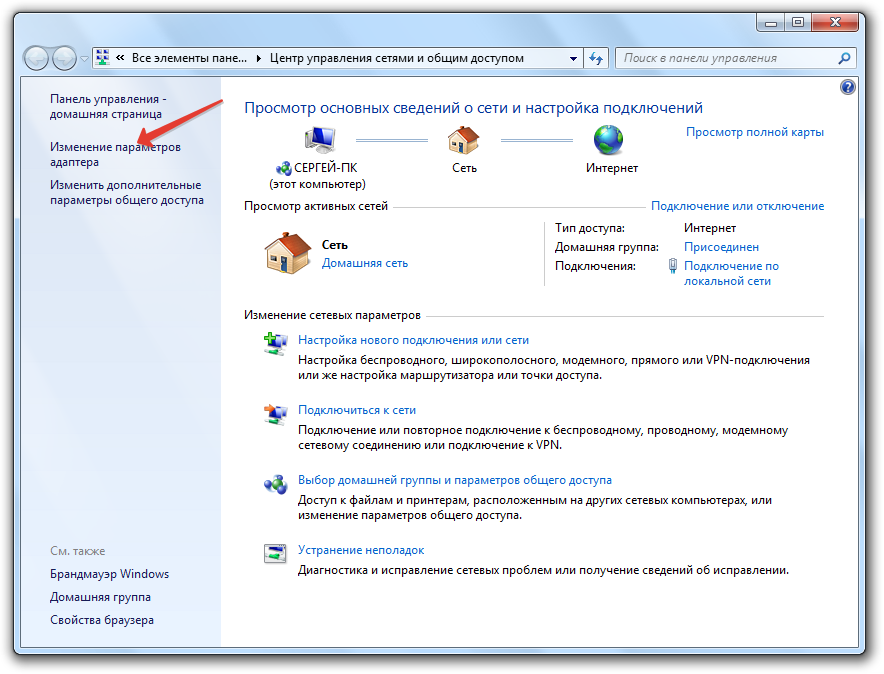
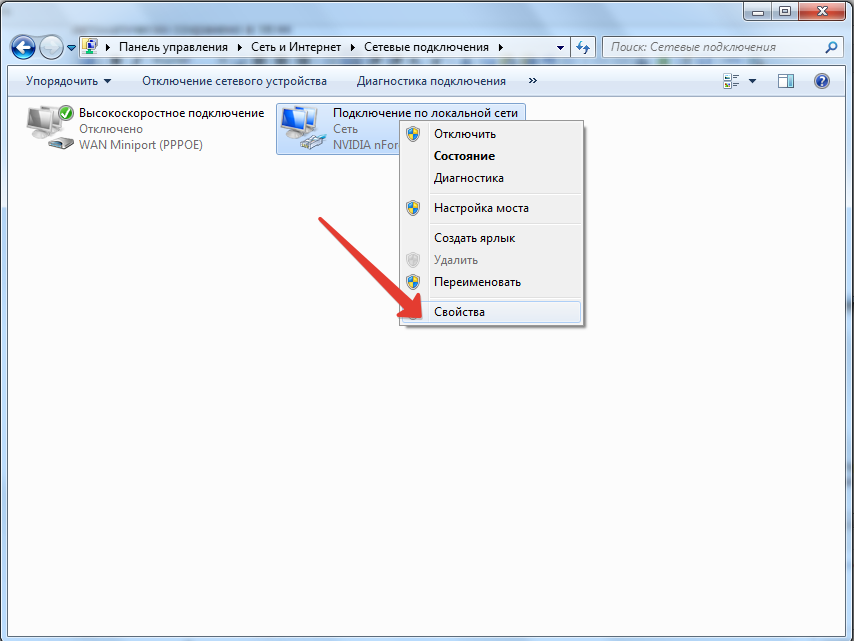
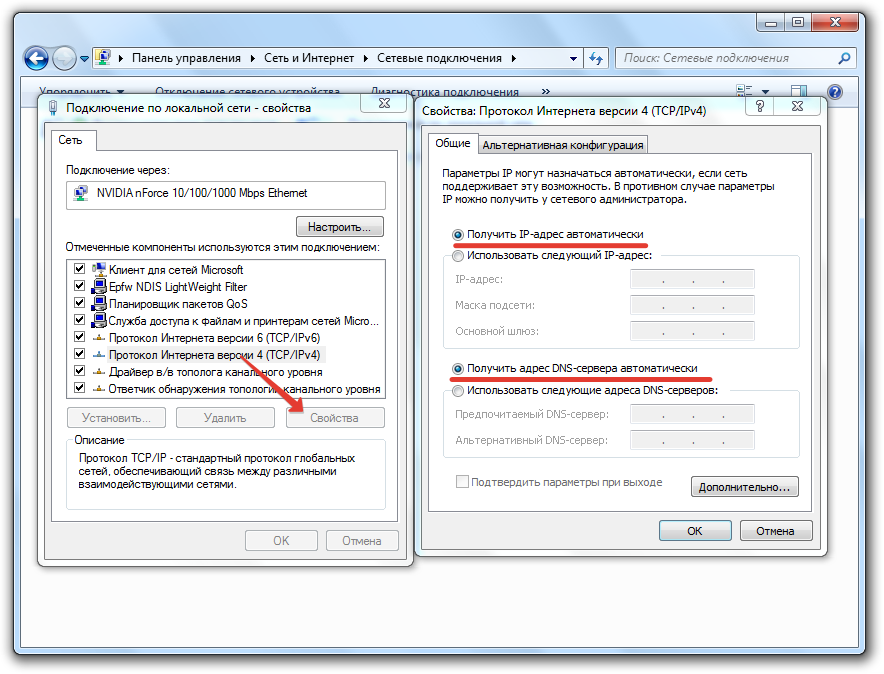
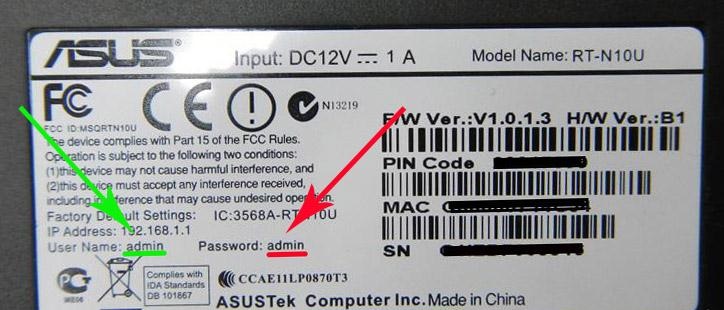
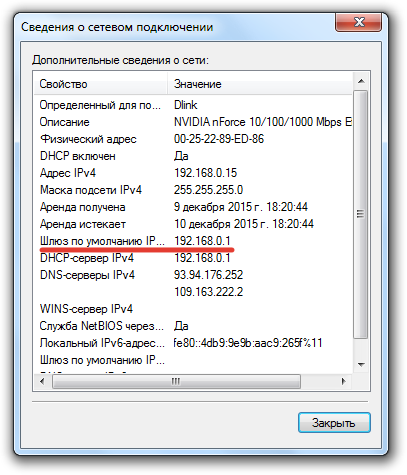
 192.168.1.1 admin — Входим и настраиваем роутер самостоятельно!
192.168.1.1 admin — Входим и настраиваем роутер самостоятельно!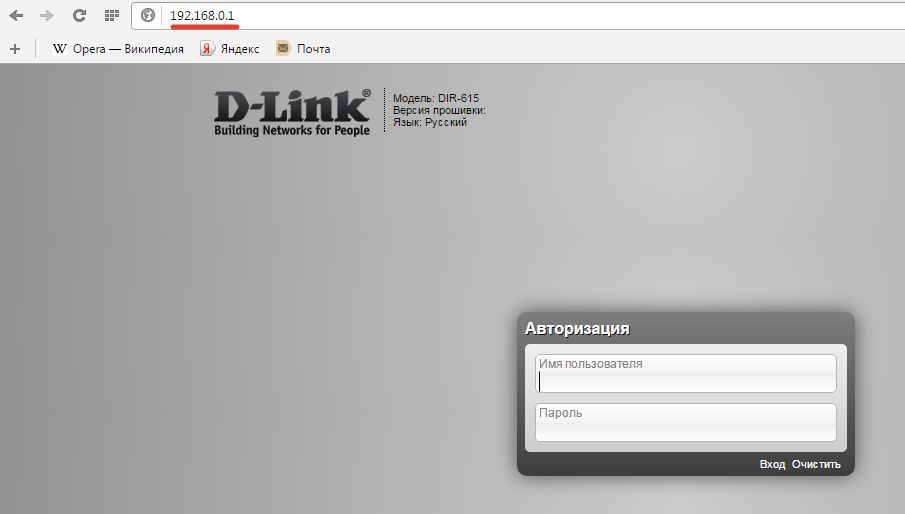
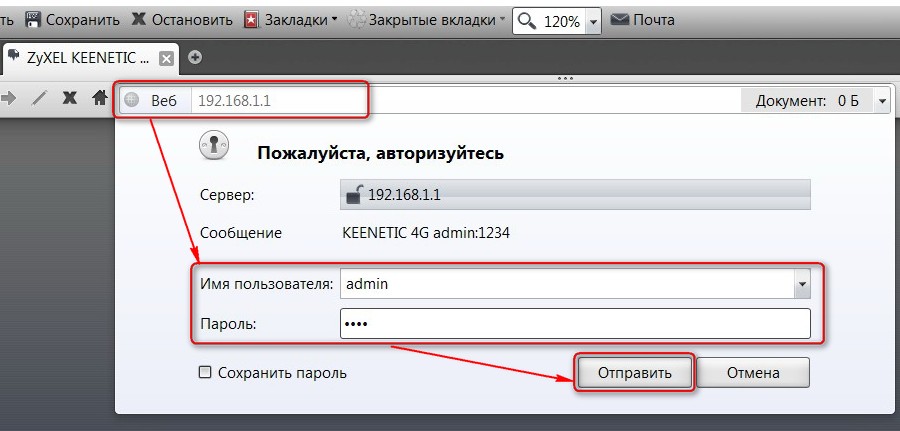
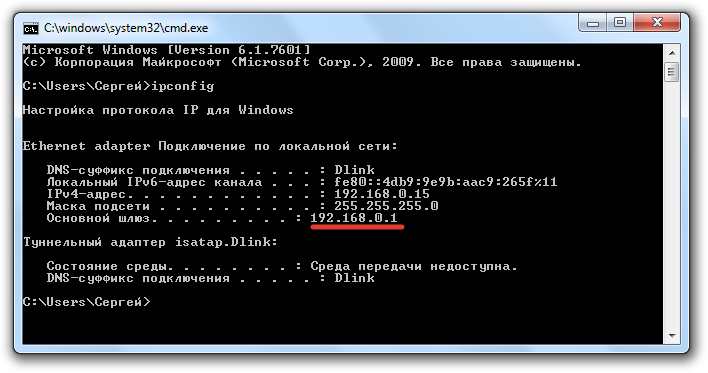

 192.168.1.1 – вход в настройки роутера/модема, Wi-Fi, логин и пароль admin
192.168.1.1 – вход в настройки роутера/модема, Wi-Fi, логин и пароль admin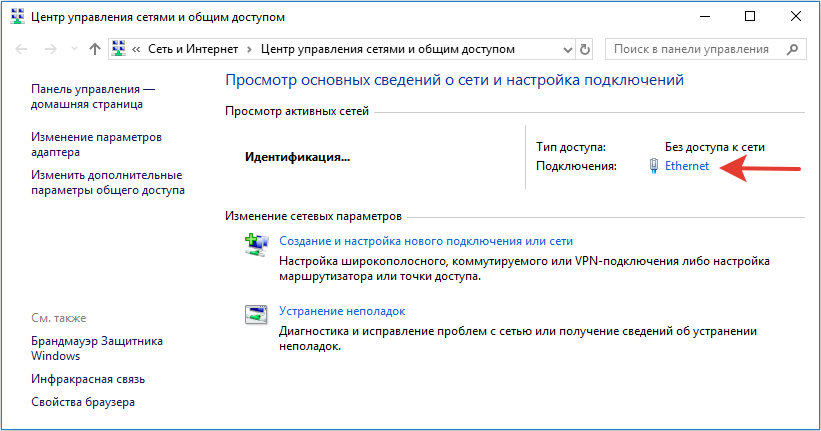
 192.168.1.1 admin — как зайти в роутер
192.168.1.1 admin — как зайти в роутер
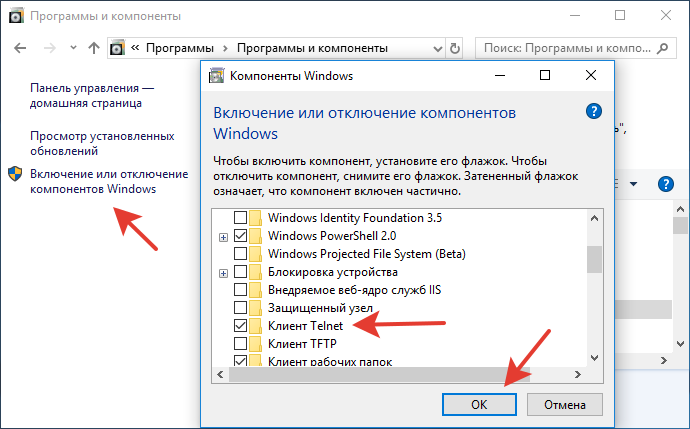
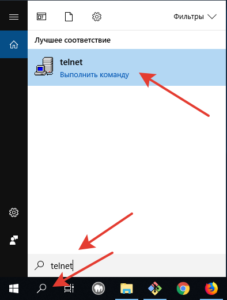
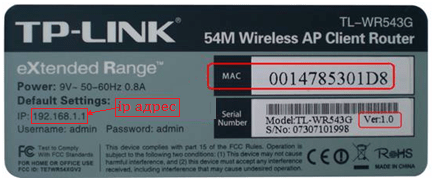
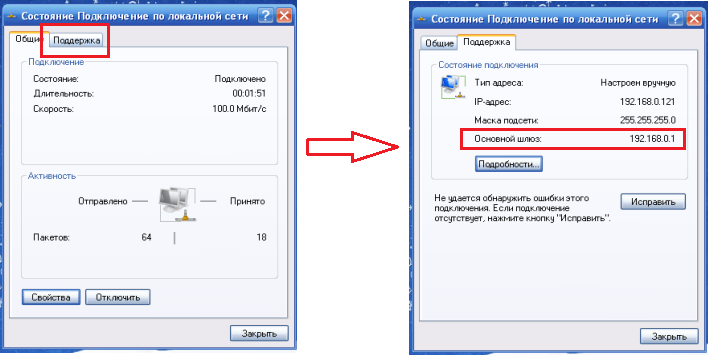
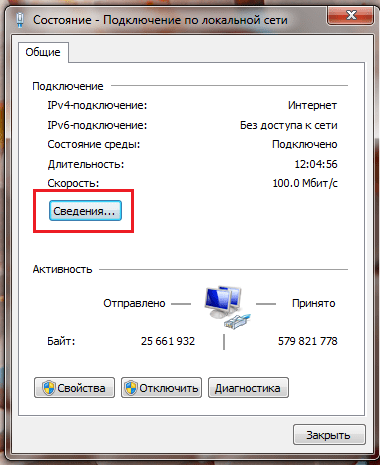
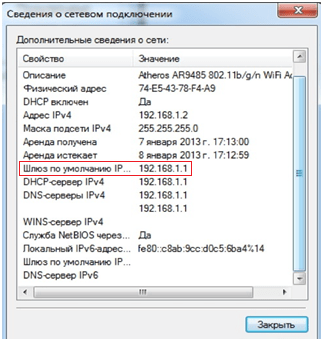
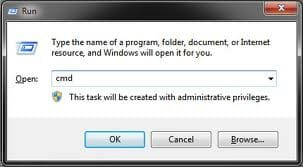
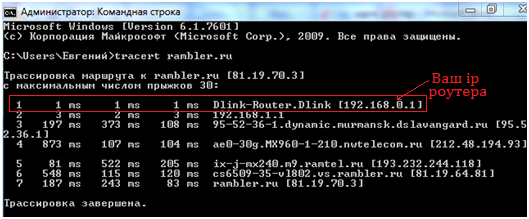
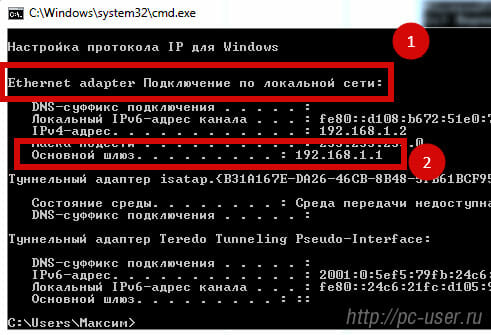
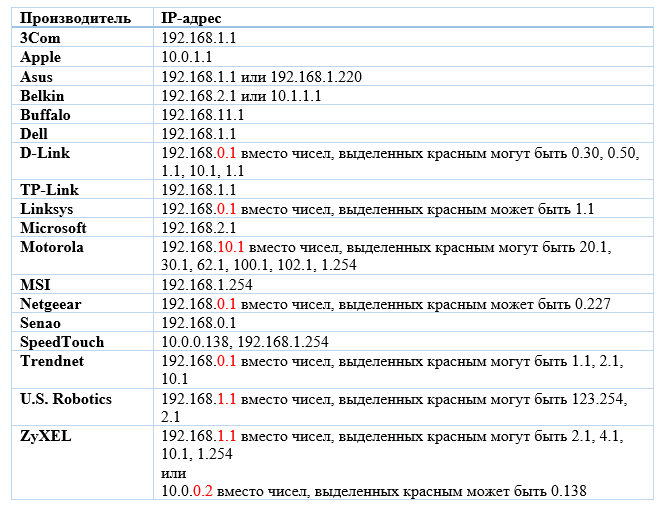
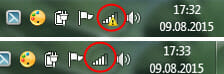
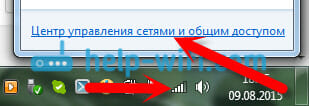
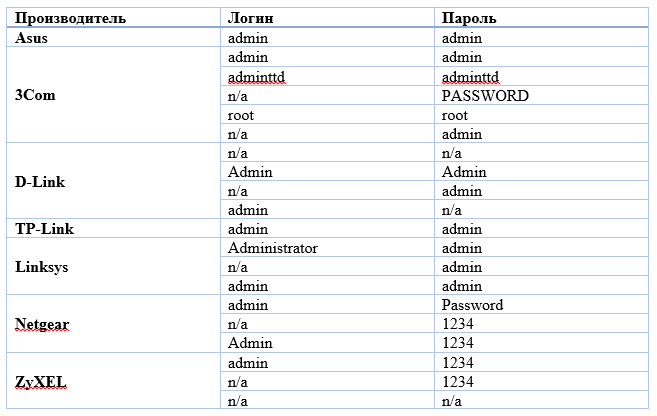

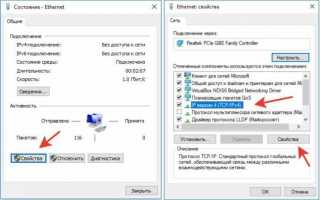

 192.168.1.1 — вход в настройки роутера, логин и пароль Admin
192.168.1.1 — вход в настройки роутера, логин и пароль Admin 192.168.1.1 – вход в систему роутера, логин и пароль admin
192.168.1.1 – вход в систему роутера, логин и пароль admin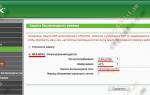 Как настроить роутер TP-Link, зайти в настройки
Как настроить роутер TP-Link, зайти в настройки 192.168.1.1 или 192.168.0.1 – заходим в настройки Wi-Fi роутера
192.168.1.1 или 192.168.0.1 – заходим в настройки Wi-Fi роутера