Содержание
Как раздать интернет
Используйте любой из двух способов:
● USB-модем;
● Wi-Fi точка доступа.
Как настроить Samsung Galaxy для работы в качестве USB-модема
Инструкция для компьютеров c операционной системой Windows Vista и выше.
С помощью функции «USB-модем» смартфон или планшет раздает интернет с SIM-карты на компьютер или ноутбук через USB-кабель. Раздавать интернет с компьютера на Samsung Galaxy нельзя, для этого купите стационарный роутер. Для использования:
1Настройте мобильный интернет и включите мобильные данные на Samsung Galaxy.
По теме:
Как настроить мобильный интернет Как включить мобильные данные
2Подключите устройство к компьютеру с помощью USB-кабеля. Операционная система начнет поиск и установку драйверов, если они не были установлены ранее.
Если системе не удается найти драйвер, установите, но не запускайте, программу Smart Switch (Kies). На этом шаге в диспетчере устройств (Пуск → Панель управления → Диспетчер устройств) компьютера появится такое оборудование:

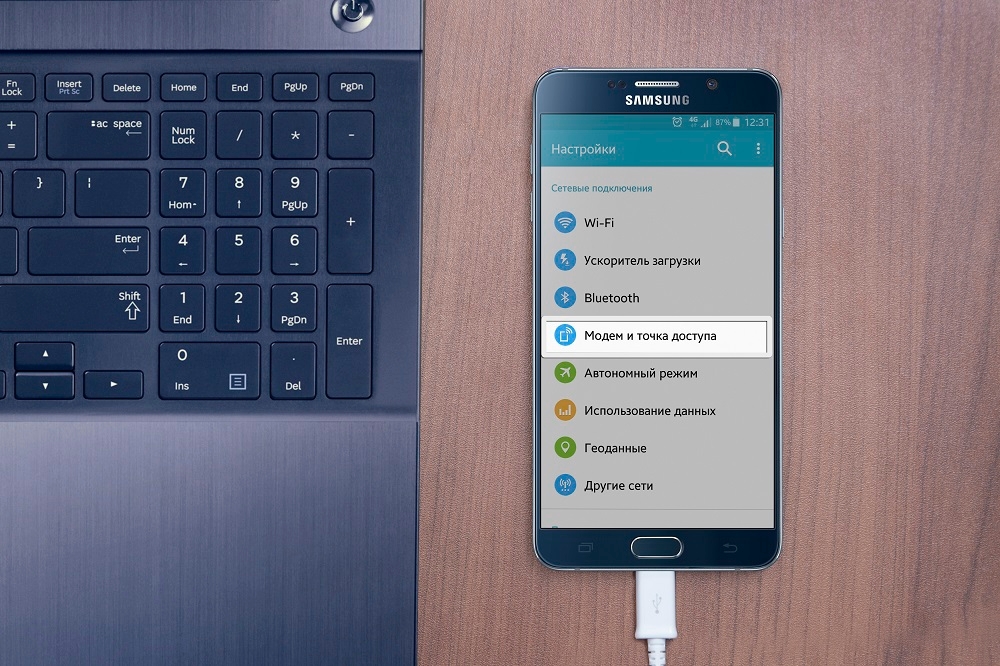
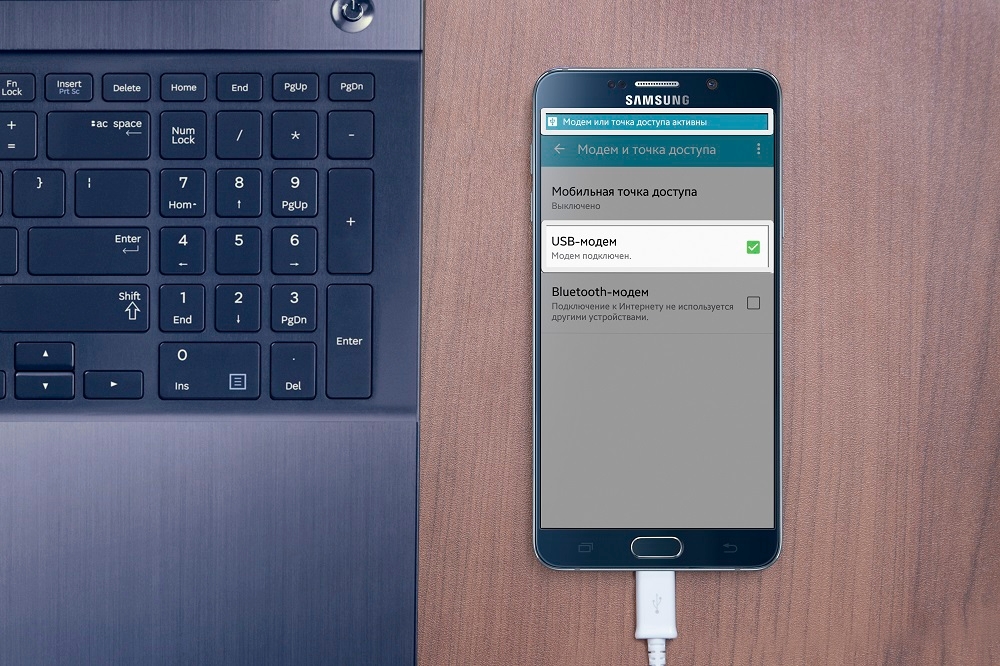
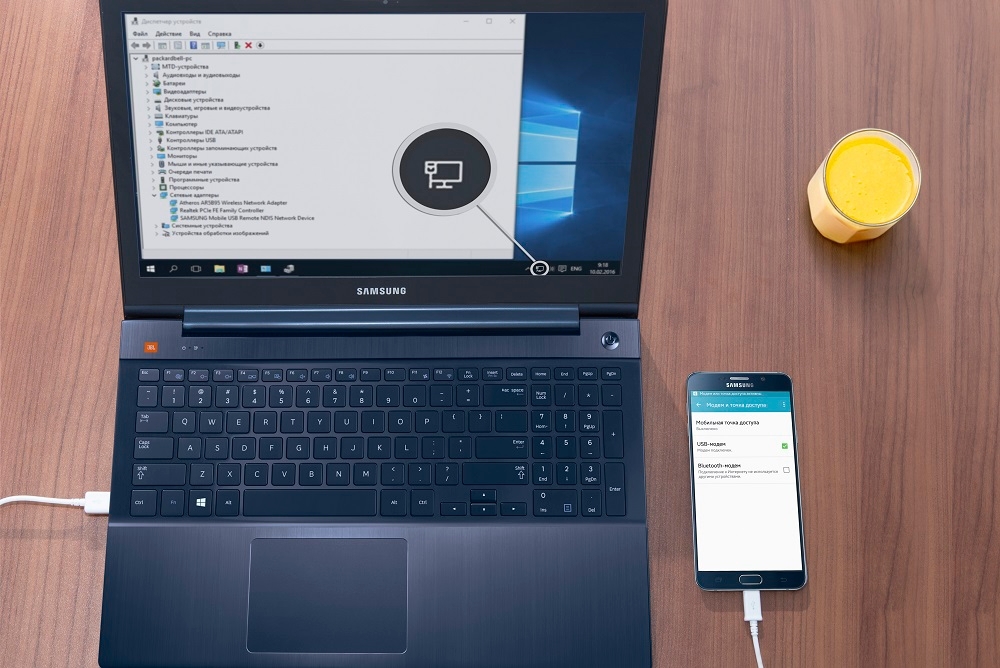
Если на компьютере возникают ошибки, обратитесь за помощью к разработчику операционной системы Windows (Microsoft) или производителю вашего компьютера.
Достоинства:
● Samsung Galaxy подзаряжается от ноутбука или компьютера;
● Скорость соединения выше, чем при подключении по Wi-Fi.
Недостатки:
● При использовании неоригинального кабеля скорость соединения может уменьшаться;
● Одновременно интернет использует только один компьютер.
Как настроить Samsung Galaxy для работы в качестве Wi-Fi роутера
С помощью функции «Wi-Fi точка доступа» смартфон или планшет раздает интернет с SIM-карты на компьютер или ноутбук через Wi-Fi. Для использования:
1Настройте мобильный интернет и включите мобильные данные на Samsung Galaxy.
По теме:
Как настроить мобильный интернет
Как включить мобильные данные
2На мобильном устройстве откройте пункт «Настройки».3Выберите пункт/вкладку «Подключения». Если такого пункта/вкладки нет, перейдите к следующему шагу.4Выберите пункт «Модем и мобильная точка доступа»/«Другие сети»/«Еще».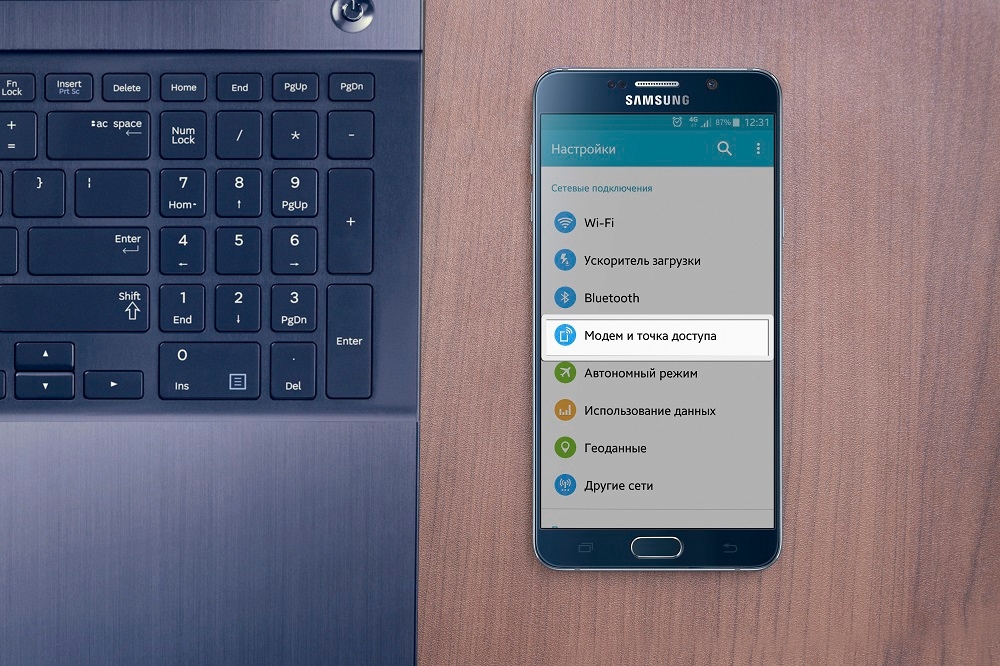
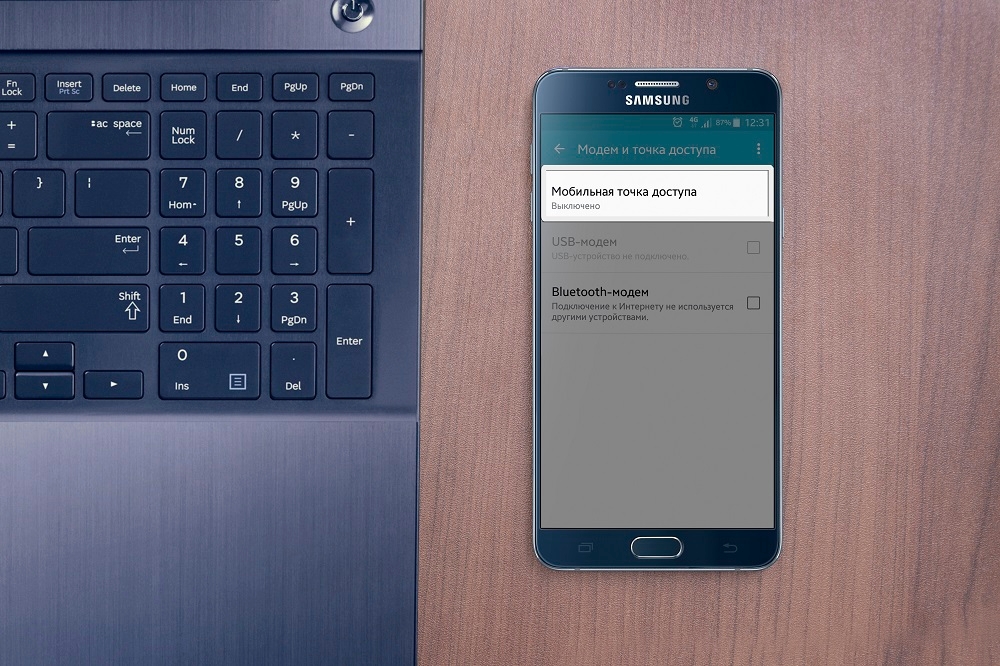
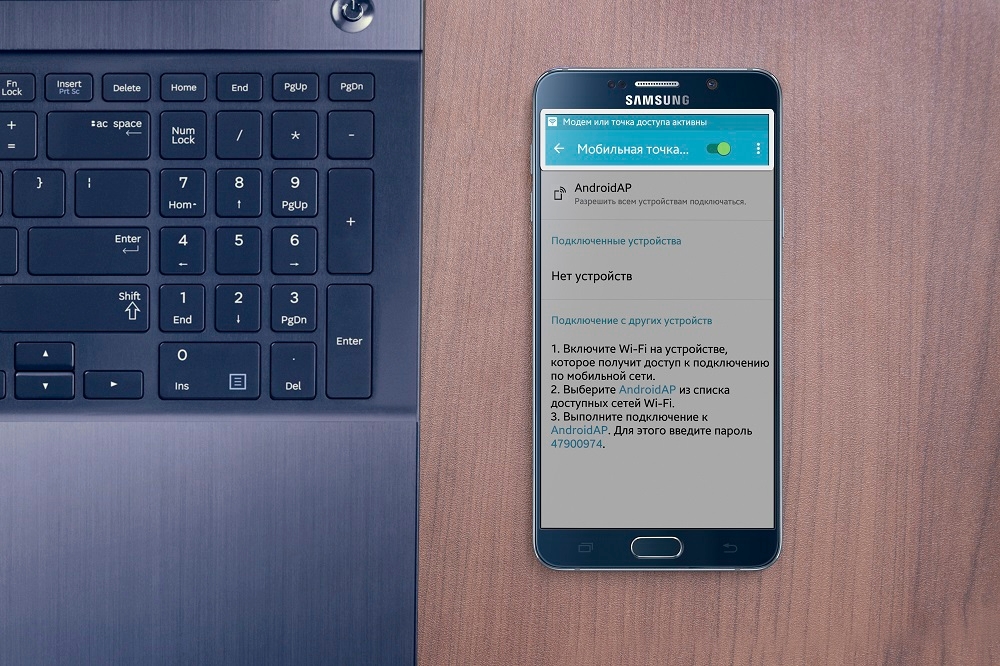
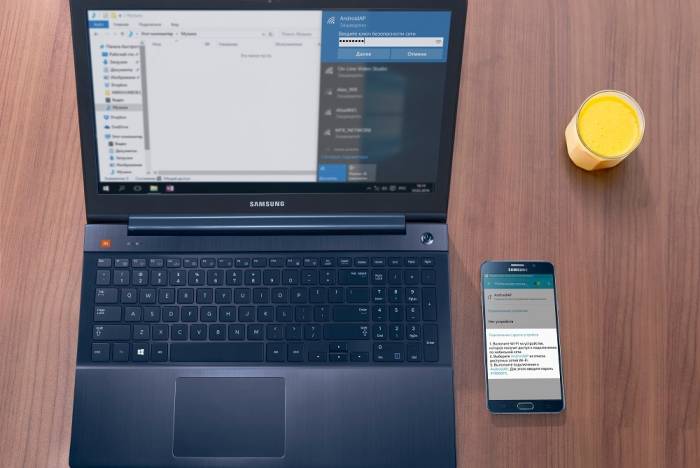
Если другое устройство не подключается к сети, проверьте, правильно ли вы вводите пароль.
Достоинства:
● Не требуется устанавливать драйвера и использовать провод;
● Одновременно интернет можно раздать 10-ти устройствам.
Недостатки:
● Скорость соединения меньше, чем при подключении по USB-кабелю, и зависит от расстояния между устройствами;
● Samsung Galaxy быстро разряжается.
Настройка мобильной точки доступа.
Вы можете изменить стандартные параметры точки доступа. Для этого отключите пункт «Мобильная точка доступа» и нажмите кнопку «Опции», выберите пункт «Настроить точку доступа». Доступны следующие параметры:
● SSID — имя точки доступа, которое отображается при поиске;
● Безопасность — требовать пароль (WPA2 PSK) или подключаться без пароля (Открытый);
● Пароль — обязателен, если в поле «Безопасность» выбран «WPA2 PSK». Длина пароля — не менее 8 символов, используйте только латинские буквы и цифры;
● Скрыть устройство — скрывает SSID и требует его ручного ввода при подключении. Не рекомендуем для использования начинающим пользователям;
● Канал трансляции — изменяет частотные диапазоны вещания. Для начинающих пользователей рекомендуем выбрать значение «Авто». Данной настройки нет на некоторых устройствах.
После настройки нажмите кнопку «Сохранить» и включите точку доступа.
Дополнительная настройка для опытных пользователей
● Разрешенные устройства — фильтрация подключаемых устройств по MAC-адресу;
● Параметры тайм-аута — время, по прошествии которого, функция «Мобильная точка доступа» выключится, если к ней не подключилось ни одно устройство.
Благодарим за отзыв!
Ответьте на все вопросы.
Закрыть
Не удается найти нужные сведения? Мы поможем вам.
Онлайн
Задавайте вопросы и получайте ответы прямо в социальной сети
Проконсультируйтесь с техническим специалистом онлайн с 9 до 20 по МСК
Электронная почта
Ответим на общие и технические вопросы в течение 24 часов
Оставьте жалобу или предложение
Телефонный звонок
8-800-555-55-550-88-55-55-5550-800-05-5558-10-800-500-55-5000-800-555-55577998-10-800-500-55-500997700-800-500-55-5000-800-614-401800-25-5588888-10-800-500-55-500779900-800-500-55-5000-800-502-000
*Для получения информации по принтерам посетите веб-сайт HP .
Индивидуальная поддержка
Сервисные центры Samsung
Нужен ремонт или комплектующие? Приходите в сервисные центры Samsung
Ремонт с доставкой в сервис
Бесплатная доставка вашего смартфона в сервисный центр и обратно курьером
Smart Service
Настроим, перенесем данные, обновим прошивку и обучим пользоваться смартфоном или планшетом
Свяжитесь с нами
Нужна помощь?
Если нужна быстрая консультация, выберите вариант «Начать чат». Также можно отправить нам сообщение электронной почты, и мы свяжемся с вами в ближайшее время.
Где указан номер модели?
- ТипClick to Expand
- ПодтипClick to Expand
- КатегорияClick to Expand
{{modelImageTag}}
{{description}}
Now Loading
Как подключить Самсунг к компьютеру? Справиться с этой задачей легко, достаточно потратить пару минут на всю процедуру. Давайте рассмотрим способы для подключения мобильного устройства к ПК, предоставим помощь и инструкции пользователям.
Как подключить Самсунг к компьютеру через USB-кабель?
Зачем может потребоваться подключение смартфона к ПК?
- Необходимо сделать резервную копию данных с Galaxy.
- Нужно перенести файлы между устройствами.
- Вы желаете использовать телефон в качестве флеш-накопителя.
- Провести обновление прошивки вручную.
Важно! Чтобы ноутбук видел ваше устройство, могут потребоваться драйвера для смартфона. Скачать их на ПК можно с официального сайта Самсунг, первоначально уточнив модель телефона.
Как присоединить Галакси к компьютеру?
- Возьмите шнур, через него подключите девайс к порту USB.
- Должен появиться значок в панели на аппарате. Разверните ее, тапните на соответствующее уведомление.
- Нажмите на пункт для подключения в качестве USB-накопителя.
- Подтвердите действие.
Можно выполнить ту же операцию через меню телефона:
- Откройте настройки.
- Выберете раздел «Беспроводные сети».
- Найдите пункт «Средства USB».
- Нажмите на «Подключить накопитель к ПК».
- Затем кликните на «Подключить USB-накопитель» и подтвердите.
Через программу
Дополнительно вы можете скачать на компьютер программу Samsung Kies. Она предоставляет владельцам смартфонов Самсунг дополнительные возможности. Установите приложение, подключите телефон через кабель к ПК.
Программа самостоятельно обнаружит устройство. После подключения вы сможете пользоваться всеми возможностями приложения, в том числе выполнить резервное копирование через него.
Подключение смартфона к компьютеру через Wi-Fi
Присоединение смартфона к ПК через Wi-Fi можно выполнить через стороннее приложение. Одна из подходящих программ – AirDroid. Пользоваться ей максимально легко:
- Первоначально скачайте приложение из официального магазина.
- Запустите его.
- Пройдите простую процедуру регистрации.
- На главном экране указан адрес для подключения. Откройте на ПК браузер и введите его в строку.
- Подтвердите соединение с девайсом.
Важно! Для подключения через Wi-Fi оба устройства должны быть соединены с одним модемом. Через беспроводную сеть можно обмениваться файлами на высокой скорости, быстро переносить информацию.
Возможные проблемы
При подключении смартфона компьютер не видит его? Причин может быть несколько:
- Необходимы дополнительные драйвера для присоединения телефона.
- Вы маковод. Для подключения нужно скачать дополнительную программу на Mac – Android File Transfer.
- Проблемы с кабелем. Попробуйте воспользоваться другим шнуром.
- Проблемы с портами. Попробуйте выполнить соединение с другим разъемом в ПК.
Как перезагрузить Samsung Galaxy A3
Вывод
Выполнить подключение смартфона к ПК и перенос информации очень просто. Но на Мак для этого потребуется специальное приложение, так как операционная система не поддерживает «чужеродные» аппараты на Андроид.
Дополнительный софт позволяет переносить файлы до 4 ГБ, данное ограничение может вызвать проблемы у пользователей. Для перемещения значительных объемов информации можно воспользоваться облачными хранилищами, хоть вся процедура займет много времени из-за длительной синхронизации.
—> —> —> —>
Нам понадобится кабель (MicroUSB или USB Type-C — роли не играет), сам смартфон и компьютер или ноутбук.
Берем кабель.
<center>
Одной стороной подключаем к смартфону.
<center>
Другой стороны — к порту USB.
<center>
Собственно, подключение можно назвать успешным. Смартфон начал заряжаться, значит, все в порядке (в некоторых случаях гаджет может не заряжаться, но это не повод для паники).
<center>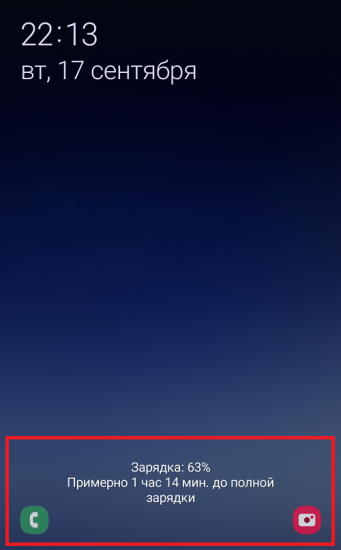
Если вы используете кабель USB и компьютер только для зарядки своего сенсорного устройства, на этом можно остановиться. Но если вам нужно перенести какие-то данные с компьютера на смартфон или наоборот, необходимо проделать еще несколько действий.
Когда вы подключаете Samsung к компьютеру, на экране смартфона появляется следующее сообщение (после разблокировки экрана):
<center>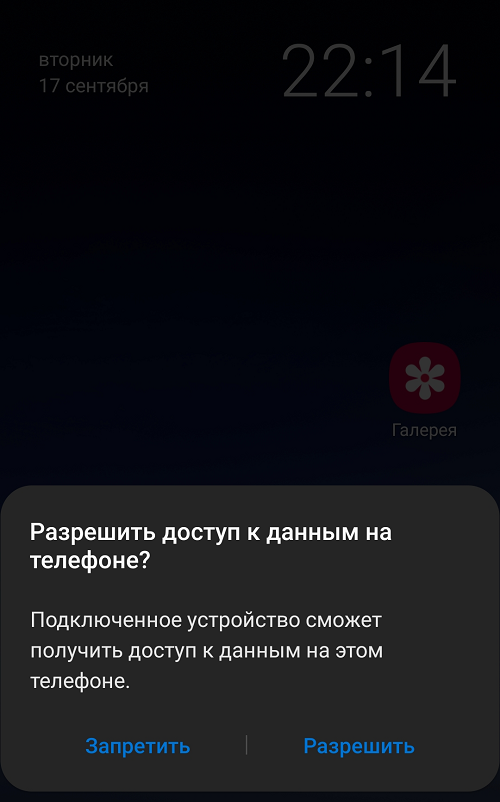
Система спрашивает вам, разрешить ли доступ к данным на телефоне. Для зарядки можно нажать «Запретить», однако для передачи данных надо нажать «Разрешить». Что будет, если этого не сделать? Открываем «Мой компьютер» и видим наш смартфон. Кликаем по нему два раза левой клавишей мыши.
<center>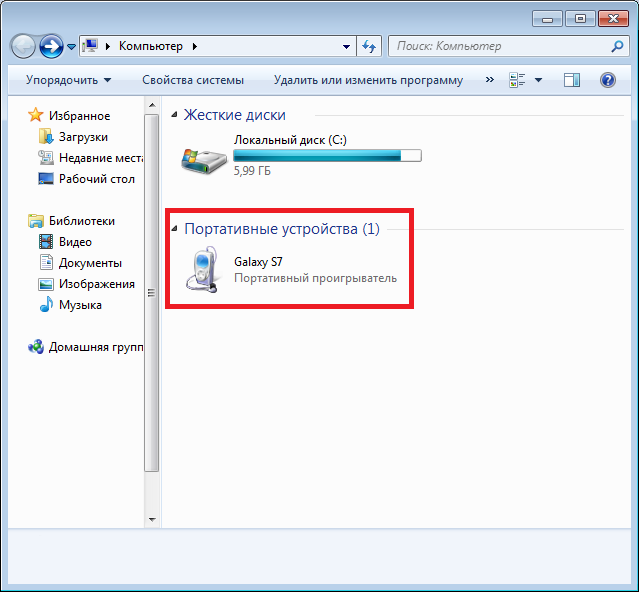
И видим…
<center>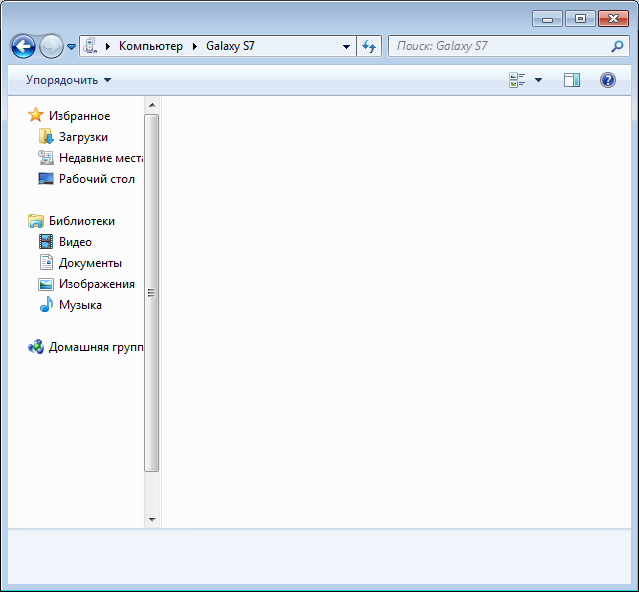
А ничего не видим, потому что мы запретили доступ к файловой системе смартфона. Если же предоставить разрешение, файловая система будет доступна для обзора и работы с ней. Почувствуйте разницу.
<center>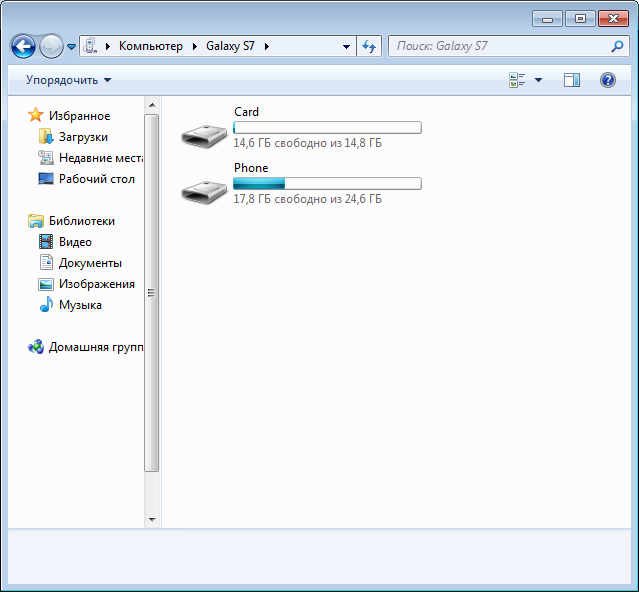
Обратите внимание, в примере выше отражается как внутренняя память смартфона, так и внешняя — карта памяти.
Теперь вы можете работать с файлами и, к примеру, переносить их.
Если табличка с выбором подключения не появляется, компьютер при этом не видит файловую систему вашего смартфона, есть вероятность, что конфигурация USB по умолчанию использует только зарядку устройства. Этот вариант актуален, если включен режим разработчика и кто-то в нем успел «покопаться». Решение такое. Идете в режима разработчика (что это такое — в данной статье), далее находите пункт «Конфигурация USB по умолчанию».
<center>
Указываете «Передача файлов».
<center>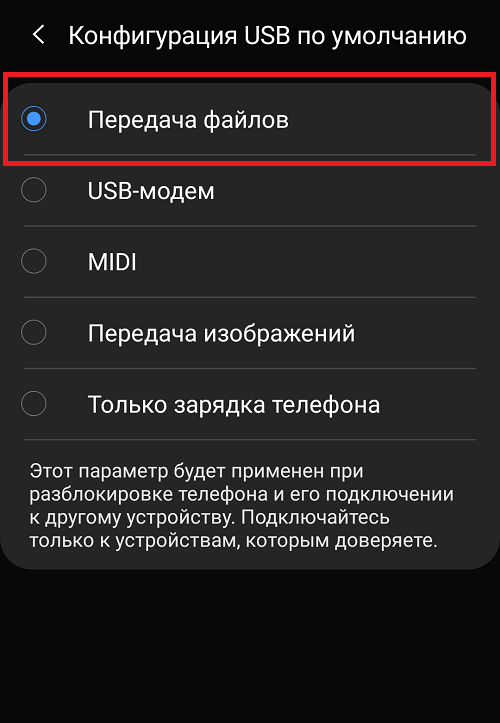
Теперь при подключении смартфона к ПК или ноутбуку должен появляться выбор доступа к данным на смартфоне.
Используемые источники:
- https://www.samsung.com/ru/support/mobile-devices/how-can-i-use-samsung-galaxy-as-a-modem-or-a-wifi-access-point/
- https://samsung-wiki.com/kak-podklyuchit-samsung-k-kompyuteru.html
- https://androidnik.ru/kak-podklyuchit-smartfon-samsung-k-kompyuteru-po-usb-kabelyu/
 Обзор Samsung Galaxy A40 — лучший компакт от Самсунг?
Обзор Samsung Galaxy A40 — лучший компакт от Самсунг?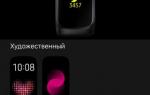 Обзор Samsung Galaxy Fit-e. Бюджетный фитнес-браслет
Обзор Samsung Galaxy Fit-e. Бюджетный фитнес-браслет Подробный обзор Samsung Galaxy A70. Лучший мультимедиа-смартфон?
Подробный обзор Samsung Galaxy A70. Лучший мультимедиа-смартфон?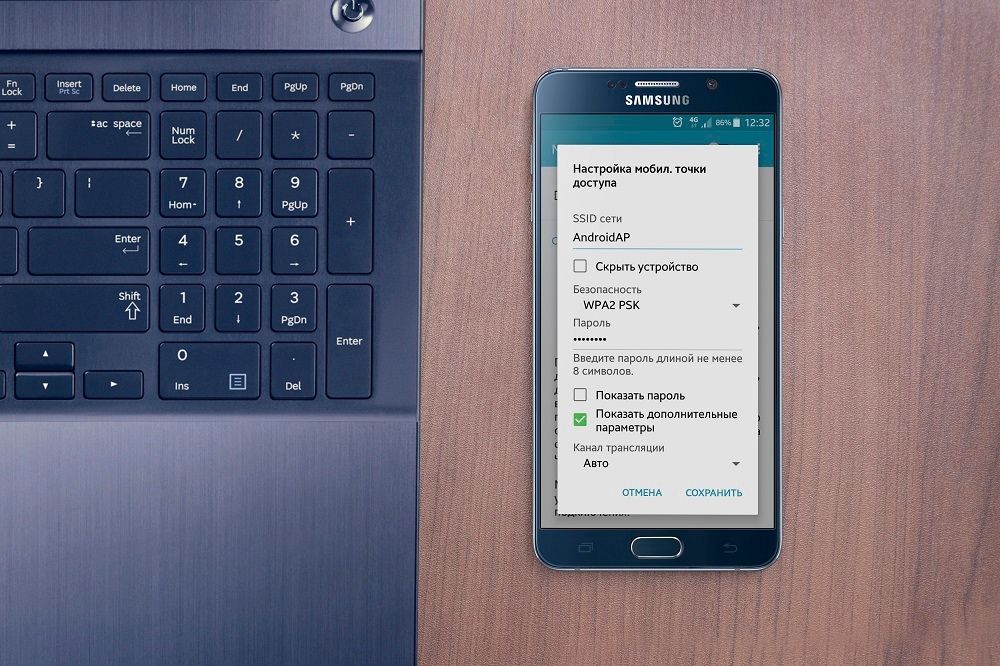
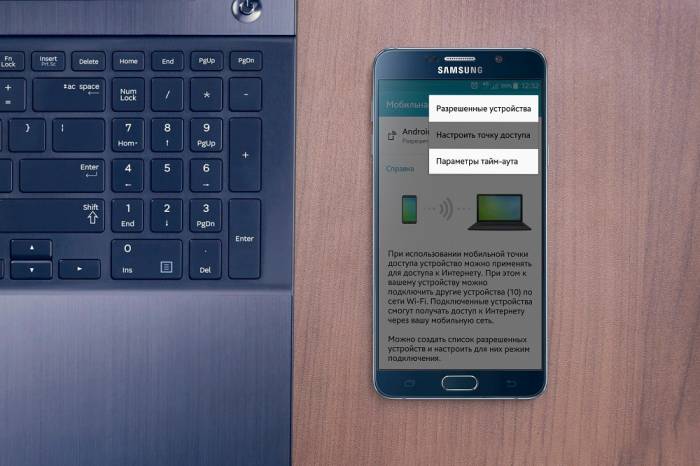



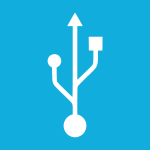

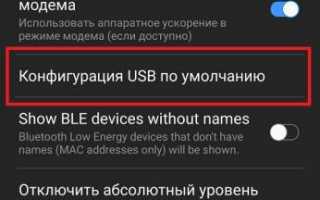

 Обзор Samsung Galaxy A51 — хорошая попытка
Обзор Samsung Galaxy A51 — хорошая попытка Полный обзор характеристик Samsung Galaxy A51, тесты, обзор камер, примеры фото
Полный обзор характеристик Samsung Galaxy A51, тесты, обзор камер, примеры фото 15 скрытых функций Samsung Galaxy S10 и наши рекомендации
15 скрытых функций Samsung Galaxy S10 и наши рекомендации Изучаем качество и возможности съемки камерой Samsung Galaxy S8. Где прогресс?
Изучаем качество и возможности съемки камерой Samsung Galaxy S8. Где прогресс?