Содержание
Настройка сетевой печати на Куосера вообщем то задача была очень тривиальная, скачали драва и подпихнули и все, а вот kyocera сканирование по сети настройка заняла у меня около часа, а может и больше и всему вина очень не логичное меню и скудное описание в мануале.
Итак перейдем к описанию:
Kyocera настройка сканирования по сети.
- Заходим в web админку управления Kyocera по адресу http://ip_адрес_Вашего _устройства
- Нажимаем «Вход в систему пароль на МФУ Куосера/Kyocera admin00
- Открываем вкладку «Сканер» выбираем пункт «По умолчанию»и производим настройки сканирования по умолчанию
- Далее открываем вкладку «Основные» выбираем «Адресная книга» и нажимаем «Добавить контакт».
- У нас откроется окно в котором наc будет интересовать блок SMB и вот в этом месте я потратил большую часть времени, но сейчас все распишу и поставим на этой проблеме точку!!! — имя хоста — вводим имя компьютера или его ip адрес — путь — тут вставляем название сетевой папки (если допустим у меня папка скан была расшарена на компе и доступ с компа был по адресу \192.168.60.6scan то значит в путь надо вписать только слово scan) — имя пользователя — вписываем если локальный пользователь то просто user, а если у вас доменная учетка, то domainuser — пароль — пароль
PS!!!! логин и пароль должен быть обязательно!!! Если его нет, создайте его! Без логина и пароля работать не будет!
PS если у вас при сканировании будет ошибка, то со 100% вероятности проблема только в этих 4 пунктах. перечитайте мои рекомендации и пробуйте снова, если не помогает пишите постараемся быстро разобраться и Вам помочь!
Как пользоваться или как работает сетевой сканер Куосера/Kyocera
- кладем листок для сканирования на планшет либо в автоподатчик
- Нажимаем на кнопку «Отправить»
- далее нажимаем на кнопку «Адресная книга»
- Нажимаем кнопку OK на принтере пока не появится окно «Готов к передаче»
- И нажимаем кнопку START
Все радуемся жизни, а если не получилось, то пишите мне либо комментарий к этой статье, будет разбираться!
сканирование kyocera, kyocera настройка сканирования, kyocera сканирование по сети, программа сканирования для kyocera, kyocera сетевое сканирование, kyocera m2035dn сканирование, kyocera сканирование в папку, kyocera 1035 сканирование, kyocera настройка сетевого сканирования, kyocera настройка сканирования в папку, kyocera m2030dn сканирование, kyocera fs 1035mfp сканирование, kyocera настройка сканирования по сети, kyocera 181 сканирование, kyocera taskalfa 181 сканирование, kyocera 1125mfp сканирование по сети, kyocera m2035dn настройка сканирования, kyocera m2035dn сканирование по сети, kyocera сканирование в pdf, kyocera 1125 сканирование, kyocera 1030 сканирование, kyocera сканирование в сетевую папку, kyocera ошибка 1102 при сканировании, kyocera 1025 сканирование, программа для сканирования kyocera m2035dn, kyocera 6525 сканирование, wsd сканирование kyocera, сканирование kyocera fs 1030mfp, kyocera fs 1135mfp сканирование, kyocera fs 6525mfp настройка сканирования, smb сканирование kyocera, kyocera m2035dn сканирование в папку, kyocera ecosys m2535dn сканирование, сканирование kyocera ecosys m2030dn, программа для сканирования куосера, непрерывное сканирование kyocera, kyocera полосы при сканировании, двухстороннее сканирование kyocera, утилита для сканирования kyocera, kyocera 2035 сканирование в папку, сканирование kyocera 2535dn, kyocera m2030dn сканирование по сети, сетевое сканирование kyocera m2035dn, wsd сканирование kyocera настройка, kyocera 1035 сканирование по сети, kyocera 1035 настройка сканирования, kyocera taskalfa 181 kx сканирование, kyocera 2035 сканирование по сети, сканирование wia kyocera, kyocera fs 1030mfp настройка сканирования, программа для сканирования документов kyocera, kyocera m2535dn сканирование по сети, настройка сканирования kyocera m2535dn, kyocera 2035dn сетевое сканирование, kyocera 1025 сканирование по сети, программа для сканирования kyocera m2535dn, kyocera 1125 сканирование по сети, kyocera 1801 сетевое сканирование, сетевое сканирование kyocera 1035, kyocera fs 1025mfp сетевое сканирование, kyocera 1130 сканирование по сети, kyocera fs 1120mfp сканирование, kyocera 1135 настройка сканирования, настройка сканирования kyocera m2030dn, kyocera 1028 сканирование по сети, kyocera 1030 сканирование по сети
Попадаем на вэб-морду.Логин/пароль по умолчанию Admin/Admin (Первые буквы ЗАГЛАВНЫЕ обязательно!).Жмем Адресная книга — Настройка адресной книги — Добавить Имя хоста — IP сервера, на который будут складываться сканы. Можно использовать имя, но с этим бывают глюки.Путь — папка, расшаренная на сервере. Нельзя указать папку в расшаренной папке.Поясняю. Если путь к целевой папке //server/share/share1 , настроить на сканирование в эту папку невозможно. Если путь к целевой папке //server/share, Имя хоста = IP сервера, Путь = share. Только так.Имя пользователя и пароль — данные пользователя, который имеет права на запись в эту папку. Пароль не должен быть пустым.Сохраняем запись, настройка завершена.Собственно процесс сканирования.0. Большую часть времени аппарат спит, потому будим его нажатием на кнопку «Старт» (5).1. Скорее всего при пробуждении он захочет копировать, а нам нужно сканировать — жмем кнопку «Отправить» (1)2. Жмем «Адресная книга» (2) — На экранчике должна появится надпись «SCAN» (Или иное имя, настроенное в адресной книге)3. Жмем ОК4. Жмем ОК, Если необходимо настраиваем качество сканирования через меню.5. Глубоко вздыхаем. (Или просто не торопимся нажимать на «старт». После 4го пункта необходимо выждать около секунды, для обновления меню.)6. Жмем «Старт» (5)7. Результаты сканирования можно забрать в папке, настроенной в адресной книге.
Сетевой интерфейс — проводной (Ethernet). В M2530dn еще и факс есть. Отдельный фотобарабан и отдельный тонер-картридж, что позволяет сократить расходы на замену, даже используя оригинальные расходники. Поскольку это МФУ для офиса, соответственно самый правильный способ его использовать это прямое подключение устройства к локальной сети.Как настроить сетевой сканер на мфу Kyocera ecosys m2035dn Начало настройки это подключение МФУ к локальной сети. Разработчики Kyocera хлеб едят не зря — прямо с завода в настройках МФУ установлено автоматическое получение сетевых настроек через протокол DHCP, так что нужно лишь воткнуть сетевой кабель и проверить, видимость устройства в локальной сети. Узнать IP-адрес устройства можно напечатав отчет состояния устройства. Или через свойства принтера (вкладка Порты). Или через админку роутера (список подключенных клиентов сети). Но если у вас в сети нет роутера (DHCP сервер), тогда нужно будет смотреть какой IP-адрес у МФУ и затем, на сетевой карте компьютера, ставить подходящий, чтобы состыковать их между собой. Можно и вручную указать IP-адрес на самом МФУ, но это делать неудобно. Сетевые настройки заблокированы логином и паролем, которые вводить неудобно (логин и пароль по умолчанию — Admin / Admin). Не понимаю, зачем в заводских настройках ставить логин и пароль на доступ через панель устройства? Тем более такие сложные для набора.
Но у МФУ есть веб-админка, доступная, через браузер, по IP-адресу устройства. Через нее вполне удобно управлять устройством и настраивать на него сканирование по сети Kyocera 2035dn. Однако для того, чтобы воспользоваться этой админкой, прежде устройство должно получить IP-адрес. Админка открывается в ограниченном режиме. Для доступа ко всем настройкам МФУ, нужно ввести административный логин и пароль (по умолчанию это Admin и Admin). Примечание. При изменении сетевых настроек устройства нужно выключить и затем заново включить МФУ.Настройка сканирования Kyocera m2035dn в папку Если в локальной сети используется роутер, тогда нужно открыть админку роутера и там закрепить за МФУ его адрес на постоянной основе! Чтобы роутер при каждом включении присваивал МФУ именно этот IP адрес.
Также выполняем: заправка и ремонт Ошибка Kyocera c6000Используемые источники:
- https://www.nibbl.ru/printery-mfu/nastrojka-setevogo-skanirovaniya-na-kyocera-fs-1035mfpdp.html
- http://iaa690.blogspot.com/2016/03/kyocera-m2035dn.html
- https://topzapravka.ru/manual/kak-nastroit-skaner-kyocera.html
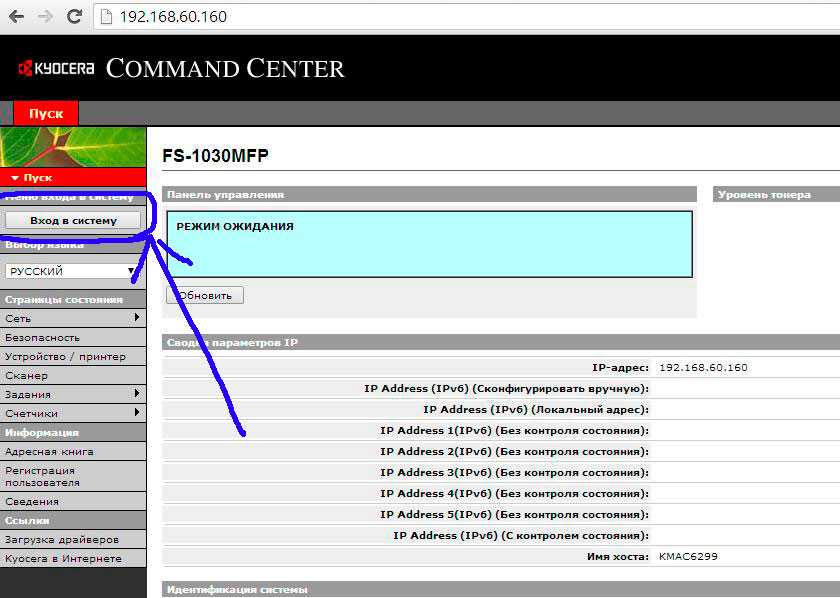
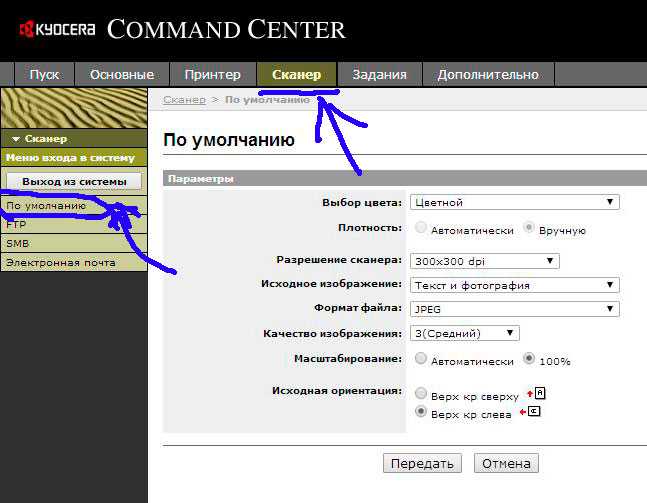
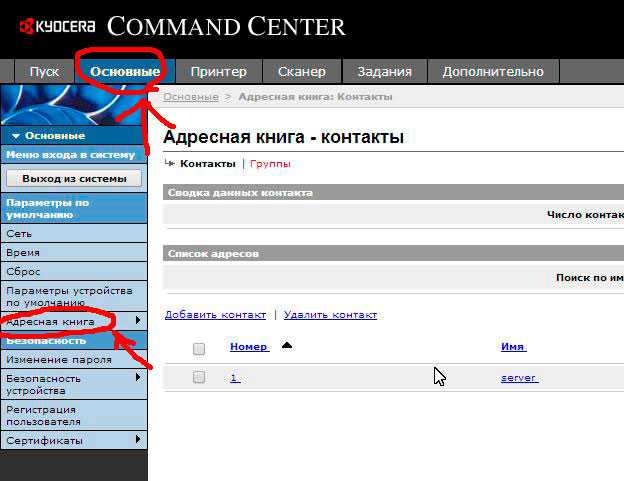

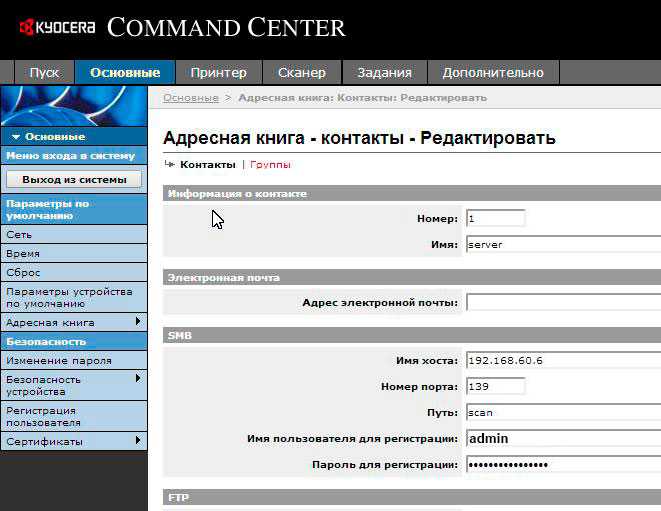




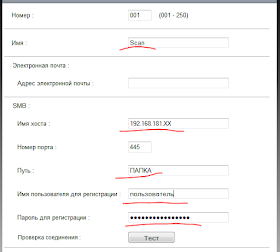

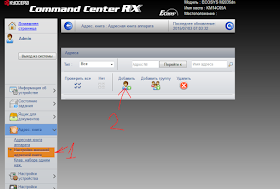

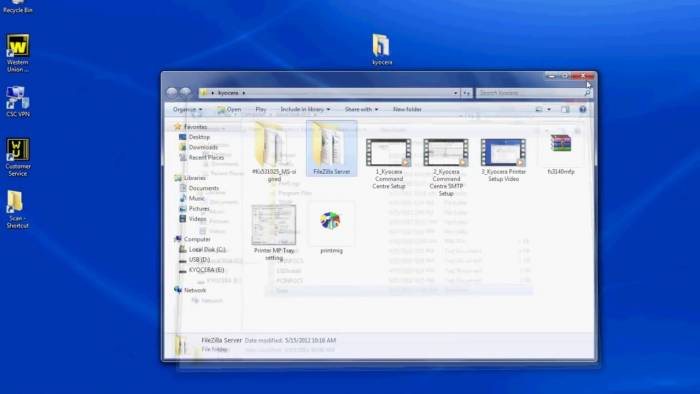
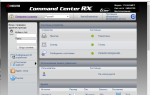 Kyocera 6525 настройка сетевого сканирования
Kyocera 6525 настройка сетевого сканирования


 МФУ Kyocera ECOSYS M2030DN - отзывы
МФУ Kyocera ECOSYS M2030DN - отзывы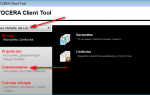 28.02.19 Утилита для сканирования
28.02.19 Утилита для сканирования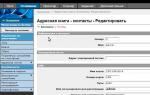 Выполнение wsd-сканирования, Выполнение wsd-сканирования -36
Выполнение wsd-сканирования, Выполнение wsd-сканирования -36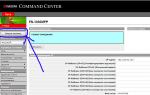 Iaa690
Iaa690