- 25-09-2019, 16:42
- 1670
Программы

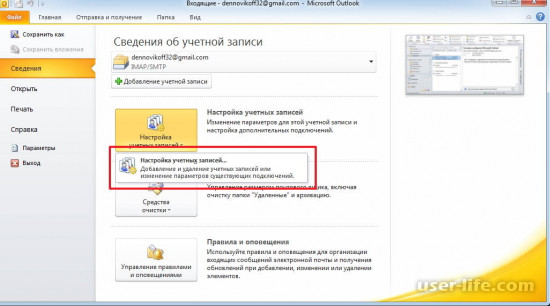
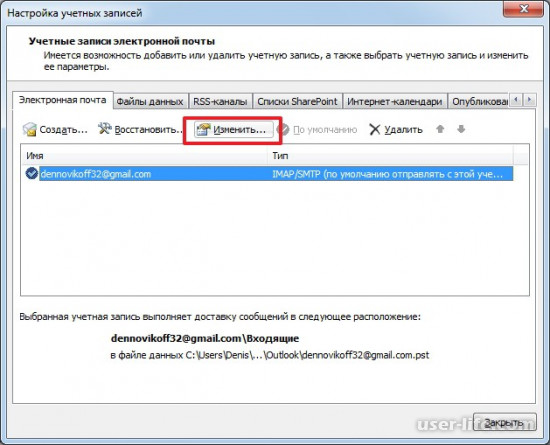
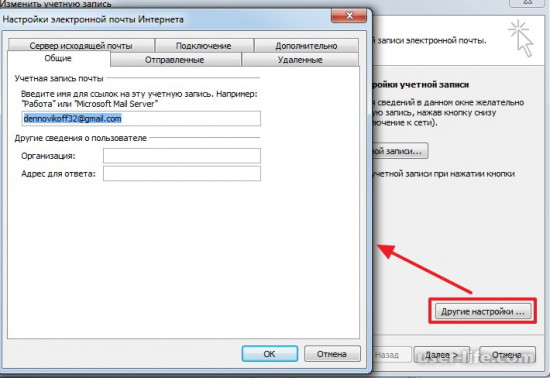
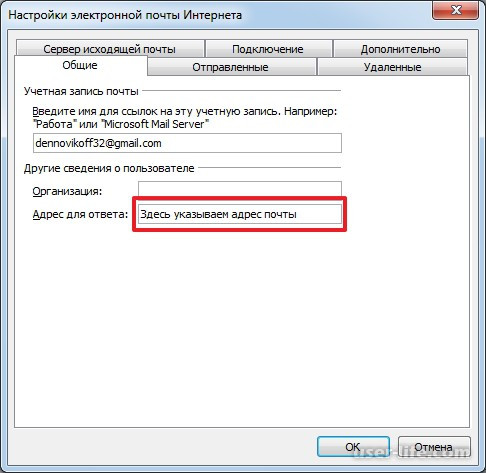
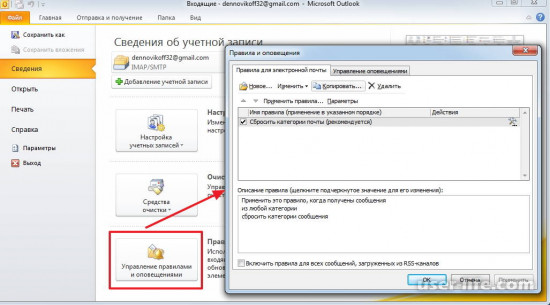
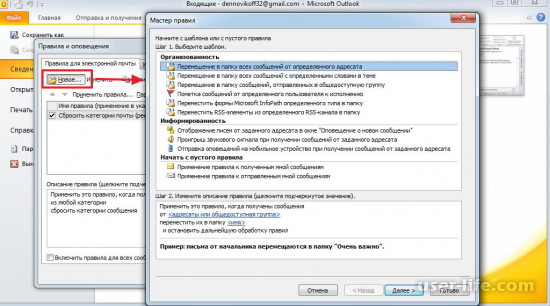
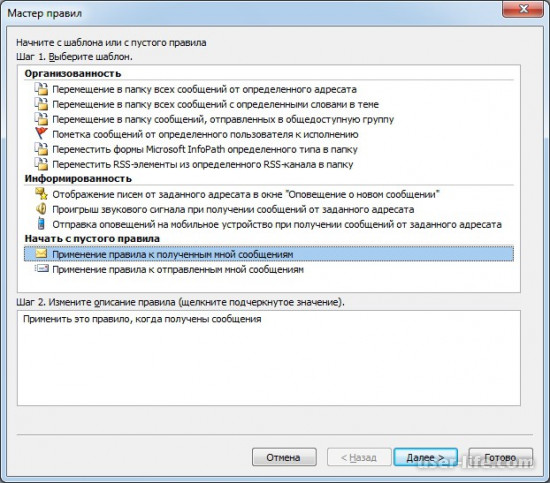
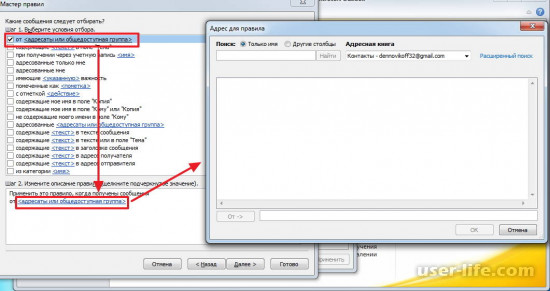
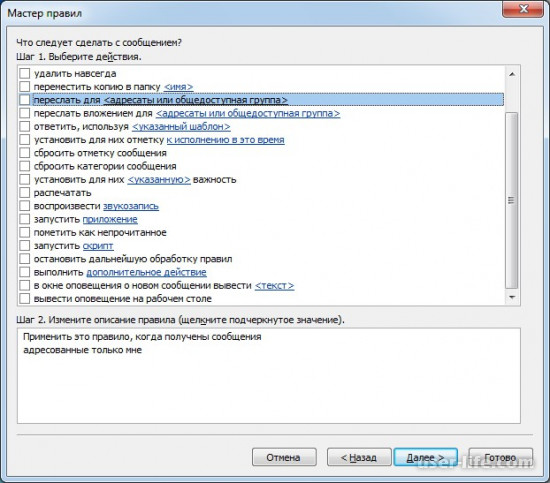
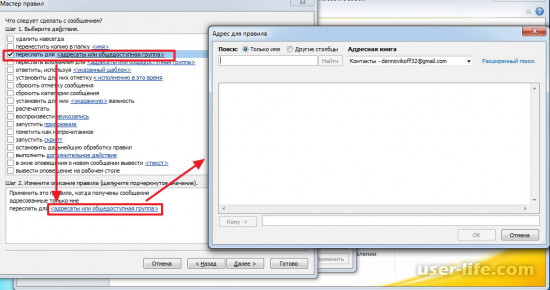
Компания Microsoft предлагает использовать почтовую программу, которая поможет в работе офисным сотрудникам для интеграции почты и автоматизированной работы. Outlook помогает использовать почту, применять органайзер и планировщик задач, что делает труд в офисе более продуктивным и удобным. При этом в Outlook есть полезная функция переадресации писем.
Зачем нужна переадресация?
Пересылка сообщений в Outlook позволит делиться полученными письмами с коллективом или подчиненными. Бывает необходимость настроить поток сообщений так, чтобы отправления получал кто-то еще, например, секретарь. Кроме этого вопросы переадресации важны и при наличии нескольких ящиков, чтобы письма приходили на один и важная информация не прошла мимо.
Настройки переадресации
Чтобы настроить переадресацию на другой адрес в Аутлук 2007, 2010, 2013, 2016 и др, необходимо зайти в «Параметры» — «Почта» и найти соответствующий пункт меню. Если опция не активна – «Запустить переадресацию». Если активна и есть нужда отключить – «Остановить пересылку». Для удобства и конфиденциальности важных и секретных писем будет правильным настроить пересылку так, чтобы отправлялись только определённые письма. Это делается через создание правил.
Создание правил
Настройки производятся через «Управление правилами и оповещениями…». Эта функция расположена в «Правилах», вкладка «Главное». В «управлении правилами» нужно выбрать «Новое…», появится окно «Мастер».
Необходимо выбрать часть про «Применение правила к полученным мной сообщениям», раздел называется «Начать с пустого правила».
Важно указать все критерии пересылки почты. Можно выбрать получателя или тему. Если не выбрать ничего – перенаправляться будут все сообщения без исключения. После указания всей нужной информации следует кликнуть «Далее» и выбрать опцию «Переслать для <адресаты или общедоступная группа>».
Способы восстановления удаленных писем в популярных почтовых сервисах
Самих адресатов нужно будет выбрать, нажав на гиперссылку «<адресаты или общедоступная группа>». Можно будет, как указать получателя из списка контактов, так и ввести новый адрес. После внесения адреса действие подтверждается нажатием «ОК», нажимается кнопка «Далее». Появится возможность внести исключения, если их нет – можно нажимать «Готово». Новая опция активирована.
Через настройки учетной записи
Пересылку писем на другой ящик можно включить и в настройках учетной записи. Для этого нужно зайти в «Параметры», перейти в «Почта», Там выбрать «Учетные записи» и «Пересылка».
В данном меню необходимо «Запустить переадресацию», ввести адрес получателя писем и «Сохранить».
Кроме переадресации в Outlook можно подключить автоматические ответы, ответы напрямую на автоматически перенаправленные письма и другие, полезные для корпоративной почты, функции. Настройка происходит быстро и удобно, подвластна с любым уровнем знаний компьютера и поможет работе предприятия.
Читайте также:
В данной статье описывается простой способ настройки переадресации всех входящих сообщений в Outlook 2010 с одного адреса электронной почты на другой. К примеру, вы уходите в отпуск, и вас будет заменять другой сотрудник со своим адресом электронной почты. Необходимо чтобы все входящие сообщения, адресованные вам, пересылались на его почтовый ящик.
Для настойки переадресации запустите Outlook. Выберите вкладку Файл⇒Сведения. Откроется следующее окно:
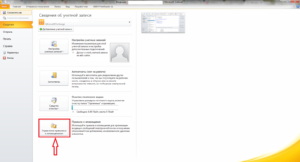
Далее нажимаем на «Управление правилами и оповещениями», после чего откроется новое окно:
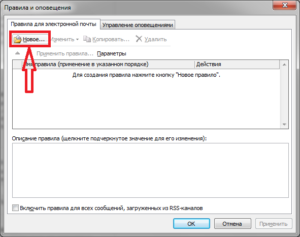
В этом окне нажимаем на кнопку «Новое». После чего откроется «Мастер правил». В нем мы находим раздел «Начать с пустого сообщения«, и выбираем «Применение правила к полученным мной сообщениям» и жмем кнопку «Далее».

В следующем окне ставим галочку напротив пункта «Адресованные мне» и жмем «Далее».
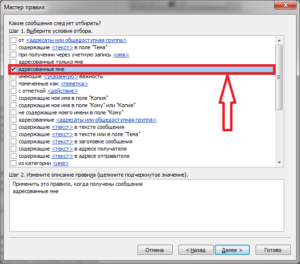
В новом окне мы выбираем кому и как будут пересылаться сообщения. Ставим галочку напротив пункта «Пересылать для <адресаты или общедоступная группа>». В поле изменения описания правила нажмите на «<адресаты или общедоступная группа>».
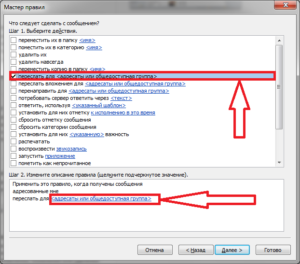
Откроется окно, где следует выбрать адресата кому будут пересылаться все входящие сообщения и нажать «Далее».
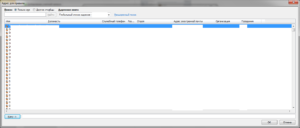
В открывшемся окне происходит выбор исключений, его мы пропускаем и жмем «Далее».
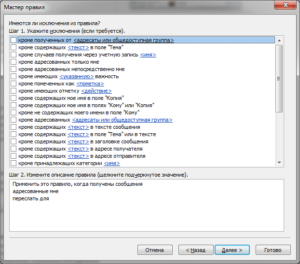
В следующем окне задаем имя правила и нажимаем на кнопку «Готово».
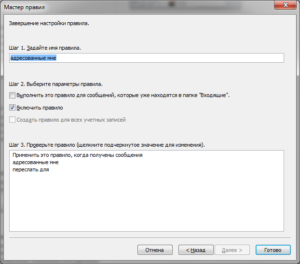
На этом настройка завершена. Теперь все письма, приходящие на ваш почтовый ящик, будут пересылаться на адрес выбранного вами сотрудника.
Если вы нашли ошибку, пожалуйста, выделите фрагмент текста и нажмите Ctrl+Enter.
Используемые источники:
- https://user-life.com/programs/2929-kak-nastroit-pereadresaciyu-v-outlook.html
- http://composs.ru/nastroiki-pereadresacii-pochty-v-outlook/
- https://rudatasheet.ru/pc/forwarding-in-outlook-2010/
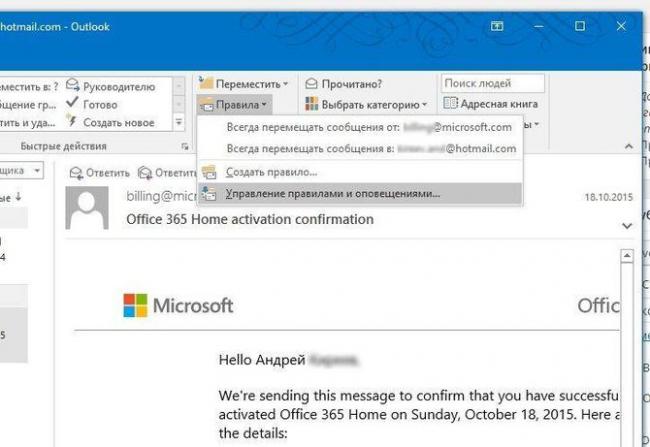
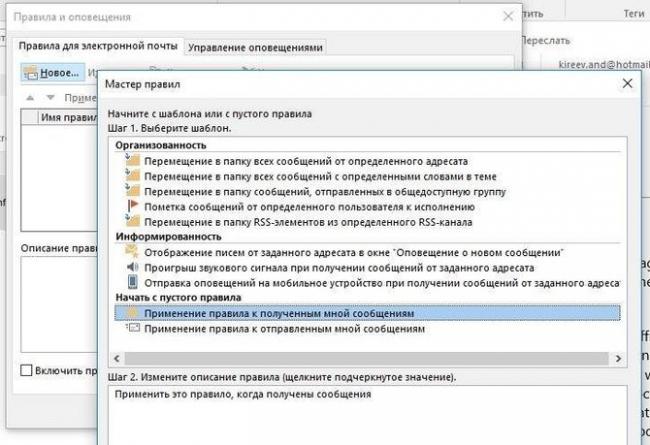
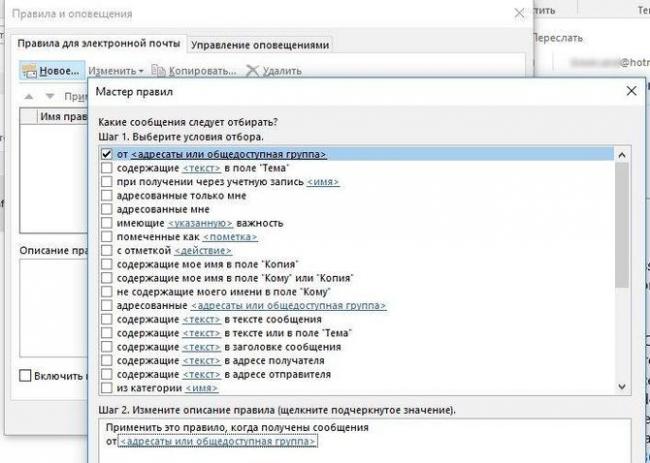
 Настраиваем Outlook для работы
Настраиваем Outlook для работы Как восстановить контактную информацию адресной книги в Outlook
Как восстановить контактную информацию адресной книги в Outlook


 Управление контактами в Outlook
Управление контактами в Outlook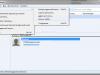 Общая корпоративная адресная книга. Настройка почтовых клиентов (LDAP)
Общая корпоративная адресная книга. Настройка почтовых клиентов (LDAP)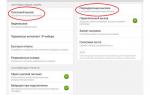 Как включить переадресацию звонков на другой номер
Как включить переадресацию звонков на другой номер Настройка Outlook. Пошаговая инструкция
Настройка Outlook. Пошаговая инструкция