Содержание
- 1 Что необходимо для создания локальной сети
- 2 Как создать локальную сеть
- 3 Настройки сети
- 4 Локальная сеть через Wi-Fi роутер
- 5 Как сделать общие папки
- 6 Как сделать общий доступ для принтера
- 7 Общий доступ к жесткому диску
- 8 Настройка основного компьютера на раздачу интернета
- 9 Настраиваем сеть между двумя компьютерами.

Сегодня мы будем заниматься сетевым ликбезом или сетевыми настройками. Для того, чтобы самому можно было настроить домашнею сеть, необходимо получить минимум представлений о том, как работает локальная вычислительная сеть.
Мы будем говорить о терминологии локальных сетей, о настройке сетевых адаптеров, а также подробно рассмотрим подключение двух и более компьютеров в сеть.
выбор сетевого подключения
Обратимся к настройкам сетевого подключения:
1. Для Windows XP: Зайдите в меню “Пуск” –> “Панель управления” –> “Сетевые подключения”. Если на компьютере имеется сетевая плата, то в открывшемся окне появится значок сетевого подключения. Кликните по нему правой кнопкой мыши, и в открывшемся меню выберите пункт ”Свойства”.
2. Для Windows 7: Зайдите в меню “Пуск” –> “Панель управления” –> “Сеть и Интернет” –> в первом пункте “Центр управления сетями и общим доступом выберите подпункт “Просмотр состояния сети и задач” –> кликните по ссылке “Подключение по локальной сети” и затем по кнопке “Свойства”.
В появившемся окошке в списке выберите пункт “Протокол Интернета (TCP/IP) (версии 4, если указанно)” и нажмите на кнопку “Свойства”.
Откроется окошко, в котором будут отображены основные сетевые настройки.
сетевые настройки адаптера
1. IP-адрес – некое формальное обозначение вашего компьютера в глобальном либо локальном информационном пространстве. Вероятнее всего, что создаваемая нами сеть будет работать по протоколу TCP/IP (протокол управления передачей данных/межсетевой протокол).
Протокол – это набор стандартных алгоритмов и правил, в соответствии с которыми и осуществляется обмен данными в сети.
В соответствии с работой протокола TCP/IP каждому сетевому устройству присваивается уникальный IP-адрес. Он состоит из 32 битов (или 4 байтов), которые записываются как четыре десятичных числа в диапазоне 0-255, разделенных точками, например: 192.168.0.10.
Учтите, что адреса 0.0.0.0, 127.0.0.1 и адреса, заканчивающиеся на 0 и 255, зарезервированы для служебных целей и назначать их сетевым устройствам нельзя.
При настройке подключения к Интернету обратите внимание на поле ввода IP-адреса: если Вам провайдер указал IP-адрес, то введите его в соответствующее поле, если же он Вам не был предоставлен, то просто выберите пункт “Получать IP-адрес автоматически.
2. Маска подсети. Как правило, большую сеть разбивают на подсети, каждой из которых присваивается свой уникальный адрес, как отдельному компьютеру. В полном IP-адресе, который мы рассматривали выше, содержится информация и об адресе конкретного узла, и об адресе подсети.
Чтобы выделить эти раздела из одного IP-адреса, необходимо знать маску подсети. Она также состоит из 32 битов и принимает значение 0 или 1. Если наложить маску подсети на IP-адрес, то цифры оказавшиеся под единицами будут означать адрес подсети, а под нулями – адрес конкретного узла. маска подсети записывается также, как IP-адрес, четыре цифры, разделенными точками, например: 255.255.255.0.
Для справки, компьютеры могут быть включены в сеть без помощи маршрутизатора, только если они находятся в одной подсети (или имеют одинаковый адрес подсети). Если адреса подсети будут отличаться хотя бы на единицу, то информация между ними не будет передаваться.
3. Типы IP-адресов и основной шлюз. Как Вы уже понимаете, количество уникальных IP-адресов в Интернете ограниченно, а количество компьютеров, желающих получить доступ к всемирной паутине, растет с каждым днем. Было принято решение: разделить адреса на частные и публичные.
- Публичные IP-адреса могут быть подключены к Интернету напрямую. Они видны каждому компьютеру в Интернете. Чтобы получить публичный IP-адрес, необходимо заплатить денежку. Удовольствие не из дешевых. Как правило, такие адреса раздаются провайдерам и выделенным серверам, иногда клиентам.
- Частные IP-адреса – это адреса, которые не видны из Интернета. Они назначаются компьютерам, расположенным в подсетях, подключенных к Интернету через маршрутизатор. Маршрутизатор – это устройство соединяющее две подсети: локальную и глобальную (Интернет), а следовательно имеет, как минимум, два сетевых порта (IP-адреса): публичный (для подключения к Интернету) и частный (для работы внутри локальной сети). Т.к. подсети не взаимодействуют друг с другом, то одни и те же адреса могут многократно повторятся в разных подсетях.
Для создания домашней сети лучше всего использовать частные IP-адреса. Распространенным вариантом является использование адреса типа 192.168.х.х, где х – число от 0 до 254.

Для настройки доступа в Интернет необходимо указать IP-адрес DNS-сервера (обычно его выдает провайдер или он назначается автоматически). Если этого не сделать (или DNS-сервер перестанет работать), то для доступа к сайтам придется указывать их IP-адреса.
домашняя сеть “на двоих”
Если у вас возникла необходимость оперативно соединить два компьютера в сеть (например, для перекачки информации, создания резервной копии или просто чтобы поиграть), то совсем необязательно покупать маршрутизатор или коммутатор. Мы рассмотрим два варианта подключения:
- С помощью “витой пары” или кабеля (если на каждом компьютере есть Ethernet-выход). Особенность: кабель должен быть обжат специальным образом (иметь “кросс” обжимку). Из моего опыта, данная проблема актуальна только для старых сетевых адаптеров. В новых реализована функция автоматического кроссинга (т.е. используем обычный кабель, а сетевая карта сама перестраивается при подключении)
- С помощью USB-кабеля. В этом случае придется приобрести специальный USB-кабель (недорогой). Дистанция соединения двух компьютеров не более 5 метров и максимальная скорость обмена данными 480 Мбит/с (для USB 2.0).
Настройка по беспроводному доступу я рассматривать в этой статье не буду. На данном варианте остановимся позже, при рассмотрении настроек маршрутизаторов.
Выбрав тип кабельного соединения, можно переходить к настройкам сетевых адаптеров.
В первую очередь убедитесь, чтобы компьютеры находятся в одной рабочей группе, в одном диапазоне адресов и с разными сетевыми именами. Смотрим, как это делается:
Далее необходимо задать IP-адреса и маску подсети (маска подсети подставляется автоматически при заданном IP-адресе) каждому компьютеру. Как выбирать IP-адреса, мы рассматривали выше. Смотрим, как производится настройка IP-адреса:
Далее сохраняем настройки нажатием на клавишу “ОК”, и тем самым завершаем настройки соединения. Эти операции необходимо провести на каждом компьютере в создаваемой сети.
Если вы соединяете в сеть несколько компьютеров с помощью свитча (сетевого коммутатора), то повторите указанные выше настройки на каждом компьютере в сети.
устранение неполадок в сети
1. Первое на что следует обратить внимание при поиске неисправностей в сети, это установлено ли сетевое соединение. Т.е. есть ли физическое соединение компьютеров (подключены ли сетевые кабеля к сетевым адаптерам и сетевым устройствам типа маршрутизатор, включен ли беспроводной адаптер Wi-Fi, например на ноутбуках он отключается специальным сочетанием клавиш). Тут же необходимо определить исправность сетевого адаптера. Как правило, для этого иногда достаточно посмотреть моргают ли при подключении кабеля желто-оранжевые диоды сетевого разъема.
2. Необходимо проверить, что IP-адреса не повторяются в данной подсети. У всех компьютеров должны быть разные адреса, чтобы не возникало конфликтов при обмене данными.
3. Убедитесь в правильности адреса подсети. Т.е. необходимо проверить, чтобы маска подсети на всех сетевых адаптерах была установлена одинаковая.
4. Проверьте, чтобы в свойствах компьютера была указана одна и та же группа (об этом мы говорили выше).
5. Если конкретный сайт стал недоступен, то это не говорит о том, что пропала сеть, возможно, произошел сбой DNS-сервера. Проверьте другие сайты. Для контроля работы DNS-сервера введите в адресную строку браузера вместо mail.ru – 94.100.191.204. Если сайт загрузится, то точно неисправен DNS.
Локальная сеть – объединенные общим доступом компьютеры и устройства обычно в пределах одного дома, организации или общественного заведения. Создаются такие сети в основном для упрощения обмена данными и совместной работы с ними. Локальная сеть позволит обеспечить быстрый доступ устройств к общим файлам, а также выполнять печать на единственном одном принтере, даже если он подключен по USB. Принцип создания локальной сети (домашней или для небольшого предприятия) в любой версии Windows практически ничем не отличается. Исключения составляют сложные многоуровневые корпоративные сети, где используется несколько подсетей, прокси сервера и VPN. При этом все, что можно подключить по кабелю, нужно подключить по кабелю. Таким способом устраняется возможность появления проблем со скоростью и стабильностью работы соответствующих клиентских устройств.
Что необходимо для создания локальной сети
- То оборудование которое надо подключать.
- Кабель для соединения (витая пара) или адаптеры Wi-Fi для ПК (встроенные в виде платы или подключаемые снаружи, похожие на флэшку с портом USB). Если планируется прокладывать сеть посредством подключения кабеля к ПК, то адаптер не понадобиться. В ноутбуках этот адаптер встроен, поэтому его можно подключить любым способом.Адапетер можно использовать как есть, но для кабеля надо еще кое-какие приспособления. Они описаны ниже.
Адаптер Wi-Fi - Если планируется использовать витую пару, то убедитесь, что в компьютере есть сетевая карта.
Сетевая карта Или разъем есть на самой материнской плате (что есть практически всегда).
- Коннекторы RJ-45. Нужны для соединения витой пары (кабеля).
Коннекторы RJ45 - Кримпер (в разговорной речи – обжимка или обжимные клещи). Инструмент, который позволяет установить коннектор RJ-45 на витую пару.
Кримпер - Коммутатор или роутер с Wi-Fi. Через эти устройства и будет осуществляться само подключение.
Маршрутизатор Wi-Fi роутер
Обратите внимание: в том случае, если будет использоваться прямое подключение (т.е. витая пара вставляется в оба устройства, не используя роутера), то потребуется не стандартный кабель, а cross—over, кроме случаев, когда установлены современные сетевые платы с поддержкой MDI-X. В этом случае можно использовать стандартный метод обжимки.Обратите внимание, что всё нижеприведённое относится к созданию локальной сети на операционной системе Windows.
Как создать локальную сеть
Когда всё есть можно приступать к созданию локальной сети. Для начала нам нужно всё подключить:
- Установить все оборудование на свои места – компьютера, роутеры и т.п.
Дальше необходимо создать локальную сеть в самих компьютерах. На всех компьютерах проверить что бы название рабочей группы было одно и тоже. Для этого нажать правую кнопку мыши на «Мой компьютер» и выбрать «Свойства». Можно зайти и по другому: на клавиатуре одновременно нажать клавиши Windows и R и в появившемся окне ввести в окне » sysdm.cpl «. В появившемся окне будет написано название группы. На всех устройствах рабочая группа должна быть одинакова, иначе компьютера не увидят друг друга. Если это не так (или вы хотите её переименовать), то для изменения группы достаточно нажать на кнопку «Изменить» и ввести имя группы. Имя должно быть введено латиницей, и совпадать на всех устройствах. После этого надо перезагрузить компьютерИМХО для переименования будет проще всего зайти через окно «Выполнить», а не через «Мой компьютер». Для Windows XP на этом данный этап настроек можно считать оконченным… Для остальных надо найти значок сети в области уведомления рядом с часами
| Значок сети. В данном случае Wi-Fi |
нажать правую кнопку мышки и выбрать «Центр управления сетями и общим доступом». Тут надо выбрать «Изменить дополнительные параметры общего доступа», она третья слева и позволит редактировать параметры общего доступа. В каждом профиле выбрать: «Включить сетевое обнаружение», «Включить автоматическую настройку на сетевых устройствах», «Включить общий доступ к файлам и принтерам». Прокрутите страницу и внизу отключить общий доступ с парольной защитой. Все остальные настройки можно оставить. Нажать «Сохранить изменения» и выходите. На этом настройка закончена. Сеть должна заработать, но только в том случае, если у Вас роутер раздает динамические адреса. Если же использовался маршрутизатор, или устройства были подключены напрямую кабелем, то необходимо внести еще несколько настроек.
Настройки сети
В случае прямого подключения или использования маршрутизатора, необходимо изменить ip-адреса компьютеров. Для этого необходимо: Перейти в «Центр управления сетями и общим доступом» (см. как это сделать выше). Затем выбрать «Изменить параметры адаптера». Найдите сетевое подключение, нажмите на нём правую кнопку мыши и выберите «Свойства». В открывшемся окне нажмите левой кнопкой мыши на «Протокол интернета версии 4» (галочка должна остаться нажатой). Нажмите «Свойства». На каждом компьютере адреса должны быть в одной подсети. В первую очередь нужно узнать IP-адрес роутера, который обычно напечатан на наклейке в нижней части устройства. Как правило, это 192.168.0.1 или 192.168.1.1 . Последняя цифра (1) указывает на порядковый номер устройства в сети и может изменяться в диапазонах от 0 до 255. Учитывая, что 0 и 1 уже зарезервированы роутером, можно использовать цифры от 2 до 255. Таким образом, нужно задать следующие настройки: На первом компьютере ip-адрес 192.168.0.100, Маска 255.255.255.0, Шлюз 192.168.0.10 На втором шлюз и маска такие же, а адрес 192.168.0.101 На третьем Ip-адрес 192.168.0.102… И т.д. для каждого последующего изменяем последнюю цифру ip-адреса.Обратите внимание: у разных роутров IP-адрес может отличаться (например, у Huawei может быть 10.0.0.138, а у D-Link может быть 192.168.15.1 и т.п.). Что бы точно узнать ваш можно сделать так: одновременно нажать клавиши Windows и R и в появившемся окне ввести в окне » cmd «. В появившемся окне набрать » ipconfig » и нажать на клавиатуре «Ввод» ( » Enter» ). IP-адрес вашего маршрутизатора будет указан в строке » Основной шлюз «. После внесения всех вышеописанных настроек локальная сеть должна заработать. Однако не стоит забывать, что брандмауэр или антивирусы могут полностью блокировать сеть. Поэтому, если ничего не заработало – проверьте их настройки или вообще временно отключите.
Локальная сеть через Wi-Fi роутер
Настройка сети через роутер совершенно ничем не отличается от того, что описано выше. Если устройство настроено на раздачу динамических адресов, то адреса изменять не надо. Если адреса статические, то надо настроить IP как приведено выше. Так же не будет разницы между тем подключены устройство кабелем или по Wi-Fi, в большинстве роутеров настройка раздачи адресов настраиваются одновременно и на беспроводное и на проводное подключение.
Как сделать общие папки
После того, как все настроено, необходимо создать общие папки для обмена информацией. Для этого создайте любую папку и нажимаем на ней правой кнопкой мыши, выберите «Свойства». Затем перейдите на вкладку «Доступ». Нажмите «Общий доступ» и в следующем окне выбрать пользователя, которому будет разрешено читать эту папку. Если секретов нет, то достаточно ввести или выбрать из списка слово «Все» и нажать «Добавить».Если кнопка «Общий доступ» после выбора не активна, то общий доступ уже включен. Переходите дальше, к Безопасности. Далее необходимо выбрать «Уровень разрешений». Нужно выставить «Чтение и запись», либо только «Чтение», если в папку другие пользователи ничего копировать не будут. Нажать кнопку «Общий доступ» и начнется процесс предоставления разрешений. Далее в окне свойств папки нужно найти вкладку «Безопасность». И последовательно нажать «Изменить» и «Добавить». В окне ввести слово «Все» и нажать «Ок». Проследите чтобы в разрешениях вверху была выделена группа «Все», а внизу стояли все галочки на «Разрешить». Нажмите «ОК» и в следующем окне тоже «ОК». Теперь общая папка будет доступна всем пользователям.
Как сделать общий доступ для принтера
Нажать «Пуск», выбрать «Устройства и принтеры». Выбрать нужный принтер и нажать на нём правую кнопку мыши. Выбрать «Свойства принтера». Выбрать вкладку «Доступ», поставить галочку напротив «Общий доступ к данному принтеру», нажать «Применить» и далее «ОК». После проделанных шагов принтер должен отмечаться небольшой иконкой, обозначающей, что данное оборудование доступно в сети.
Общий доступ к жесткому диску
Открыть «Мой компьютер». Выбрать нужный диск и нажать правую кнопку мыши. Выбрать «Свойства». Выбрать вкладку «Доступ» и нажать на кнопку «Расширенная настройка». Поставить галочку напротив «Открыть общий доступ к этой папке» и нажать кнопку «ОК». После этого все файлы, которые находятся на этом диске станут доступными для просмотра по локальной сети.
Настройка основного компьютера на раздачу интернета
В случаях когда подсоединены только два компьютера или если компьютер получает доступ в интернет по кабелю (без маршрутизатора) потребуется настройка на раздачу интернета. Для этого нужна вторая сетевая карта. Кабель, по которому компьютер получает доступ в интернет, соедините с портом материнской платы. Патч-корд (коммутационный кабель) подключите к сетевой карте первого компьютера, а второй конец – в порт материнской платы второго компьютера. На первом компьютере вызовите приложение «Выполнить» (Win+R) и введите «ncpa.cpl». Нажмите правую кнопку мыши по своему подключению, через которое получаете интернет, и выберите «Свойства». Перейдите во вкладку «Доступ». Выберите (поставьте галочку в квадратик) «Разрешить другим пользователям сети использовать подключение к Интернету данного компьютера» и нажмите «ОК». После согласитесь с присвоением IP-адреса, нажав «Да».Проверяйте доступ в сеть со второго компьютера. Если на обоих устройствах были указаны автоматические настройки IP-адресов и DNS, но сеть и интернет на втором ПК не появились, пропишите сетевые настройки вручную. Как это сделать написано выше, в «Настройки сети». Только IP-адрес указывайте на основе того, который был присвоен. На примере скриншота выше IP-адрес это «192.168.137.1». Соответственно это должно быть что-то типа Для подключения еще одного компьютера к главному потребуется дополнительный свободный LAN-порт. Но обычно для таких целей лучше уж использовать маршрутизатор, минимум с четырьмя LAN-разъемами. Основной компьютер, что раздает интернет, теперь выступает в роли сервера. Если его выключить, то доступ в сеть пропадет для подключенных компьютеров. Эта проблема также решается с помощью маршрутизатора. Если интернет на втором компьютере так и не появился, то попробуйте
- перезагрузить оба компьютера
- проверьте есть ли на первом (раздающем) компьютере интернет
- Проверьте работу служб Win+R и введите «ervices.msc».Нужные службы для проверки- «Общий доступ к подключению к Интернету (ICS)»- «Служба автонастройки WLAN»- «Маршрутизация и удаленный доступ»На каждой службе нажимайте правую кнопку мыши, выберите службы и убедитесь, что службы активны и выставлены на автоматический запуск. Если нет, то нажьмите «Запустить» для каждой службы и тип запуска «Автоматически».
- Убедитесь что компьютеры видят друг друга. Как это сделать смотрите в «Как создать локальную сеть»
23.01.2018
Часто возникает проблема, как перенести файлы с одного компьютера на другой? Можно использовать различные флешки, диски и т.д., но самым удобным и быстрым способом является создание сети. Как быстро создать сеть между двумя компьютерами рассмотрим на примере Windows XP и Windows Vista/7. Разницы в настройке между компьютером и ноутбуком нет.
Для организации обмена файлами нужно сначала создать сеть между устройствами, а потом настроить общий доступ. Начнем…
Для передачи файлов наиболее-удобным и быстрым является соединение с помощью сетевого кабеля. Сетевые кабели RJ45 для создания сети бывают прямые и перекрестные (Crossover). Нам нужен перекрестный кабель. Купить его можно в магазине или сделать самим. Отличить нужный кабель легко, если сложить концы одного кабеля вместе, то цветовая маркировка внутри разъема у перекрестного кабеля не должна совпадать.
Когда достали кабель RJ45, подключаем к сетевым разъемам. Если все в порядке, то должны загореться зеленые лампочки возле разъема.
Если у вас лампочки не загорелись, то поступим следующим образом:
- Проверяем есть ли лампочки вообще и включены ли устройства
- Проверяем включены ли интерфейсы в Сетевых подключениях
-
Проверяем кабель. Обращаем внимание на то в каком порядке идут проводки в разъеме и не поврежден ли сам кабель RJ45.
Настраиваем сеть между двумя компьютерами.
Настройка сети в Windows XP
Заходим в Панель управления -> Сетевые подключения
Щелкаем по подключению к локальной сети. Обратите внимание, что на подключении указано Подключено. Щелкаем правой кнопкой мышки и кликаем на Свойства
Выбираем Протокол интернета (TCP/IP) и щелкаем на Свойства
Указываем IP-адрес. Можно указывать любой из диапазона 192.168.ххх.ххх. Главное, чтобы на двух компьютерах они не повторялись. То есть, если на одном 192.168.1.1, то на другом 192.168.1.2. Если на одном 192.168.100.10, то на втором 192.168.100.20.
Настройка сети в Windows Vista / 7
Заходим в Панель управления -> Центр управления сетями и общим доступом -> Управление сетевыми подключениями
Щелкаем правой кнопкой мышки на подключению по локальной сети, переходим в Свойства:
Выбираем Протокол интернета версии 4 (TCP/IP) и щелкаем на Свойства:
Указываем IP-адрес. Можно указывать любой из диапазона 192.168.ххх.ххх. Главное, чтобы на двух компьютерах они не повторялись. То есть, если на одном 192.168.1.1, то на другом 192.168.1.2. Если на одном 192.168.100.10, то на втором 192.168.100.20.
Должно получится примерно следующее:
Теперь переходим в Центр управления сетями и общим доступом и смотрим на нашу сеть. Она должна быть частная. Если она таковой не является, то щелкаем на Настройка
Выбираем Частное и нажимаем Далее:
Нажимаем Закрыть:
Дальше включаем общий доступ к файлам и сетевое обнаружение, отключаем общий доступ с парольной защитой:
Вот и все. С настройкой сети на Vista/7 закончили. Теперь перейдем к настройке Общего доступа.
Настройка общего доступа в Windows XP
Сначала заходим в Сервис -> Свойства папки:
На вкладке Вид включаем простой общий доступ к файлам:
Нажимаем Применить.
Далее необходимо чтобы оба компьютера (ноутбука) были в одной Рабочей группе. Для настройки рабочей группы надо щелкнуть на Моем компьютере правой кнопкой и перейти в Свойства:
Нажимаем кнопочку Изменить на вкладке Имя компьютера и вводим название рабочей группы.
Два компьютера в сети должны иметь одно и то же название Рабочей группы.
На этой же вкладке можно указать название компьютера в сети.
Теперь заходим в Мой компьютер и щелкаем на папке, доступ к которой нужно обеспечить из сети, и выбираем в меню Общий доступ и безопасность…. В моем примере я открываю общий доступ ко всему разделу D:, то есть на другом компьютере будет отображаться весь раздел D: первого (на котором доступ и открыли)
Щелкаем на предупреждении:
Указываем название общего ресурса и разрешаем (или не разрешаем) изменение файлов по сети:
Вот и все …
Настройка общего доступа в Windows 7
Первым делом заходим в Панель управления -> Параметры папок и ставим галочку:
Дальше надо настроить имя рабочей группы. Для этого щелкаем на Компьютер правой кнопкой и переходим в Свойства. Дальше щелкаем Изменить параметры:
Щелкаем на Изменить:
Вводим название компьютера и рабочей группы. Имя Рабочей Группы должно совпадать на всех компьютерах сети:
Теперь заходим в Компьютер и щелкаем на папке, доступ к которой нужно обеспечить из сети, и выбираем в меню Общий доступ…. В моем примере я открываю общий доступ ко всему разделу D:, то есть на другом компьютере будет отображаться весь раздел D: первого (на котором доступ и открыли)
Щелкаем на Расширенная настройка доступа:
Указываем имя общего ресурса и нажимаем на Разрешения
На этой вкладке можем указывать какие пользователи смогут открывать и изменять файлы на данном компьютере из сети:
Вот что примерно должно получится:
С общим доступом на Windows Vista/ 7 закончили.
Как получить доступ к общим ресурсам на другом компьютере
После того как настроили сеть и общий доступ к файлам можно уже передавать файлы с одного компьютера на другой.
Для этого нужно открыть Компьютер и в строке адреса ввести \имя_компьютера. Например: \ASPIRE или \Athlon. Можно также через Сетевое окружение или Сеть. Если и это не сработает, то можно вводить IP-адрес другого компьютера в сети:
Подключение через маршрутизатор
Мы организовали простейшую сеть между двумя компьютерами. Если же необходимо включить в сеть более двух ПК, то следует купить в магазине маршрутизатор (Router). Маршрутизатор соединяет несколько ПК в сеть и позволяет использовать одно подключение к интернету для всех компьютеров.
Для подключения роутера используем кабель RJ45 прямой, не перекрестный.
Роутер подключается через разъем WAN к интернету. Остальные разъемы на задней стенке — LAN, к ним подключаем прямым кабелем RJ45 отдельно каждый ПК1-2-3-ПК4:
Настройка роутеров подробно описана в руководстве производителя модели.
Общие действия следующие: 1. В параметрах WAN указываем данные из договора провайдера InterZet — тип статический IP. 2. В параметрах LAN — выбираем тип динамический IP, то есть каждому подключенному ПК будет автоматически назначен адрес.
3. Настраиваем Windows XP/Vista/7, как уже описано выше.
Выбираем Протокол интернета версии 4 (TCP/IP) и щелкаем на Свойства:
Остальные настройки общего доступа, повторяем для выбранной Windows.
Решение возможных проблем
Если у вас не получается получить доступ к файлам на другом компьютере то нужно проделать такие операции:
Если у вас пинги идут (0% потерь), то нужно проверять настройки общего доступа, иначе проверять сетевое подключение и настройки файервола (брандмауэр).
Гороховский Александр +7 (812) 996-89-51Руководитель направления ИТ-аутсорсинга
Используемые источники:
- https://pc4me.ru/setevyie-nastroyki.html
- https://lik-o-dil-es.blogspot.com/2020/01/kak-sozdat-i-nastroit-lokalnuyu-set.html
- https://larga.ru/article/comp-network


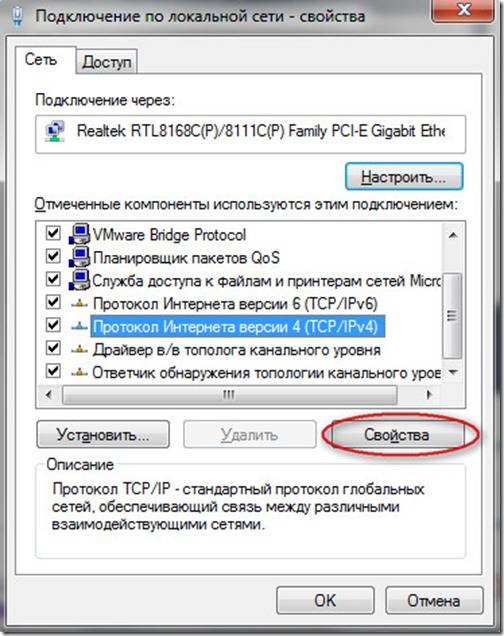
 192.168.1.1 admin — Входим и настраиваем роутер самостоятельно!
192.168.1.1 admin — Входим и настраиваем роутер самостоятельно!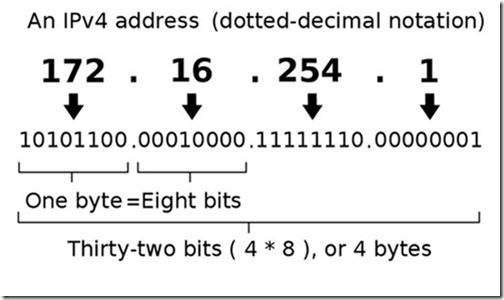
 192.168.1.1 – вход в настройки роутера/модема, Wi-Fi, логин и пароль admin
192.168.1.1 – вход в настройки роутера/модема, Wi-Fi, логин и пароль admin
 192.168.1.1 admin — как зайти в роутер
192.168.1.1 admin — как зайти в роутер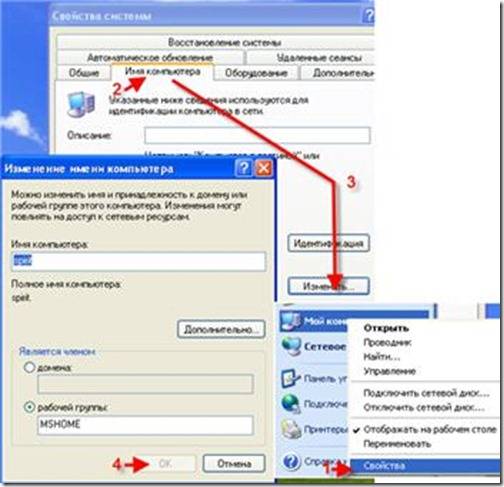
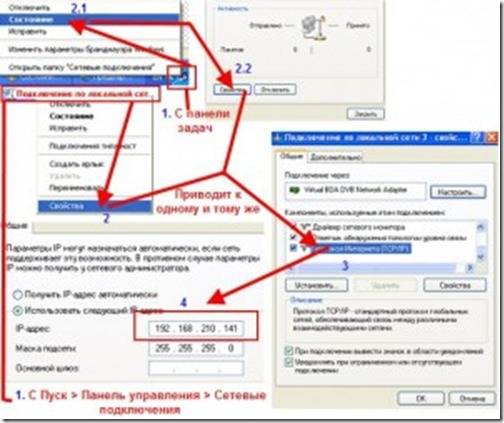








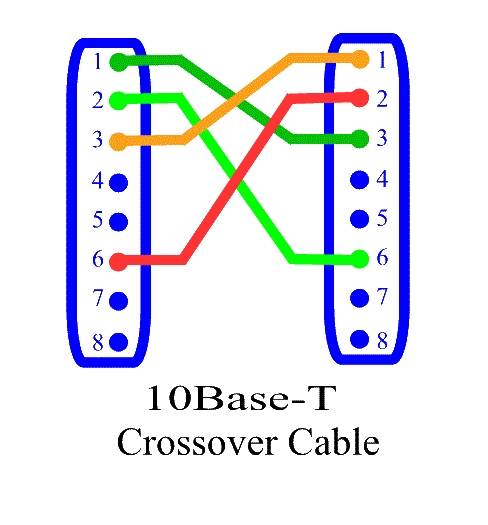


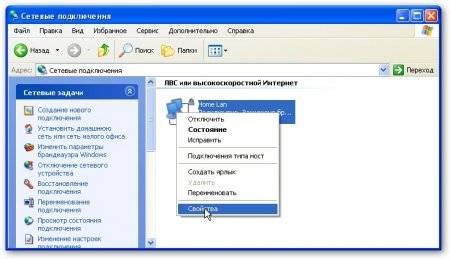
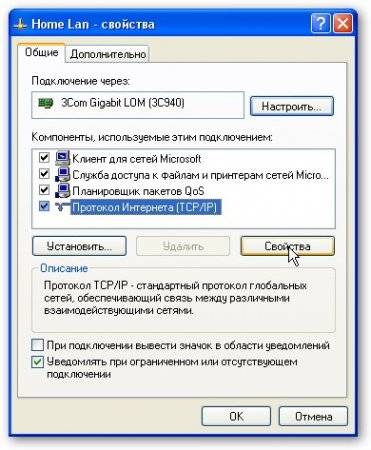
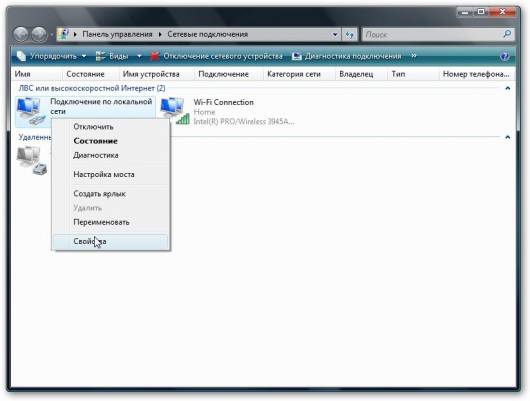
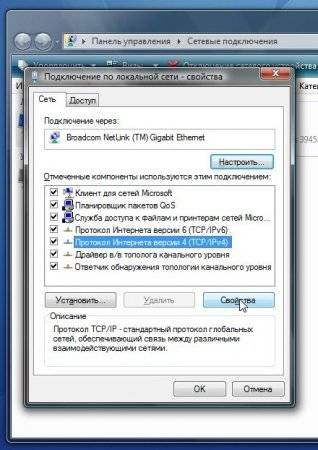
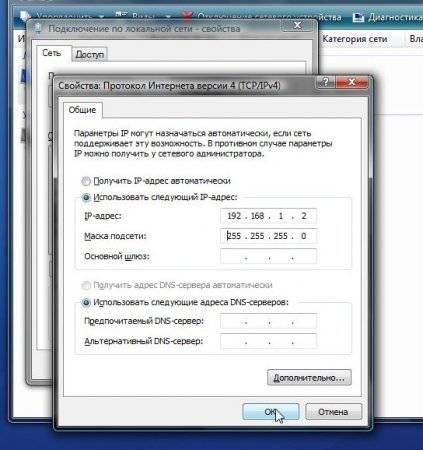
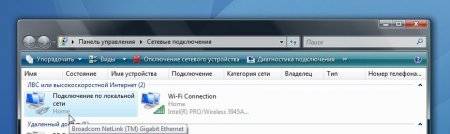
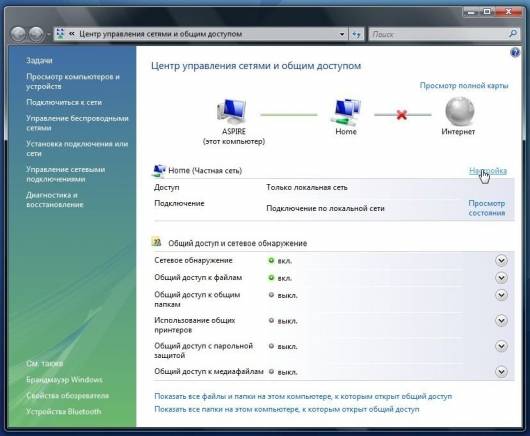
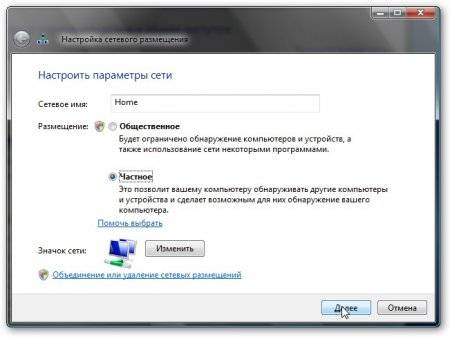
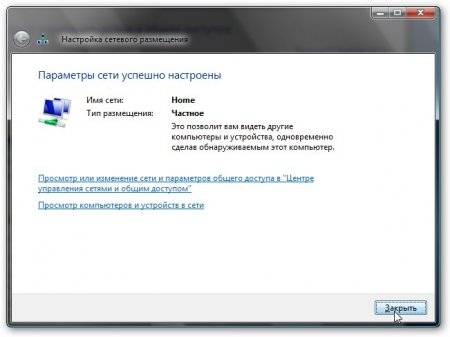
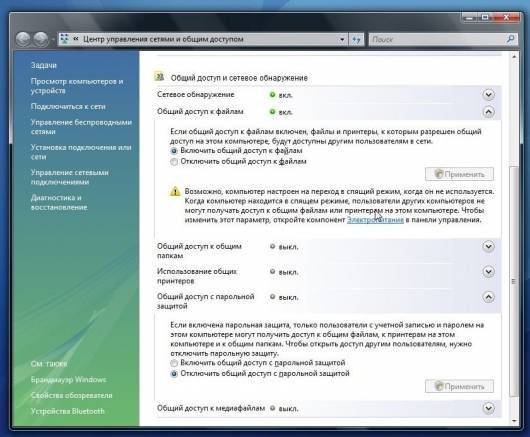
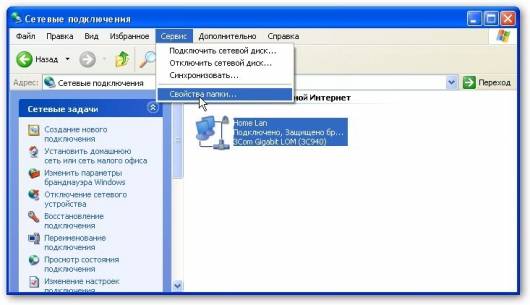
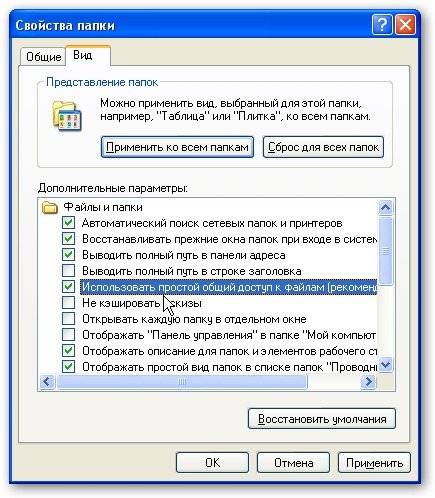

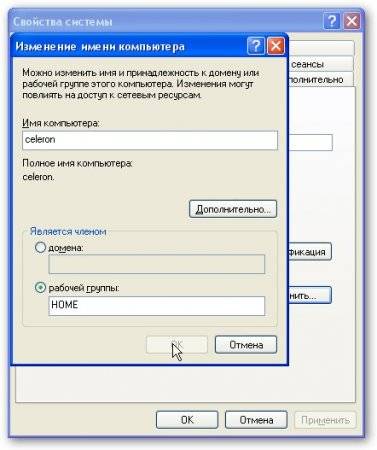
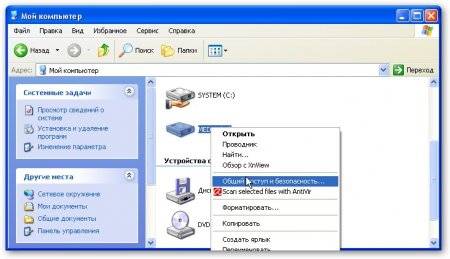
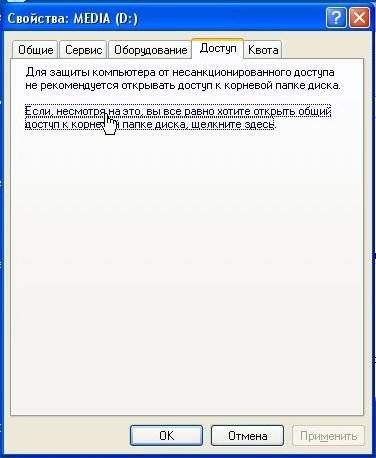

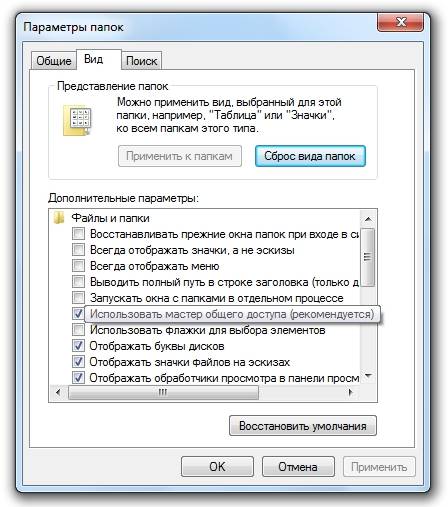
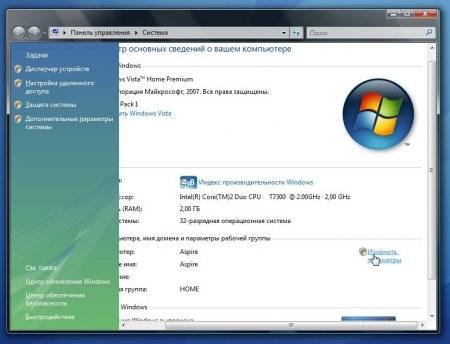
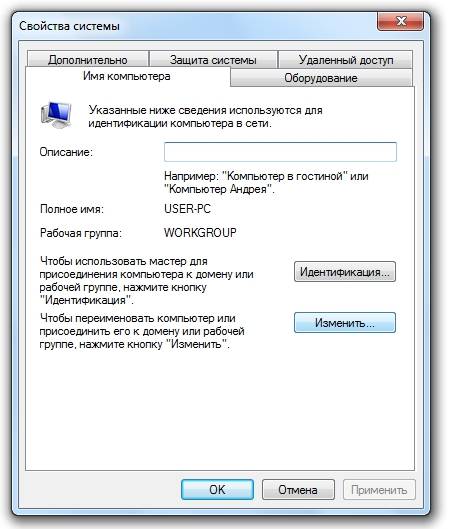
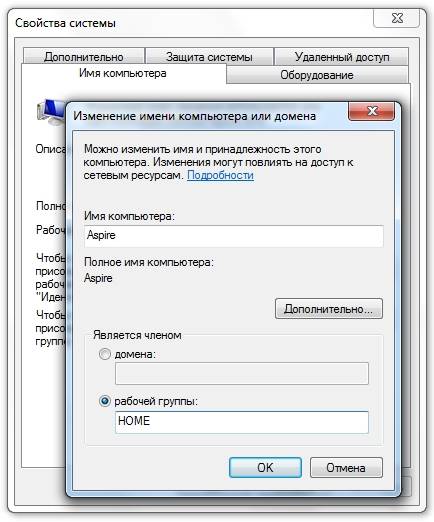
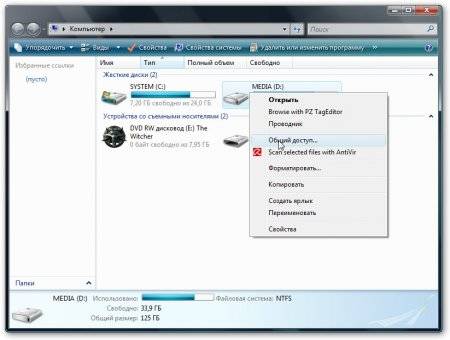
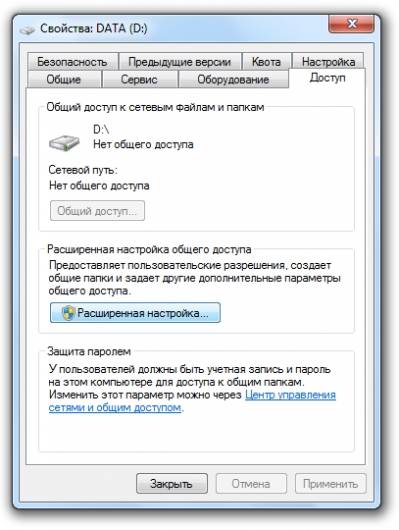

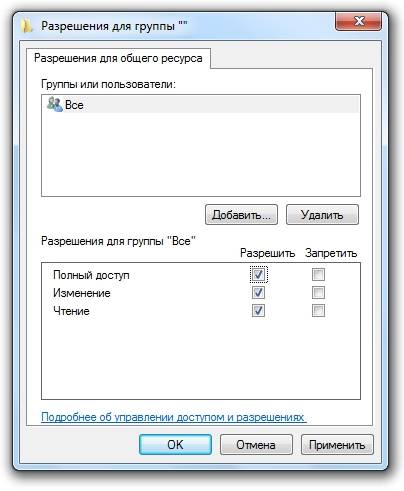
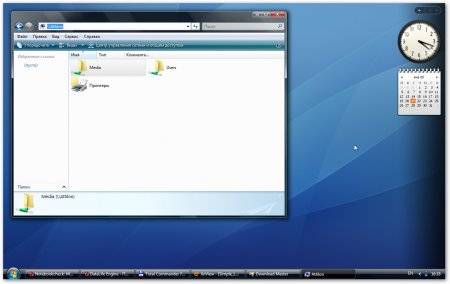
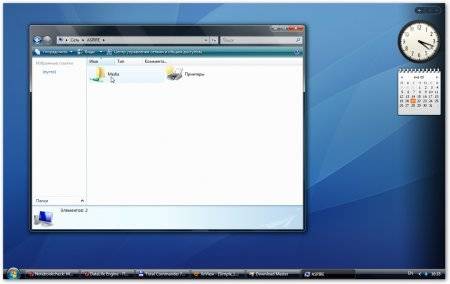
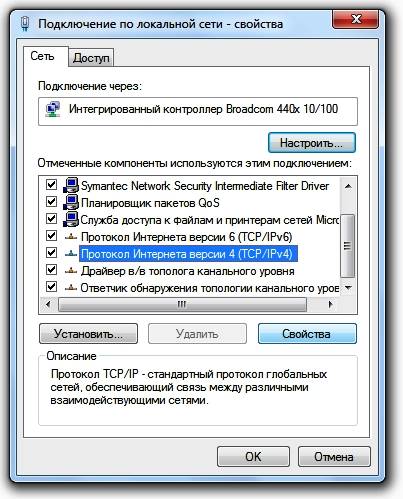
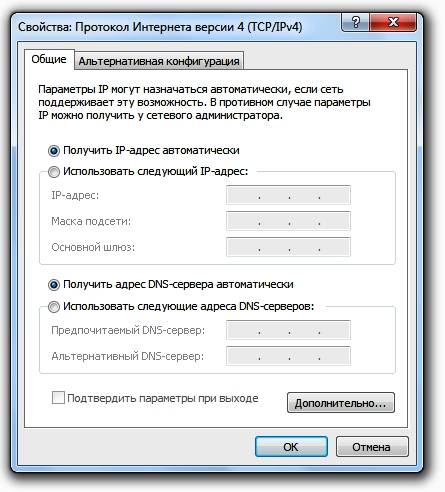



 192.168.1.1 — вход в настройки роутера, логин и пароль Admin
192.168.1.1 — вход в настройки роутера, логин и пароль Admin 192.168.0.1.1 настройка и установка пароля admin
192.168.0.1.1 настройка и установка пароля admin Настройка локальной сети между виртуальными машинами VMWare и хостом
Настройка локальной сети между виртуальными машинами VMWare и хостом Как зайти в настройки роутеров D-Link — проблемы с входом
Как зайти в настройки роутеров D-Link — проблемы с входом