Содержание
- 1 Hard Reset программный
- 2 Сброс контента и настроек на Galaxy S6 при помощи кнопок
- 3 Уведомления и «People Edge»
- 4 Информационные потоки
- 5 Ночные часы
- 6 1. Выберем сторону. Какая грань наилучшая?
- 7 2. Помечаем друзей цветными метками (People Edge)
- 8 3. Отклоняем входящие вызовы пальцем и отправляем автоответ
- 9 4. Настраиваем уведомления
- 10 5. Выводим полезную информацию на боковой экран
- 11 6. “Night clock” как замена прикроватным часам
- 12 7. Темы
- 13 8. Тип шрифта интерфейса
- 14 9. Экономим заряд батареи
- 15 10. Управляем рабочими столами
Всем привет! Смартфоны Galaxy S6 и S6 Edge являются одними из самых мощных устройств на рынке, однако мощность — это не значит стабильность, а следовательно и при работе этих устройств могут появляться ошибки и прочие недоработки. Самым верным способом избавится от них, будет восстановление настроек телефона до заводских. Как это сделать? Мы Вам сейчас все расскажем.
Для начала, что необходимо запомнить — при данной процедуре стирается абсолютно вся информация, включая контакты и прочие данные, а значит необходимо позаботится о то, чтобы их сохранить. Но об этом мы расскажем в другой статье, сейчас же два верных способа стереть всю информацию с Galaxy S6 и Edge.
Hard Reset программный
- Открываем меню — переходим в пункт настройки
- Строка «пользователи и резервное копирование»
- Выбираем «Резервное копирование и сброс»
- Нас попросят подтвердить данную операцию+ввести пароль(если он установлен)
- Ожидаем…Ваш Galaxy полностью чист!
Главный недостаток в том, что без пароля никуда. А если вы его не знаете? Тогда следующий способ для Вас!
Сброс контента и настроек на Galaxy S6 при помощи кнопок
- Выключаем устройство
- Зажимаем 2 кнопки! Увеличения громкости+центральную клавишу
- Не отпуская эти кнопки кратковременно жмем на включение телефона
- Появится экран с надписями, нас интересует Wipe DataFactory Reset
- Используя кнопки громкости выбираем этот пункт, подтверждаем кнопкой включения.
- На следующем экране нажимаем — YES
Все! Мы смогли полностью сбросить контент и настройки, а также избавится от пароля (если таковой был на телефоне). Напоследок, не забывайте про резервные копии!
- 21.03.2015
- Просмотров: 16 779
Samsung Galaxy S6 Edge наверняка станет одним из самых крутых Android-смартфонов за все последние годы. Изогнутые края экрана выглядят так, будто бы телефон появился из научно-фантастического фильма. Тем не менее, дисплей этого смартфона на самом деле больше, чем кажется на первый взгляд. Samsung добавил достаточно новых полезных функций «Edge Screen», чтобы можно было в полной мере воспользоваться изогнутыми краями. Так давайте познакомимся более близко с Galaxy S6 Edge.
Уведомления и «People Edge»
Samsung Galaxy S6 Edge имеет изогнутые края экрана и мы их можем увидеть даже тогда, когда смартфон лежит экраном книзу. Так что эта область идеально подходит в качестве индикатора уведомлений. К примеру, если у вас будет пропущенный звонок или сообщение в социальных сетях, то край экрана загорится. Если вы принимаете входящий звонок, но телефон так и лежит экраном вниз, то вы можете использовать монитор сердечного ритма на задней панели для того, чтобы отклонить вызов.
Когда же ваш смартфон лежит на столе уже экраном вверх, то вы можете использовать функцию «People Edge». Просто проведите пальцем от самого края экрана и увидите список из пяти избранных контактов. Вы можете их использовать в качестве функции быстрого вызова или отправки сообщения. Если же один из этих контактов прислал вам сообщение или звонил, то характерное уведомление будет отображаться на изогнутой части экрана в виде цветной линии, проведя пальцем по которой вы увидите всю информацию.Информационные потоки
Еще одна вещь, которая позволяет взаимодействовать с дополнительным экраном – Samsung называет эту опцию «Information streams» («Информационные потоки»), которая позволяет нам настроить отображение информации из разных источников только на боковой части экрана. Когда дисплей выключен, вы можете провести пальцем по краю экрана, а потом свайпом выбирать источники.
Некоторые из информационных потоков включают в себя Twitter, Facebook. Несколько форм Yahoo, включая новости, спорт, финансы. Это удобная небольшая опция для быстрого отображения информации без разблокировки телефона и загрузки приложений.Ночные часы
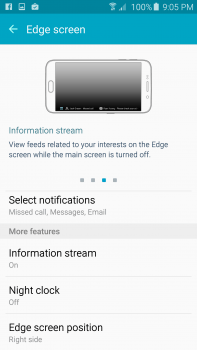
1. Выберем сторону. Какая грань наилучшая?
Первое, что вы должны знать об изогнутом с двух сторон экране в Galaxy S6 Edge, так это то, что за раз можно использовать только одну грань. Вся доступная вместе с этим информация не может быть размещена сразу на двух гранях одновременно. Если вы левша, то, скорее всего, вам стоит задействовать левую грань; и наоборот, правую — для правшей. Имейте в виду, что всё будет работать абсолютно одинаково, в независимости от выбранной стороны. Для изменения параметров перейдите в “Настройки», затем в “Изогнутый экран”, а после в “Расположение бокового экрана”.
2. Помечаем друзей цветными метками (People Edge)
Возможно, это самое крутое, для чего только можно задействовать одну из граней смартфона. Вы можете назначить цвет на ваши избранные контакты, который будет отображаться во время звонка. Боковой экран также будет светиться разными цветами после получения уведомлений (пропущенные звонки, сообщения и т. д.) от контактов из списка избранных. Для получения подробной информации вам необходимо будет просто провести пальцем по индикатору того или иного цвета.
3. Отклоняем входящие вызовы пальцем и отправляем автоответ
Зайдем в подраздел “Подсветка Edge” раздела “Изогнутый экран”. Там вы можете задействовать такую функцию, как активации бокового экрана при получении вызовов или уведомлений, когда телефон лежит экраном вниз. Но что самое интересное, там же можно включить так называемый “Быстрый ответ”. Если вам поступает входящий звонок, а вы заняты, то достаточно просто поместить палец на датчик сердцебиения, чтобы отклонить вызов и автоматически отправить звонившему заранее заданное сообщение.
4. Настраиваем уведомления
После того как вы активировали “People Edge”, следующий шаг — выбор уведомлений. На данный момент их не так много (пропущенный звонок, отправка смс и email), но, надеемся, что в будущем появится возможность добавления действий сторонних приложений. Для того чтобы включить опцию, перейдите в “Настройки” > “Изогнутый экран” > “Выбор уведомлений”.
5. Выводим полезную информацию на боковой экран
Грань может выступать в качестве своеобразной бегущей строки для показа прогноза погоды, котировок акций, результатов спортивных соревнованиях, уведомлений и т. д. Не то чтобы без этого не обойтись, но выглядит интересно. Для того чтобы активировать опцию, необходимо включить “Информационный поток” в настройках бокового экрана. Там же можно задать контент для отображения.
6. “Night clock” как замена прикроватным часам
В чем AMOLED-экран нового хорош, так это в плане энергопотребления. Давно уже не секрет, что на дисплеях подобного типа черный цвет получается путем отключения нужных пикселей. Перейдите в ”Настройки” > “Изогнутый экран” > “Ночные часы” и активируйте опцию. Теперь, когда экран будет затемнен, на грани появится информация о текущем времени и дате. Таким образом, вам не придется разблокировать аппарат только для того, чтобы посмотреть время.
7. Темы
Новая линейка смартфонов Galaxy поддерживает фирменные темы от Samsung. Одной кнопкой вы можете изменить вид интерфейса своего S6 Edge. Перейдите в “Настройки” > “Темы”. Там уже доступен ряд предустановленных вариантов, а новые решения можно скачать из магазина. Новые темы выходят каждую неделю.
8. Тип шрифта интерфейса
Интерфейс в Galaxy S6 Edge также можно освежить установкой нового типа шрифта. Зайдите в “Настройки” > “Дисплей” > “Размер шрифта”. Там вы увидите несколько предустановленных стилей. Прокрутите вниз и нажмите “Загрузить шрифты”. В магазине доступны как бесплатные, так и платные варианты.
9. Экономим заряд батареи
У Galaxy S6 Edge есть два фирменных режима для экономии заряда батареи: простой энергосберегающий и ультрарежим энергосбережения. Первый из них всего лишь ограничивает работу процессора, уменьшает яркость, отключает вибрацию, сокращает время блокировки экрана после прихода уведомления. Второй же предназначен для более критических ситуаций. Он переводит дисплей в градации серого, ограничивает число приложений, которыми вы можете воспользоваться (какими именно — решаете сами) и отключает большинство функций телефона, кроме самых необходимых. Для активации того или иного режима, перейдите в “Настройки” > “Аккумулятор”.
10. Управляем рабочими столами
Если вы из тех Android-пользователей, которые не ищут сторонние лаунчеры, а просто принимают предустановленный вариант, то Samsung предусмотрела для вас несколько интересных опций. С помощью длительного нажатия на экран можно перейти в режим управления рабочими столами. Здесь есть возможность переставить домашний экран, добавить виджет, изменить сетку значков на рабочем столе, отключить сводку Flipboard и, конечно же, поменять обои. Кстати, отсюда же можно сразу перейти к разделу с темами, о котором мы говорили ранее.
Используемые источники:
- https://topgalaxys.ru/kak-sdelat-polnyiy-sbros-zavodskih-nastroek-v-samsung-galaxy-s6-s6-edge/
- https://nanoreview.net/7187-ekskursiya-po-samsung-galaxy-s6-edge-kak-rabotayut-ego-fishki-i-nastroyki-edge-screen.html
- https://androidinsider.ru/polezno-znat/galaxy-s6-edge-sovetyi-i-layfhaki-po-ispolzovaniyu-bokovogo-ekrana-i-ne-tolko.html




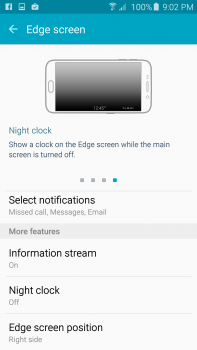

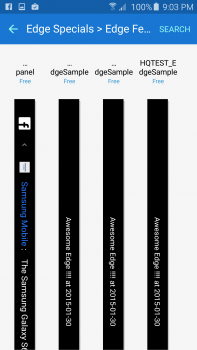

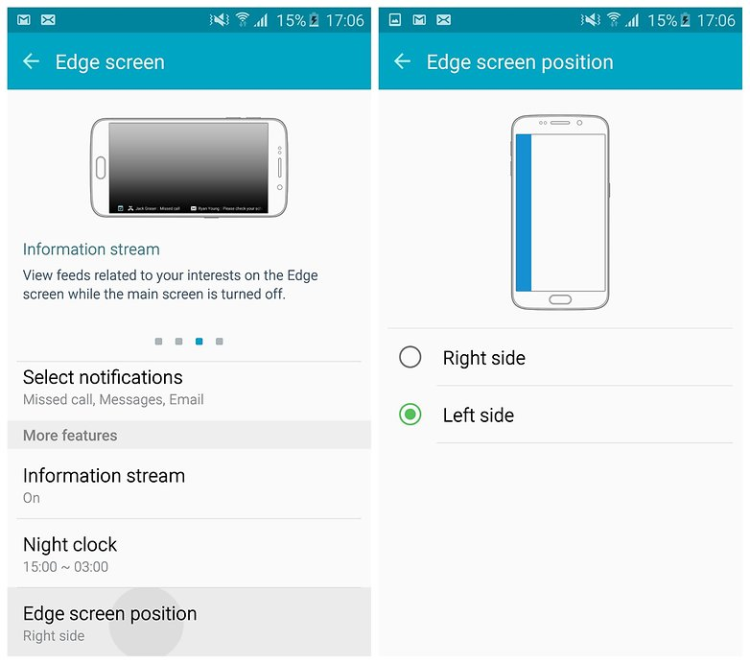
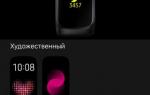 Обзор Samsung Galaxy Fit-e. Бюджетный фитнес-браслет
Обзор Samsung Galaxy Fit-e. Бюджетный фитнес-браслет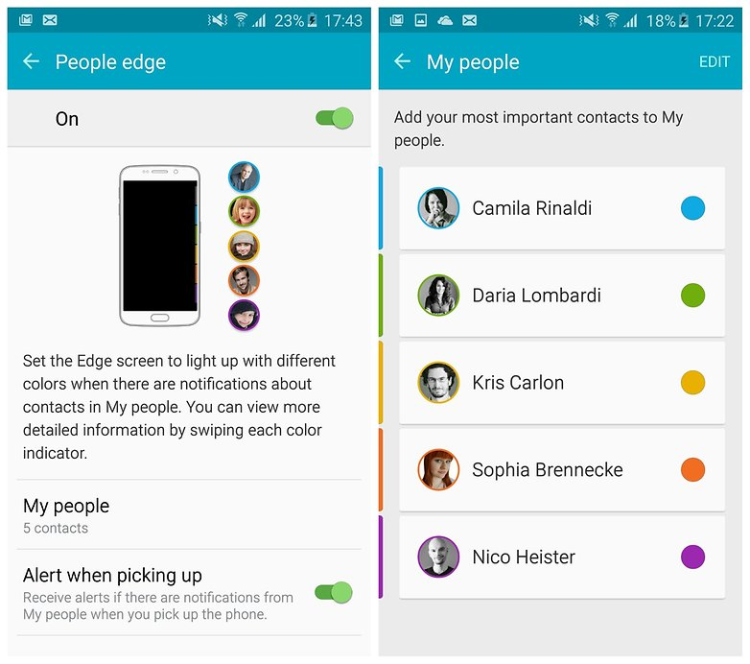
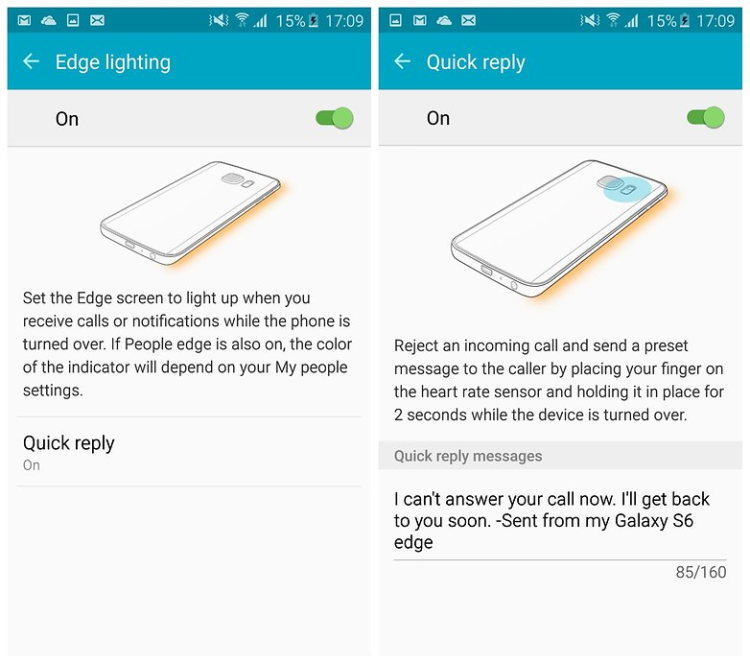

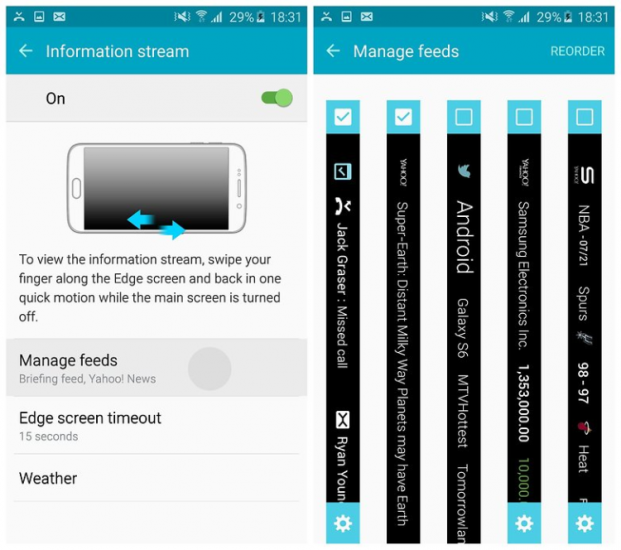
 Как запустить две версии Microsoft Edge одновременно в Windows 10
Как запустить две версии Microsoft Edge одновременно в Windows 10
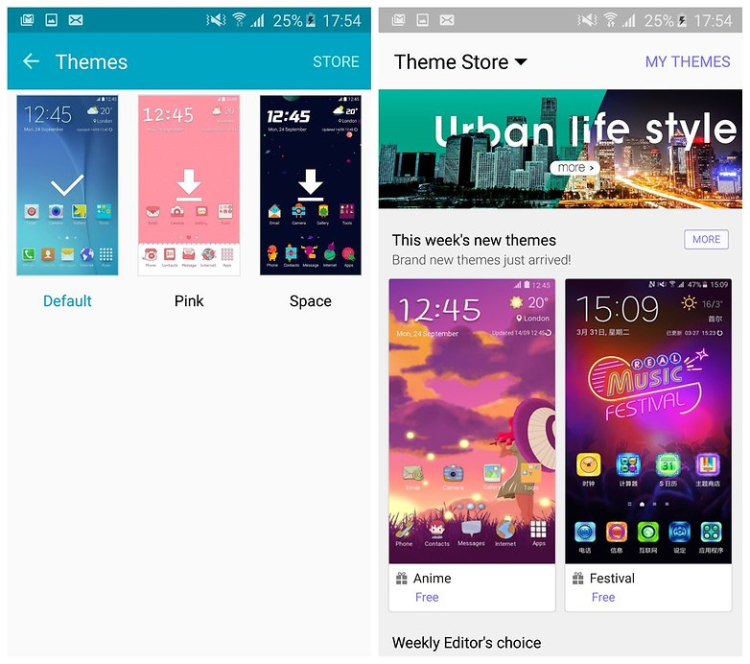
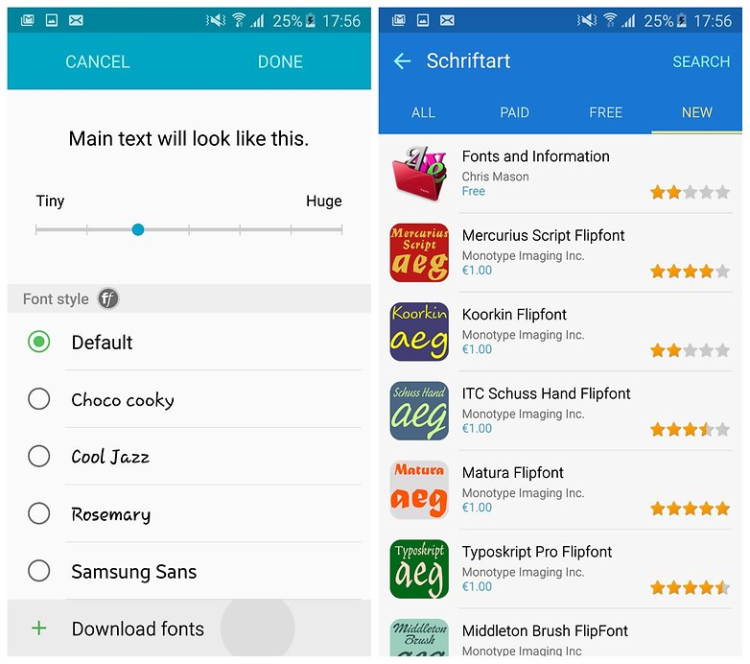
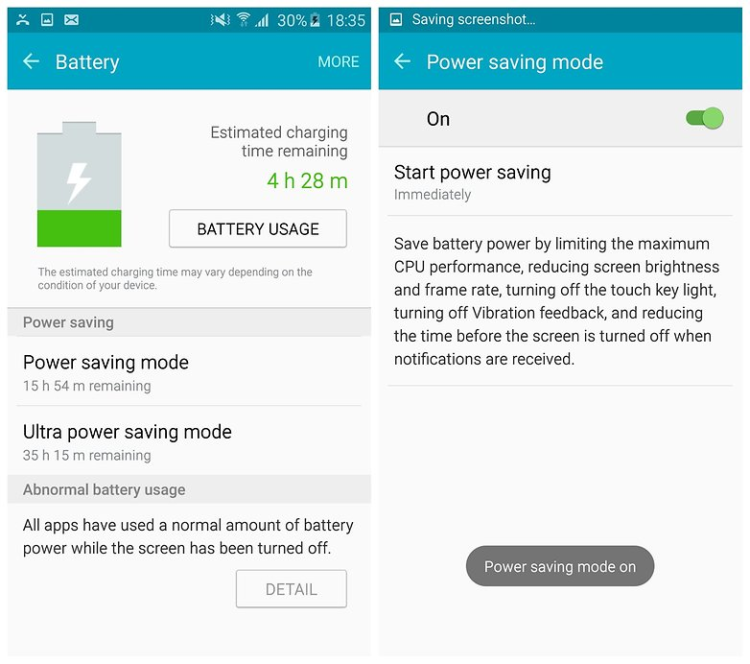
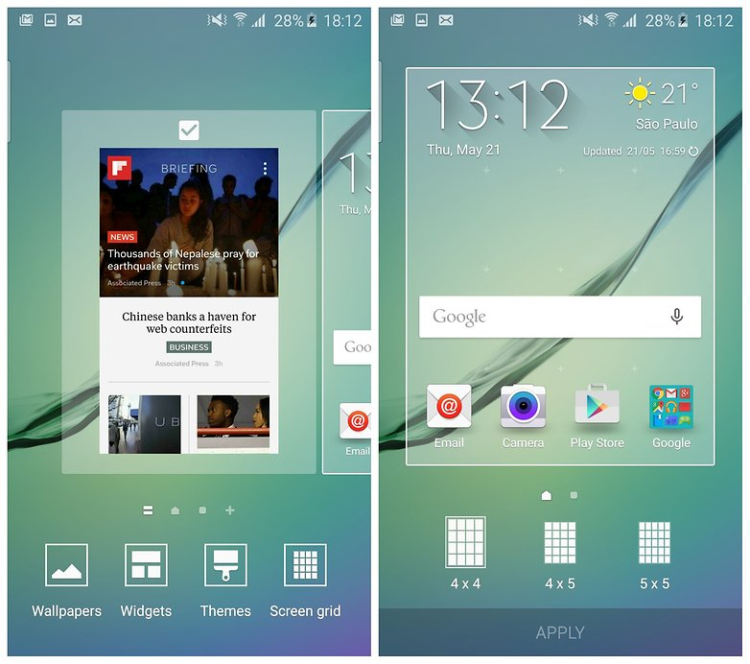
 Обзор Samsung Galaxy A51 — хорошая попытка
Обзор Samsung Galaxy A51 — хорошая попытка
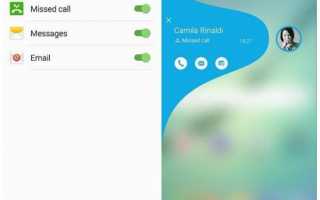

 Подробный обзор Samsung Galaxy A70. Лучший мультимедиа-смартфон?
Подробный обзор Samsung Galaxy A70. Лучший мультимедиа-смартфон?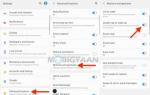 Крутые фишки Samsung Galaxy S10, Note 10 и других Galaxy-смартфонов
Крутые фишки Samsung Galaxy S10, Note 10 и других Galaxy-смартфонов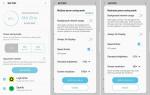 Тестируем камеру Samsung Galaxy S9+. Теперь с управлением диафрагмой и съемкой 960 кадр./с
Тестируем камеру Samsung Galaxy S9+. Теперь с управлением диафрагмой и съемкой 960 кадр./с Изучаем качество и возможности съемки камерой Samsung Galaxy S8. Где прогресс?
Изучаем качество и возможности съемки камерой Samsung Galaxy S8. Где прогресс?