Содержание
- 1 Как освободить место в хранилище iCloud
- 2 Чистка резервных копий iCloud
- 3 Пользуйтесь Google Фото, а не медиатекой iCloud
- 4 Резервные копий приложений в iСloud
- 5 Как зайти в iCloud с iPhone
- 6 Функции iCloud
- 7 Где скачать iCloud?
- 8 Как войти в облако iPhone
- 9 Когда может понадобиться вход в облако Айфон
- 10 Как освободить место в iCloud? [Инструкция]
- 11 Какие функции скрывает в себе Айклауд
- 12 Как активировать iCloud на iPhone
- 13 Как зайти в веб-версию iCloud через Айфон
- 14 Вывод
- 15 Запомните пароль
- 16 Выберите то, что должно синхронизироваться
- 17 При покупке с рук проследите за удалением всех данных
- 18 Никому не давайте свой Apple ID
- 19 Поменяйте пароль и проверьте настройки сообщений и связанные устройства
- 20 Не дайте взломать ваш Apple ID
Как освободить место в хранилище iCloud
Закончилось место в iCloud — обычное явление среди пользователей iOS-устройств, не хотящих приобретать дополнительный объем в облачном хранилище. В этом посте узнаете, как привести в порядок хранилище и забыть о сообщениях, о недостаточном месте в хранилище iCloud .
Чистка резервных копий iCloud
В компьютерной программе iTunes есть пункт, с его помощью можно выбрать место, где хранить резервной копии iOS-устройства — на компьютере или в облаке iCloud.
Большая чать пользователей iPhone и iPad даже не догадываются, что все настройки и данные с их устройств хранятся в iCloud, занимая основной объем облака.
Чтобы удалить резервную копию из iCloud. зайдите на iPhone или iPad в Настройки → iCloud → Хранилище → Управление хранилищем там Вы увидите, сколько занимают «Резервные копии», и сможете их удалить.
Пользуйтесь Google Фото, а не медиатекой iCloud
Если Вы любите фотографировать, то, наверное, фотографии занимают очень много места в iCloud. Разумеется, фотопоток можно просто выключить и хранить фото только на iPhone и iPad, а можно просто постоянно перекидывать их на компьютер.
Однако имеется и более удобный метод — установка приложения Google Фото (скачать из App Store ). С помощью этого сервиса можно хранить неограниченное число фото до 13-мегапикселей без их сжатия, и сообщение, что «закончилось место в iCloud» не будет Вам надоедать.
Резервные копий приложений в iСloud
Кроме резервных копии фотографий, видео и всей системы в iCloud хранятся еще и резервные копии приложений, управлять ими можно зайдя в Настройки → iCloud → Хранилище .
Тут можно отключить приложения для которых не нужно делать бекап и удалить уже созданные. Просто в меню отметь те программы, данные которых тебе нужны при восстановлении iPhone или iPad. Оставшиеся смело удаляйте, тем самым увеличите свободное место в iCloud .
Как зайти в iCloud с iPhone
Владельцы нескольких устройств Apple обязаны знать, как зайти в iCloud с iPhone или iPad в случае необходимости, ведь порой получить данные с другого устройства бывает необходимо прямл сейчас.
Для тех, кто ни разу не искользовал Айклауд: это облачное хранилище, которое не только дает возможность хранить и синхронизировать Ваши медиафайлы, контакты и прочие данные. Но и производит резервное копирование всех устройств, что позволит легко перенести все нужное на новую модель.
Функции iCloud
Облако синхронизирует множество данных
Давайте разберемся, что же может синхронизировать iCloud? К стандартным объектам переноса относятся:
- Мультимедиа контент (книги, фильмы и так далее). Вся Ваша библиотека не потеряется ни при переезде на новую версию iPhone, ни при его поломке.
- Фото и видео. Ни один сделанный Вами кадр не будет потерян, а значит, ценные воспоминания останутся в Вашей памяти и аккаунте телефона навсегда.
- Настройки. Заново находить нужный уровень звука или оформление не придется – Айклауд все подтянет сам.
- Сообщения и рингтоны.
- Данные приложений (прогресс в играх, аккаунты и так далее)
Особенно хочется остановиться на синхронизации данных приложений: некоторые игры позволяют используя синхронизацию поставить уровень на паузу на iPad и продолжить с того же месте на iPhone (и наоборот), что очень удобно, например, в случае севшего аккумулятора.
Где скачать iCloud?
Для входа используется Apple ID
Ничего скачивать не нужно, облачный сервис встроен в iOS начиная с 5 версии. Полностью все функции становятся доступны после бесплатного обновления до iOS 8 и выше. Так же стоит отметить ненадобность регистрации: для входа используются логин и пароль от Apple ID.
Ни в коем случае не передавайте свои данные от Айклауд третьим лицам! Они смогут изучить все Ваши фото, переписку и прочие материалы.
Как войти в облако iPhone
Через стандартный браузер Safari попасть в хранилище не удастся: Вас попросят авторизоваться на iPhone и зайти в него, а между тем может иметь место необходимость посетить именно полную версию, а не мобильную.
У некоторых это удается при помощи Google Chrome, однако в скором времени Apple прикроют эту возможность. Чтобы иметь возможность войти в свое облако или аккаунт друга просто нажмите «Поделиться» и выберите «Полная версия сайта», а затем перейдите по получившейся ссылке. Аналогичным образом сразу можно найти кнопку «Полная версия».
Когда может понадобиться вход в облако Айфон
Нужные для синхронизации данные помечаются
Попасть в хранилище через версию-сайт может быть необходимо в следующих случаях:
- Просьба друга скинуть важный файл с его облака. Чтобы не мучиться с отвязкой аккаунтов и прочими заморочками, можно просто войти в iCloud в браузере.
- Поломка iPhone. Для важных встреч вытащить контактный номер можно из синхронизированных контактов.
- Желание более удобной навигации. Кому-то такая версия нравится больше.
Помните: синхронизируя свои данные с облаком и умея в него входить, Вы никогда не потеряете важную информацию.
04.02.2017 ↔ 12 комментариев
Как освободить место в iCloud? [Инструкция]
Недавно был в гостях у друзей и меня, как «любителя Apple» (кто это сказал?), в очередной раз попросили помочь с проблемным iPhone. На телефоне переодически выскакивало сообщение «Не удается создать резервную копию для этого iPhone, так как в iCloud недостаточно свободного места «, которое больше раздражало, нежели приносило какие-либо неудобства. С такой проблемой, если можно ее так назвать, сталкиваются многие владельцы iPhone. Но что с этим делать, и почему вдруг все место в хранилище iCloud оказалось заполненным знают не многие. Поэтому сегодня я расскажу как освободить место в iCloud …
Как, наверное, каждый из вас знает, при регистрации Apple ID, Apple выделяет 5Гб бесплатного пространства на своих серверах. Эти 5Гб предназначены для хранения персональной информации (контактов, заметок и т.п.) и резервных копий. Сперва может показаться что 5Гб это много, но на самом деле это «пипец как мало». Статистика такова, что бОльшая половина пользователей не уделяет настройке своих iOS устройств достаточного внимания. Поэтому довольно часто многие из них сталкиваются с ситуацией, когда хранилище iCloud переполняется и на экране iPhone начинает появляться упомянутое выше сообщение. Чтобы вы представляли с чем имеете дело, ниже я расскажу почему появляется это сообщение и что нужно настроить, чтобы хранилище использовалось оптимально и не переполнялось.
Куда я мог профукать 5 Гб?
Итак! Синхронизация! Вы же знаете значение термина «синхронизация в iCloud »? Если коротко, то это означает, что выбранная вами информация также будет храниться в «облачном» хранилище Apple. В дальнейшем эту информацию можно синхронизировать с другими устройствами, которыми вы пользуетесь. А теперь посмотрите на скриншот настроек iCloud ниже, и скажите мне что из списка будет занимать больше всего места? … Правильно! Конечно же фотографии, которые вы делаете на свой iPhone .
А теперь все у кого активирована синхронизация фотопотока в iCloud честно ответьте на вопрос, указав свой вариант ответа в комментариях к статье.
А теперь посмотрите статистику и еще раз подумайте — оно вам точно надо, чтобы все фотографии куда-то там еще копировались? Лично у меня эта функция отключена. Важные мне фотографии я регулярно вручную копирую на компьютер (ссылка на инструкцию ниже).
- Как скопировать фотографии с iPhone на компьютер — инструкция
Идем дальше. Вы знали что в настройках iOS есть возможность настроить резервное копирование в iCloud? Что это значит и как это работает? Каждый раз когда ваш iPhone подключен к зарядному устройству и находится в зоне действия Wi-Fi, он автоматически создает резервную копию в облачном хранилище. Делается это регулярно, и вы, обычно, об этом даже не догадываетесь.
Настройки резервного копирования находятся здесь: Настройки > iCloud > Резервное копирование
Какая же информация хранится в резервной копии? Об этом я писал в отдельной статье (вот вам ссылка ). Но самое главное, что в резервную копию также могут включаться все те же фотографии.
Получается что при неправильно настроенном iPhone, весь фотопоток копируется в iCloud два раза. Первый раз в своем оригинальном виде, второй раз в составе резервной копии. Именно это и является самой распространенной причиной переполненного хранилища iCloud. Если вам действительно необходимо чтобы фотографии были доступны в облаке, настройте это в одном месте — либо фотопоток, либо в резервной копии (я бы выбрал первое).
Как освободить место в iCloud?
Как мы только что выяснили, основная проблема переполняющегося хранилища iCloud — фотографии, которые складируются… и возможно дважды. Для того чтобы увидеть что же занимает больше всего места в ВАШЕМ iCloud хранилище, зайдите в Настройки > iCloud > Хранилище > Управление .
И вот в этом месте вам должно стать все понятно. Обычно первые два раздела (Медиатека iCloud и РЕЗЕРВНЫЕ КОПИИ) «съедают» все место. Наша задача убрать дублирующиеся фотографии и таким образом освободить место в iCloud. С Медиатекой так просто не справиться, т.к. надо вручную подчищать фотографии с ваших устройств и ждать пока изменения будут наложены на синхронизированные в облако фотографии. Поэтому я предлагаю исключить фотографии из создаваемых резервных копий. Для этого делаем так:
Шаг 1 Из списка РЕЗЕРВНЫЕ КОПИИ кликаем по копии своего устройства
Шаг 2 В разделе ВЫБОР ДАННЫХ ДЛЯ СОЗДАНИЯ КОПИИ отключаем пункт «Медиатека »
Шаг 3 Прокручиваем вниз страницы и кликаем по «Удалить копию ».
Да, нам надо удалить резервную копию, которая заняла все доступное место в хранилище iCloud. Не волнуйтесь, мы вручную создадим новую копию, которая уже не будет включать в себя фотопоток. Для этого делаем так:
Шаг 1 Переходим в Настройки — iCloud — Резервное копирование
Шаг 2 Нажимаем «Создать резервную копию «… ждем пока процесс создания будет закончен.
Как вы уже поняли, мы удалили старую резервную копию, а затем создали новую. Новая резервная копия не содержит фотографии фотопотока, а значит занимает значительно меньше места в облаке. Может случиться и такое что ваша Медиатека разрослась до неприличных размеров (более 5Гб). В этом случае необходимо либо увеличить объем хранилища iCloud, либо перекинуть фотографии с iPhone на компьютер, а затем удалить их с iPhone.
Как увеличить объм хранилища iCloud?
Если вы один из тех фотографов, которые делают свои снимки исключительно на iPhone 7 Plus и к тому же храните все эти фотографии в iCloud, вам однозначно необходимо увеличить объем облачного хранилища. Сделать это очень просто, да и стоит это удовольствие совсем недорого. Цены начинаются от 0.99$ за 50Гб.
Расширить хранилище можно здесь: Настройки — iCloud — Хранилище — Купить еще место .
Как просмотреть фотографии в iCloud? В случае чего…
Уверен, что в начале статьи многие замешкались когда я спросил о фотографиях в iCloud. Если вы также не знаете о чем идет речь, вот вам маленький лайфхак, который может оказаться очень полезным в будущем.
В этой статье мы говорим об облачном хранилище iCloud. Управлять им можно как с iPhone так и с компьютера. Если вы не знали, то в сети есть сайт с созвучным адресом http://icloud.com — вот это и есть то место где можно получить доступ к информации, а также просмотреть фотографии, которые были ранее синхронизированы с ваших устройств. Заходите на сайт и авторизируйтесь, введя данные своего Apple ID. После этого вы попадете на страницу LaunchPad где расположены приложения Медиатека, Найти iPhone, Контакты и другие. Дальше продолжать не буду…
Ну вот собственно и все. В этой небольшой инструкции мы еще немного поднастроили ваш iPhone и освободили место в iCloud. Если статья оказалась полезной, не будь сволочью — поставь лайк (кнопки соц. сетей ниже). Ну а если еще и рублем меня озолотишь. век благодарен буду.
Похожие записи:
Как правильно заменить Apple ID на iPhone или iPad
Как выключить (перезагрузить) зависший iPhone или iPad
Не приходит письмо для подтверждения или сброса пароля Apple ID. Что делать?
На этом iPhone активировано предельное количество бесплатных учетных записей [Решение]
Телефонные звонки с iPhone приходят на другие устройства — Как отключить?
Как разблокировать iPhone? — Полное руководство
Источники: http://iphonich.ru/8911-kak-osvobodit-mesto-v-hranilische-isloud.html, http://ios-android.ru/articles/telefon/iphone/kak-zayti-v-icloud-s-iphone/, http://macnoob.ru/ifaq/kak-osvobodit-mesto-v-icloud/
Ежегодно осенью американская «яблочная» компания с размахом презентует новые устройства. Большое количество пользователей атакуют Apple Store, главная проблема, с которой они сталкиваются, – это миграция данных на новое устройство. Каждый мобильный гаджет – это целая жизнь: фотографии, СМСки, телефонная книга и еще много чего. К счастью, решение задачи хранения найдено: создан Айклауд – глобальный сервис «облачного» склада. Разберемся, как пользоваться iCloud на iPhone.
Какие функции скрывает в себе Айклауд
«Облачное» хранилище iCloud – это, по сути, небольшой объем дискового пространства на серверах Apple, предоставляемое смартфону для выгрузки важных данных. По умолчанию, Айфон синхронизирует свои настройки, телефонную книгу, события календаря, фотографии и короткие сообщения. Если пользоваться не одним устройством от Apple, а еще, например, iMac и iPad, выгружаться в «облако» файлы будут и с них. При этом все гаджеты связаны единой экосистемой, если сделать фото на iPhone, без каких-либо действий со стороны пользователя, это изображение появится в галерее Айпэда.
Еще интересная статья для Вас: Как произвести синхронизацию контактов из адресной книги с iCloud
Возможности по синхронизации данных с устройства у iCloud довольно значительные:
- Музыкальная библиотека, список установленных программ, текстовые документы.
- Фотографии из галереи.
- Текущие настройки смартфона.
- Временные файлы приложений, например, информация об аккаунтах, сохранения, закладки и т. д.
- Темы и оформление.
- Сообщения пользователя: СМС, iMessage, MMS.
Преимущество данного сервиса – отсутствие оплаты, «облако» работает в системе, начиная с версии iOS 5. Хранилище надежно защищено двойным шифрованием, поэтому за утечку личных данных переживать не стоит.
Как активировать iCloud на iPhone
Для того чтобы подключить «облачный сервис», требуется иметь учетную запись – Apple ID. Если до этого момента она не зарегистрирована, следует это сделать перед выполнением дальнейших шагов по инструкции.
На главном экране iPhone найти серую иконку с шестеренкой, открывающей доступ к настройкам смартфона.
Перечень настроек содержит пункт, называемый iCloud. Система предложит настроить Айклауд на Айфоне, авторизоваться под персональной учетной записью Apple ID. Необходимо будет ввести адрес электронной почты и пароль. Если все верно, Айфон покажет сообщение о том, что функция «Найти iPhone» активирована.
Не стоит недооценивать важность этой функции. Во-первых, она позволяет онлайн отследить местонахождение смартфона на карте. А во-вторых, если вдруг iPhone будет потерян или украден, его можно заблокировать. Тогда злоумышленнику или нашедшему «потерю» не удастся продать Айфон.
Еще интересная статья для Вас: Как отвязать Айфон от «Айклауда» (удалить учетную запись iCloud)
Настройки iCloud содержат информацию о количестве доступного места на сервере. Бесплатно предоставляется 5 Гб, но за дополнительную плату предлагается обновить тарифный план:
- 50 Гб – 70 рублей в месяц;
- 200 Гб – 210 рублей в месяц;
- 2024 Гб – 700 рублей в месяц.
Если перейти по ссылке «Управление Хранилищем», можно посмотреть подробности, чем занято пространство на серверах Apple:
Это полезная функция для определения, какая из программ «захламляет» резервный склад, затем провести очистку.
Хранение файлов в облаке
С восьмой версии операционной системы iOS компания Apple предоставила пользователям возможность закачивать в Хранилище любые файлы, превратив его в файлообменник. Сервис получил название iCloud Drive. В одноименном пункте меню видно, какие установленные программы имеют к нему доступ, а также перечень файлов и статус закачки:
Если включить функцию отображения на главном экране, доступ к диску будет под рукой.
Хранение фотографий
Пункт «iCloud Фото» дает возможность настроить выгрузку и хранение фотографий на резервном дисковом пространстве:
Можно активировать полную выгрузку картинок в iCloud (первый пункт меню) либо выгружать Фотопоток (второй пункт), либо настроить общий доступ к фото (третий пункт).
Выгрузка данных приложений в iCloud
По умолчанию, данные телефонной книги, почты, календарей, напоминаний, кошелек, заметки, файлы встроенного браузера синхронизируются с «облачным» диском:
Еще интересная статья для Вас: Отключение синхронизации фотографий в iCloud на Айфоне
Это меню предусматривает выбор нужных опций по синхронизации.
Создание «облачной» резервной копии
Полезная функция, позволяющая при миграции на другое устройство в несколько нажатий скачать по Wi-Fi и установить на новое устройство данные:
Закачка резервной копии на iCloud происходит во время зарядки Айфона.
Функция поиска смартфона
Сервис, главное предназначение которого – предотвращение кражи или потери смартфона. Помимо отображения положения устройства на карте, сервис дает возможность заблокировать мобильник, отправить сообщение с просьбой вернуть или удаленно стереть данные:
Активировать эту функцию можно в настройке iCloud > Найти iPhone.
Как зайти в веб-версию iCloud через Айфон
Иногда возникает необходимость зайти в Айклауд через браузер на Айфоне. Но просто так это не получится, а устройство выдаст предупреждение, что для получения доступа нужна авторизация в «облачном» сервисе через настройки устройства. Это ограничение возможно обойти, щелкнув во встроенном браузере по кнопке «Поделиться сайтом», далее выбрав опцию «Полная версия сайта»:
После этого пользоваться десктопной версией сайта.
Вывод
Функция iCloud является одной из самых полезных в «яблочных» устройствах. Благодаря ей можно не бояться потери данных. Рекомендуется активировать «облачную» синхронизацию сразу же после покупки устройства.
Запомните пароль
Если вы покупаете новенький iPhone или другую технику от Apple, вам придётся создать свой Apple ID. Сделайте это и запомните пароль, а лучше где-нибудь запишите. Apple ID необходим для синхронизации и хранения данных в iCloud, а также для скачивания программ и медиафайлов в App Store и iTunes Store.
Выберите то, что должно синхронизироваться
Если вы зайдёте в настройки iCloud, то увидите кучу пунктов, а напротив — переключатели. Выберите те типы данных, которые должны быть на всех ваших устройствах: фотографии, контакты, календари, заметки. Лучше не отключайте функцию «Найти iPhone» — в случае кражи или потери вы скажете себе спасибо.
Дополнительные пункты, которые тоже могут синхронизироваться, спрятаны в других вкладках меню. Например, можно принимать звонки на всех устройствах независимо от того, на какое именно вам звонят. Просто включите тумблер в пункте FaceTime. Чтобы синхронизировать все сообщения на устройствах, идите в раздел «Сообщения». Там можно добавить все электронные адреса и телефоны, куда должны приходить СМС.
При покупке с рук проследите за удалением всех данных
Если вы начинаете пользоваться телефоном, с которым кто-то уже ходил до вас, при продавце загляните в настройки iCloud. Бывший владелец устройства должен удалить все данные из разделов iCloud, iTunes Store и App Store. Вы не сможете сделать это сами — устройство запросит пароль. Проследите, чтобы продавец полностью убрал все данные, которые уже были на телефоне / планшете. Для собственного спокойствия при продавце стоит сбросить все настройки — пункт «Основные».
Гарантией того, что ваше устройство никогда не вспомнит о предыдущем владельце, будет служить то, что он удалит гаджет из списка на сайте icloud.com. Советуем проконтролировать.
Никому не давайте свой Apple ID
Всё просто — никогда и никому не давайте свой Apple ID. Даже лучшему другу, с которым вы вместе с пелёнок. По глупости он может настроить синхронизацию ваших устройств. В самом плохом случае — изменить пароль. Если всё же дали пароль, проверьте, не добавился ли чужой телефон к вашим устройствам. Это можно сделать в настройках iCloud.
Если вдруг вы всё-таки давали кому-нибудь свой Apple ID и пароль, есть огромная вероятность того, что устройства синхронизировались и за вами следят. Особенно актуально для расставшихся пар: ведь это было так романтично — общий доступ в iCloud и App Store.
Чтобы понять, есть ли ваши данные на чужом устройстве, пролистайте фотографии в фотопотоке — нет ли чужих? То же самое надо сделать со списком контактов и Safari. Последний умеет показывать открытые вкладки на синхронизированных устройствах. Не забудьте проверить заметки в разделе iCloud.
Ещё один признак синхронизации — лишние контакты в iMessage. Попробуйте создать новое сообщение и вводить каждую букву алфавита по очереди. Не выдаёт ли странные контакты?
Поменяйте пароль и проверьте настройки сообщений и связанные устройства
Самый простой способ исправить ситуацию — связаться с этим человеком и по-хорошему попросить его стереть из своего телефона ваш доступ, заодно удалив все данные, которые уже успели синхронизироваться.
Если человек не хочет отвязываться от вашего телефона, то вам надо поменять пароль от iCloud. Затем зайдите в настройки сообщений и проверьте, на какие номера и email-адреса приходят СМС из iMessage. Ненужные удалите в пункте «Отправка / приём».
Чтобы удалить все данные с чужого телефона, вам надо зайти в iTunes, подключить свой телефон и посмотреть связанные устройства. Все чужие гаджеты из списка удалите.
После всех вышеперечисленных манипуляций данные могут перестать синхронизироваться — или нет. Они могут удалиться с чужого устройства. Или нет. Если ничего не изменилось, обращайтесь в службу поддержки Apple. После долгих переписок и расспросов вам обязательно помогут.
Не дайте взломать ваш Apple ID
Взломом почты и аккаунтов в социальных сетях сегодня никого не удивишь. С целью получения денег мошенники взламывают Apple ID, активируют «Режим пропажи» и превращают ваш телефон в кирпич. Чтобы этого избежать, во-первых, никогда не входите в чужой iCloud. Во-вторых, устанавливайте разные пароли для почты и Apple ID (как и для всех других приложений).
Итак, если вы ввели чужой Apple ID и ваш телефон заблокировали, вам сможет помочь только служба поддержки. Звоните по номеру 8-800-555-67-34 и приготовьте чек. Без него ваш телефон можно будет продать на запчасти, к сожалению.
Если же негодяи подобрали пароль к вашей почте и аккаунту, шанс всё вернуть у вас есть. Для этого необходимо сбросить пароль. Идём на официальный сайт iforgot.apple.com. Придётся ответить на три вопроса и указать адрес резервной почты: письмо со сбросом пароля придёт именно туда. После этого надо зайти на icloud.com и в разделе «Найти iPhone» отключить «Режим пропажи».
Используемые источники:
- http://iphone4apple.ru/kak-zajti-v-hranilishhe-icloud-s-ajfona.html
- https://iphonemia.ru/icloud/kak-polzovatsya-oblakom.html
- https://lifehacker.ru/kak-pravilno-nastroit-icloud/


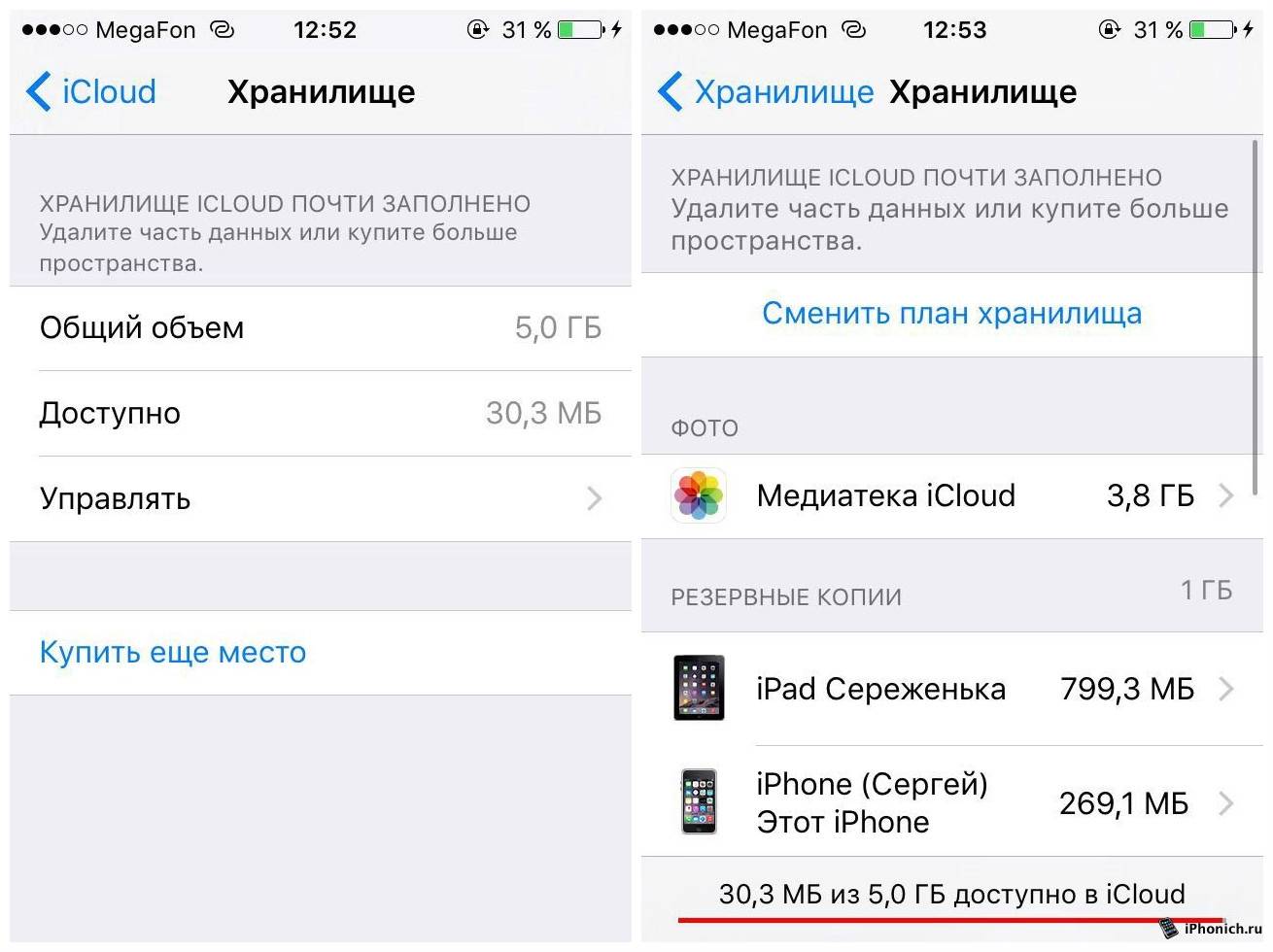
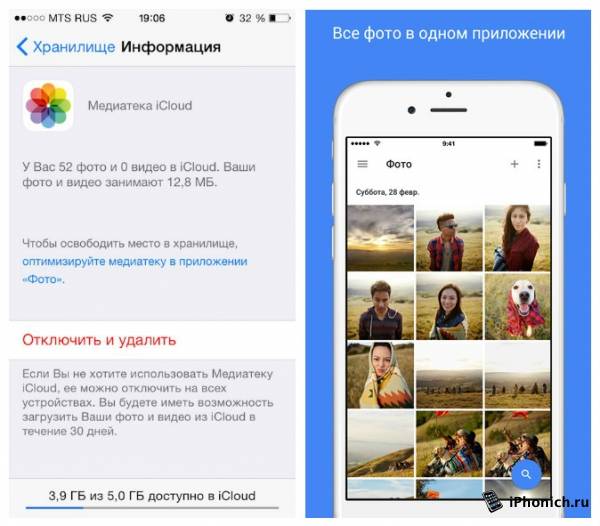
 Полная инструкция по установке, настройке и работе с iCloud в Windows
Полная инструкция по установке, настройке и работе с iCloud в Windows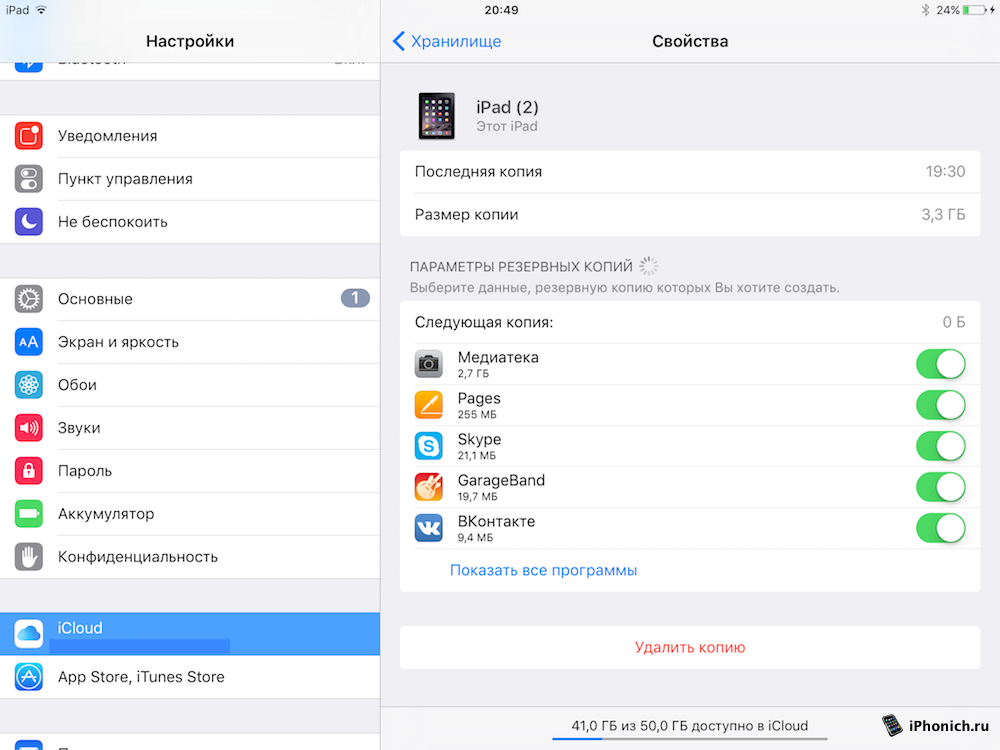

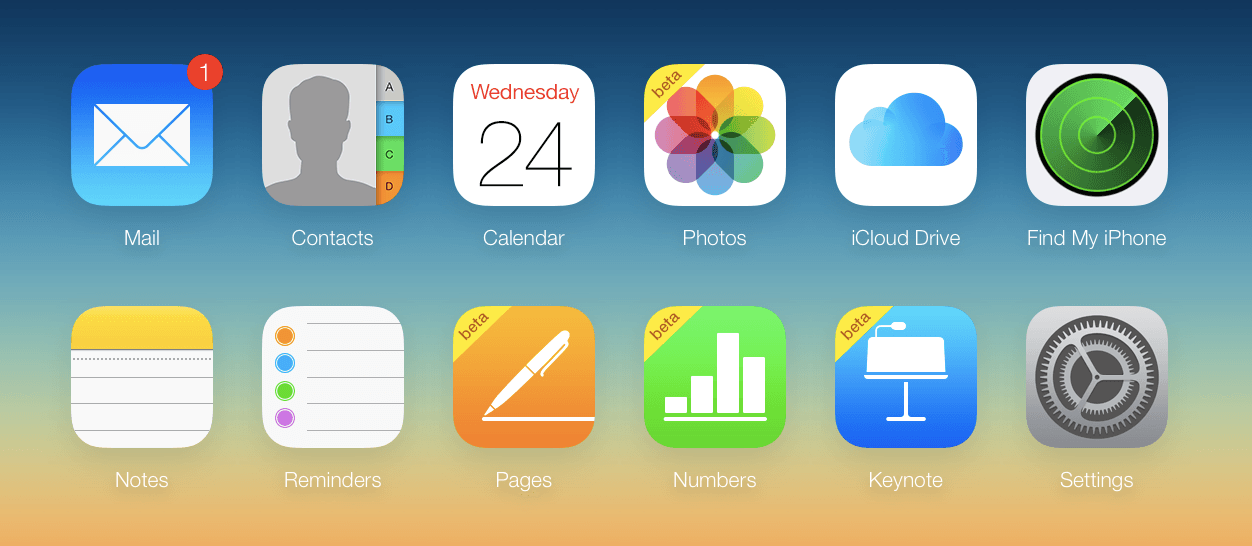
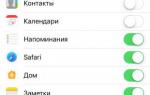 Как синхронизировать iPhone с iCloud. Перенос контактов
Как синхронизировать iPhone с iCloud. Перенос контактов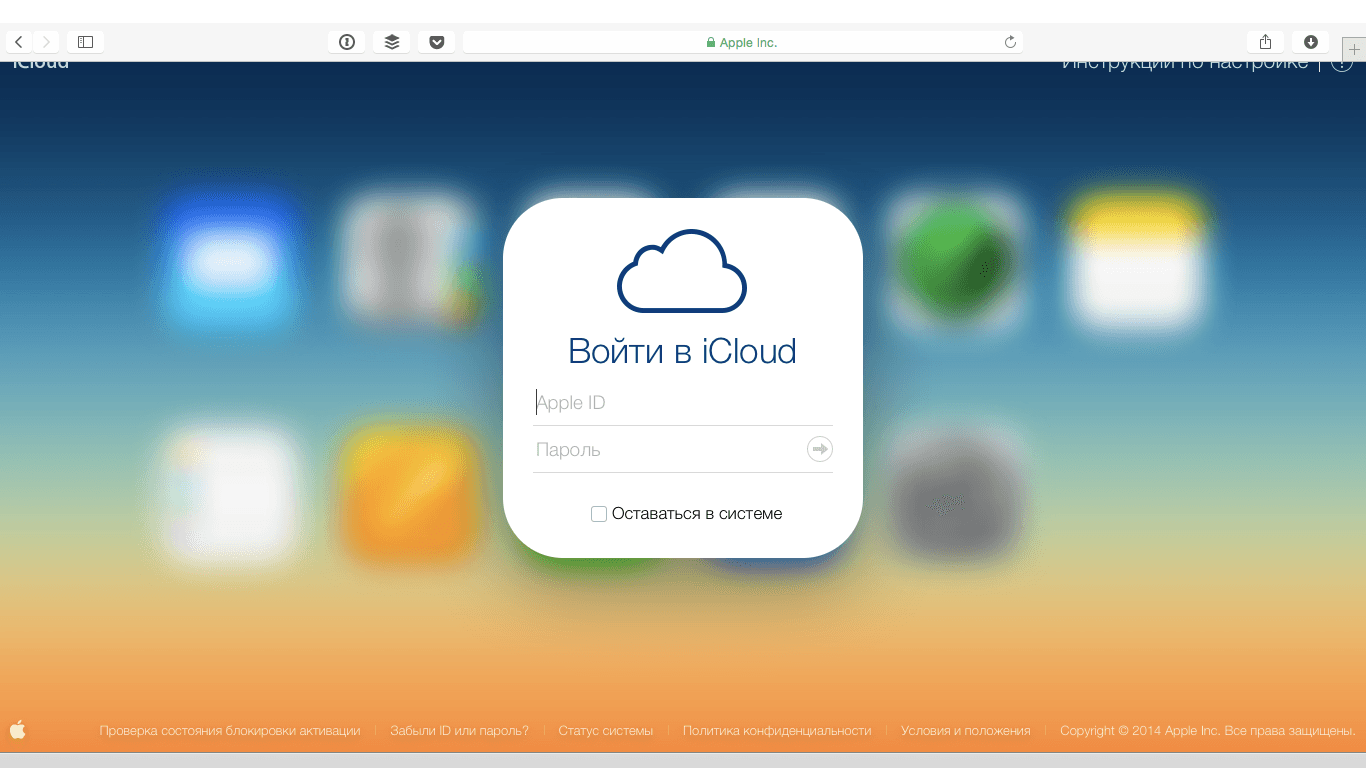
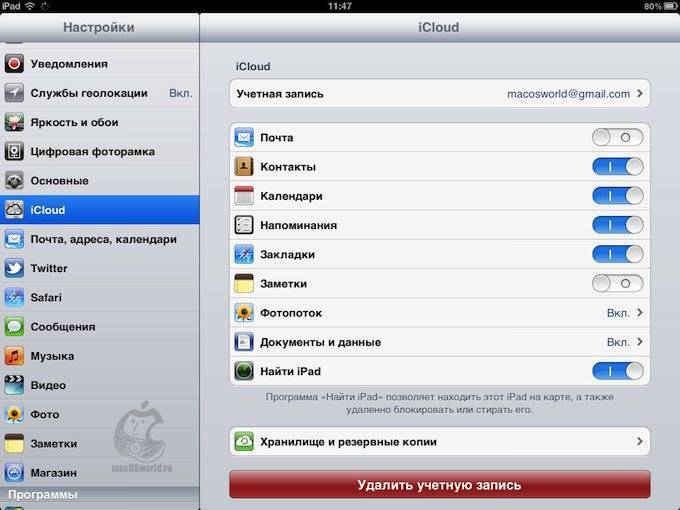
 Как правильно подключить Apple Watch к iPhone или iPad?
Как правильно подключить Apple Watch к iPhone или iPad?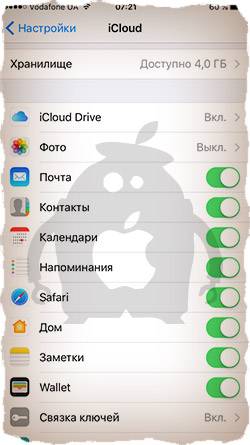
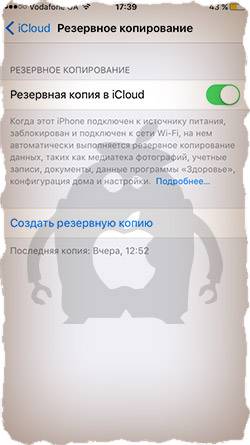
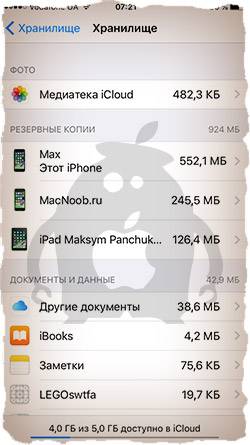
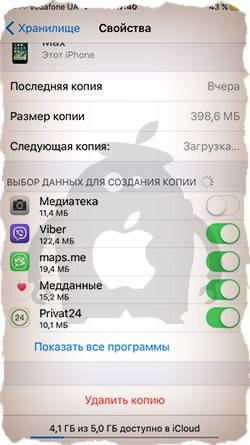
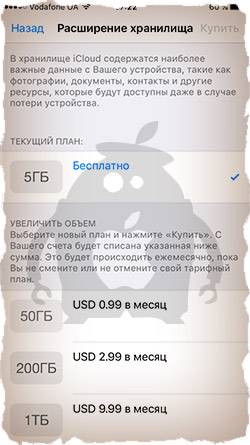
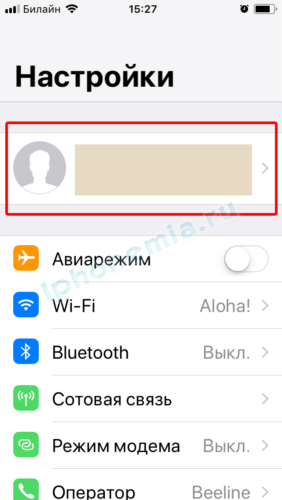
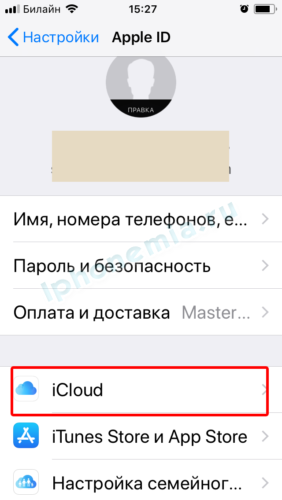

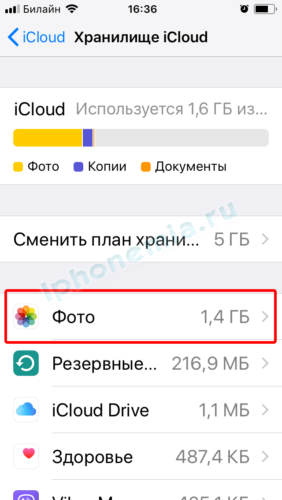

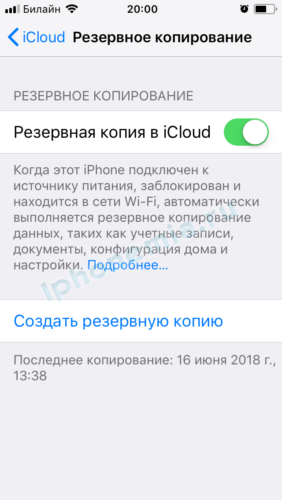
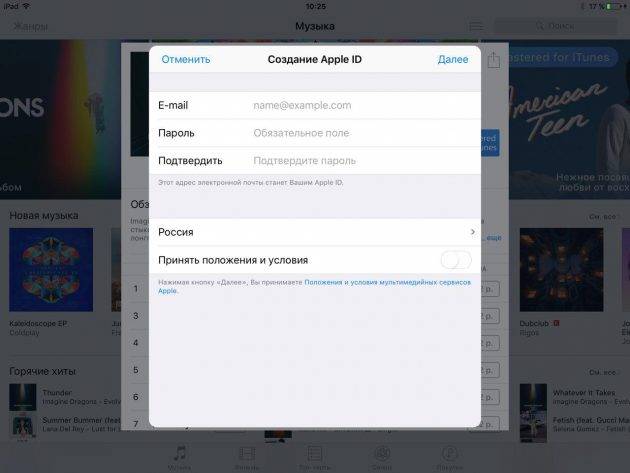
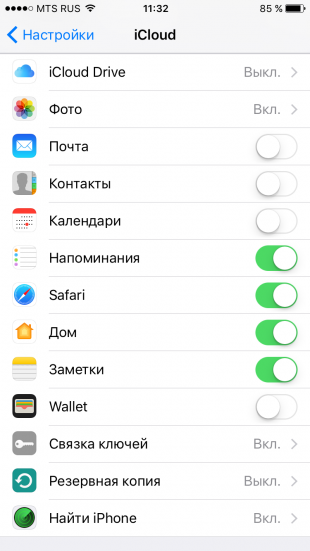
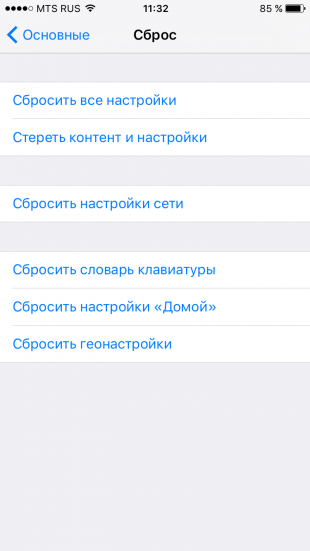
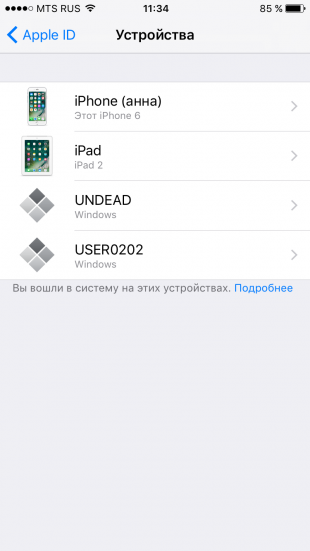
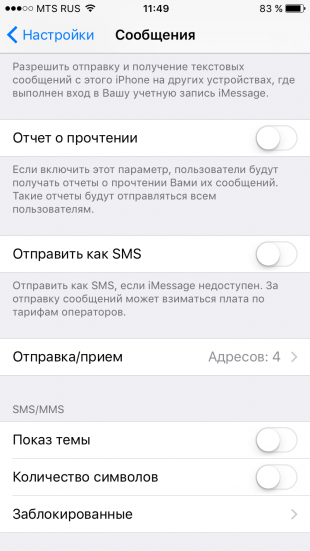
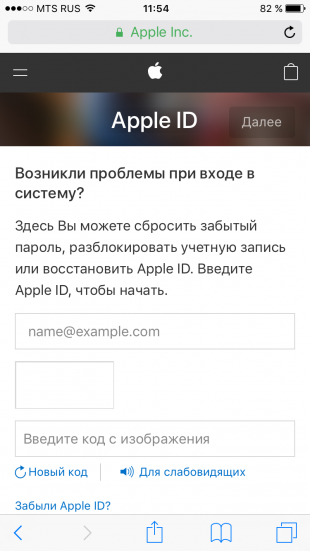

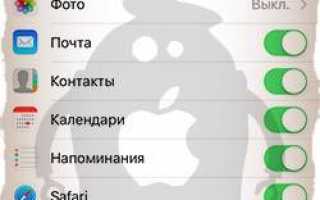

 Как настроить и пользоваться Apple Watch
Как настроить и пользоваться Apple Watch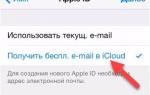 Что такое iCloud и как им пользоваться
Что такое iCloud и как им пользоваться Фото на камеру iPhone 8: характеристики и примеры
Фото на камеру iPhone 8: характеристики и примеры Как восстановить iPhone и iPad из резервной копии iCloud и в iTunes
Как восстановить iPhone и iPad из резервной копии iCloud и в iTunes